この記事では、Excel(エクセル)を強制終了する方法について解説します。
Excelで作業中に「応答なし」と表示され、操作ができなくなることがあります。いわゆる、「Excelが固まった」「Excelがフリーズした」といわれる状態です。
Excelが応答せず、どうしても操作できないときの対処法として、Excelを強制終了する方法があります。
Excelの作業効率を上げるためにも、Excelを強制終了する操作方法について知っておきましょう。
目次
Excelを強制終了する前に。「応答なし」と固まったときの対処法
Excel(エクセル)を使用中に「応答なし」とメッセージが出て固まった時の対処方法を解説します。強制終了する前に試してほしい操作や手順を載せていますので参考にしてください。
- すぐに強制終了せず、数分待ってみよう
- Excelがフリーズしたとき、マウスやキーボードを操作しない
- 数分待っても動かない場合は強制終了して再起動を試そう
すぐに強制終了せず、数分待ってみよう
「応答なし」とメッセージが出て操作ができなくなってしまった時は焦らずそのまま待機してみましょう。
大量のデータを貼り付けたり、サイズの大きな画像ファイルを挿入しようとしたりと、パソコンにとって「重たい」処理により一時的にExcel(エクセル)がフリーズしている可能性があるので数分様子をみてください。
Excelがフリーズしたとき、マウスやキーボードを操作しない
重たい処理によってExcel(エクセル)がフリーズした時は、マウスやキーボードを操作しないようにするのがポイントです。
応答するか確認するためにマウスなどを操作したくなりますが、パソコンがやらなければならない処理が増え、余計フリーズしてしまう原因になる可能性があります。待機する場合は、他の操作はせずにじっくり待ちましょう。
数分待っても動かない場合は強制終了して再起動を試そう
数分待ってみても「応答なし」のままExcel(エクセル)が動かない場合は強制終了して再起動させる必要があります。
これから紹介するタスクマネージャーからアプリを強制終了する方法は、ExcelだけでなくWordやPowerPointなどのアプリケーション、Webブラウザーなどがフリーズした時にも使えるので覚えておきましょう。
Excelを強制終了する操作手順
タスクマネージャーを使ってExcel(エクセル)を強制終了する手順を解説していきます。
まず最初にタスクマネージャーを起動させましょう。パソコンの画面の左下にあるスタートアイコン上で右クリックをして「タスクマネージャー(T)」を選択します。
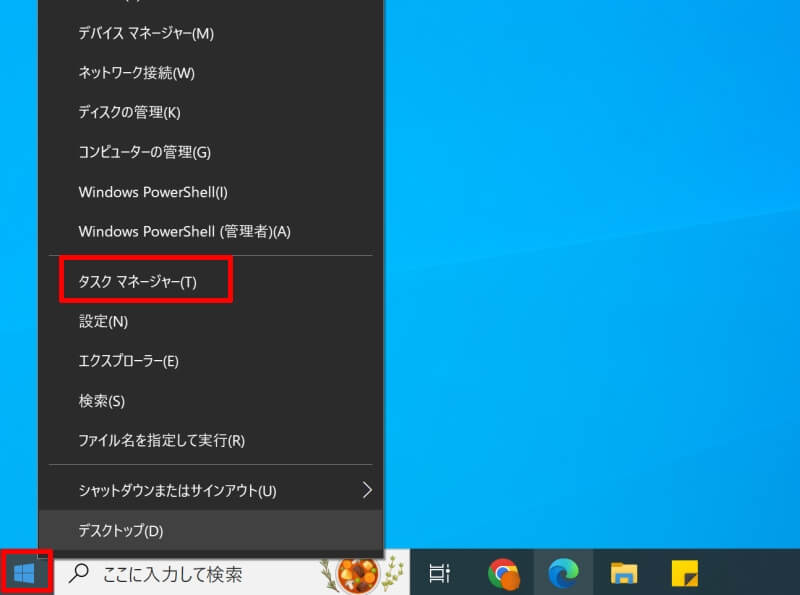
タスクマネージャーが起動したらアプリケーションの状態を確認してみましょう。画面から「Microsoft Excel」上で右クリックして「詳細の表示(G)」を選択します。(急ぐときはここで状態の確認を飛ばして「タスクの終了(E)」を選択しても構いません。)
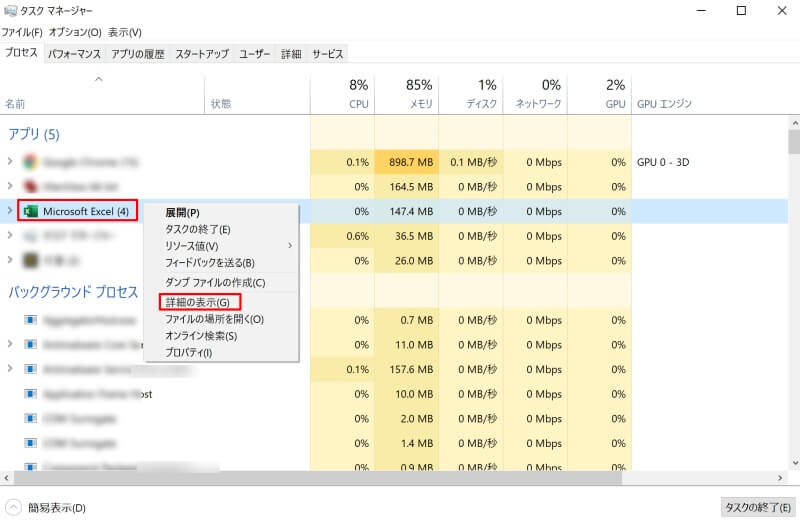
画面が変わり詳細情報が表示されます。「Microsoft Excel」の欄を確認しておきましょう。不具合が起きてメーカーに問い合わせする場合にどのようなエラーが起きていたか把握しておくと修復がスムーズになることがあります。
状態の確認が終わったら「Microsoft Excel」を選択して「タスクの終了(E)」を選択します。
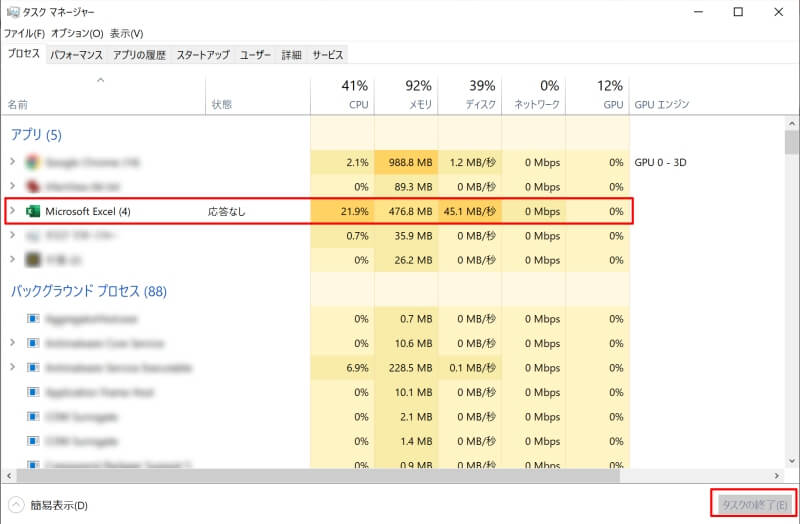
以上で「応答なし」となったアプリを終了できます。Excelを強制終了をすると、次回起動時に自動回復ファイルを使った復元のメッセージが表示されることがあるので、必要があれば復元しておきましょう。
Excelを強制終了するデメリット・注意点
Excel(エクセル)を応答なしのまま強制終了すると、せっかく編集したデータが保存されない恐れがあります。Excelには未保存のデータを自動で保存したり、自動回復ファイルを使って元のファイルを復元したりする機能が備わっています。しかし、その機能は必ずデータを復元できることを保証するものではありません。
また強制終了を実行すると、パソコンのハードディスクに影響を及ぼし思わぬ故障の原因となる可能性もあります。強制終了は最後の手段としてなるべく実行しなくて済むよう、先ほど紹介した手順をまずは試してから行うようにするとよいでしょう。
Excelで強制終了の繰り返し…「応答なし」頻発の原因は?
「応答なし」のメッセージが頻発して、Excel(エクセル)の強制終了を繰り返し何度も実行してしまう時の対策を紹介します。このような場合は根本的な解決が必要ですので原因もしっかり把握しておきましょう。
- Excelを使うときに、他のアプリケーションを閉じる
- Excelデータが多い/重い場合は、他のファイルに分割する
- パソコンのメモリが不足していないか確認する
Excelを使うときに、他のアプリケーションを閉じる
何度もExcel(エクセル)がフリーズする場合は、パソコンの処理能力に対して実行している処理が重いことが主な原因と考えられます。そこでExcelのみの処理に集中させるため、Excel以外のアプリケーションを閉じておきましょう。
不要なアプリケーションやブラウザを閉じてからExcelを開いて作業するとスムーズにいくことがあります。
Excelデータが多い/重い場合は、他のファイルに分割する
Excel(エクセル)自体で重たい処理を行っている場合は、なるべく個々の処理を軽くするようにしましょう。例えば大量のデータを扱っている場合は、データの量を細かく分割して同じ作業を繰り返したり、画像のサイズを小さくしたりしてみてください。
作業性や資料の品質は下がるかもしれませんが、フリーズせずに操作することができる可能性があります。
パソコンのメモリが不足していないか確認する
そもそもパソコンの処理能力自体が低い可能性があります。事務処理用途であればメモリは4~8GB程度で十分ですが、タスク マネージャーで実際にどれくらいのメモリを使用しているか確認しておきましょう。
先ほど紹介した強制終了の手順でタスクマネージャーを起動します。ナビゲーションの「パフォーマンス」タブを開くとメモリの容量が書かれています
Excelを強制終了した後にデータを復元できる?
Excel(エクセル)には一定の間隔でデータを自動保存する機能があります。Excelを強制終了した後にこのデータを使用してファイルを復元できる可能性があるので、自分でデータを保存していなかった場合は試してみてください。
- 自動保存されたデータを復元する方法
- 自動回復機能の設定方法
自動保存されたデータを復元する方法
Excelが異常終了してから次回起動すると例のような画面になり、自動的にドキュメントが回復されます。保存したいファイルの右にある矢印を左クリックして「名前を付けて保存(S)」を選択しましょう。
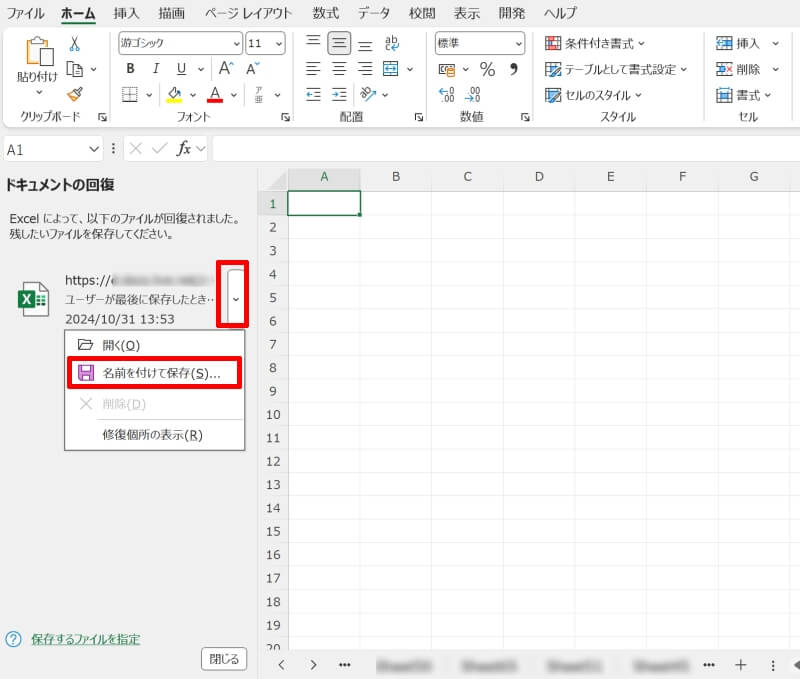
自動的にドキュメントが回復されない場合は次の手順を試してみましょう。Excel(エクセル)を起動し、新規ファイルを開きます。「ファイル」タブの左メニューにある「情報」を選択してしましょう。
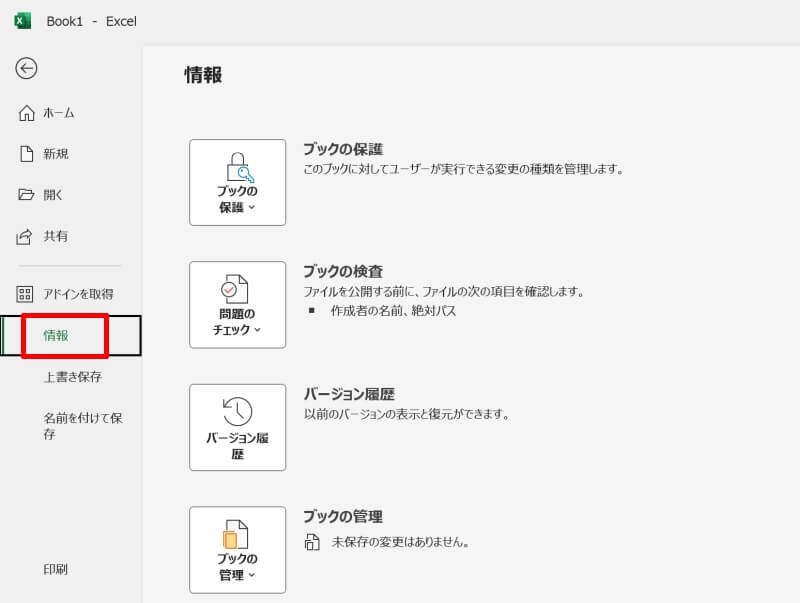
「ブックの管理」から「保存されていないブックの回復」を選択します。保存されていないファイルが開いたら、「名前を付けて保存」を左クリックして保存しておきましょう。
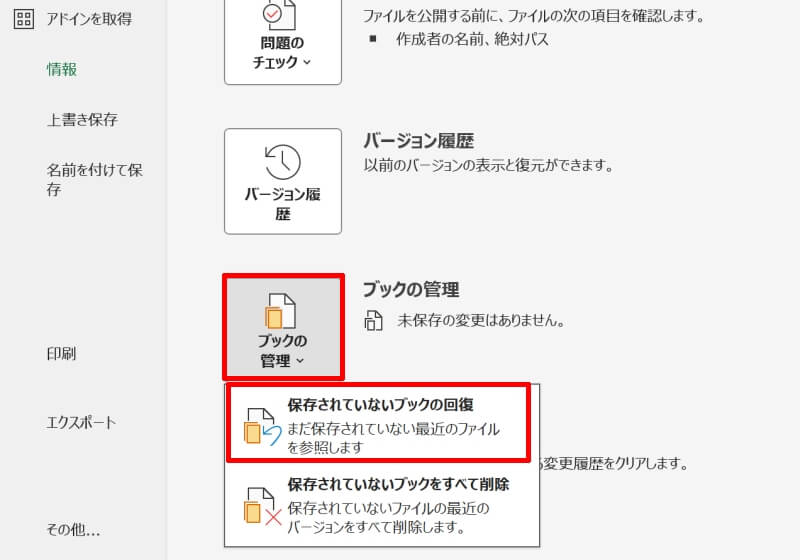
自動回復機能の設定方法
自動回復機能を使用する場合、設定をオンにしておかないと自動修復を行うことはできません。設定方法を確認しておきましょう。
「ファイル」タブを開き、左メニューの「オプション」を選択します。
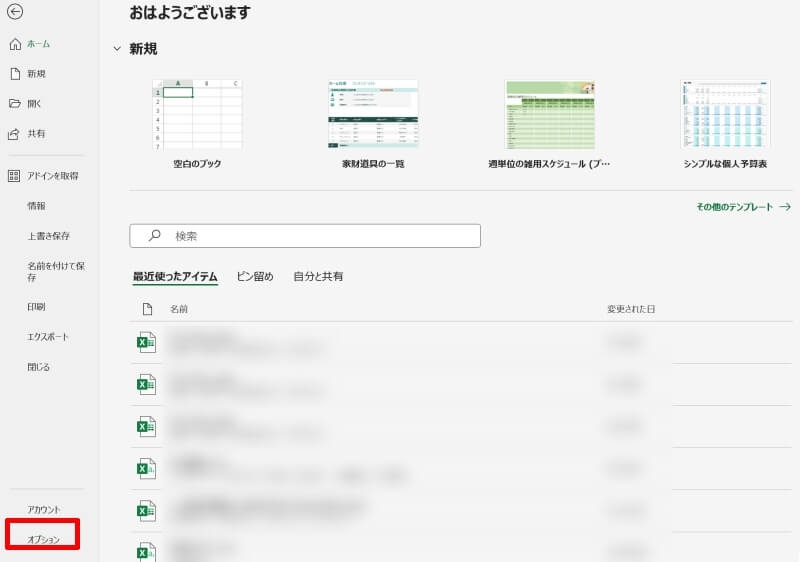
Excel(エクセル)のオプション画面が開くので、左メニューから「保存」を選択し、「ブックの保存」欄にある「次の間隔で自動回復用データを保存する」にチェックが入っていることを確認しましょう。
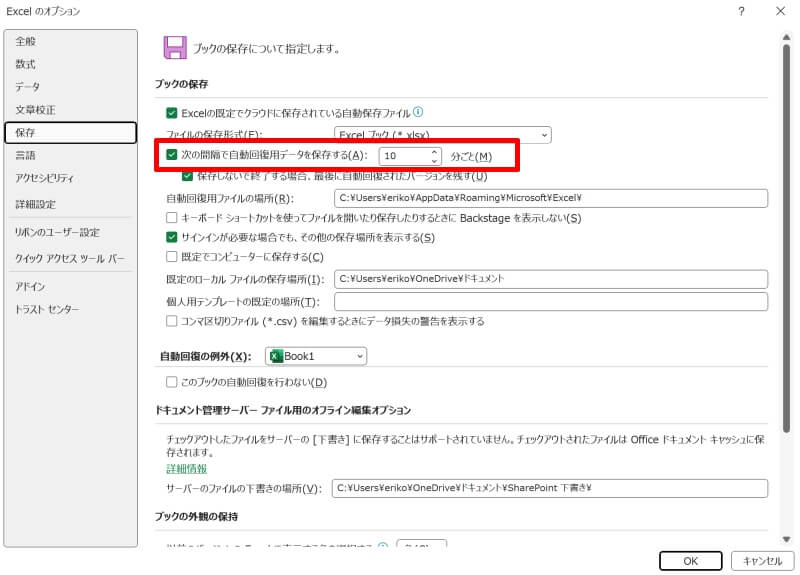
デフォルトでは10分間隔で自動保存される設定になっているので、必要に応じてこの時間も変更しておくとよいでしょう。
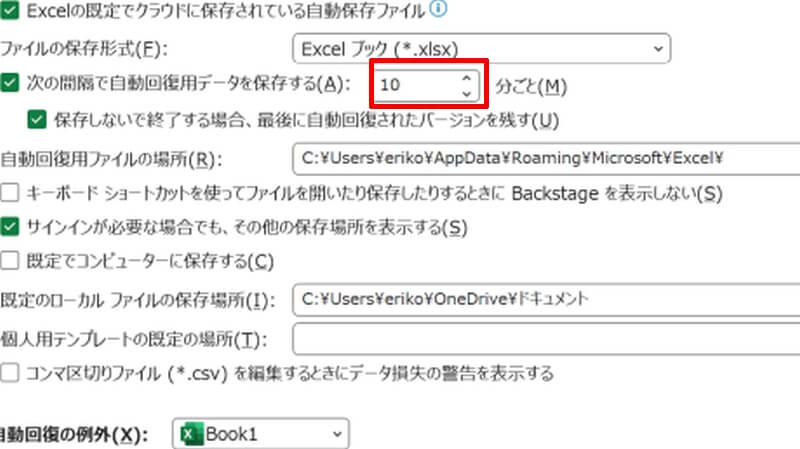
Excelが固まったときに矯正終了する方法をおさらい
Excel(エクセル)が固まってフリーズ状態になってしまった時の対応を紹介しました。強制終了は手早くフリーズ状態を解消してくれますが、直前の作業が保存されない可能性があるなどデメリットもあります。強制終了する前にまずは数分待機してみてください。
またフリーズが頻発するようであれば、重たい処理となっている根本的な原因を探して問題解決することが大事です。大切な作業ファイルを失わないように気をつけましょう。
リテラアップアプリのご利用について、法人の方は下記フォームよりお問い合わせください。
(Excel,WordなどOffice製品やPC関連の技術的な質問にはお答えできかねます。ご了承ご了承ください。)



