パソコンを使用して英語を入力している時、アルファベットが自動的に大文字になってしまうことがあります。そのような時にまず確認したいキーボードの状態や原因、対処方法をまとめました。
もし急に英語が大文字入力になってしまっても慌てずに、この記事を参考にしながら1つずつ原因を調べて大文字入力を解除しましょう。
目次
パソコンで英語が大文字になる場合は「CapsLock」を確認
英語を入力している時に自動的に大文字になってしまう原因として、まず最初に考えられるのが「CapsLock」機能がオンになっているということです。
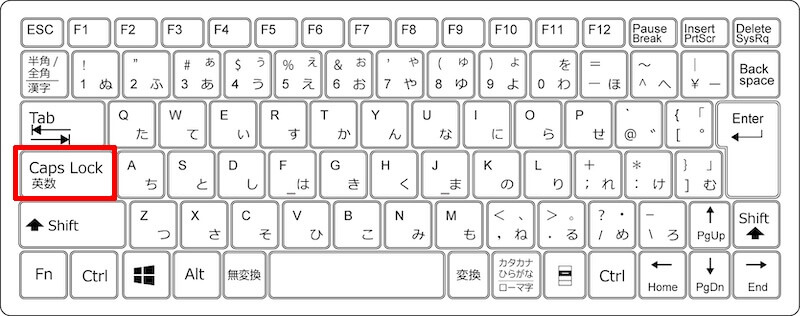
アルファベットを入力する場合、通常は「Shift」キーを押しながら入力すると一時的に大文字と小文字を切り替えて入力することができます。一方「CapsLock」をオンにすると、「Shift」キーを押さなくても大文字または小文字の入力ができるようになります。
大文字で入力することを意図していない場合は、再度「CapsLock」キーを押しましょう。
パソコンで英語が大文字になるのは「CapsLock」が原因
パソコンで英語を入力している時にアルファベットが大文字になるのは「CapsLock」機能が原因であることを説明しました。
もう少し詳細に「CapsLock」とは何か、どうやったら「CapsLock」のオン/オフ状態を確認できるのかを見ていきましょう。
- 「CapsLock」とは
- 「CapsLock」のオン/オフ状態を確認する方法
「CapsLock」とは
「CapsLock」の「Caps」というのは「Capital letters」という英単語の略で「大文字」という意味です。「Shift」 + 「CapsLock」で「CapsLock」機能がオンの状態になり、アルファベット入力を常に大文字に固定することができるようになります。
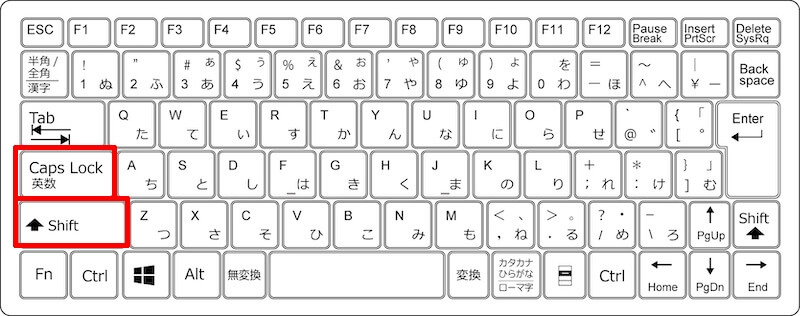
「Caps Lock」キーがついていないキーボードでも「Fn」 + 「Shift」 + 「Tab」 でCapsLockを切り替えられる場合がありますので試してみてください。
「CapsLock」のオン/オフ状態を確認する方法
「CapsLock」の状態がオンかオフか確認する方法があります。ここではキーボードのランプと言語バーを確認する方法の2通り紹介しますので、ご自身のパソコン環境に合わせてトライしてみましょう。
キーボードのランプを確認する
キーボードの「CapsLock」キーを見ると、キーボードの隅に小さな点が付いている場合があります。これは微小なランプになっていて、「CapsLock」機能がオンになっていると点灯し、オフになっていると消灯します。
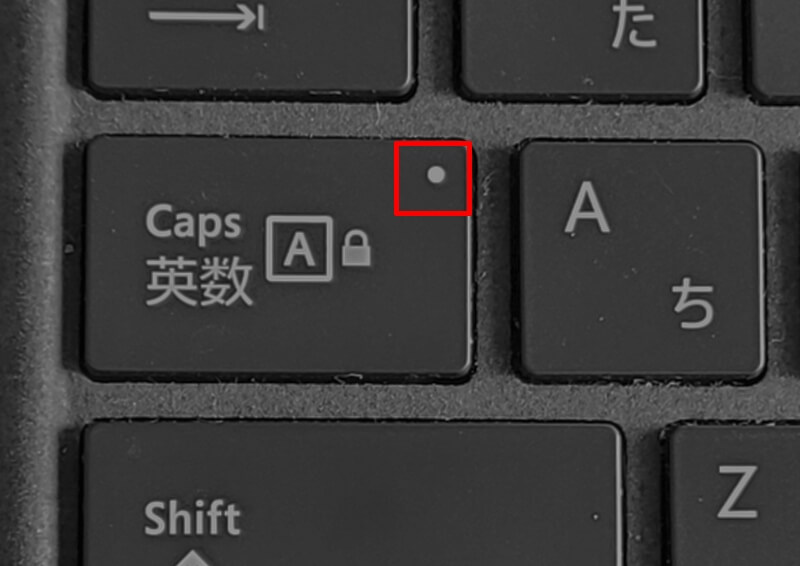
言語バーを確認する
キーボードに「CapsLock」キーやランプがない場合は、言語バーを確認しましょう。
言語バーをデスクトップ上に表示する設定にしている場合、「CapsLock」機能がオンになっていると画像のように「CAPS」の文字が青色に変化します。
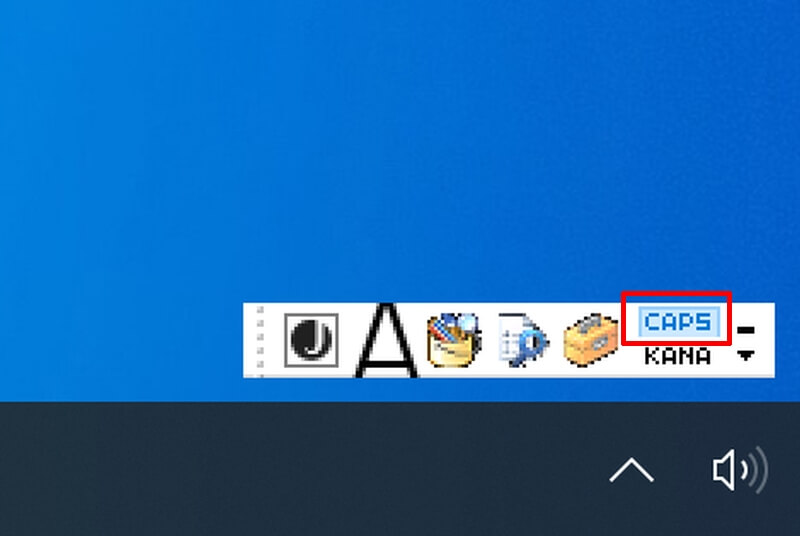
「CapsLock」を解除して大文字から小文字に切り替える方法
「CapsLock」がオンになっていると大文字入力に固定されてしまうことが分かりました。
次に「CapsLock」を解除して大文字から小文字入力に切り替える方法を2通り説明します。
- キーボードで「CapsLock」を解除する方法
- 言語バーで「CapsLock」を解除する方法
キーボードで「CapsLock」を解除する方法
まずはキーボードを使って「CapsLock」を解除する方法を説明します。「Shift」キーを押しながら「CapsLock」キーを押しましょう。
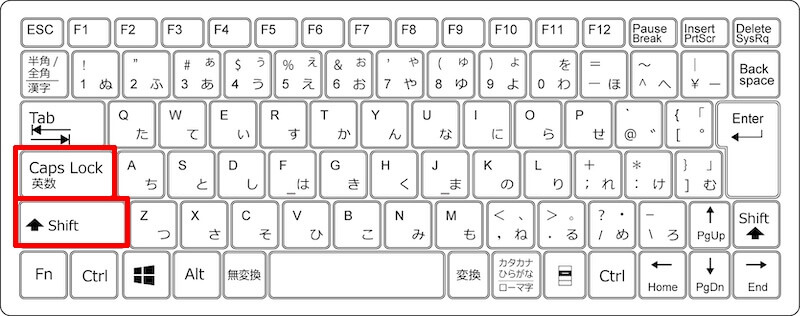
「Shift」+「CapsLock」を押すことで、大文字入力と小文字入力が入れ替わります。「CapsLock」がオンかオフか分からない場合は何度か押してみて、小文字入力に戻るか試してみて下さい。
言語バーで「CapsLock」を解除する方法
次に言語バーで「CapsLock」を解除する方法です。
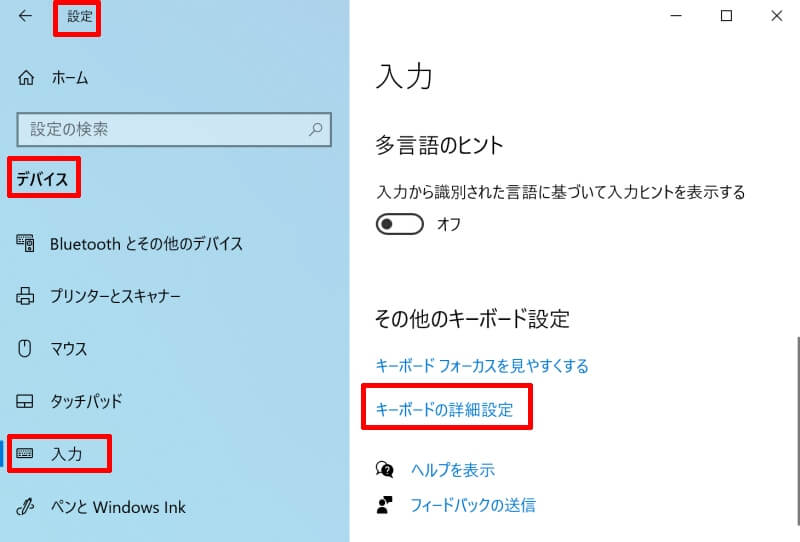
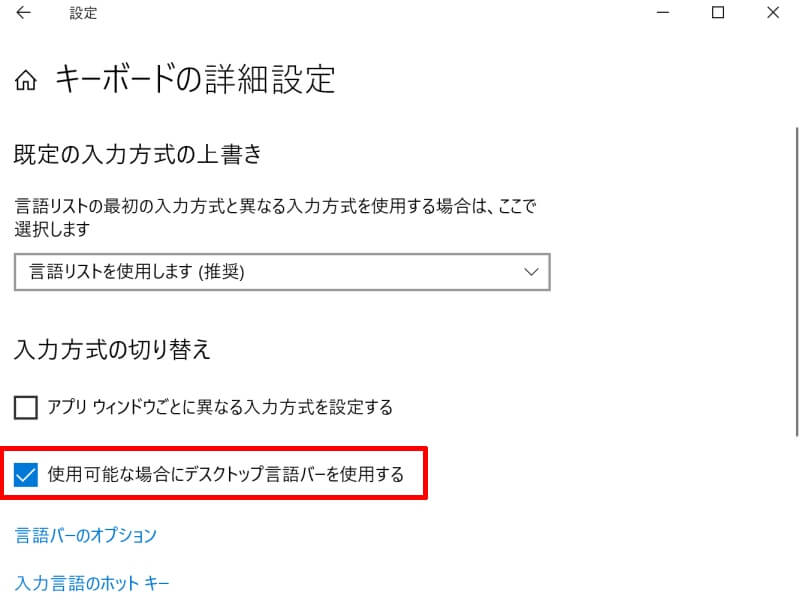
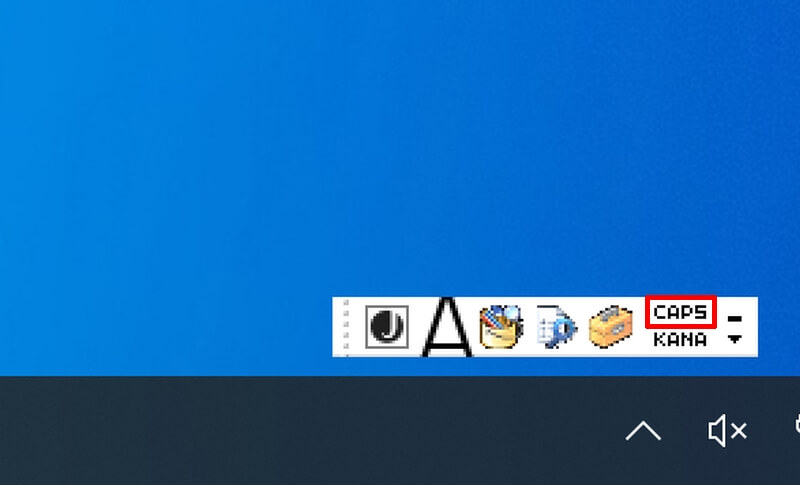
「CapsLock」を無効にできない/解除しても大文字になる場合の対応
先ほど紹介したやり方でも「CapsLock」を無効にできない、或いは解除しても大文字入力になってしまうことがあります。そのような場合の対処方法を解説しますので1つずつ試してみてください。
- パソコンを再起動してみる
- スクリーンキーボードでCapsLockを解除してみる
パソコンを再起動してみる
どのようなパソコントラブルの時にも共通する方法ですが、一度パソコンの電源を落として再起動させると不具合が解消することがあります。全てのアプリケーションを終了させてからパソコンを再起動してみましょう。
再起動の手順は、まずスタートメニューの電源ボタンアイコンを左クリックします。出てきたメニューから再起動を選んでください。
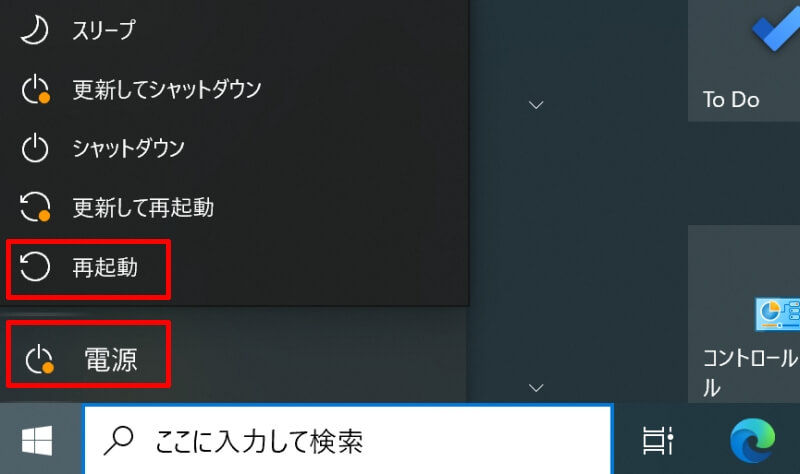
スクリーンキーボードでCapsLockを解除してみる
パソコンには「スクリーンキーボード」という、ソフトウェアでキー操作ができるアプリが装備されています。アプリのキーボードからCapsLockを解除してみましょう。
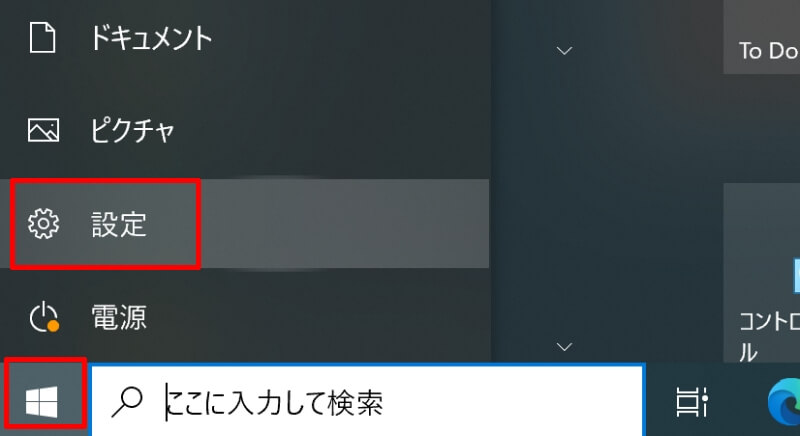
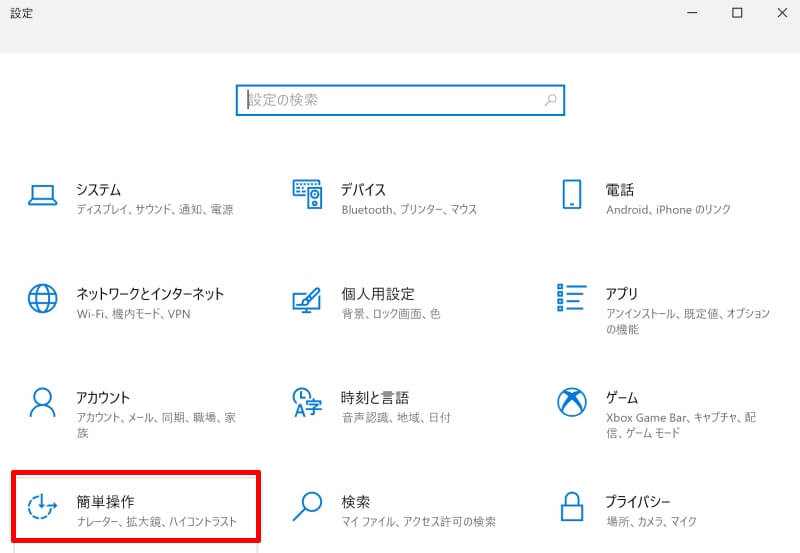
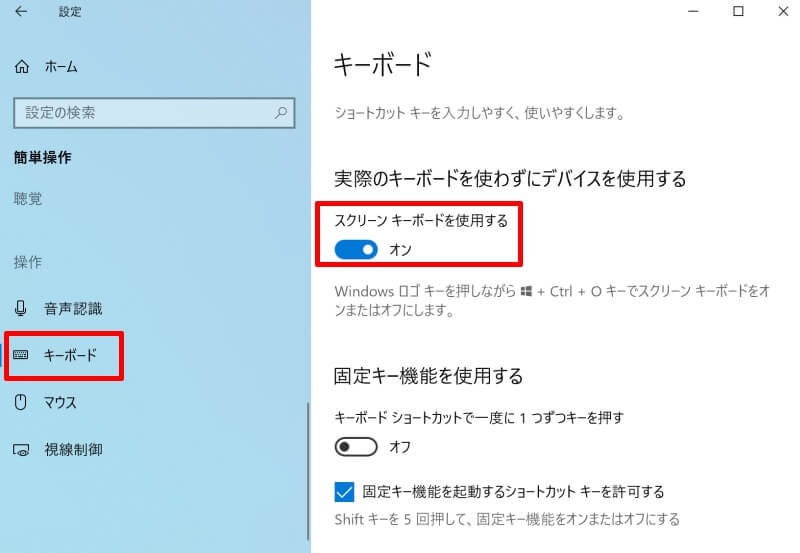
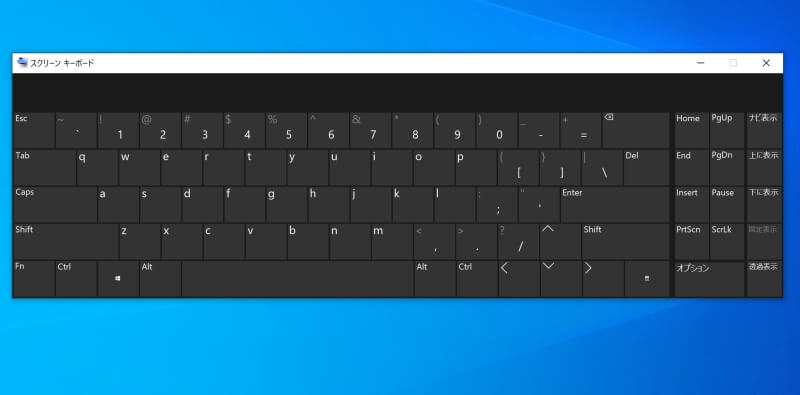
もしこの方法で解除できるのに実物のキーボードでは解除できない場合、キーボードに問題がある可能性がありますので代替品を試してみましょう。
【参考】Word・Excel・PowerPointで大文字になる場合の対応方法
WordやExcel、PowerPointといったオフィス系のアプリを使用している時にもアルファベットが大文字になってしまう現象が起こることがあります。
これまでに説明してきたように「CapsLock」の機能がオンになっている可能性が考えられますが、この原因以外にフォント設定が問題となっている可能性もあります。
例えばWordの「ホーム」タブにある「フォント」欄の右下にある矢印アイコンを左クリックしてみましょう。
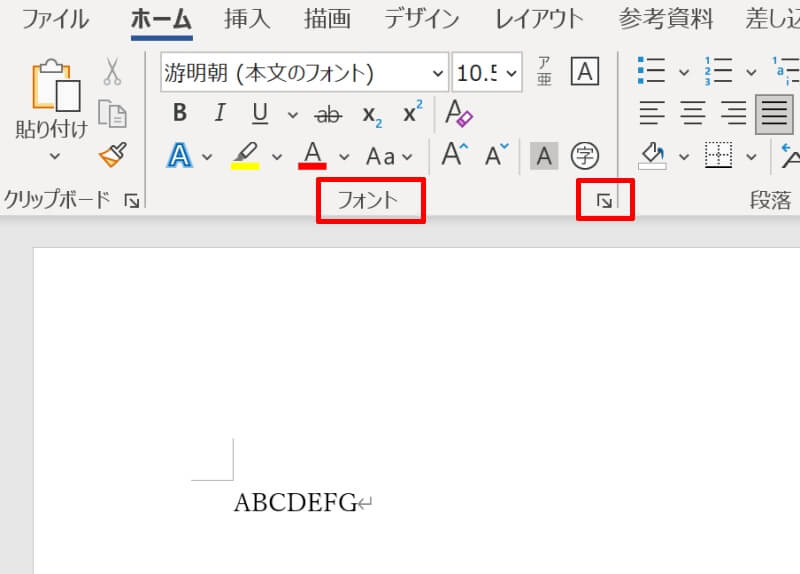
文字飾りの項目で「すべて大文字」にチェックが入っていたら、フォントの設定が原因でアルファベットがすべて大文字になっていたことになります。チェックを外してOKボタンを押し、小文字入力に戻しましょう。
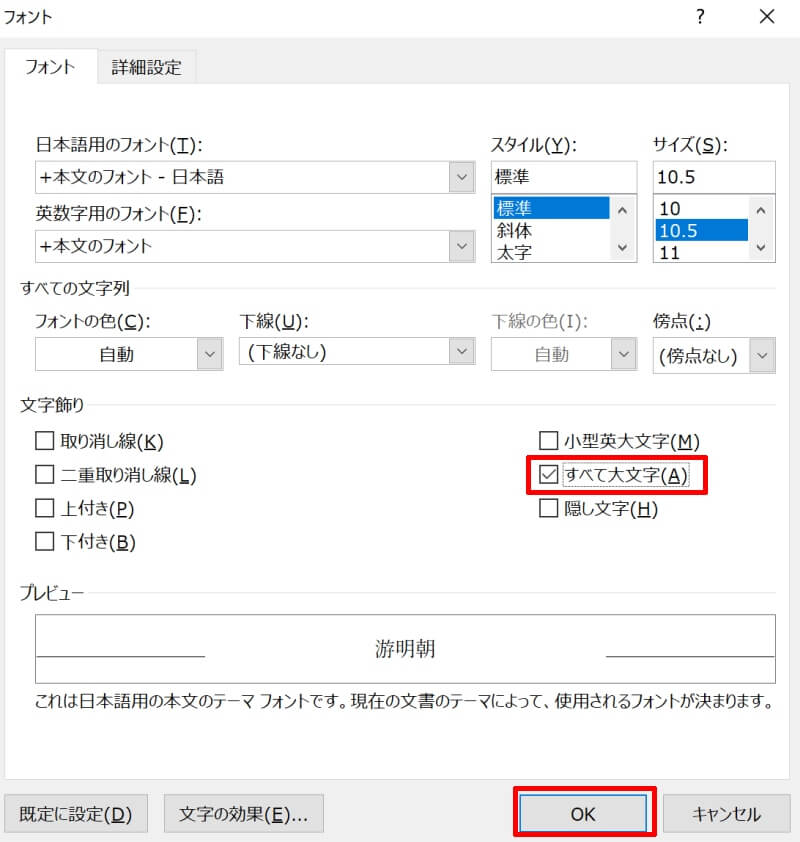
パソコンで英語が大文字になる原因と解除方法をおさらい
パソコンで英語入力をする時に、アルファベットが大文字に固定されてしまう主な原因として考えられるのが「CapsLock」がオンになっていることでした。
そのような場合、次のいずれかの方法で再度「CapsLock」のボタンを押して「CapsLock」を解除することができます。
- 実物のキーボード
- スクリーンキーボード
- 言語バー
もしもWord・Excel・PowerPointなどのオフィス系のソフトを使用している時に大文字固定となってしまう場合、ソフトのフォント設定を確認してみましょう。
今話題のリスキリングは手元から!
リテラアップアプリのご利用について、法人の方は下記フォームよりお問い合わせください。
(Excel,WordなどOffice製品やPC関連の技術的な質問にはお答えできかねます。ご了承ご了承ください。)



