Excel(エクセル)のシートをマウスでスクロールできない時の原因と対処方法について解説します。マウスの故障やパソコンのフリーズを疑ってしまいがちですが、実はExcelの機能が原因であることが多々あります。
他のシートやブックではスクロールできるのに特定のシートのみスクロールできない時は、この記事を読みながらExcelの設定が原因かどうか一つずつ確認してみましょう。
目次
Excelをスクロールできない原因として多い内容
Excel(エクセル)のシートをスクロールできない原因としてよくある内容が「ウィンドウ枠の固定」と「スクロールロック」です。
ウィンドウ枠の固定はExcel自体の機能ですが、スクロールロックはキーボードにも搭載されている基本的なキーです。別のアプリにも使えるため気付かない内に設定してしまっている可能性があります。現在は問題なくスクロールが使えていても、今後突然使えなくなることが起こるかもしれません。
今回は考えられる原因の確認方法と解除法も併せてご紹介しますので、ぜひ今困っている方もそうでない方もご参考にしてください。
Excelをスクロールできない原因①:ウィンドウ枠の固定
Excel(エクセル)のシートをスクロールできない原因の一つに「ウィンドウ枠の固定」があります。ウィンドウ枠の固定はデータが多い時によく利用されるため、スクロールできない原因としても多いです。まずはこちらを確認してみましょう。
- ウィンドウ枠の固定とは
- ウィンドウ枠の固定を解除する方法
ウィンドウ枠の固定とは
ウィンド枠の固定とは、行や列を固定して見出しを表示させたままデータのみをスクロールすることができる機能です。
例えば先頭行や先頭列にデータのラベルがある場合、通常であればスクロールしていくと先頭行・列も見えなくなり今見ている数値が何のデータを表しているのか分からなくなることがあります。そんな時ラベルなどの特定の行や列を固定表示するために使われるのがウィンドウ枠の固定です。
この機能を使うと設定した行や列は表示が固定され、スクロールしても動かない現象が発生します。
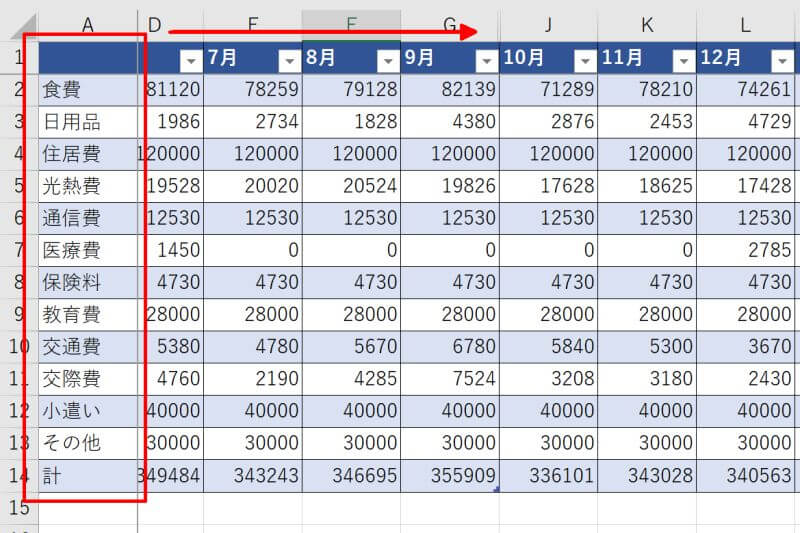
ウィンドウ枠の固定を解除する方法
ウィンドウ枠の固定を解除する方法をご説明します。
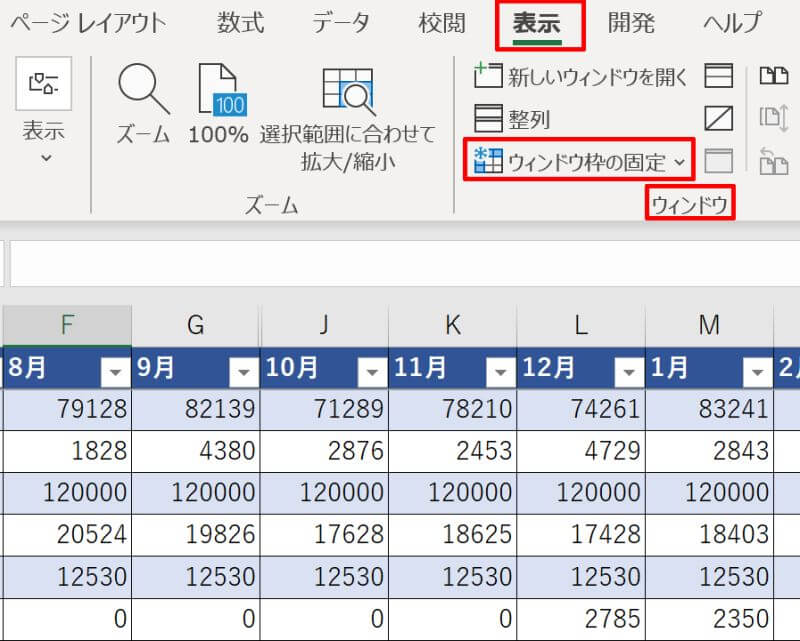
例では「ウィンドウ枠の固定解除」を選びます。
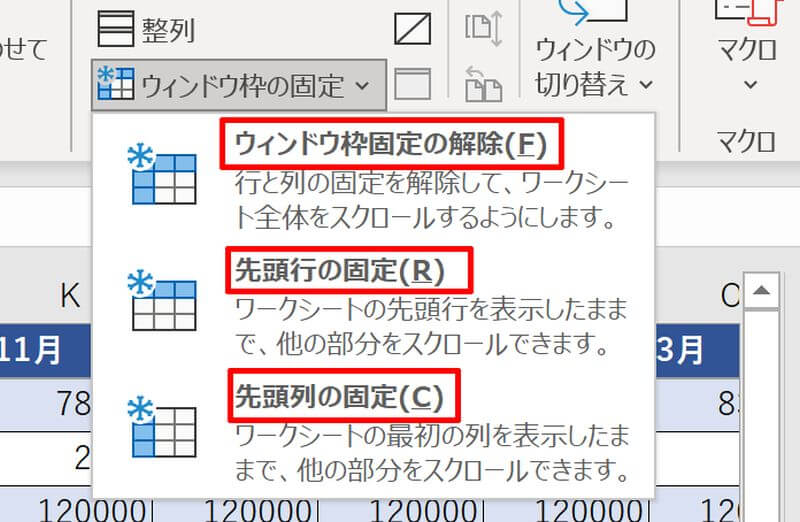
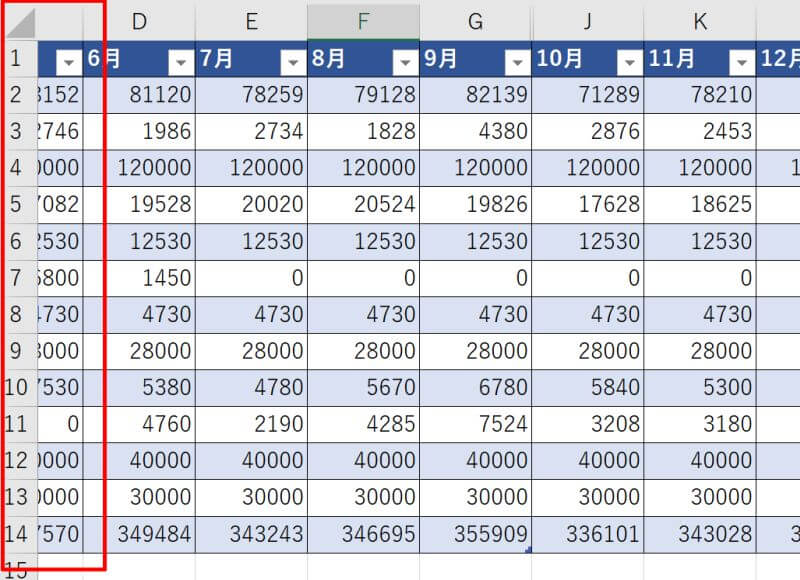
Excelをスクロールできない原因②:スクロールロック
Excel(エクセル)をスクロールできない原因の一つに「スクロールロック」があります。こちらはキーボードから簡単に機能がONとなってしまうので意図せずにロックをかけてしまっていることがありますので注意しましょう。
- スクロールロックとは
- スクロールロックを解除する方法
スクロールロックとは
スクロールロックとは、名前の通りスクロールができなくするようにする機能のことです。Excel(エクセル)独自の機能ではなく、その他のアプリやソフトにも適応できる一般的な機能となっています。
キーボードに「ScrLk」というキーがある方は、そのキーを押すだけでスクロールロックの設定/解除が切り替えられます。もしスクロールロックが設定されていればExcelの画面左下に「ScrollLock」と表示されるので確認してみましょう。
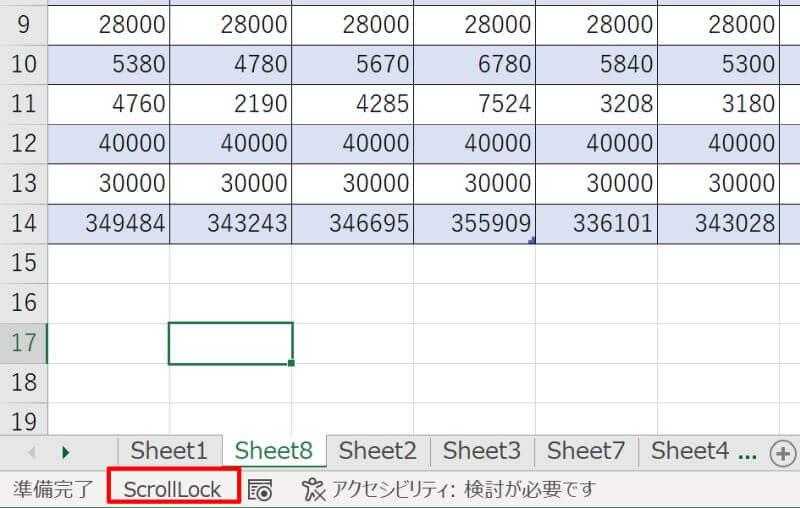
スクロールロックを解除する方法
キーボードに「ScrLk」というキーがある方は、キーを押すとスクロールロックの設定/解除が切り替えられますのでこちらの方法で解除しましょう。
次にキーボードにキーがない場合の解除手順を説明していきます。
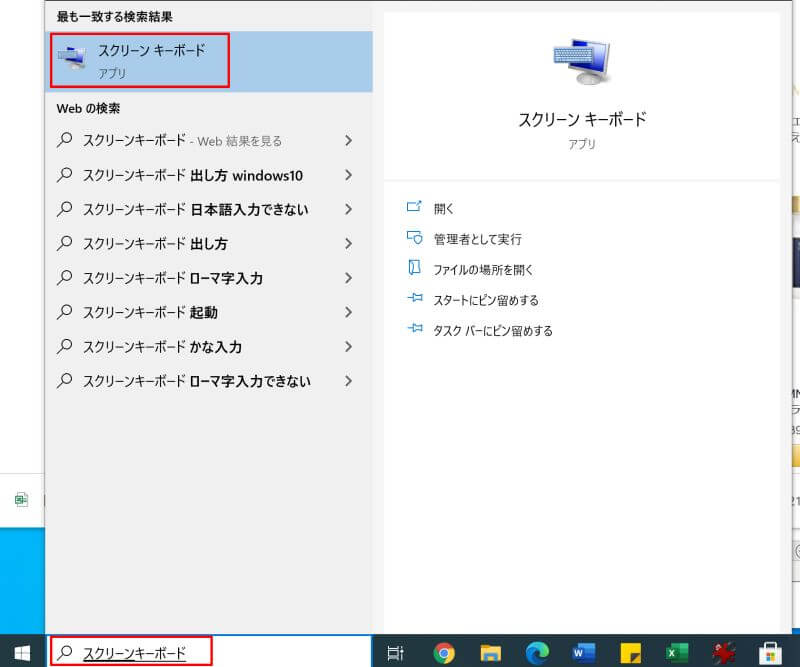
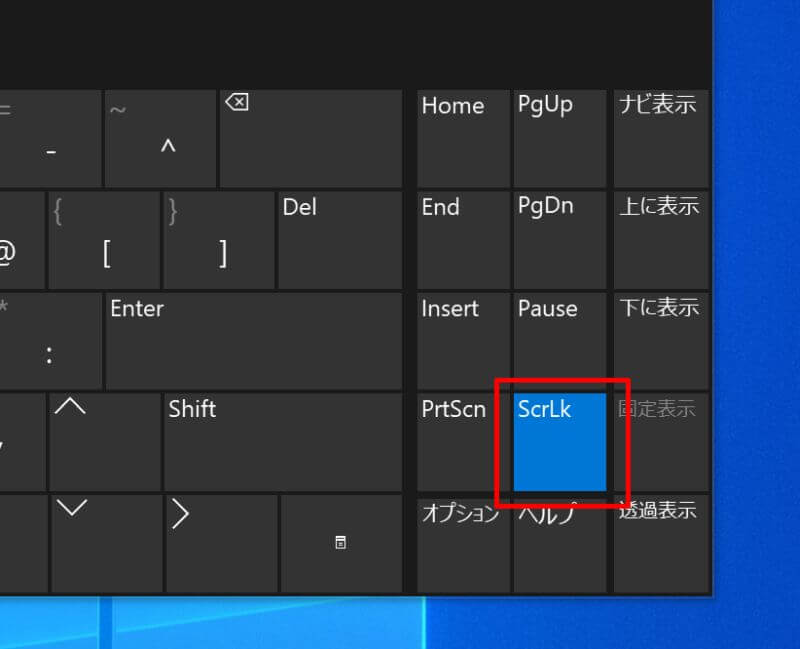
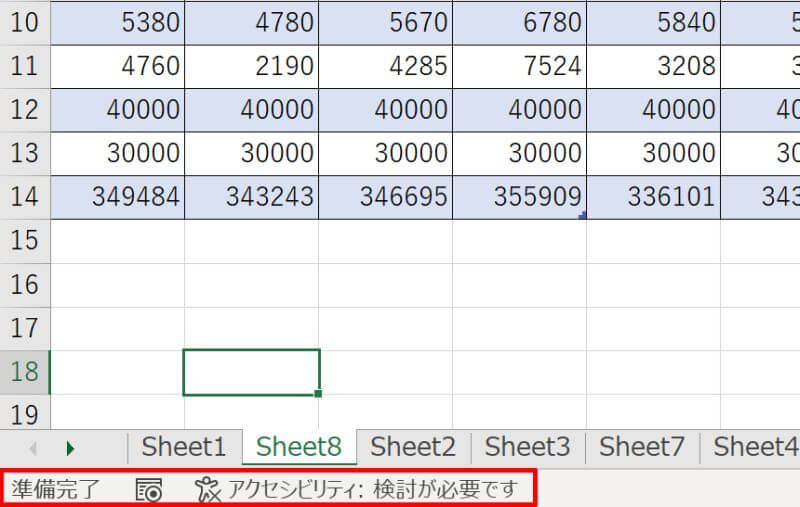
【参考】Excelのスクロールバーが表示されない原因と解決方法
Excel(エクセル)のスクロールバーが表示されないことがあります。原因としてはExcelの設定でスクロールバーが非表示になっていることが考えられます。解決方法として解除の方法を説明しますので、スクロールバーが消えてしまった方は参考にしてください。
(画面サイズによっては「その他」という項目の中に「オプション」が入っている場合があります。)
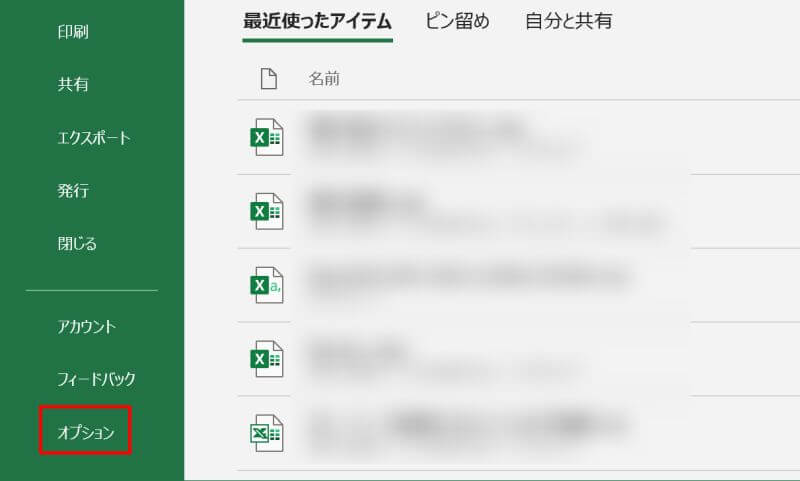
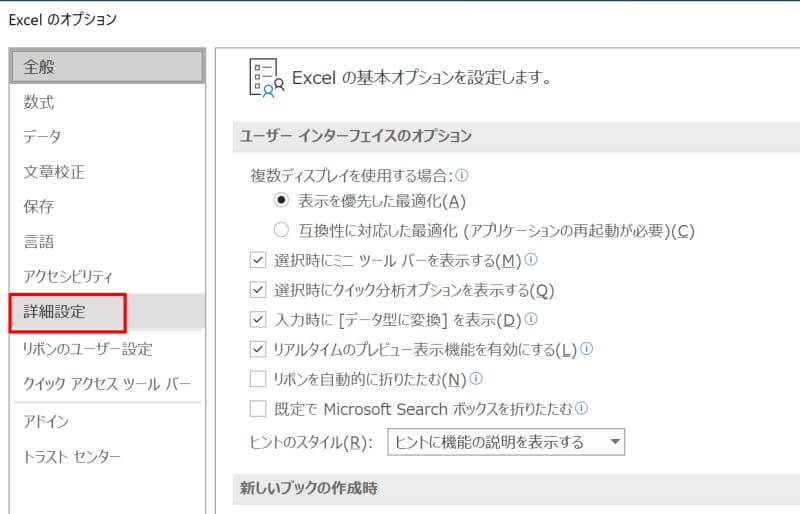
チェックがない場合はチェックを入れてOKボタンを押しましょう。
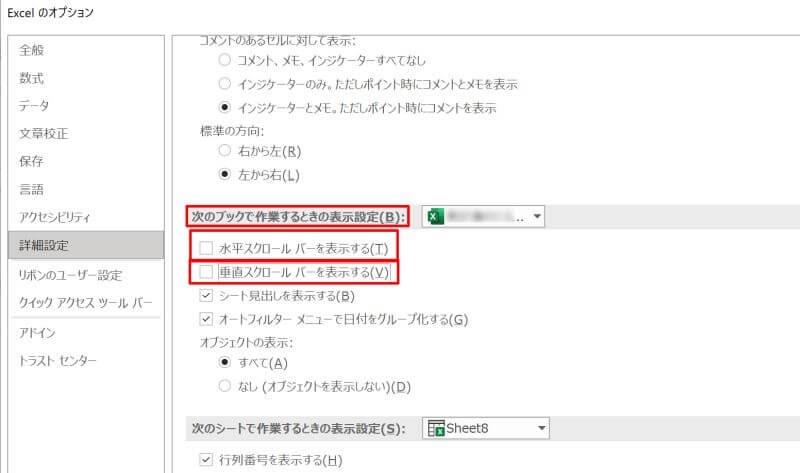
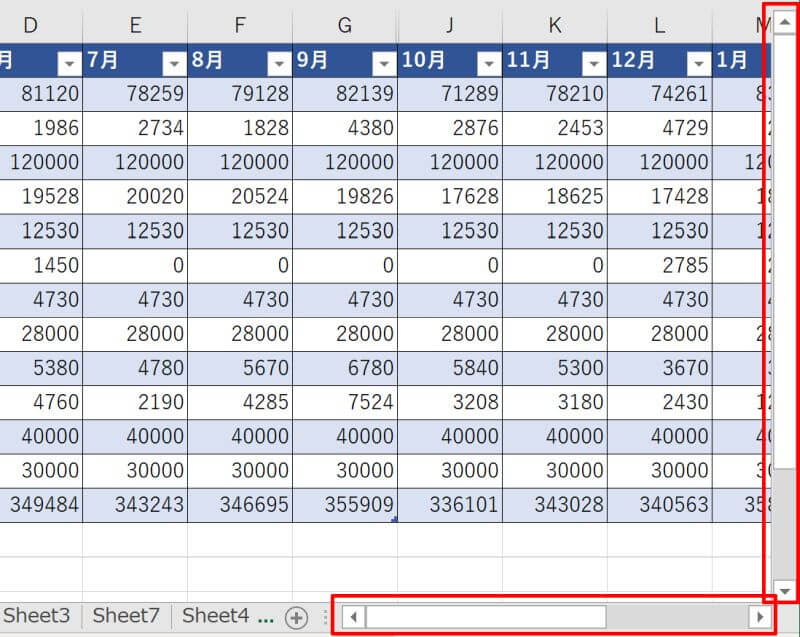
Excelのシートをスクロールできない原因と解決方法をおさらい
Excel(エクセル)のシートをスクロールできない時のよくある原因と解決方法をご紹介しました。
この記事で解説した通り、スクロールができなくて困ったときは、
- ウィンドウ枠の固定
- スクロールロック
上記の2点が設定されていないかを確認し、解除手順を試してみましょう。またスクロールバーが表示されない時はオプションから設定を確認してみましょう。





