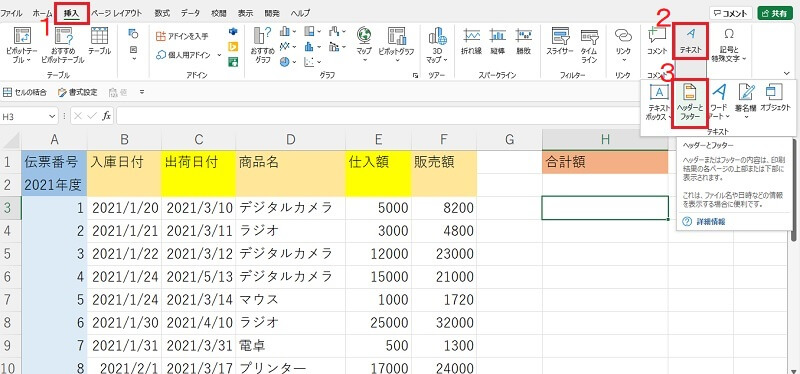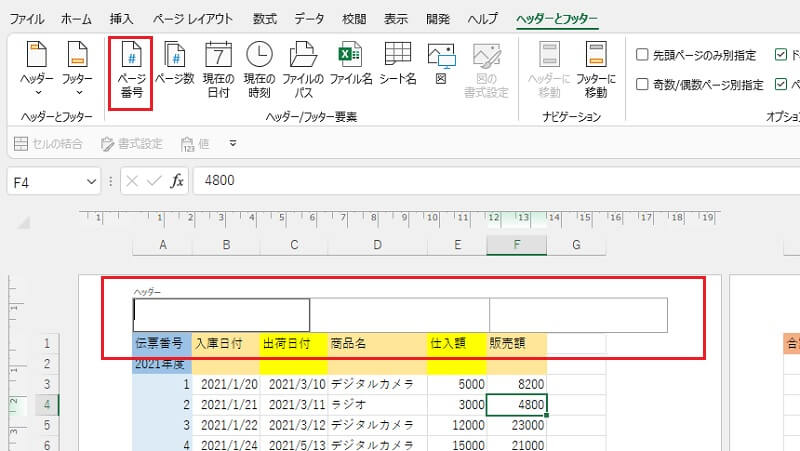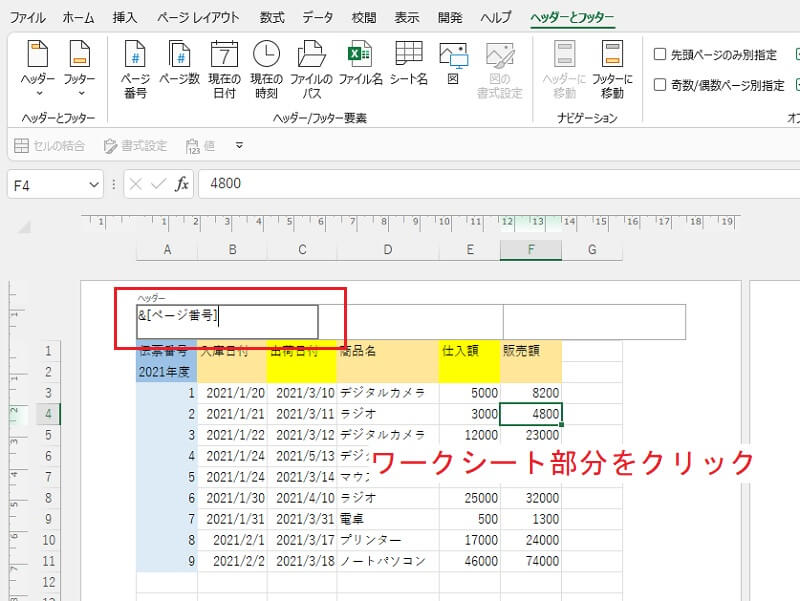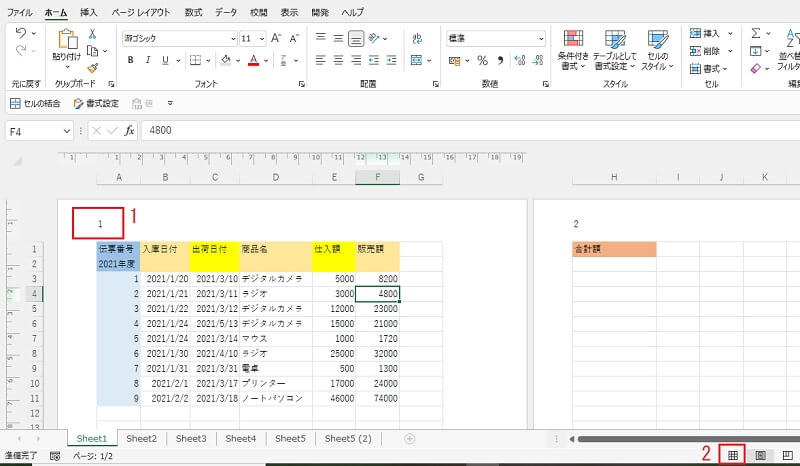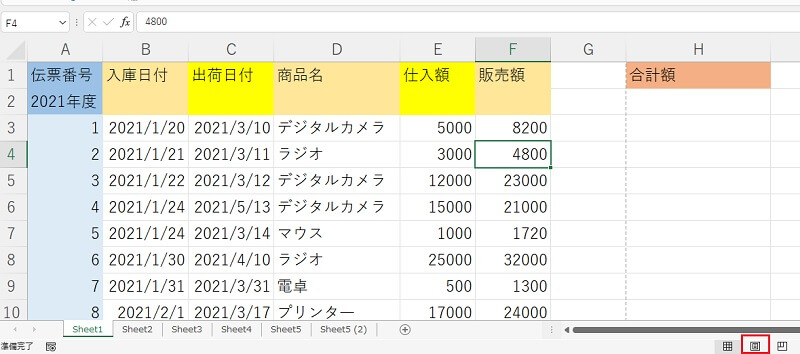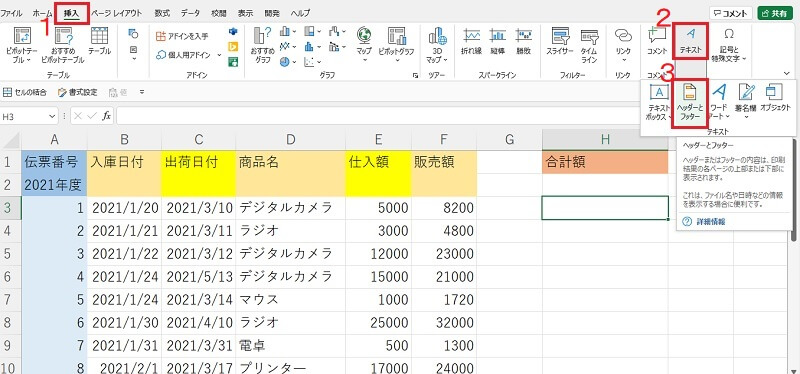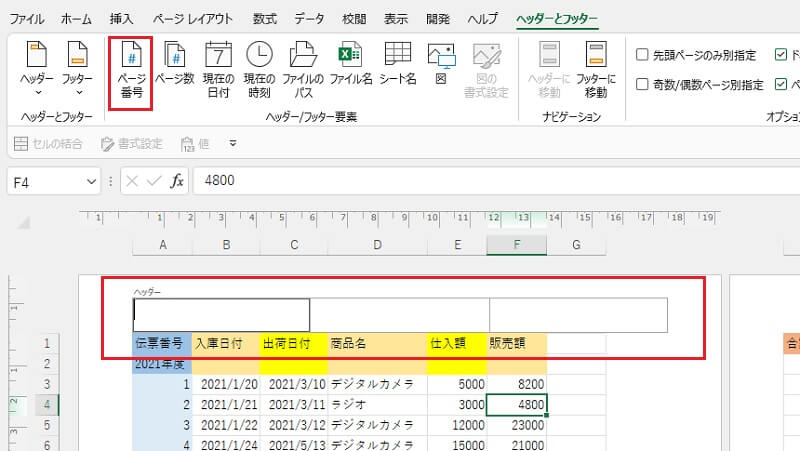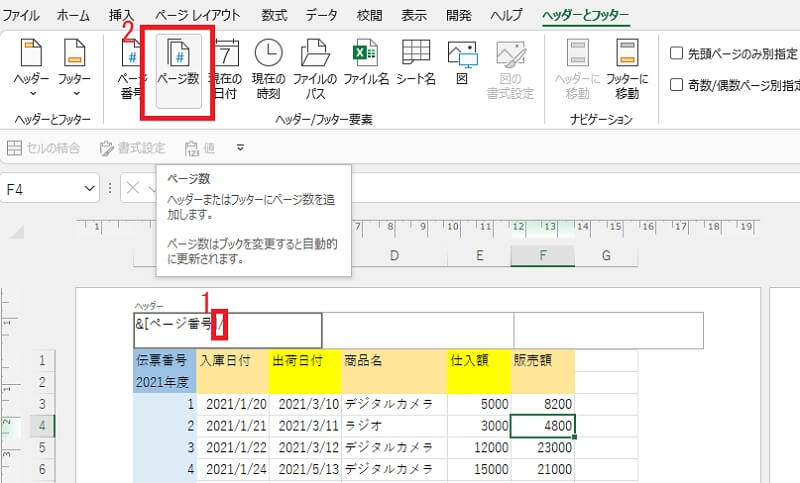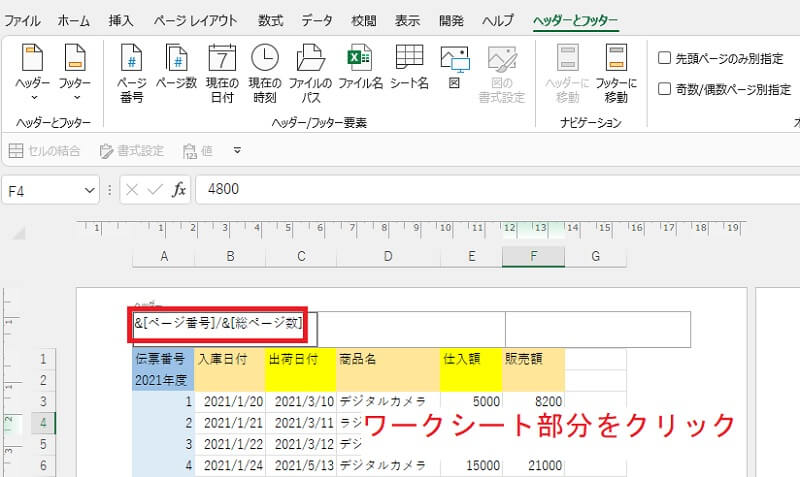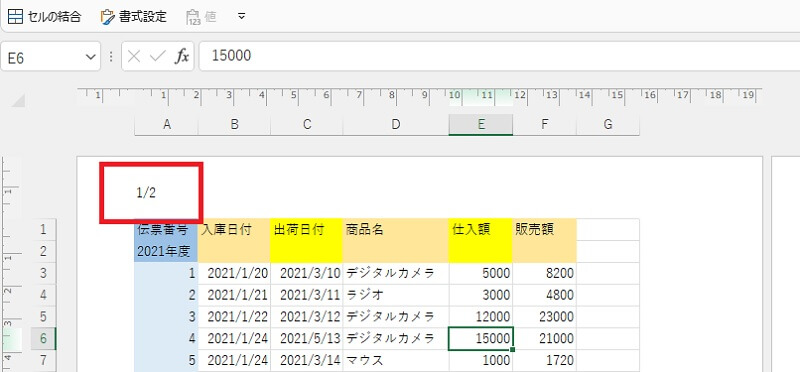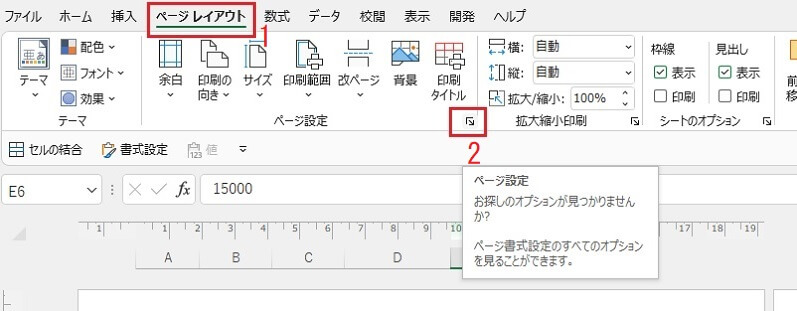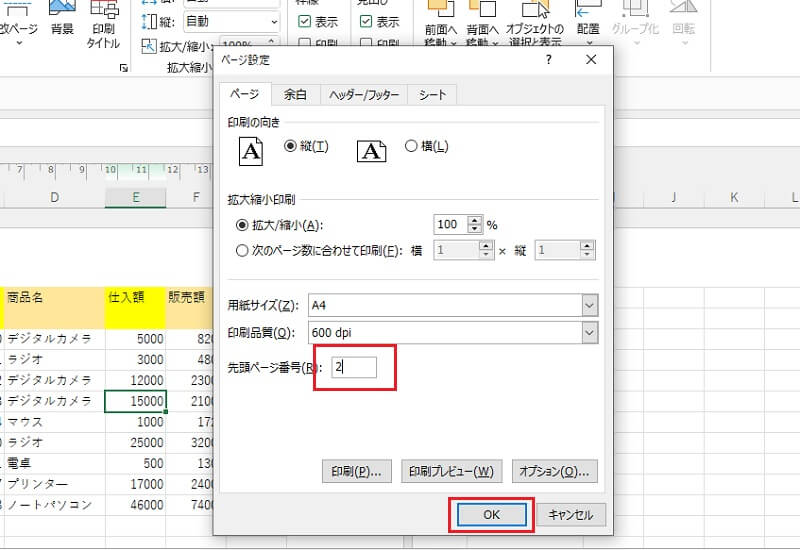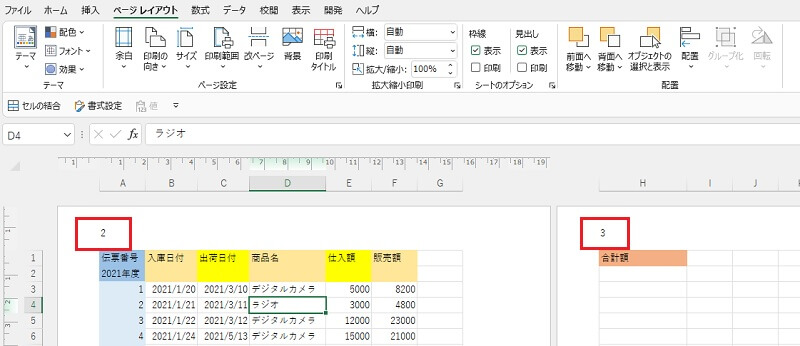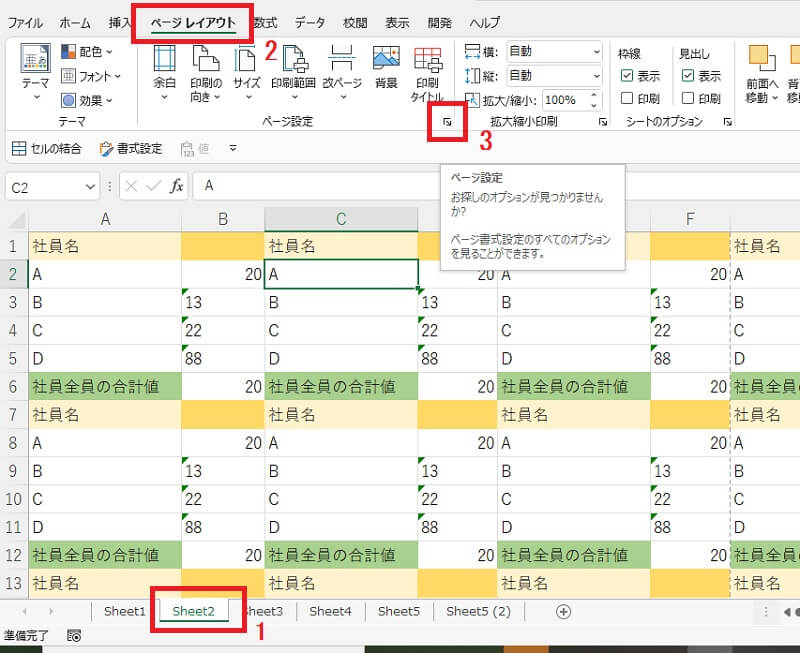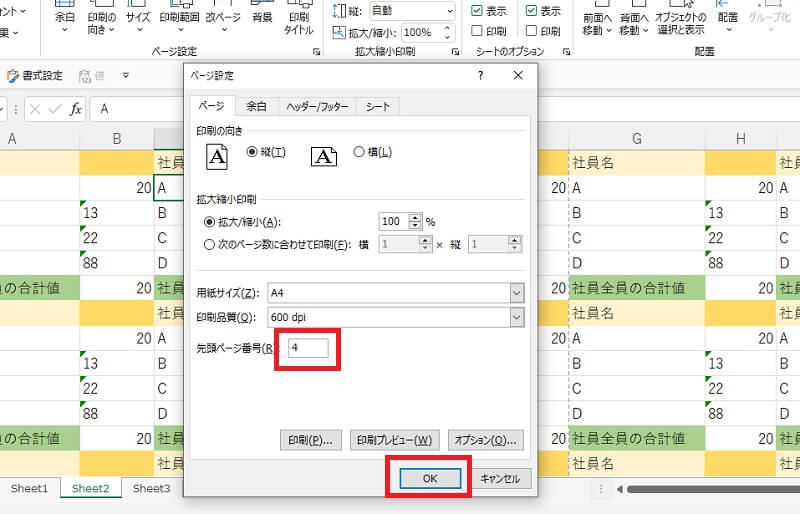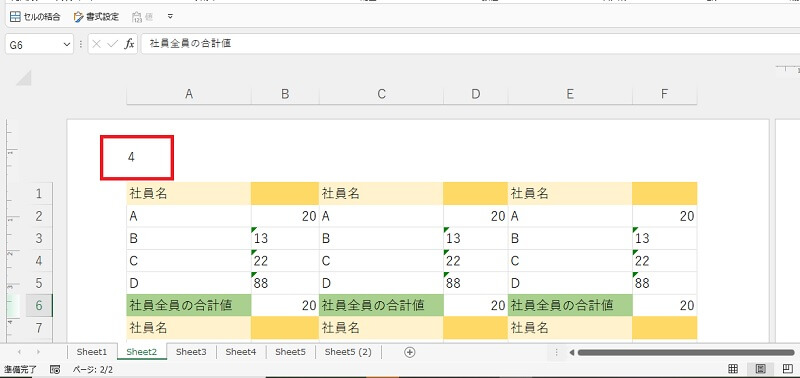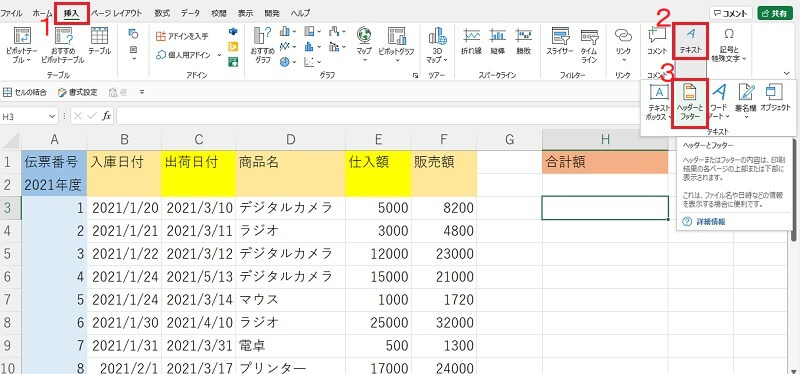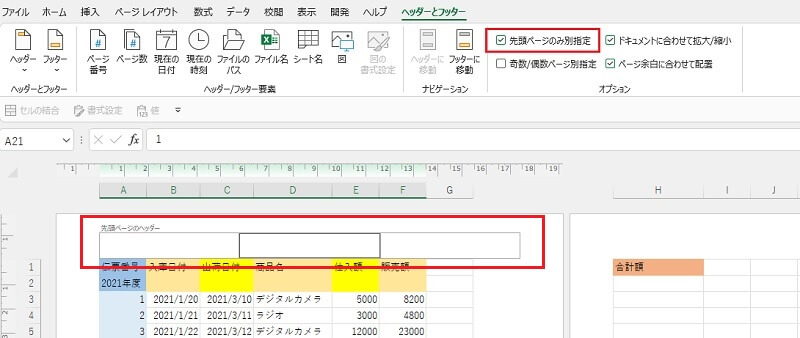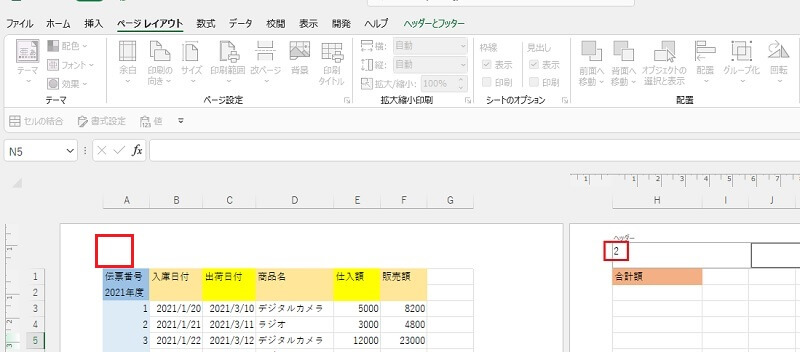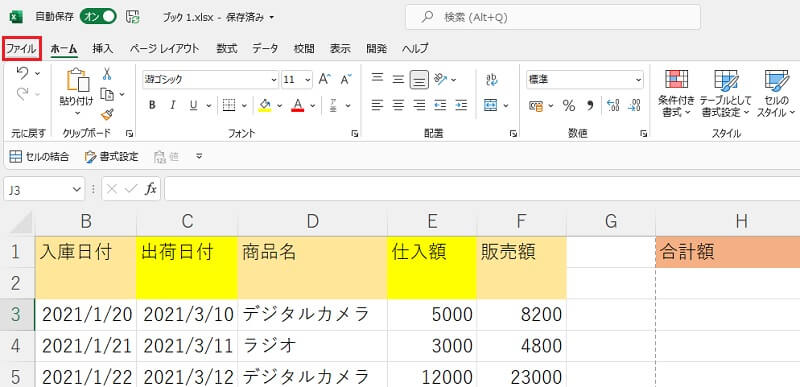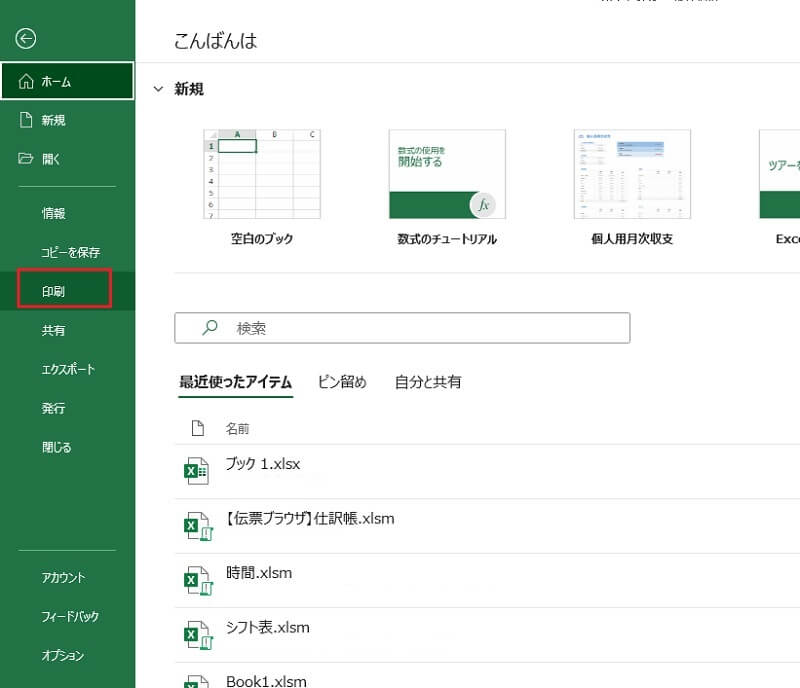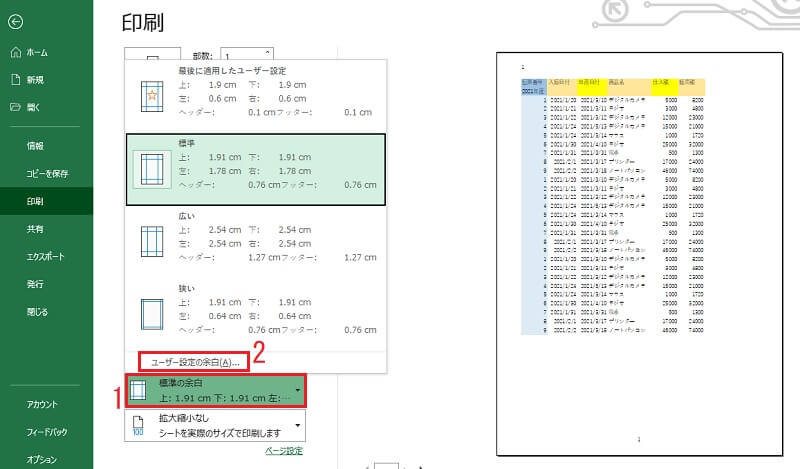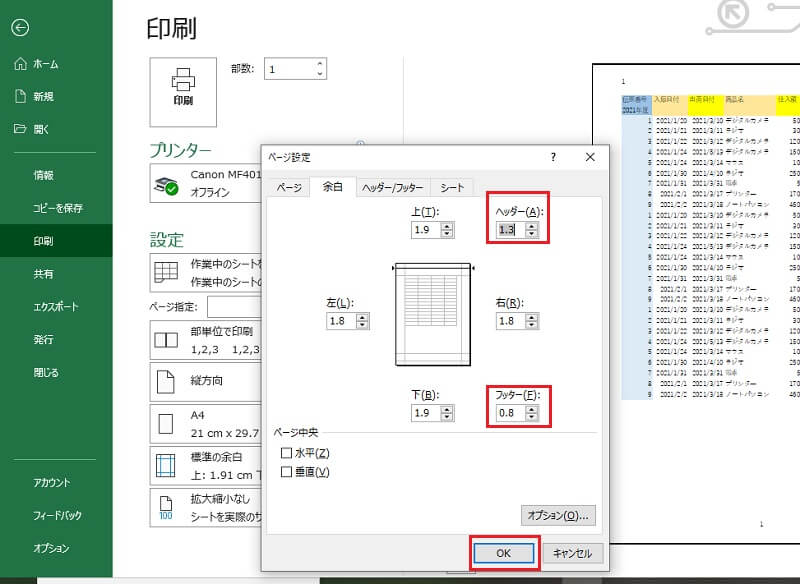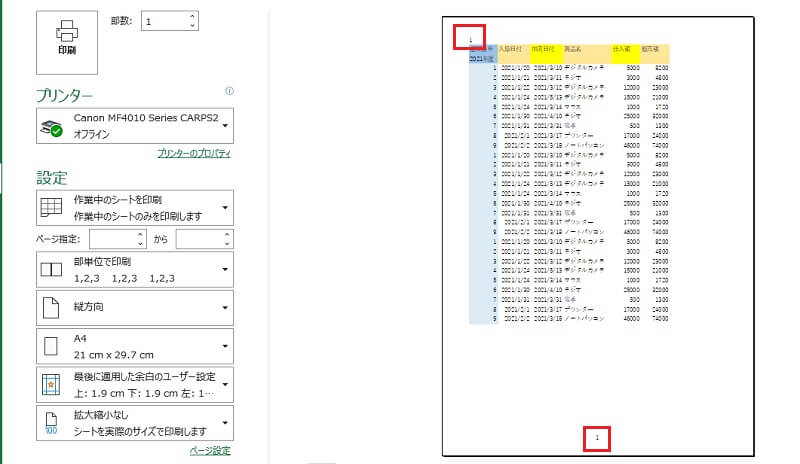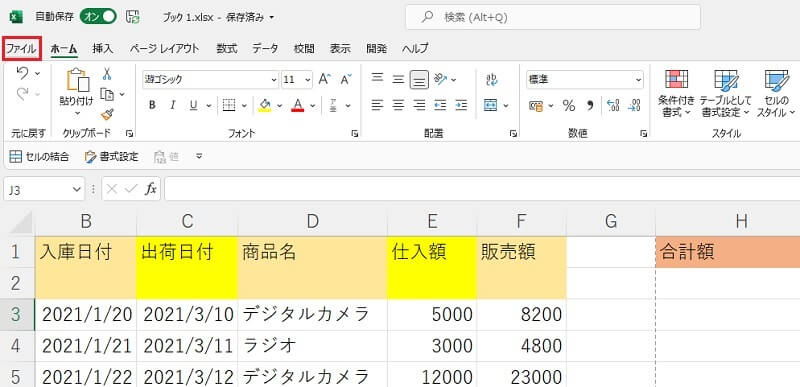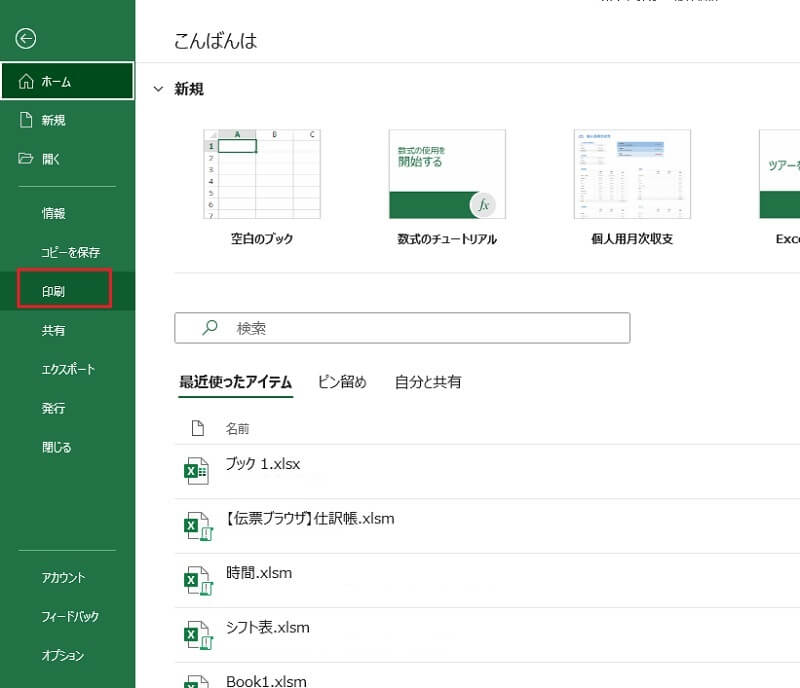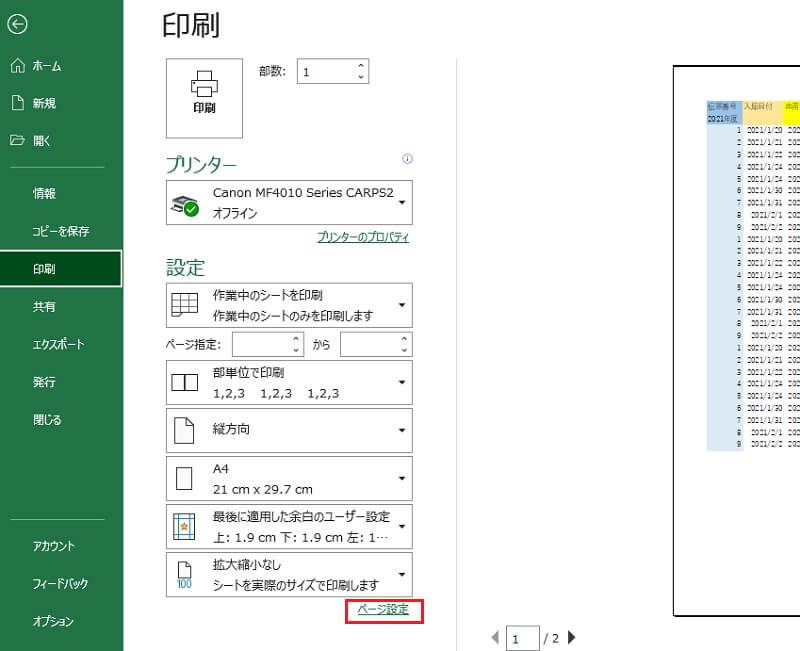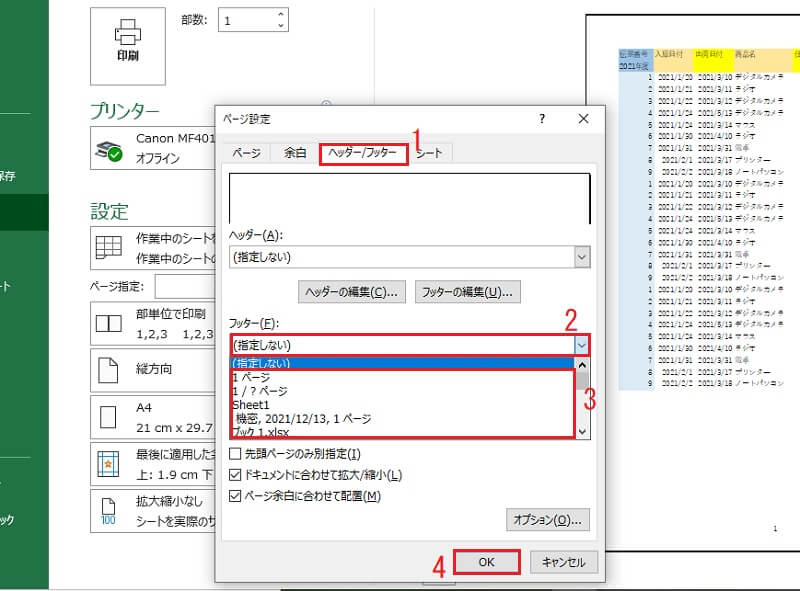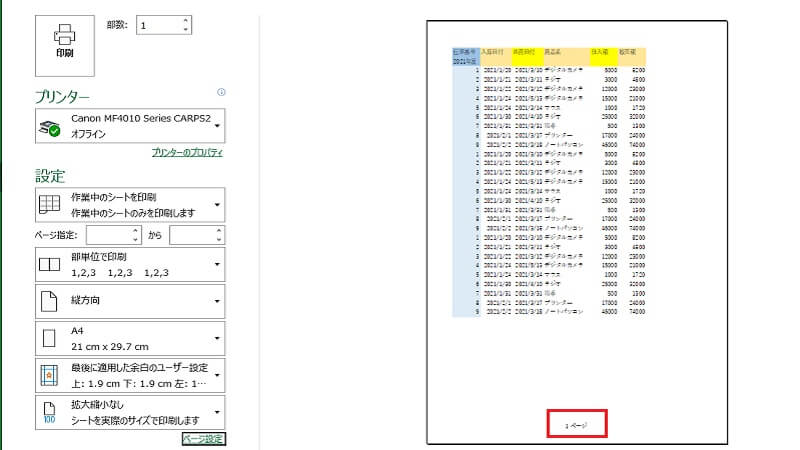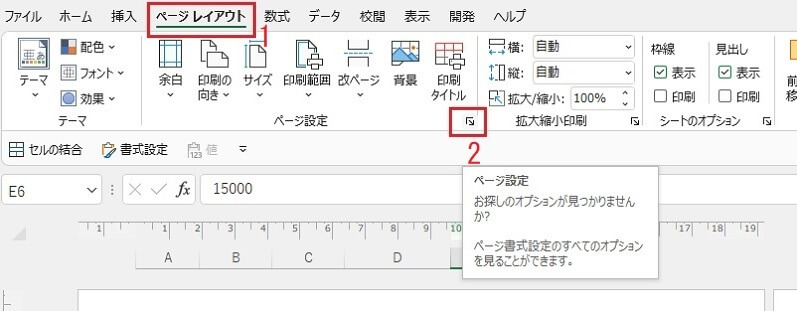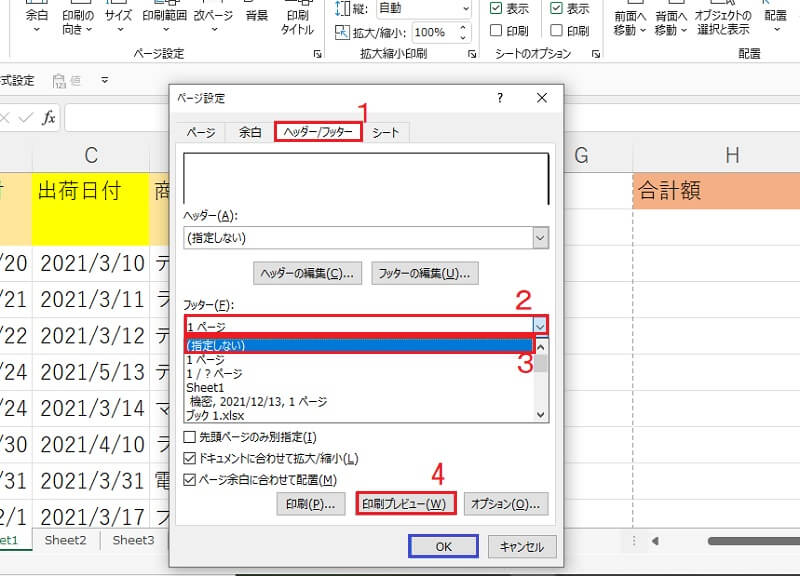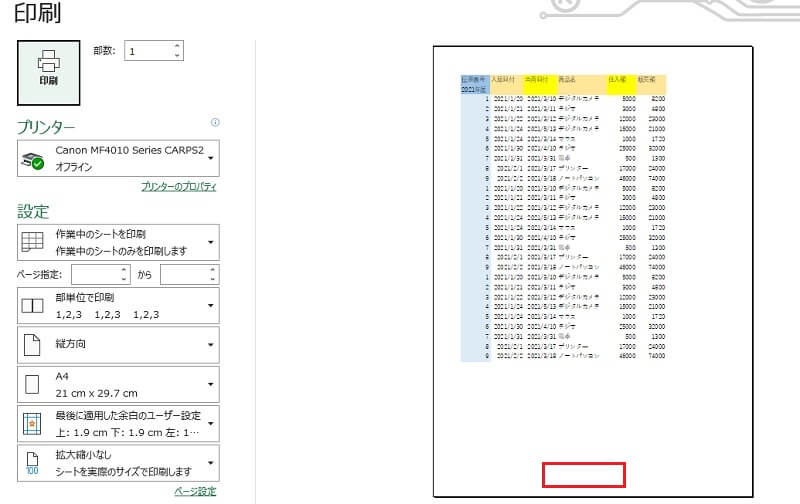今回は、エクセルにページ番号を挿入する方法をご紹介します。
エクセルの表を印刷すると、時には数十ページに及ぶボリュームになることもあります。文章であれば、ページがばらけてしまってもある程度順番が把握できます。しかし数値データが多い表では何の手掛かりもなく、ページを正しい順番に並べるのは至難の業です。
ページ番号が挿入された状態でエクセルの表を印刷できれば、助かる場面は多いのではないでしょうか。
エクセルのページ番号をヘッダーとフッターに挿入する方法
最初に、エクセルのページ番号をヘッダーとフッターに挿入する方法についてご紹介します。
STEP.1
上部タブの「挿入」→「テキスト」→「ヘッダーとフッター」の順にクリックしていきます。
![エクセルのページ番号をヘッダーとフッターに挿入する方法]()
STEP.2
「ページレイアウトビュー」に切り替わり、ヘッダーとフッターが表示されるようになりました。ヘッダー、ヘッダーはどちらも右、中央、左の3領域に分かれています。ページ番号を挿入したい場所を選択し、上部メニューの中の「ページ番号」をクリックします。画像例では、ヘッダーの左上領域を選択しています。
![エクセルのページ番号をヘッダーとフッターに挿入する方法]()
STEP.3
「&[ページ番号]」という表示が入力されます。この表示を確認したら、ワークシートの任意の場所をクリックします。
![エクセルのページ番号をヘッダーとフッターに挿入する方法]()
STEP.4
実際のページ番号がどのように表示されるのか確認できました。次に今の「ページレイアウトビュー」から「標準」のワークシート作業画面に戻します。画面右下のステータスバーから「標準」アイコン(左端)を選んでクリックします。
![エクセルのページ番号をヘッダーとフッターに挿入する方法]()
STEP.5
エクセルの画面が通常の作業画面に戻りました。もう一度ページ番号の編集を行いたい場合は、画面右下のステータスバーから「ページレイアウト」アイコン(中央)を選んでクリックします。
![エクセルのページ番号をヘッダーとフッターに挿入する方法]()
エクセルにページ番号を挿入する方法【応用編】
先にご紹介した方法は、エクセルに現在のページ番号を挿入する方法でした。しかし、現在のページ数を自動的に表示するだけでは、不便な場合もあります。ここからは、応用的なページ番号の挿入方法を解説していきます。
- ページ番号を「現在のページ/総ページ数」で挿入する
- ページ番号を任意の番号から開始する
- ページ番号をページの途中から開始する
- ページ番号を先頭ページは外して2ページ目から開始する
- ページ番号の表示位置を調整・変更する
ページ番号を「現在のページ/総ページ数」で挿入する
まず、現在のページ数と総ページ数を同時に挿入する方法をご紹介します。ここでは「現在のページ数/総ページ数」という形でページ番号を挿入していきます。
STEP.1
上部タブの「挿入」→「テキスト」→「ヘッダーとフッター」の順にクリックしていきます。
![ページ番号を「現在のページ/総ページ数」で挿入する]()
STEP.2
「ページレイアウトビュー」に切り替わり、ヘッダーとフッターが表示されるようになりました。ページ番号を挿入したい場所を選択し、上部メニューの中の「ページ番号」をクリックします。画像例では、ヘッダーの左上領域を選択しています。
![ページ番号を「現在のページ/総ページ数」で挿入する]()
STEP.3
「&[ページ番号]」と入力されたら、続けて「/」を入力し、「ページ数」をクリックします。「ページ番号」は現在のページ数、「ページ数」は総ページ数のことです。
![ページ番号を「現在のページ/総ページ数」で挿入する]()
STEP.4
ヘッダー部分に「&[ページ番号]/&[総ページ数]」と表示されたら、ワークシートの任意の部分をクリックします。
![ページ番号を「現在のページ/総ページ数」で挿入する]()
STEP.5
「現在のページ数/総ページ数」の形で、ページ番号が挿入されました。
![ページ番号を「現在のページ/総ページ数」で挿入する]()
ページ番号を任意の番号から開始する
次に、任意の番号(途中の番号)からスタートしたページ番号を挿入する方法をご紹介します。これは、他の資料と連番にしたいときなどに使える方法です。
STEP.1
上部タブ内から「ページレイアウト」を選択し、「ページ設定」グループ下の矢印アイコンをクリックします。
![ページ番号を任意の番号から開始する]()
STEP.2
ページ設定のダイアログボックスが開きます。「先頭ページ番号」の入力ボックスに先頭ページに表示したいページ番号を入力します。入力後、「OK」をクリックします。
![ページ番号を任意の番号から開始する]()
STEP.3
前述の「エクセルのページ番号をヘッダーとフッターに挿入する方法」の手順でページ数を挿入すると、任意のページ番号が先頭ページに、次のページにも続きのページ番号が表示されます。
![ページ番号を任意の番号から開始する]()
ページ番号をページの途中から開始する
ページ番号をページの途中から開始する方法としては、先にページ数を挿入しないシートを作る→途中の番号からページ数を挿入するシートを別に作る形になります。
STEP.1
ページ数の挿入をしない部分とページ数の挿入をする部分を別々のシートで作ります。ここでは、1~3ページ目までをページ番号のないページとしsheet1に、4ページからをページ番号のあるページとし、sheet2に作成します。Sheet2のタブをクリックし、上部タブ内から「ページレイアウト」を選択し、「ページ設定」グループ下の矢印アイコンをクリックします。
![ページ番号をページの途中から開始する]()
STEP.2
ページ設定のダイアログボックスが開きます。「先頭ページ番号」の入力ボックスに4と入力後、「OK」をクリックします。
![ページ番号をページの途中から開始する]()
STEP.3
前述の「エクセルのページ番号をヘッダーとフッターに挿入する方法」の手順でページ数を挿入すると、sheet2をページ番号4からスタートするよう設定できます。
![ページ番号をページの途中から開始する]()
ページ番号を先頭ページは外して2ページ目から開始する
先頭ページにはページ番号を挿入せず、2ページ目以降からページを挿入する方法をご紹介します。最初のページが表紙であるときなどに使えます。
STEP.1
上部タブの「挿入」→「テキスト」→「ヘッダーとフッター」の順にクリックしていきます。
![ページ番号を先頭ページは外して2ページ目から開始する]()
STEP.2
「ページレイアウトビュー」に切り替わり、ヘッダーとフッターが表示されるようになりました。ここで上部ニューの「先頭ページのみ別指定」にチェックを入れます。これで、先頭のヘッダーのみ区別されるようになります。
![ページ番号を先頭ページは外して2ページ目から開始する]()
STEP.3
2ページ目以降のヘッダーにページ番号を挿入します。先頭ページにはページ番号が表示されないことが確認できます。
![ページ番号を先頭ページは外して2ページ目から開始する]()
ページ番号の表示位置を調整・変更する
ページ番号の表示位置を調整、変更することもできます。まず、ページ番号をヘッダー、もしくはフッターに挿入し、ヘッダーとフッターの位置調整をしていきます。
STEP.1
上部タブの「ファイル」を選択します。
![ページ番号の表示位置を調整・変更する]()
STEP.2
左メニューの「印刷」をクリックします。
![ページ番号の表示位置を調整・変更する]()
STEP.3
余白設定のメニューをクリックし、「ユーザー設定の余白」を選択します。
![ページ番号の表示位置を調整・変更する]()
STEP.4
ヘッダー、もしくはフッターの位置を数字で入力し、「OK」をクリックします。なお数字は用紙の端からヘッダーやフッターまでの位置を表しています。小さくするほど、用紙の端に近づきます。
![ページ番号の表示位置を調整・変更する]()
STEP.5
印刷プレビュー画面でページ番号の位置を確認します。
![ページ番号の表示位置を調整・変更する]()
エクセルにページ番号を挿入して印刷する方法
エクセルの印刷設定をする画面からページ番号を挿入し、印刷することもできます。
STEP.1
上部タブの「ファイル」を選択します。
![エクセルにページ番号を挿入して印刷する方法]()
STEP.2
左メニューの「印刷」をクリックします。
![エクセルにページ番号を挿入して印刷する方法]()
STEP.3
印刷設定画面で、「ページ設定」をクリックします。
![エクセルにページ番号を挿入して印刷する方法]()
STEP.4
「ヘッダー/フッター」タブをクリックし、ヘッダーもしくはフッターのドロップダウンメニューを表示します。画像では、フッターにページ番号を挿入しています。日付入り、ファイル名入りなどいろいろな形式がありますので、好きなフォーマットを選びます。最後に「OK」をクリックします。
![エクセルにページ番号を挿入して印刷する方法]()
STEP.5
印刷プレビューでページ番号が挿入されたのが確認できました。
![エクセルにページ番号を挿入して印刷する方法]()
エクセルにページ番号を消す方法
最後に、エクセルに挿入したページ番号を消す方法をご紹介します。
STEP.1
上部タブ内から「ページレイアウト」を選択し、「ページ設定」グループ下の矢印アイコンをクリックします。
![エクセルにページ番号を消す方法]()
STEP.2
「ヘッダー/フッター」タブをクリックし、ヘッダーもしくはフッターのドロップダウンメニューを表示します。「指定しない」を選んで、「印刷プレビュー」をクリックします(プレビューを確認しない場合は、「OK」(画像青枠)をクリックして設定画面を閉じても構いません)。
![エクセルにページ番号を消す方法]()
STEP.3
印刷プレビューでページ番号が消えたことを確認します。
![エクセルにページ番号を消す方法]()
エクセルにページ番号を挿入する方法を習得しよう
以上、エクセルにページ番号を挿入する方法について解説しました。
ヘッダーやフッターを利用するとエクセルにページ番号を簡単に挿入することができます。ページ番号を途中から開始したり、先頭ページのみページ番号を省いたりすることも可能です。
エクセルにページ番号を挿入する方法を覚えることで、資料作成のスキルアップにつながります。