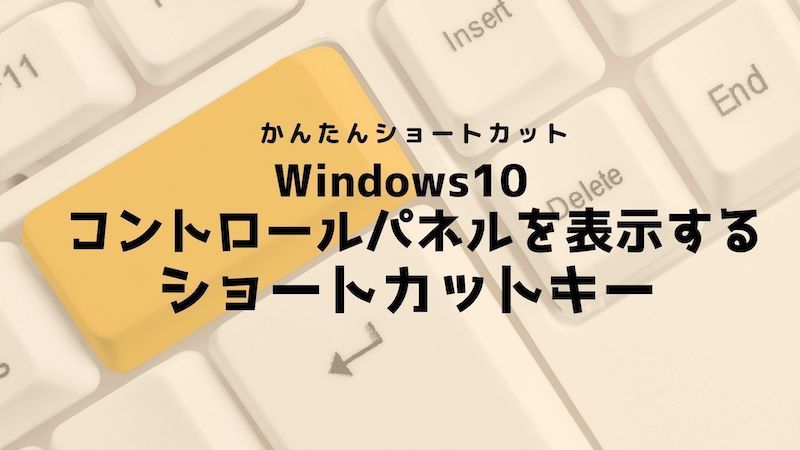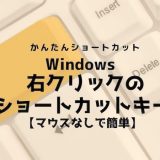コントロールパネルを表示させるためのショートカットキーを紹介します。コントロールパネルはたくさんの管理系機能が集約されており、よく使われる機能です。必要な時に素早く表示させられるようにしておきましょう。
また、ショートカットキー以外でコントロールパネルを開く方法も5つ紹介していますので自分に合うやり方を探してみてください。
目次
Windowsのコントロールパネルとは
Windowsのコントロールパネルとは、パソコンの各種設定や機能を管理するためのツールです。日付や時刻、言語やマウスの操作、ディスプレーの解像度などの様々な設定をコントロールパネルから行なうことができます。
Windowsの管理系機能が一覧になっており、 各種管理系機能に移動することが可能です。色々なシーンで操作が必要になるため、まずはコントロールパネルにスムーズにアクセスできるようにしておくとよいでしょう。
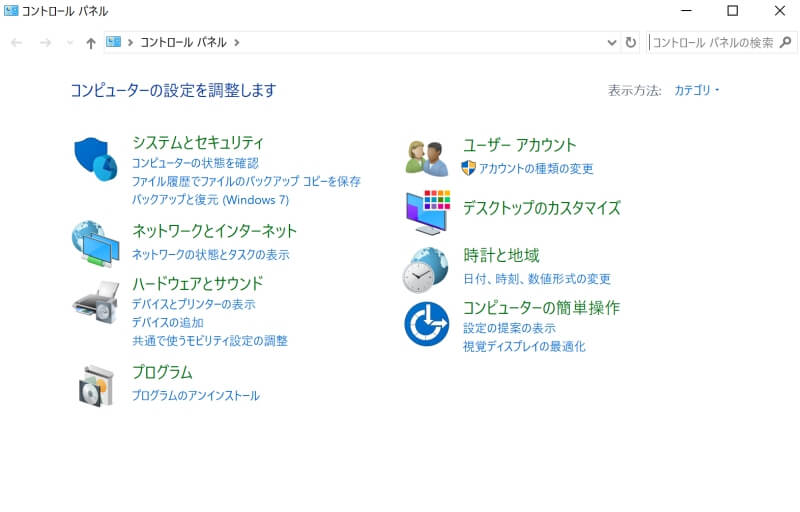
コントロールパネルをショートカットキーで表示する方法
コントロールパネルを表示させるショートカットキーは「Windowsキー」 →「C」 →「P」→「Enterキー」です。同時押しではなく、順番に押していきましょう。
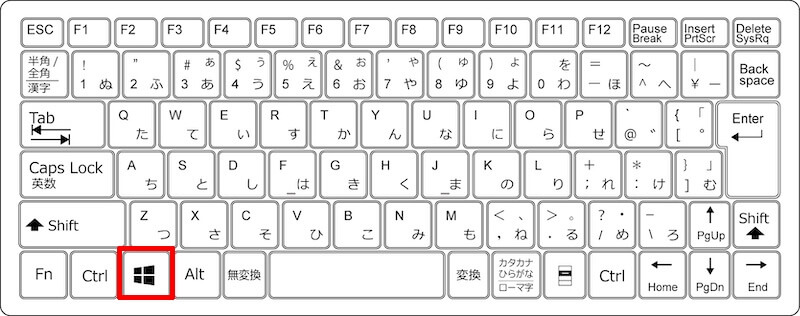
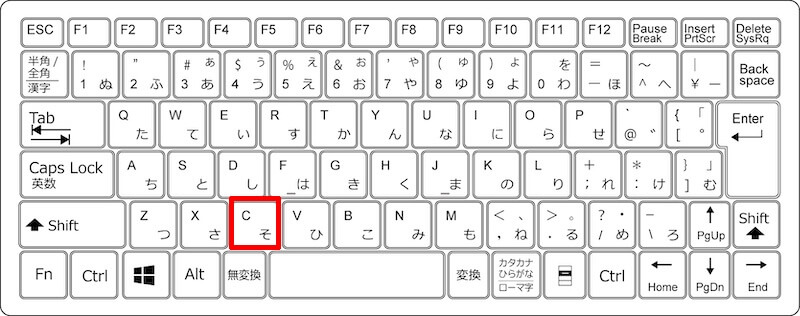
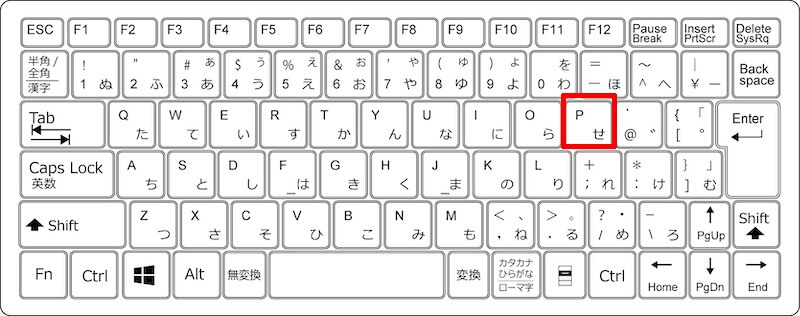
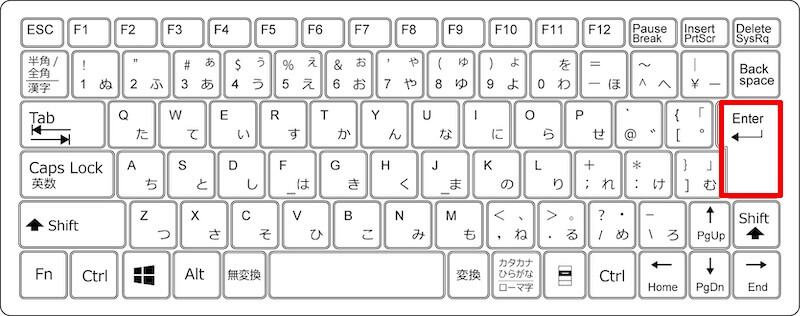
コントロールパネルをショートカットキー以外で表示する方法
ショートカットキー以外にもWindows10でコントロールパネルを表示させる方法があります。スタートメニューやタスクバーの検索を使う方法など、他のアプリケーションを起動させる時にも応用できるので参考にしてください。
- スタートメニューからコントロールパネルを表示
- タスクバーでコントロールパネルを検索して表示
スタートメニューからコントロールパネルを表示
まずは画面左下にあるスタートメニューからコントロールパネルを表示させてみましょう。
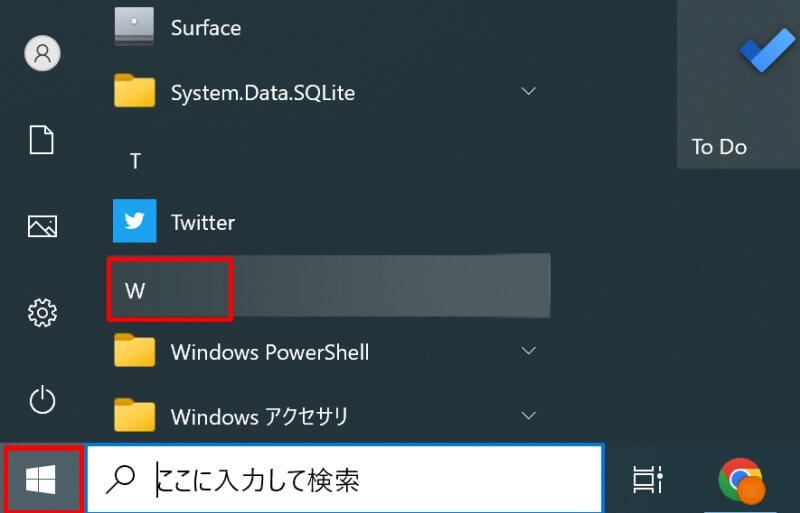
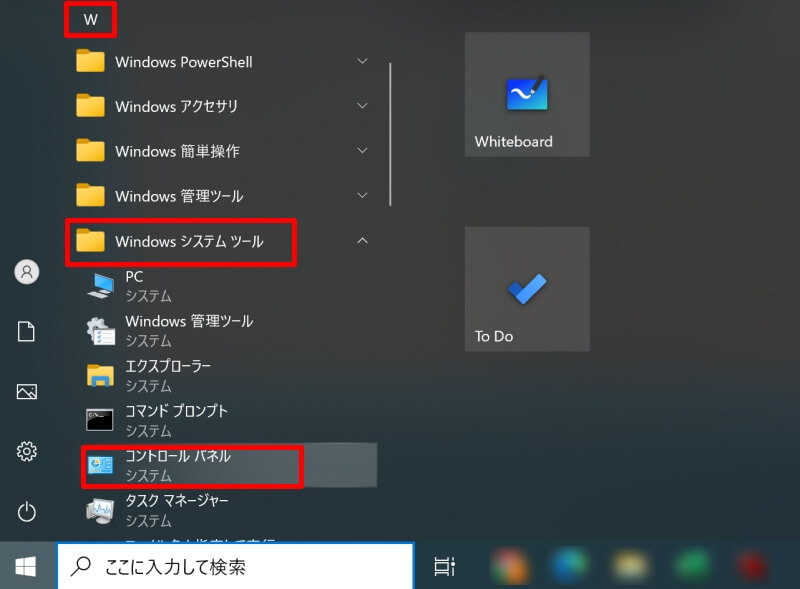
タスクバーでコントロールパネルを検索して表示
タスクバーの検索機能を使用すれば、ショートカットキーや表示手順を覚えていなくてもスムーズに起動させることができます。
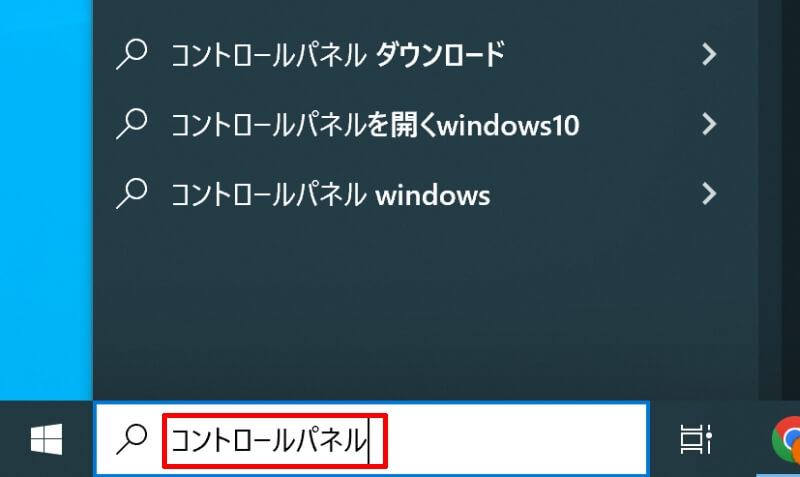
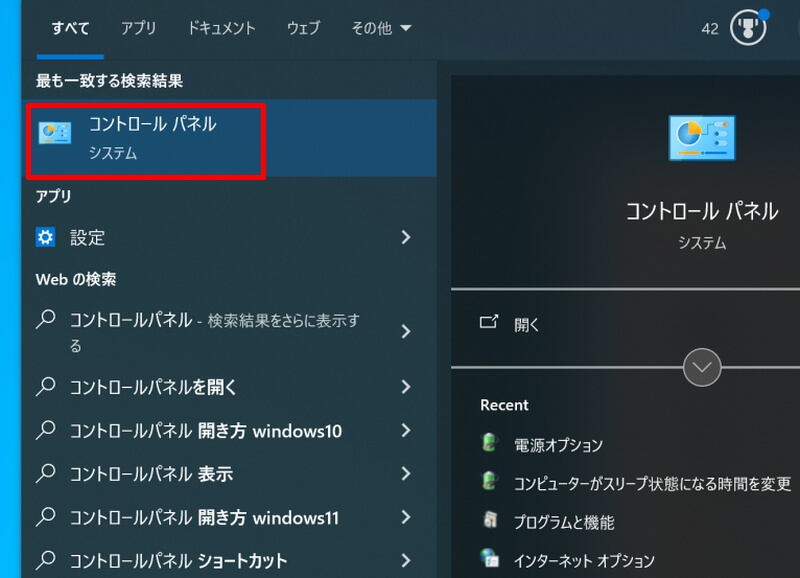
コントロールパネルのショートカットを作成する方法
Windows10のコントロールパネルを頻繁に使用する人やパソコンに不慣れな人は、ショートカットを作成するのがおすすめです。ダブルクリックするだけで画面を表示させることができるので、簡単にアクセスすることができます。
- デスクトップにコントロールパネルのショートカット作成
- コントロールパネルを『スタートにピン留めする』
- コントロールパネルを『タスクバーにピン留めする』
デスクトップにコントロールパネルのショートカット作成
コントロールパネルにすぐにアクセスできるように、デスクトップ上にコントロールパネルのショートカットを作成してみましょう。
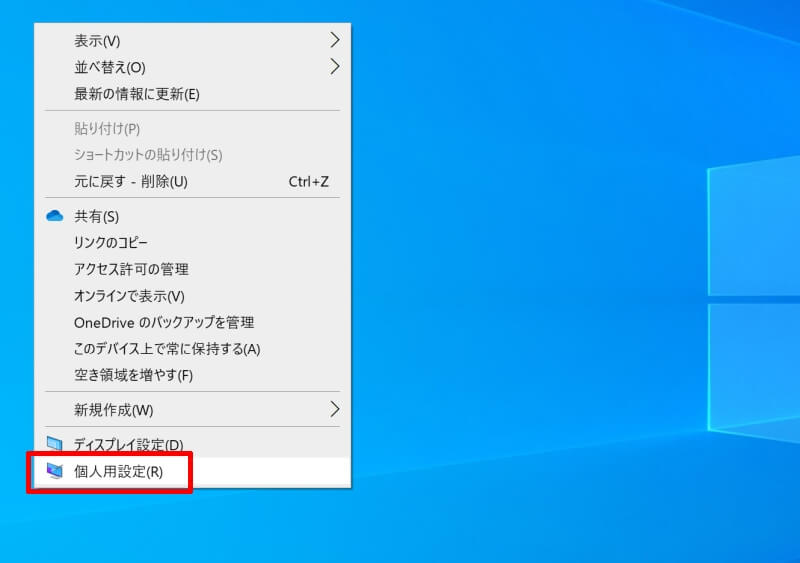
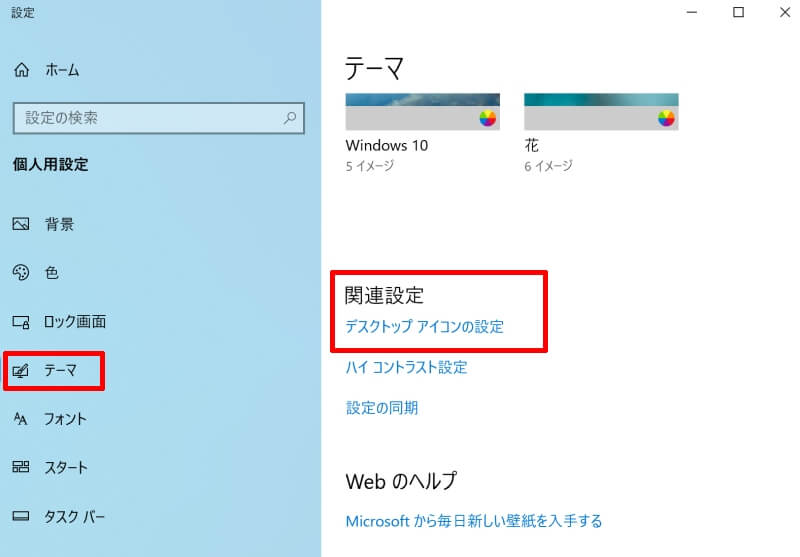
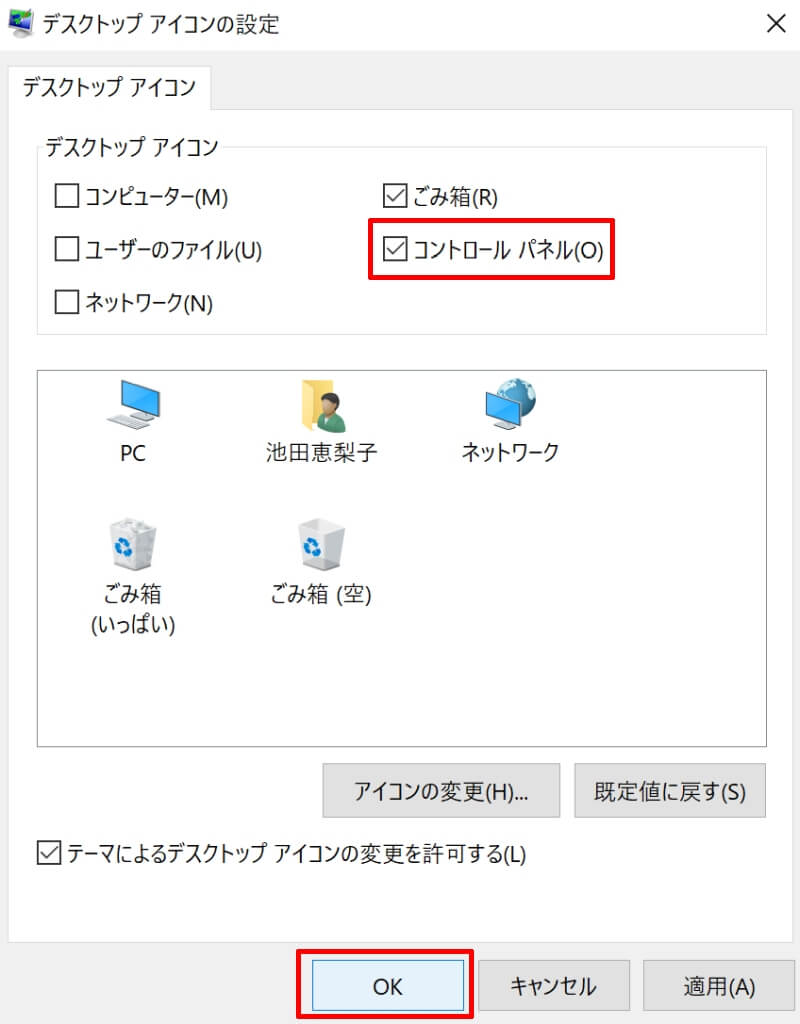
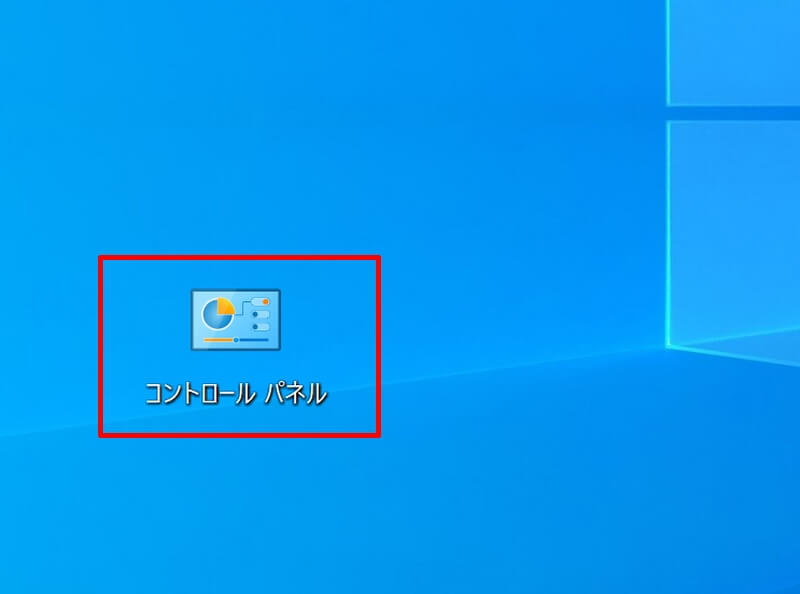
コントロールパネルを『スタートにピン留めする』
ピン留めとは、よく使うアプリやWebサイトのショートカットを固定しておくことです。スタートにピン留めしておけば、デスクトップをごちゃつかせることなくコントロールパネルに素早くアクセスできます。
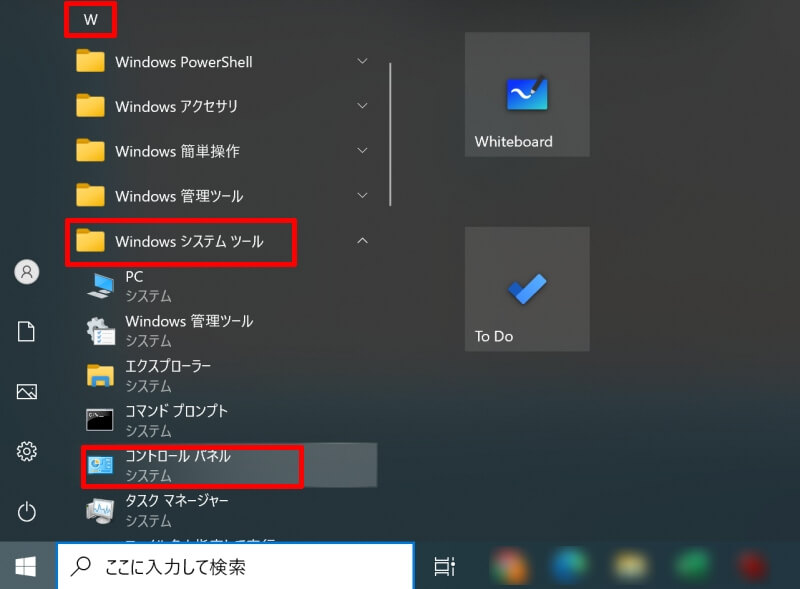
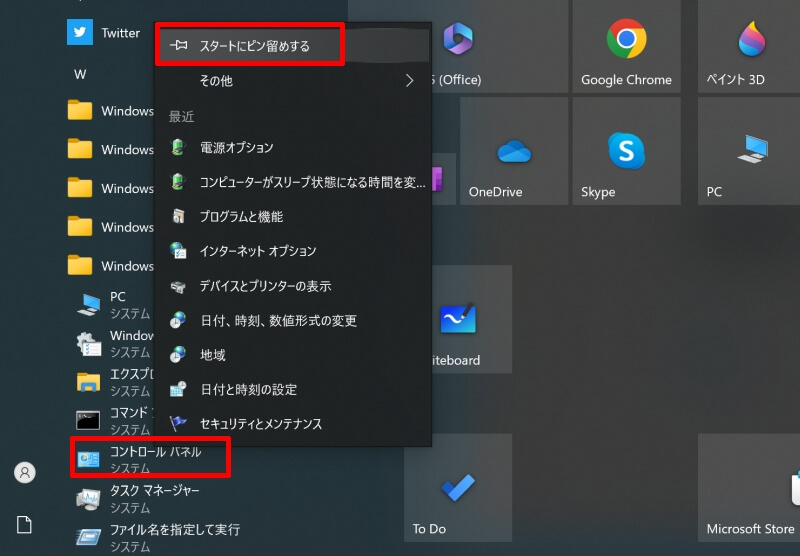
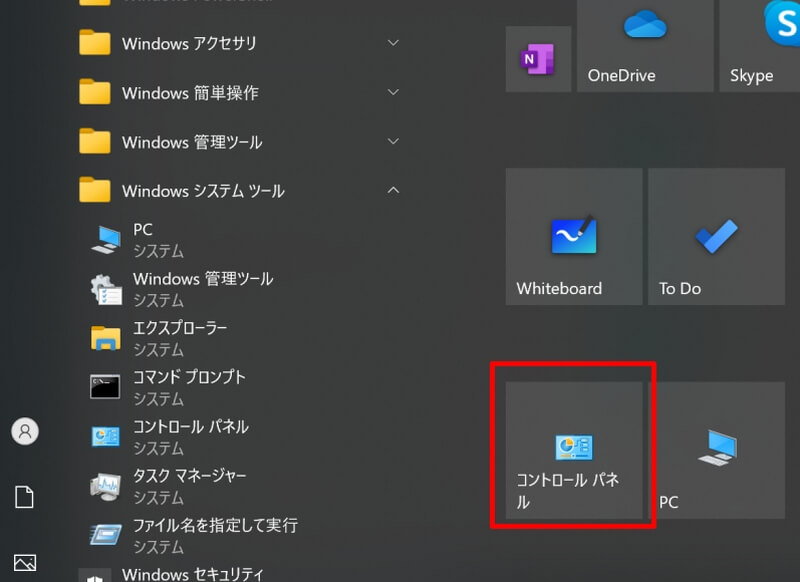
コントロールパネルを『タスクバーにピン留めする』
スタートメニューではなく、タスクバーにピン留めすることも可能です。常に画面に表示させておきたい場合は、デスクトップに常時表示されているタスクバーにピン留めしましょう。
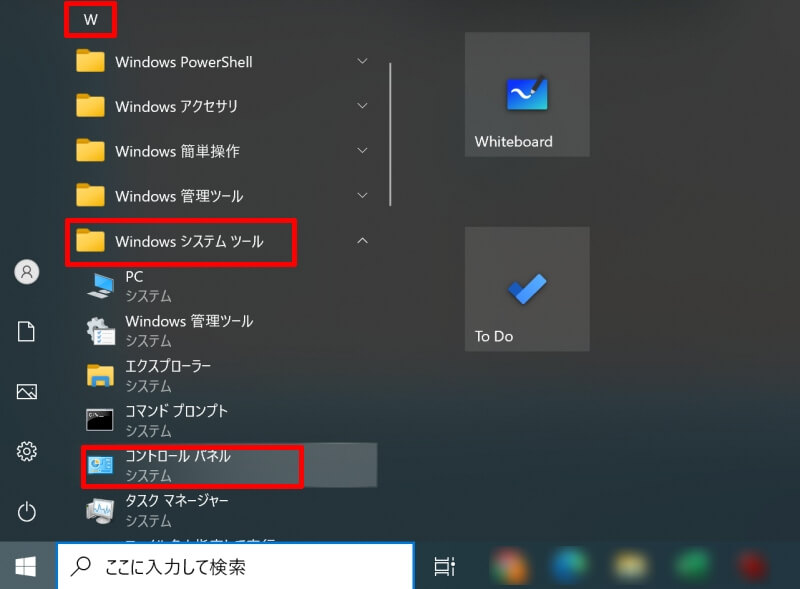
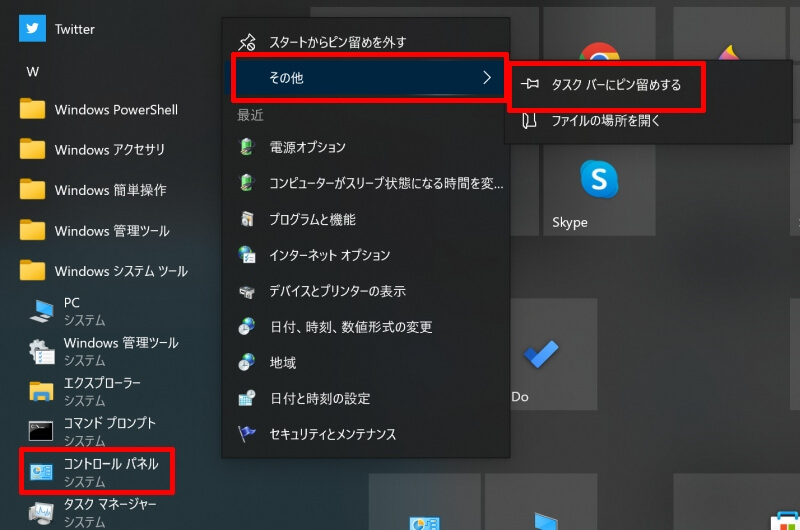
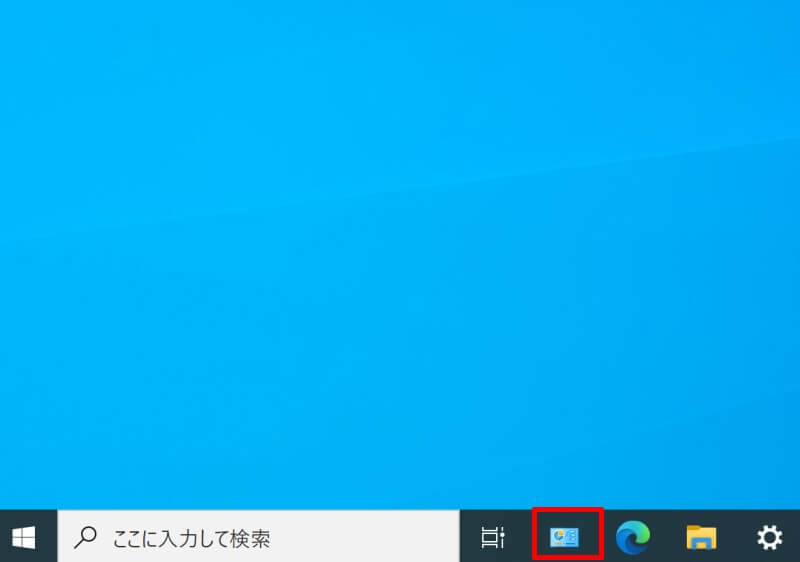
コントロールパネル表示はショートカットで効率化
コントロールパネルを表示させる方法を、全部で6つ紹介しました。
- ショートカットキー(「Windows」→「C」→「P」→「Enter」)を使う
- スタートメニューから開く
- タスクバーの検索機能で検索する
- ショートカットアイコンを作成する
- スタートにピン留めする
- タスクバーにピン留めする
ショートカットキーを使えば、マウス操作なしで素早くコントロールパネル表示が可能です。ぜひショートカットキーを覚えて作業を効率化しましょう。