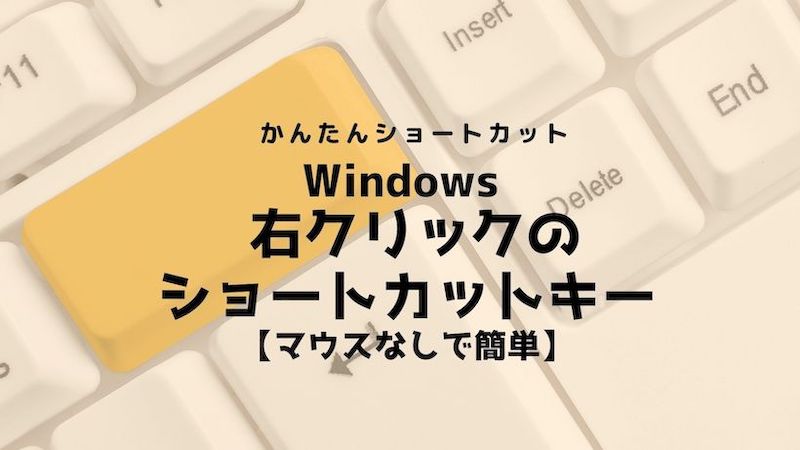Windowsでマウスを右クリックした時に表示される右クリックメニューをショートカットキーで表示する方法をご紹介します。普段マウスを使える環境であれば、わざわざショートカットキーを使う機会はないかもしれません。
しかし、マウスが突然壊れてしまったり、キーボードしか使えない環境では覚えておくとかなり役立ちます。それでは具体的なやり方をみていきましょう。
目次
マウスの右クリックメニューをショートカットキーで表示する方法
マウスの右クリックメニューを表示させるショートカットキーは「Shift + F10」です。
マウスの右クリックメニューは「コンテキストメニュー」や「ショートカットメニュー」とも呼ばれ、クリックする場所やアプリケーションに応じて表示内容は異なります。
基本的にはよく使われる操作が一覧になっているため、「貼り付け」や「元に戻す」などさまざまな操作の手順を短縮することができます。
メニューの中にある「送る」の項目については、ファイルの送り先をカスタマイズすることも可能となっています。このやり方は後ほどご説明します。
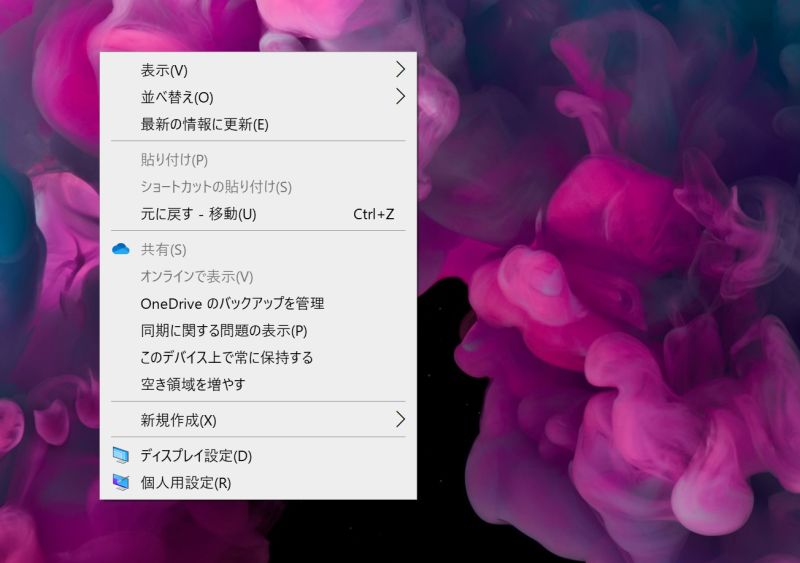
項目を選ぶ時も、もちろんキーボードを使いましょう。上下左右の「矢印キー」を使って項目間を移動させ、選択する時は「Enterキー」を押します。
- 参考1. キーボードのアプリケーションキーでマウスの右クリックメニュー表示
- 参考2. エクセルでも「Shift + F10」でマウスの右クリックメニューを簡単表示
参考1. キーボードのアプリケーションキーでマウスの右クリックメニュー表示
アプリケーションキーは「メニューキー」とも呼ばれ、右クリックメニューをマウスなしで表示させるための専用のキーです。
専用のキーとなっており、別のキーと組み合わせるショートカットキーにもほとんど利用されていないため、存在を知らない人も多いのではないでしょうか。
キーボードによって多少異なりますが、四角い枠の中に複数の横線が入ったイラストが描かれていることが多いようです。場所はキーボードの右下にあることが多いでしょう。
キーボードのタイプによっては「アプリケーションキー」が存在しないキーボードもありますので、その場合は先程の「Shift + F10」を使いましょう。
参考2. エクセルでも「Shift + F10」でマウスの右クリックメニューを簡単表示
エクセルでも「Shift + F10」のショートカットキーを使えば、マウスの右クリックメニューを簡単に表示できます。
表示されるメニューには「切り取り」や「貼り付け」、「形式を選択して貼り付け」などよく使う項目が並びます。右クリックメニューをショートカットキーで表示させることができれば、それぞれのショートカットキーを覚えていなくてもマウスを使わずに操作できます。
特にエクセルはキーボードのみで操作ができると作業効率が上がりますので、ぜひ覚えておきましょう。
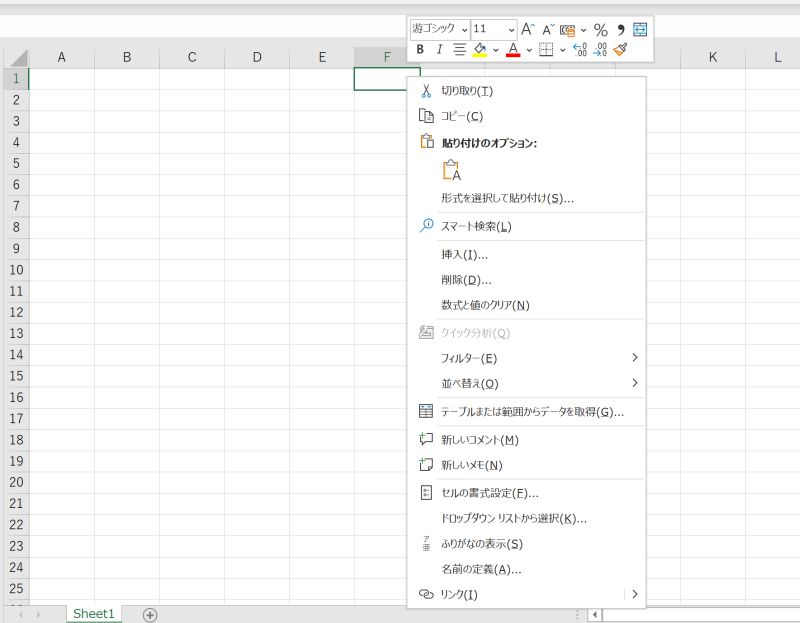
マウスの右クリックメニューにアプリやフォルダを追加する方法
ファイル上でマウスを右クリックした時に表示される「送る」の送り先に任意のアプリケーションやフォルダを追加してカスタマイズする方法について説明します。
こちらに一度登録しておけば、良く使うアプリケーションや移動先のフォルダに素早くアクセス可能になるため効率的です。それでは具体的な方法をみていきましょう。
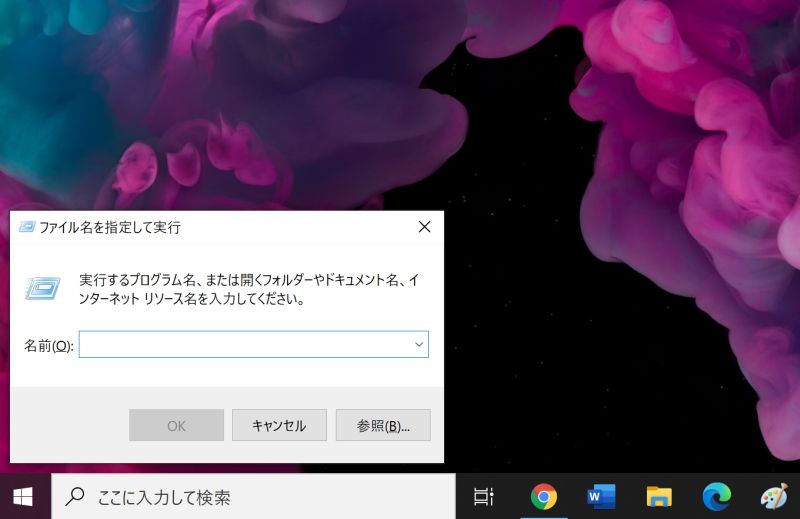
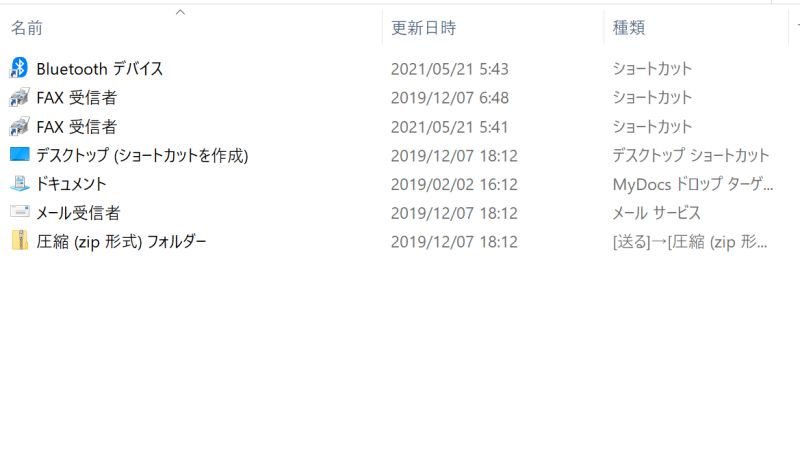
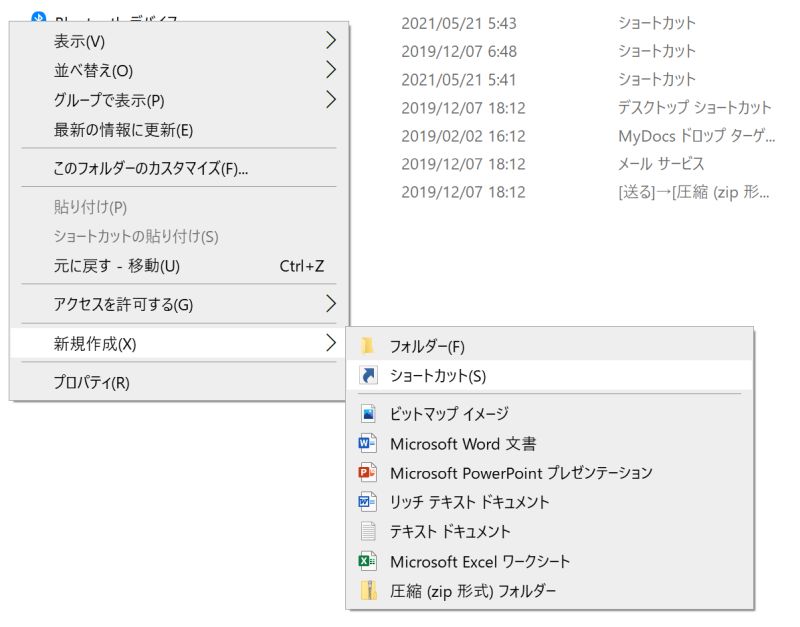
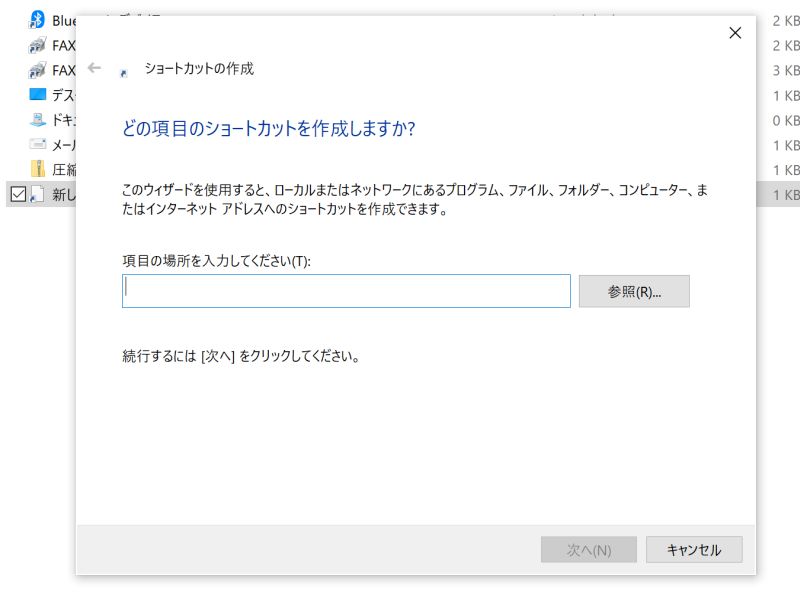
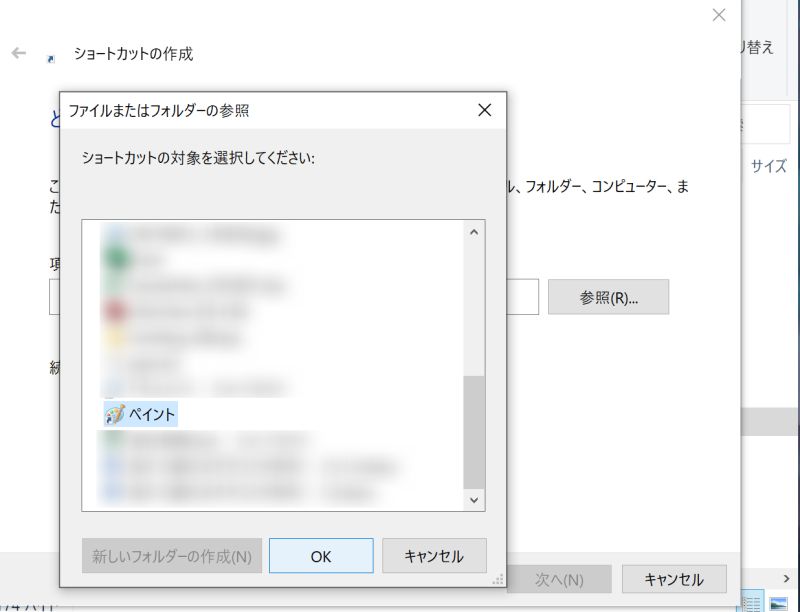
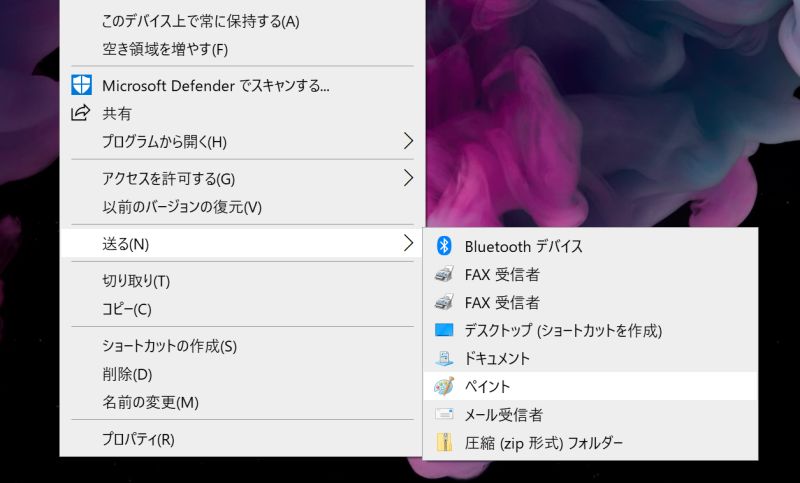
アプリケーションによっては、SendToのフォルダにショートカットを作成してもマウスの右クリックメニューには表示されないものもあるためご注意ください。
また、登録したアプリケーションやフォルダを削除したい時は、SendToフォルダに作成したショートカットを削除すればOKです。
マウスの右クリックメニュー表示はショートカットキーで効率化
マウスの右クリックメニューをショートカットキーで表示させる方法と、右クリックメニューの中身を変更する方法について説明しました。
マウスで操作するのが当たり前になっていると最初は取りつきにくいかもしれませんが、慣れてしまえば操作スピードが上がります。
マウスの右クリックは使う頻度が高いので、メニューをカスタマイズして色々な作業の効率化に役立てましょう。