エクセルで数式をコピーする方法を解説します。必ず使用すると言っても過言ではない「コピー」の操作ですが、コピーの形式には種類があることをご存じでしょうか?
内容を正しく理解していないと、数式をコピーしても参照範囲がズレて計算が正しくできなくなったりとトラブルの元になります。この記事を参考に、一度コピーの方法を整理してみましょう。
エクセルで数式のみコピーする方法
エクセルで背景色などの書式は無視し、数式のみをコピーする方法です。
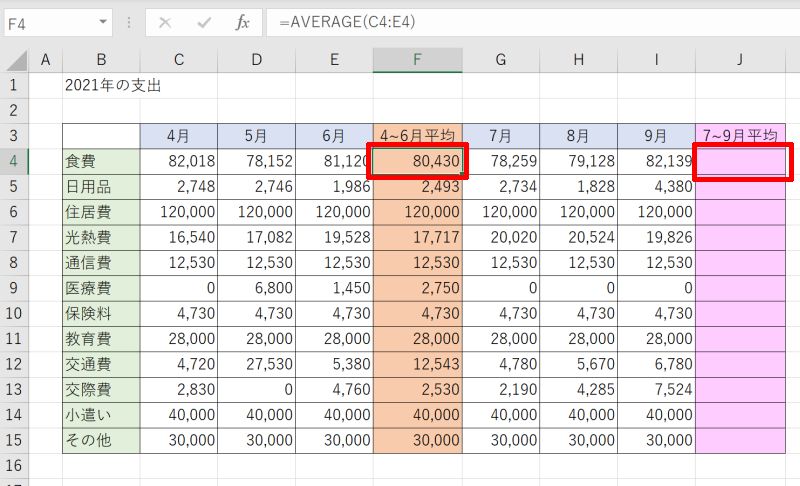
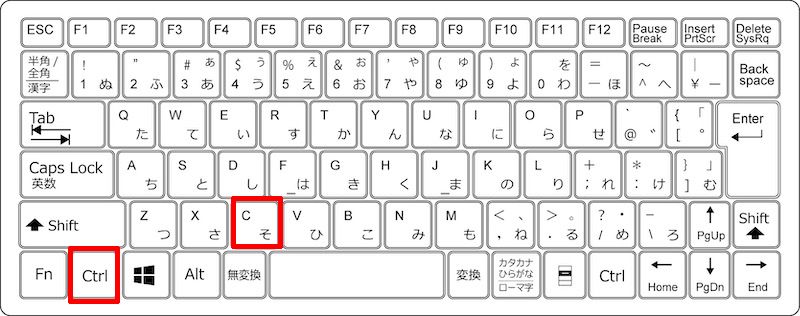
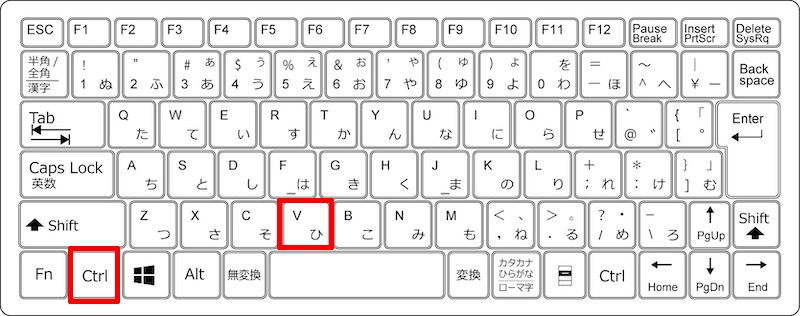
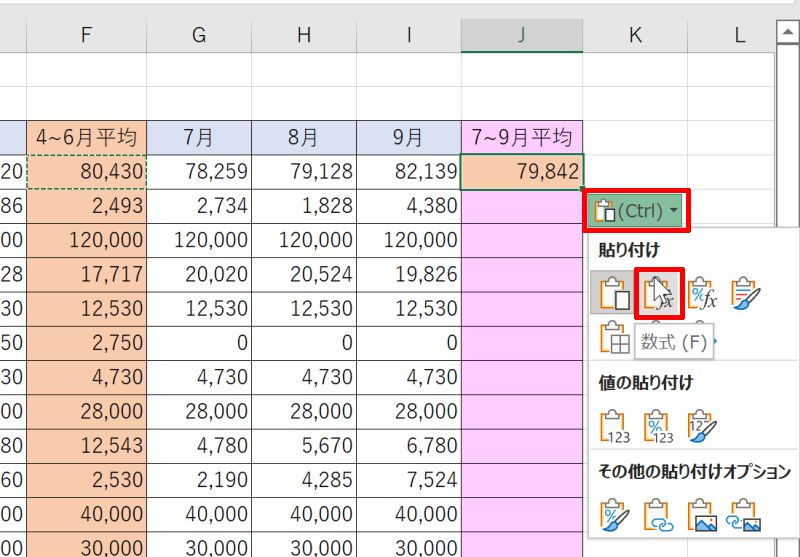
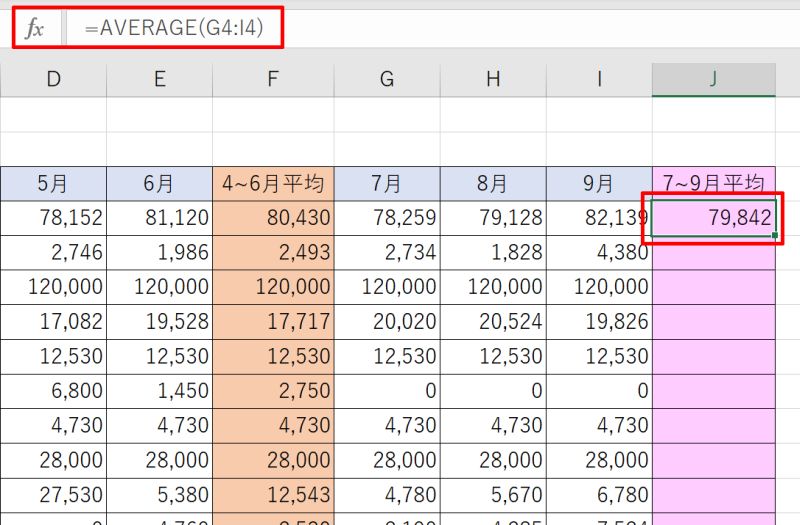
エクセルで数式を連続でコピーする方法
エクセルで数式を連続でコピーする方法を紹介します。表などにまとめて入力されている数式を連続でそのままコピーするやり方となります。ダブルクリックする方法とドラッグする方法がありますので順番にみていきましょう。
- フィルハンドルをダブルクリックしてコピー
- フィルハンドルをドラッグしてコピー
フィルハンドルをダブルクリックしてコピー
まずはフィルハンドルをダブルクリックして数式を連続でコピーする方法です。
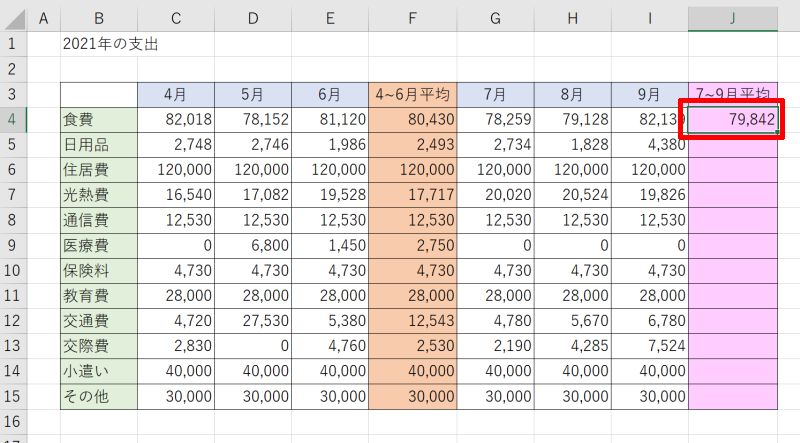
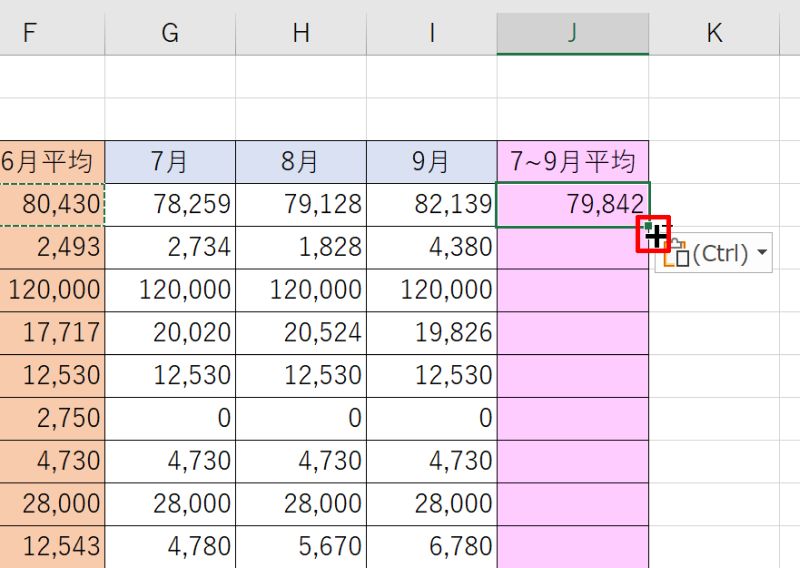
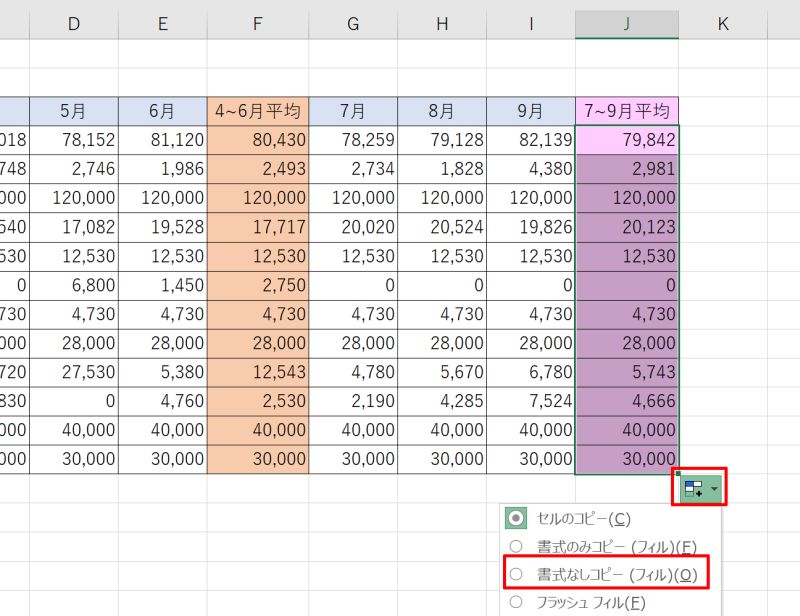
フィルハンドルをドラッグしてコピー
次にフィルハンドをドラッグして数式を連続でコピーする方法です。
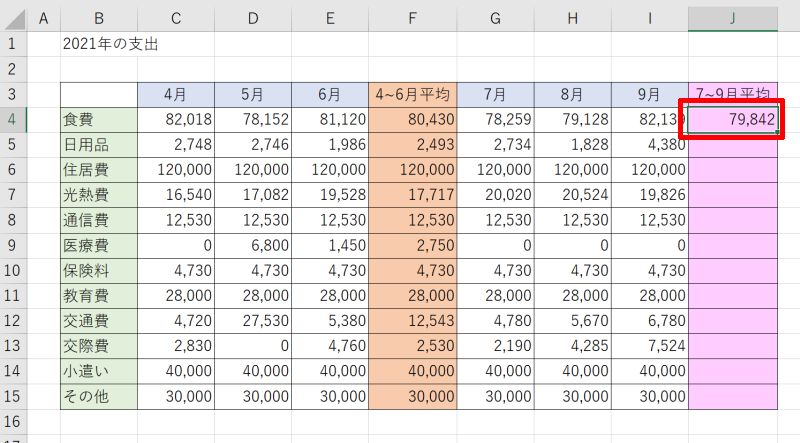
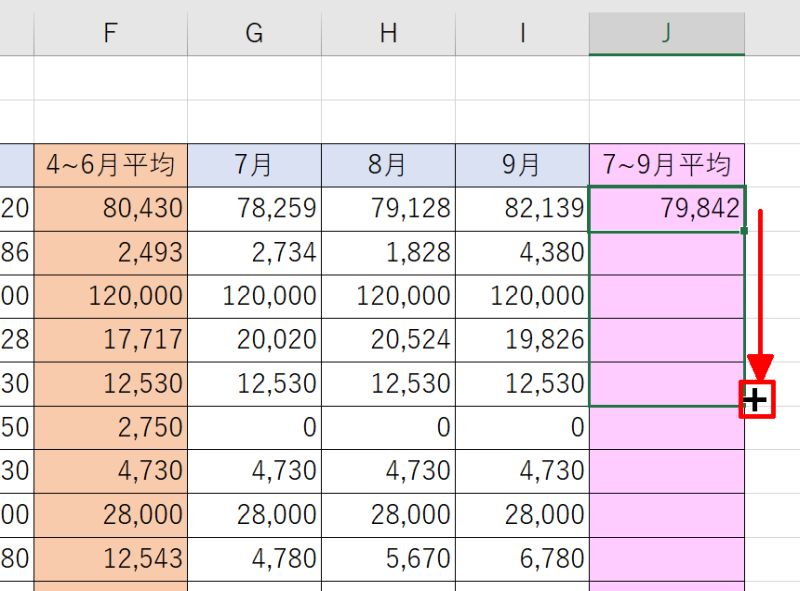
ダブルクリックの時と同様に数式のみコピーしたい場合は最終セルの右下に表示される貼り付けのオプションを左クリックし、「書式なしコピー(フィル)」を選びましょう。以上で操作は完了です。
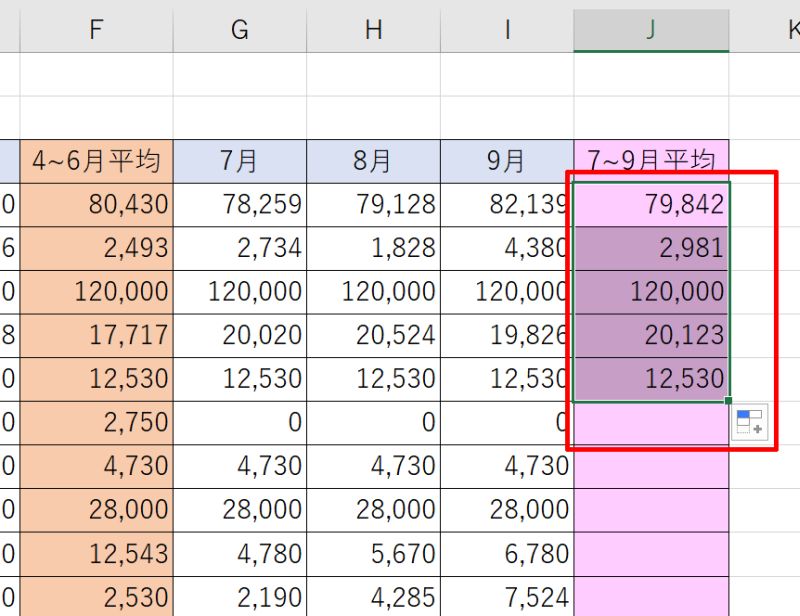
エクセルで数式をコピーして正しく計算できない原因
エクセルで数式をコピーしたはずなのに、計算結果が正しく表示されない時の原因について説明します。
考えられる原因として「計算方法の設定」が手動になっていることがあります。手動モードが適用されていると、自分で「再計算実行」をクリックするか、「F9」キーを押さなければ再計算はされません。
つまり計算結果が最新のものになっていないため、正しくない値が表示されている可能性があるのです。
対策としては、「数式」タブにある「計算方法の設定」から「自動(A)」を選びましょう。これで計算が自動で計算されるため、正しい計算結果が表示されます。
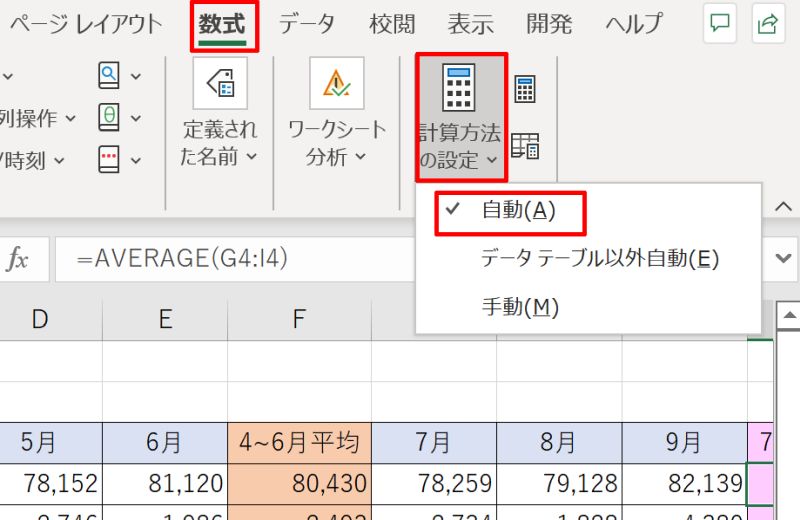
数式をコピーする時に参照するセルを固定する方法【絶対参照】
数式をコピーする時に、参照するセルを固定する方法です。絶対参照と呼ばれる方法で、数式や関数を使用する際によく使われるのでぜひやり方を覚えておきましょう。
例では、B2セルに入っている10という数字を固定し、B5~B9のセルそれぞれの数字との和を計算します。
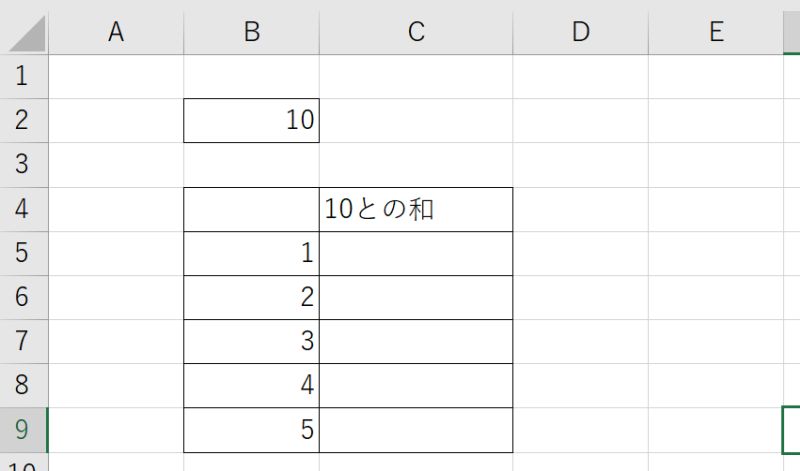
例ではB2セルを固定したいので「=$B$2+B5」と入力しています。
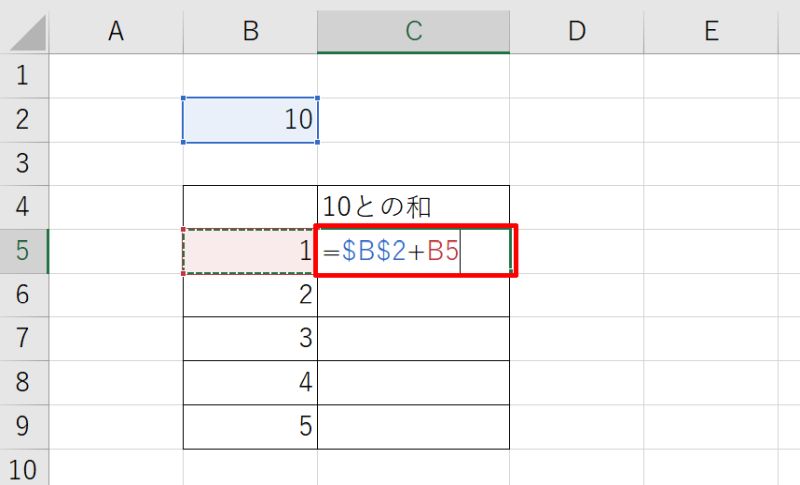
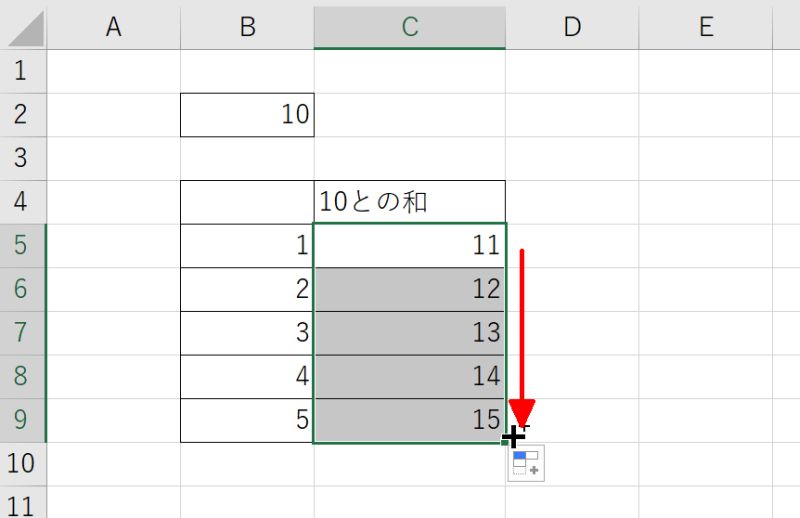
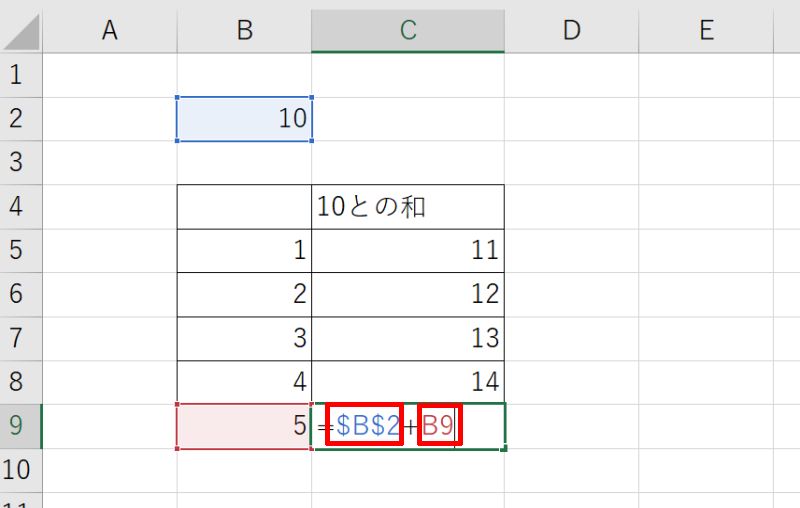
例では数式を取り上げましたが、関数の引数に指定する時も同様です。アルファベットや数字の前に「$」をつければ、関数をコピーしてもセルを固定することができます。
エクセルで数式をコピーする方法を改めておさらい
エクセルで数式をコピーする方法や、計算結果が正しく表示されない時の原因と対策について解説しました。
コピー機能は便利ですが、気付かないうちに数式の内容が変わってしまい間違った計算結果が表示されてしまうことがあります。
これを機会に正しいコピーのやり方を覚えて、計算ミスを発生させないように注意しましょう。
リテラアップアプリのご利用について、法人の方は下記フォームよりお問い合わせください。
(Excel,WordなどOffice製品やPC関連の技術的な質問にはお答えできかねます。ご了承ご了承ください。)



