エクセルで文字列を抽出する方法についてご紹介します。文字列の抽出という言葉を聞きなれない方もいるかもしれません。どんな時に使われるのか、有効な使い方を分かりやすく紹介していますのでご参考ください。
特定の文字を抽出したいけど具体的なやり方が分からず苦戦している方は、4つの関数の使い方もそれぞれ丁寧に解説していきますので参考にしてみてください。
目次
エクセルの「文字列の抽出」とは?
まずエクセルの「文字列の抽出」の操作について内容をご説明しましょう。
例えば「2022年01月24日」といった日付が入っている列があるとします。このセルから「2022年」といった年数のみの情報を抽出することが「文字列の抽出」の操作となります。
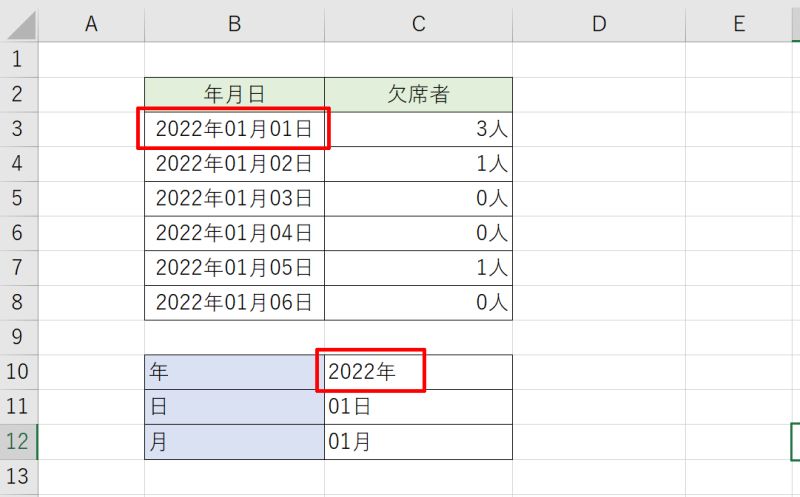
他の例として「国語(森永)」「リスニング(五反田)」というように「教科(担当者)」といった情報が入っているセルがあるとします。これから紹介する関数を使用すれば、これらのセルから「森永」といった担当者の名前のみを抜き出して抽出することもできます。
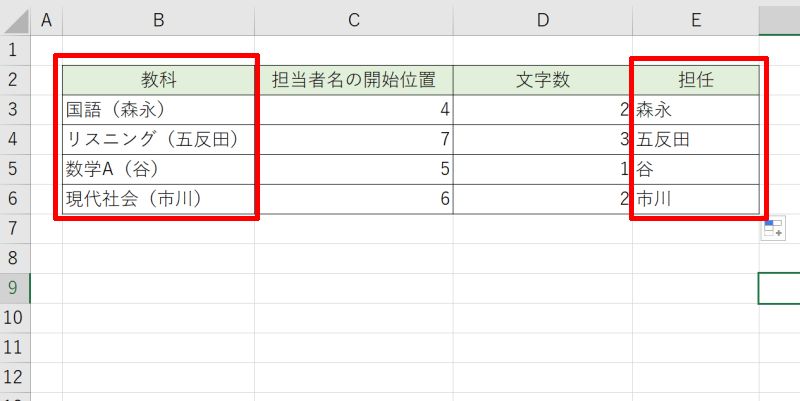
上記の例のように、元セルの情報が多いため必要な情報のみを切り出して使用したい時に「文字列の抽出」を行ないます。
エクセルで文字列を抽出する関数の使い方
エクセルで文字列を抽出するには関数を使います。以下では「LEFT関数」「RIGHT関数」「MID関数」の3つを紹介します。それぞれの違いを理解しましょう。
- 文字列の先頭から抽出する方法【LEFT関数】
- 文字列の最後から抽出する方法【RIGHT関数】
- 文字列の真ん中から抽出する方法【MID関数】
文字列の先頭から抽出する方法【LEFT関数】
文字列の先頭(左)から決まった文字数の文字列を抽出する方法です。
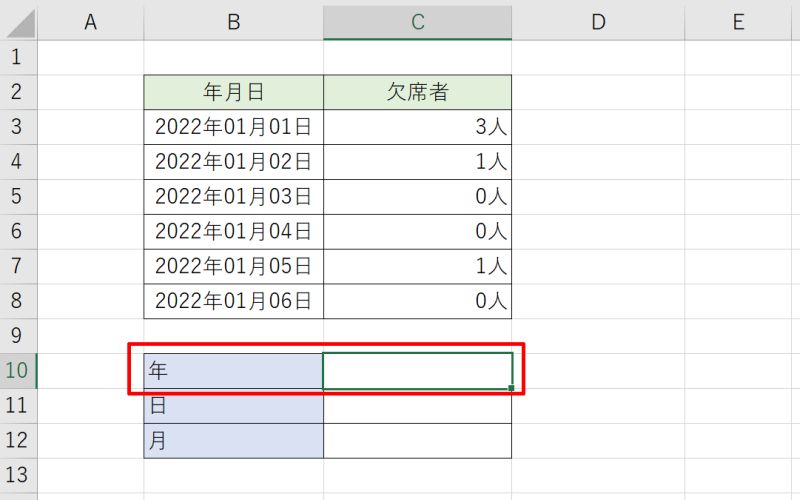
例では、B2セルの「〇〇〇〇年」の部分のみ抽出したいので「=LEFT(B2,5)」と入力します。
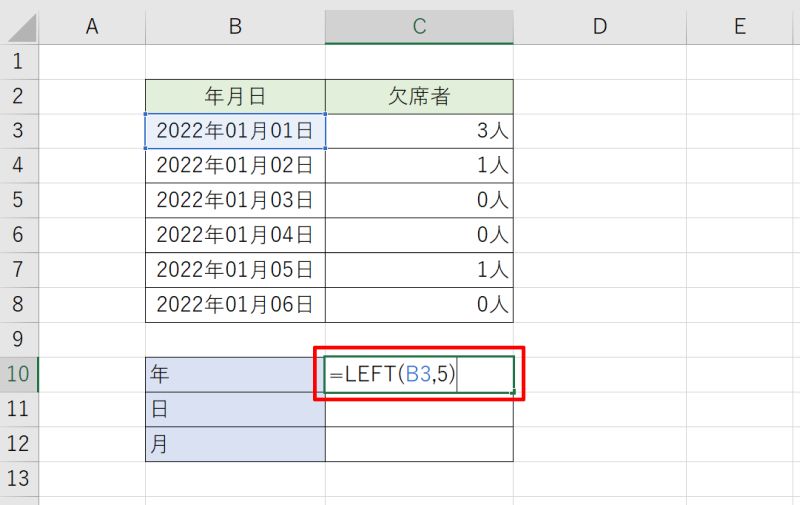
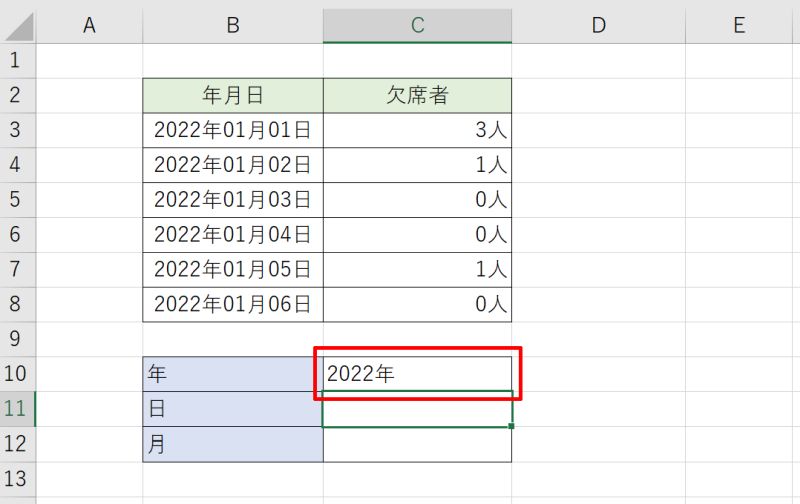
文字列の最後から抽出する方法【RIGHT関数】
文字列の最後(右)から決まった文字数の文字列を抽出する方法です。
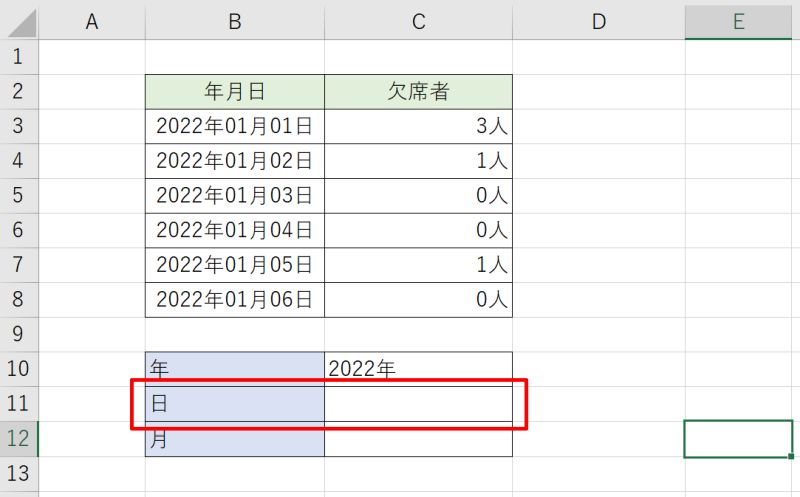
例では、B2セルの「〇〇日」の部分のみ抽出したいので「=RIGHT(B2,3)」と入力します。
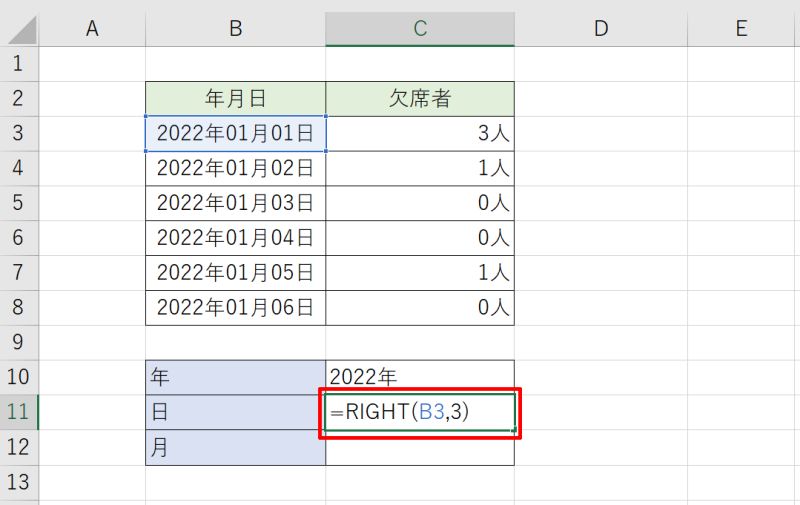
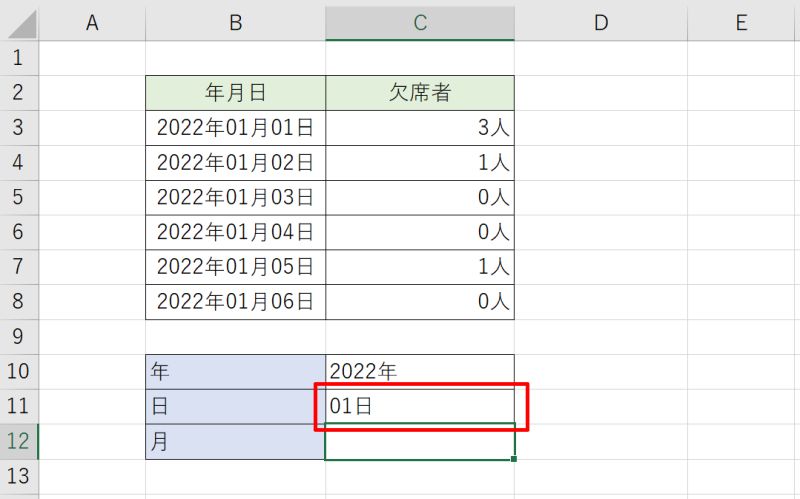
文字列の真ん中から抽出する方法【MID関数】
文字列の真ん中から決まった文字数の文字列を抽出する方法です。
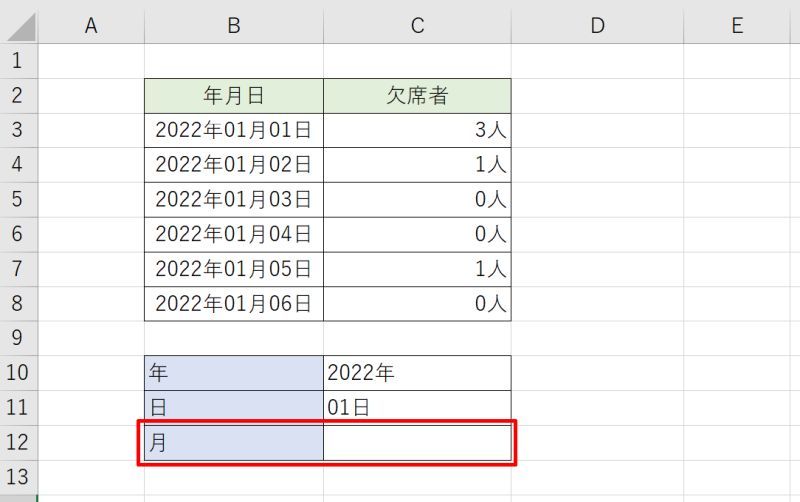
第一引数には抽出したい元データのセルを参照し、第二引数には抜き出したい初めの文字が何文字目にあるか、第三引数には何文字取り出すのか指定します。
例では、B2セルの「〇〇月」の部分のみ抽出したいので「=MID(B2,6,3)」と入力します。
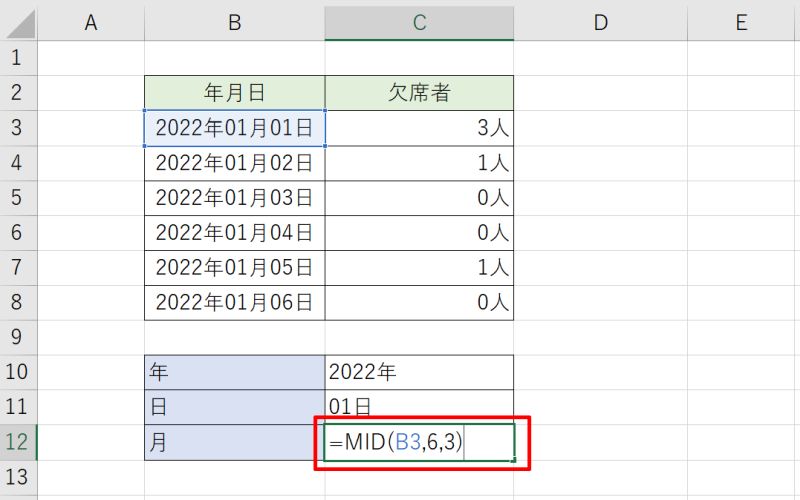
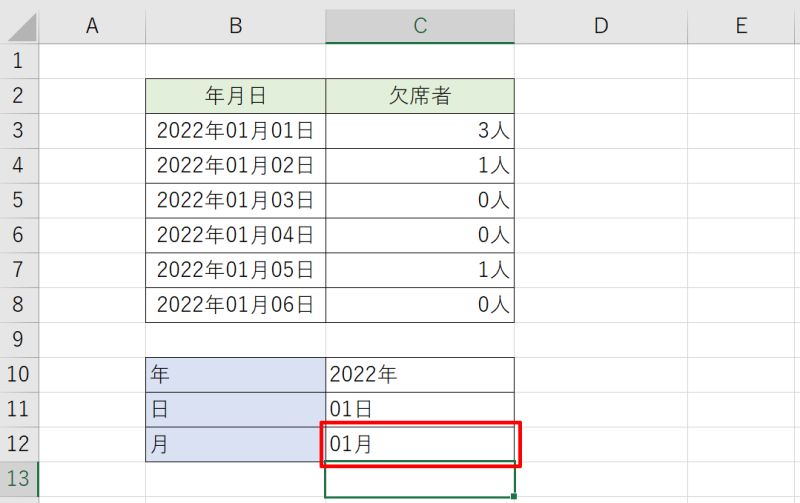
エクセルで指定文字が文字列の左から何番目か調べる方法【FIND関数】
エクセルで指定した文字が、文字列の先頭(左)から何番目にあるのか調べる「FIND関数」を紹介します。この関数を使えば、表示される文字列の位置が変動しても抽出することができます。
例では教科の後ろにある「()」カッコ内に記された担当者の名前を抽出するために画像のような欄を作成しています。
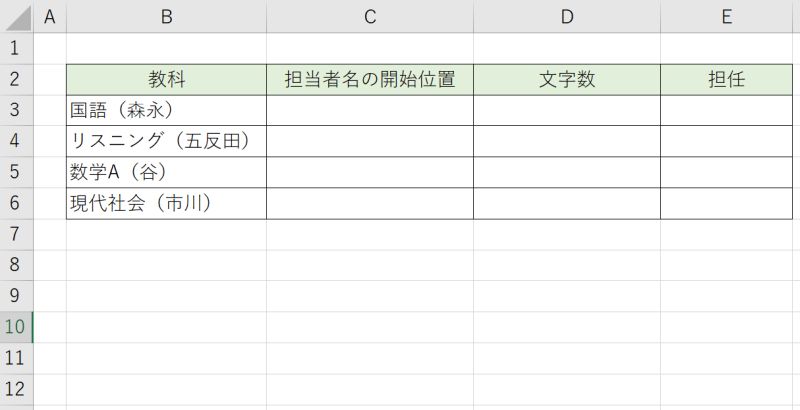
例では前カッコの次の文字になりますので「=FIND(“(”,B3)+1」となります。
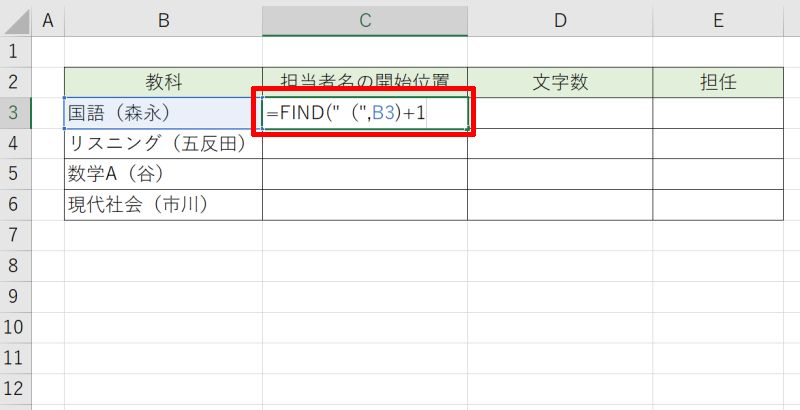
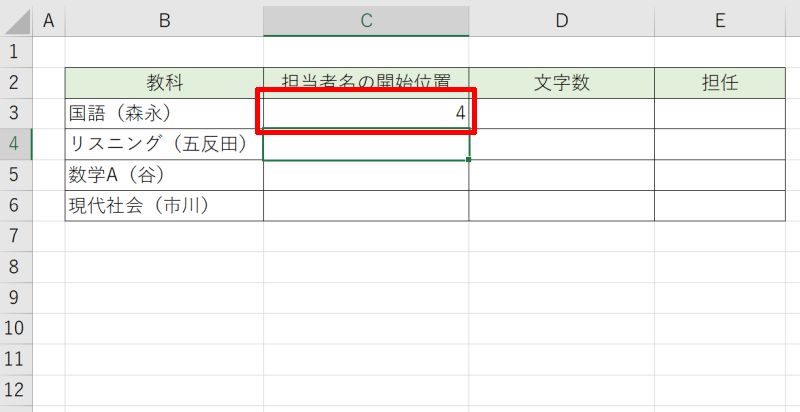
例では「=FIND(“)”,B3)-C3」と入力しています。
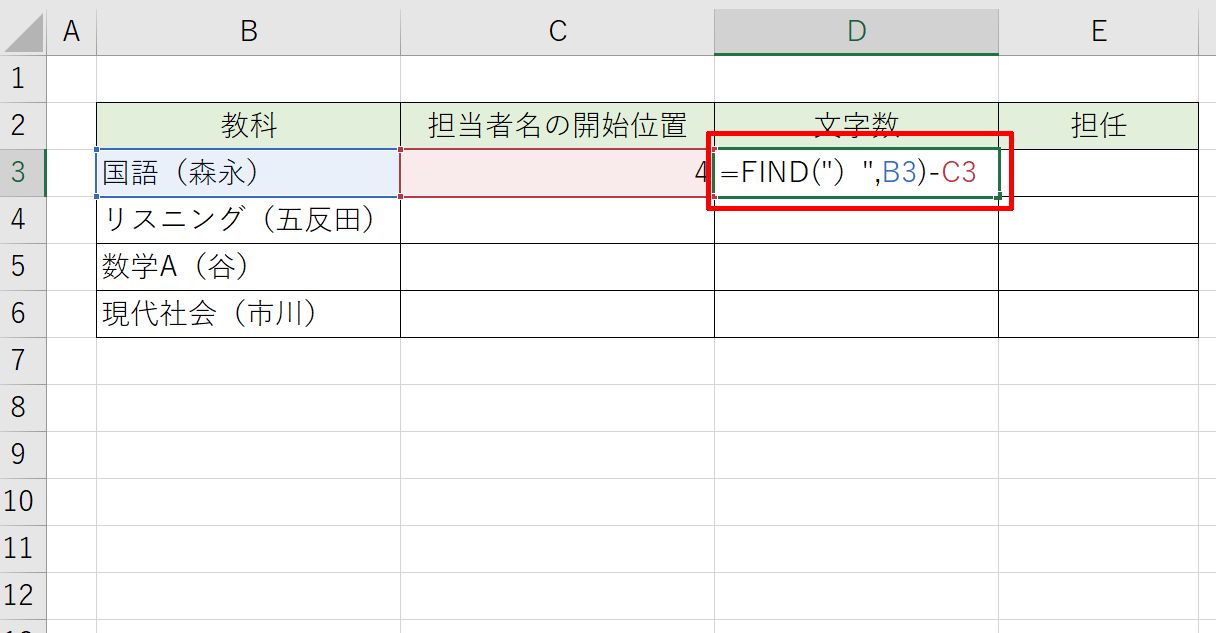
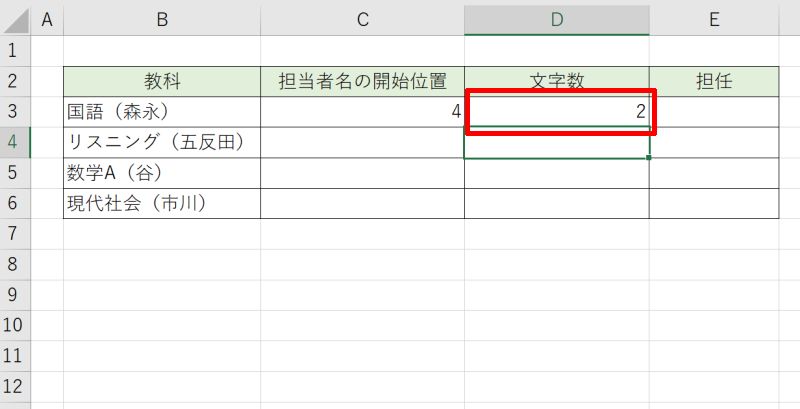
例では「=MID(B3,C3,D3)」となります。
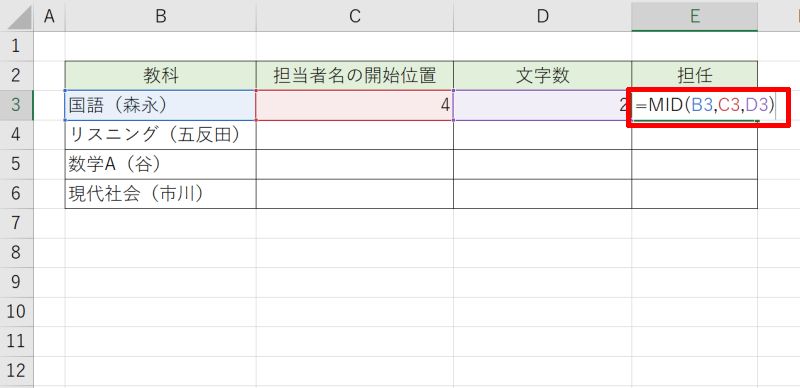
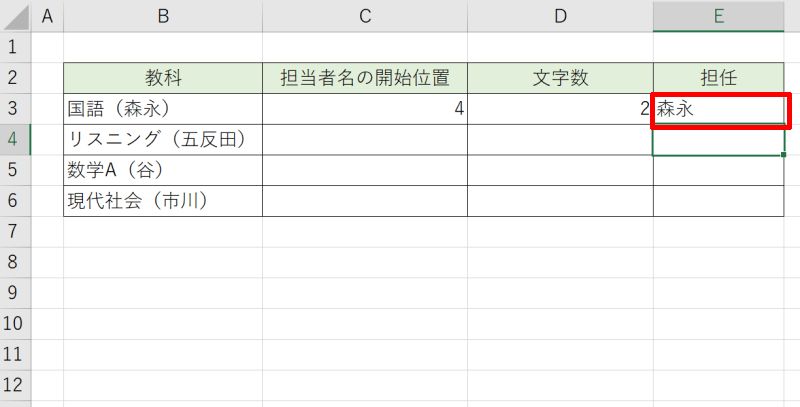
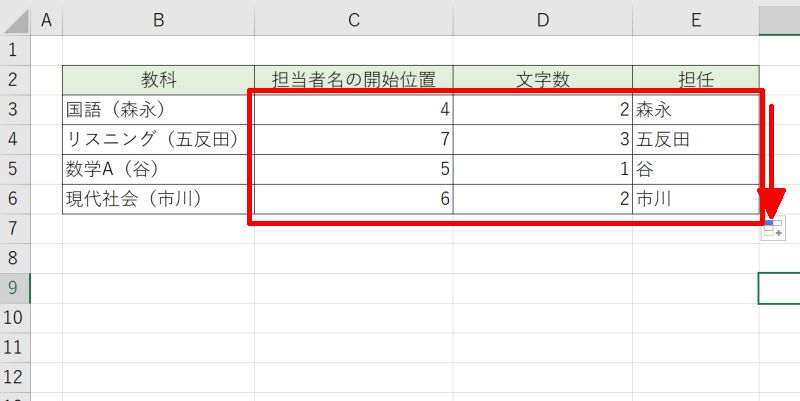
FIND関数の第一引数に文字を指定する際は「””」で囲むのを忘れないよう注意してください。半角/全角や空白の有無などわずかでも違いがあればエラーになりますので気をつけましょう。
エクセルで文字列を抽出する方法を改めておさらい
エクセルで文字列の抽出に便利な4つの関数を紹介しました。
文字を取り出すためのLEFT関数、RIGHT関数、MID関数だけでは抽出できる文字の位置が固定になってしまうため使いづらい場合があります。
しかしFIND関数を組み合わせれば、特定の文字を指定することで「()」内や「””」で囲まれた情報などを抽出できるようになるため使い道が拡がるでしょう。工夫次第で様々な文字抽出が可能になります。
今話題のリスキリングは手元から!
リテラアップアプリのご利用について、法人の方は下記フォームよりお問い合わせください。
(Excel,WordなどOffice製品やPC関連の技術的な質問にはお答えできかねます。ご了承ご了承ください。)



