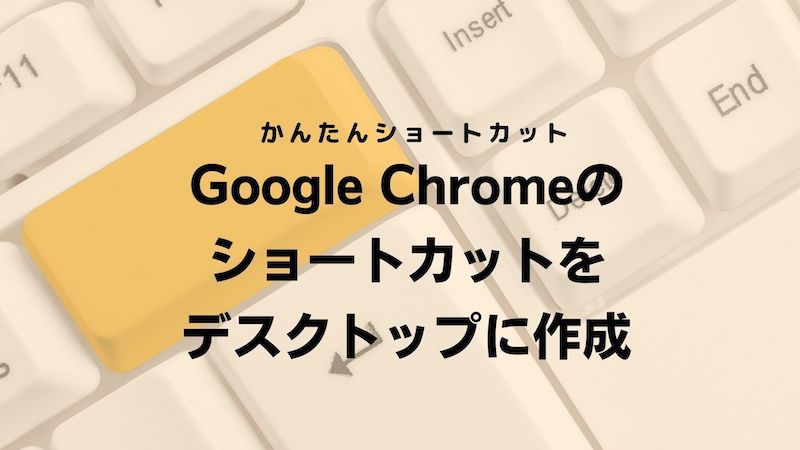Google社が提供しているブラウザ「Google Chrome」のショートカットをデスクトップに作成する方法をご紹介します。
情報検索する時やGoogleドライブを使用して仕事をする時など、ブラウザのショートカットがあればすぐにアクセスできてとても便利です。
ショートカットは一度作成してしまえば、後はダブルクリックするだけで簡単に使えます。
目次
Google Chromeアプリのショートカットをデスクトップに作成
Google Chromeのアプリのショートカットを作成する方法を、WindowsとMac別に説明します。ご自身がお使いのパソコンに合わせて参考にしてください。
- 【Windows】Google Chromeアプリのショートカット作成方法
- 【Mac】Google Chromeアプリのショートカット作成方法
【Windows】Google Chromeアプリのショートカット作成方法
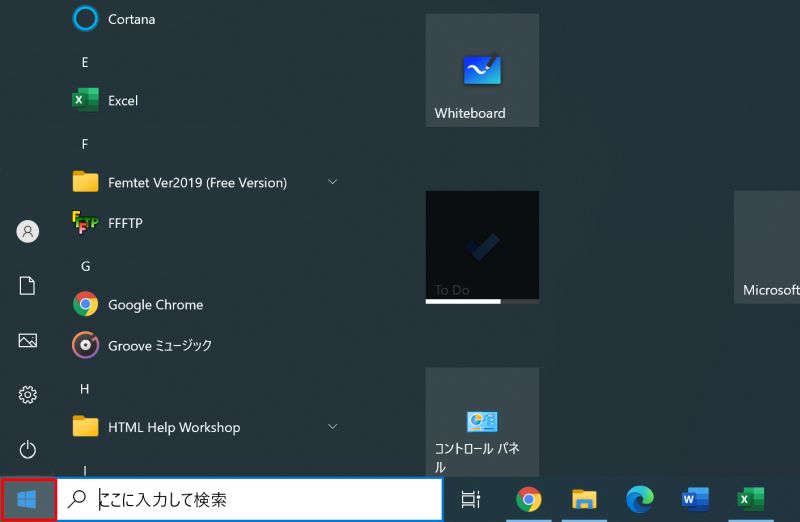
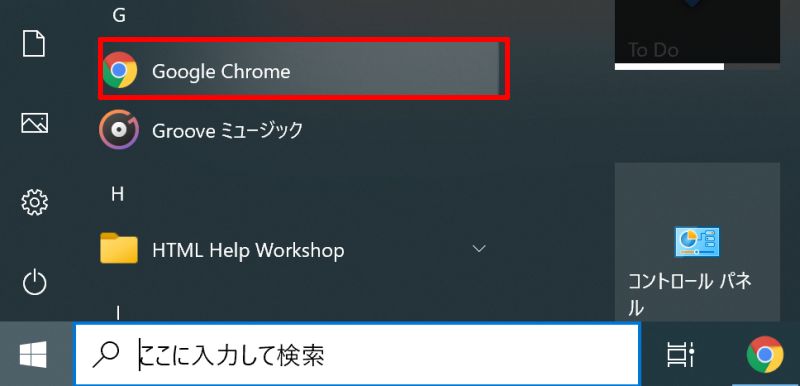
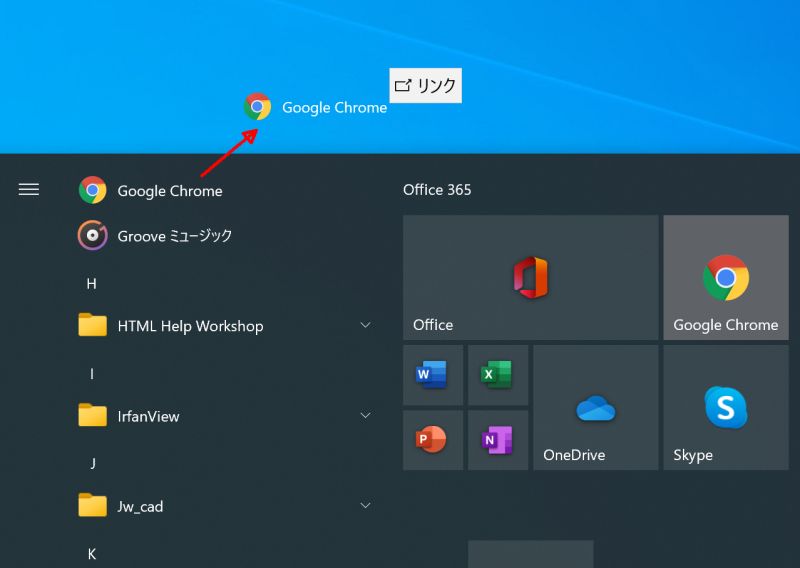

ドラッグ&ドロップとはドラッグとドロップを組み合わせた一連の操作の名前です。
ドラッグとはマウスの左ボタンを押し、そのままマウスを動かしてマウスポインターを移動させる方法のことです。クリックと異なり、マウスのボタンを長押しします。
ドロップとはドラッグの操作で長押ししていたマウスのボタンを離す操作のことです。
【Mac】Google Chromeアプリのショートカット作成方法
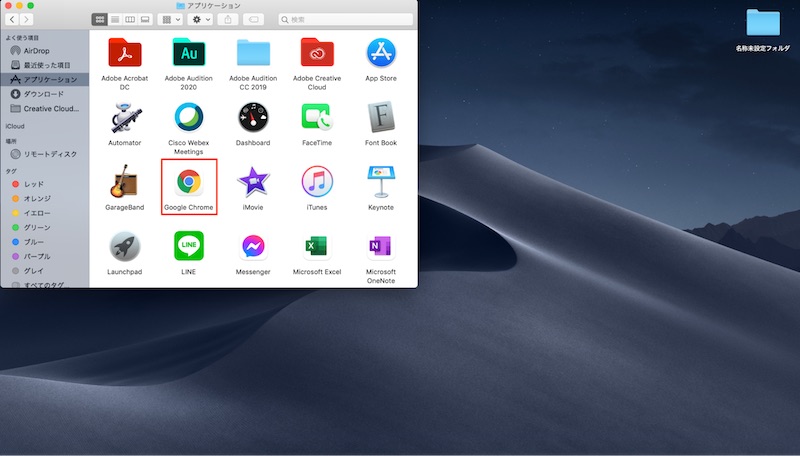
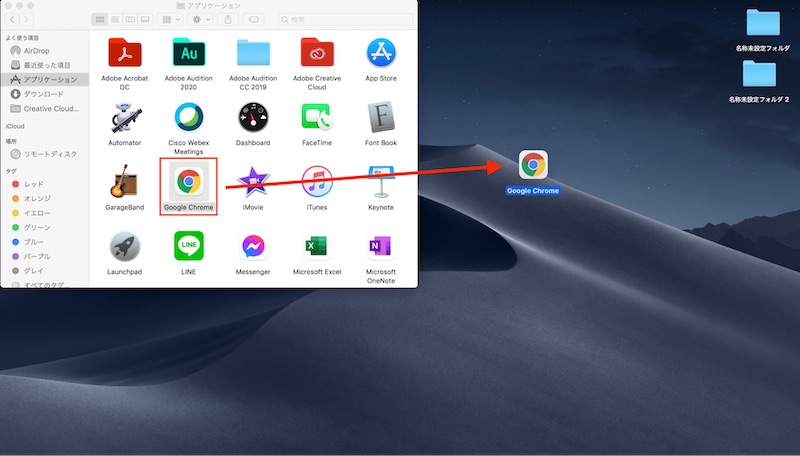
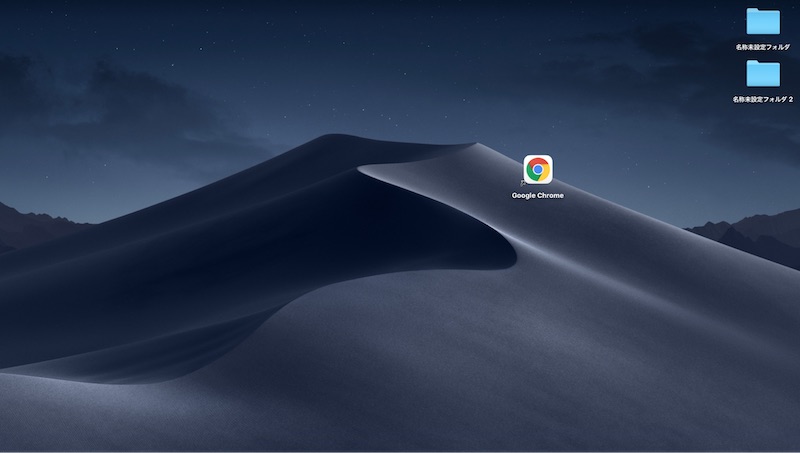
Google Chrome Webページのショートカットをデスクトップに作成
次に、Google Chromeのアプリではなく、特定のWebページへアクセスするためのショートカットの作り方をご紹介します。
よく閲覧するページはそのままショートカットにしてしまえば、ワンステップでアクセスが可能となります。
- アドレスバーのURL左側に表示されるアイコンをドラッグ&ドロップ
- 画面右上の「︙」からWebページのショートカットを作成
アドレスバーのURL左側に表示されるアイコンをドラッグ&ドロップ
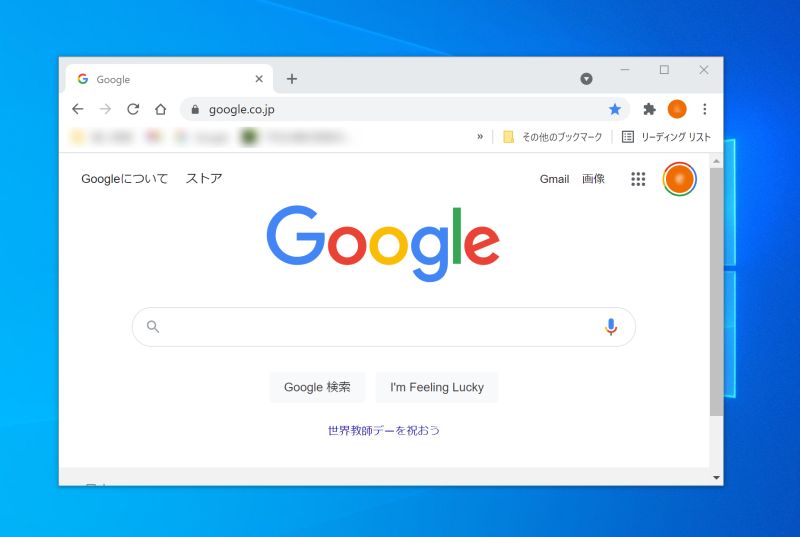
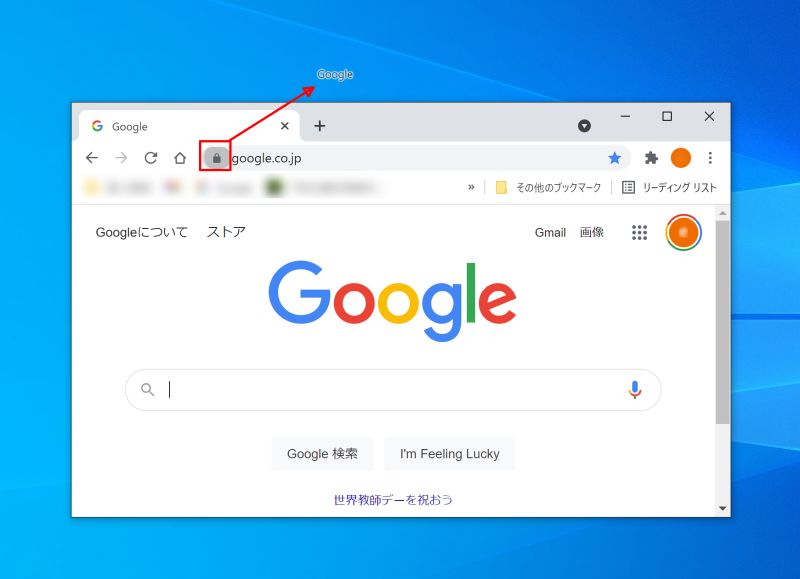
アドレスバーの英語(URL)が表示されている場所をクリックしてしまうと入力モードになってしまうので、アイコン上でドラッグ&ドロップの操作をするようにしましょう。
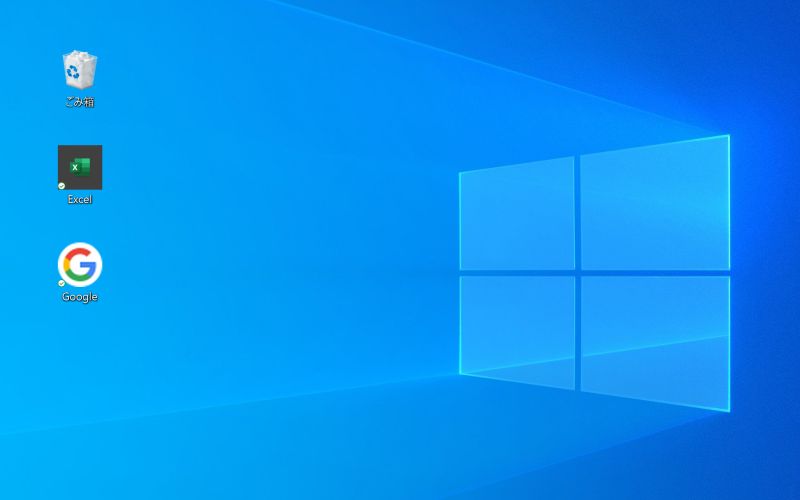
画面右上の「︙」からWebページのショートカットを作成
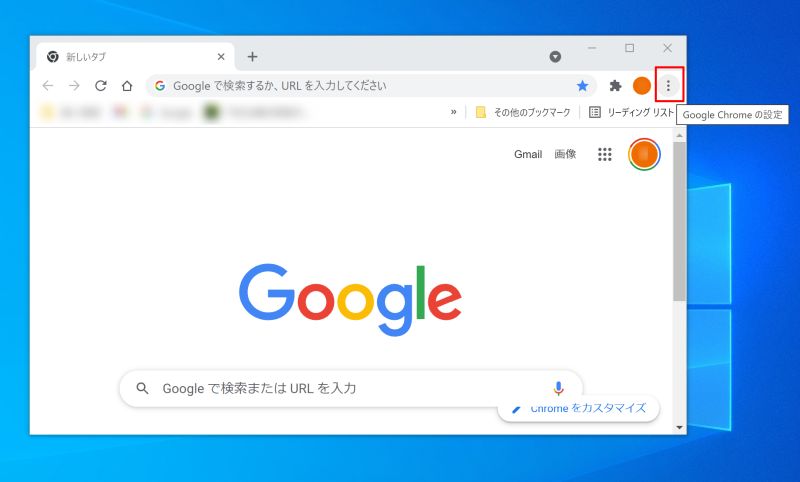
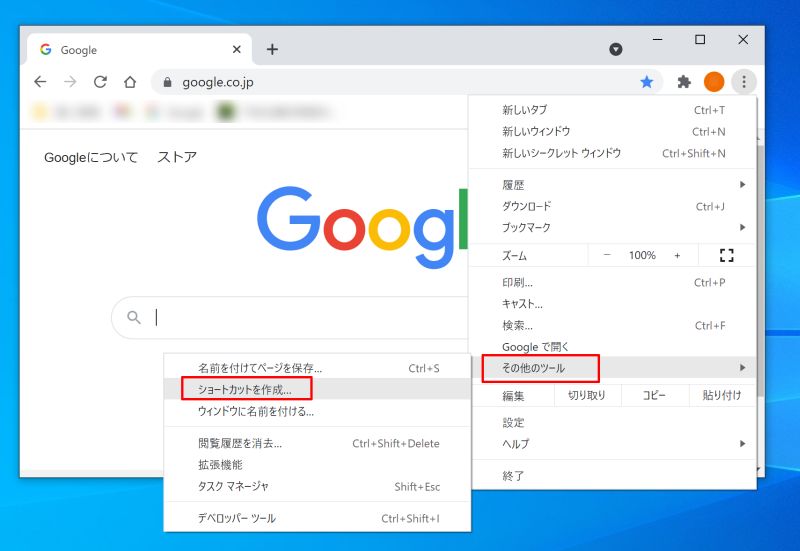
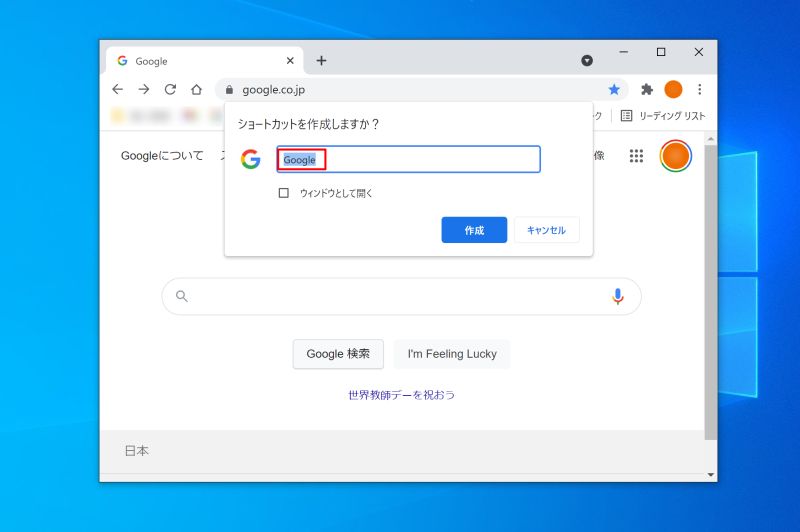
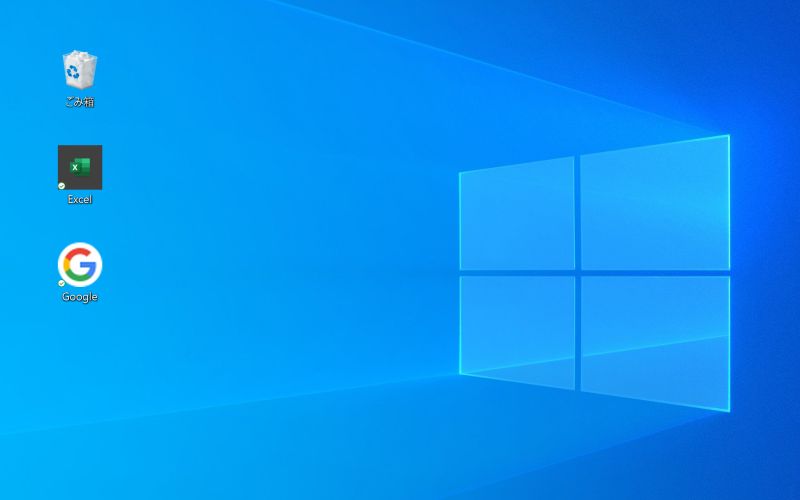
Google Chromeのショートカットをデスクトップに作成するメリット
Google ChromeはGoogle社が提供しているブラウザで、情報検索する時やGoogleドライブ上で共有されたタスクをこなす時など職場でもよく利用されます。
このように、よく使用するアプリのショートカットをデスクトップに作成しておけば、アイコンをダブルクリックするだけでスムーズに作業に取り掛かれます。
ショートカットの操作は誰にでも分かりやすいといったメリットがあるので、特に職場のメンバーが使用する共有パソコンで設定すると効率化に役立つでしょう。
Google Chromeのショートカットをデスクトップに作成する方法をおさらい
Google ChromeのアプリやWebページのショートカットは、ドラッグ&ドロップを使えば簡単にデスクトップにショートカットを作成できます。
このやり方はGoogle Chromeだけではなく、他のアプリのショートカットを作る時にも応用が応用が利きます。ぜひ、やり方を覚えて他の作業の効率化にも役立ててみてください。
リテラアップアプリのご利用について、法人の方は下記フォームよりお問い合わせください。
(Excel,WordなどOffice製品やPC関連の技術的な質問にはお答えできかねます。ご了承ご了承ください。)