大量のデータを関数でまとめて処理できるエクセルは、データの平均値を求める処理も得意です。
会社・学校・プライベートでも活用範囲の多い平均値。点数、価格、売上など、さまざまなケースに応用できる平均値の求め方を、エクセルの操作とともに確認してみましょう。
目次
エクセルで平均値をAVERAGE関数で求める方法
エクセルで平均値を求める関数は「AVERAGE」です。「平均」という意味なので覚えやすいのではないでしょうか。
AVERAGE関数の構文は「=AVERAGE(数値1,数値2,数値3・・・)」です。
引数に指定する数値は個別選択・範囲選択どちらも可能で、最大255個まで指定できます。
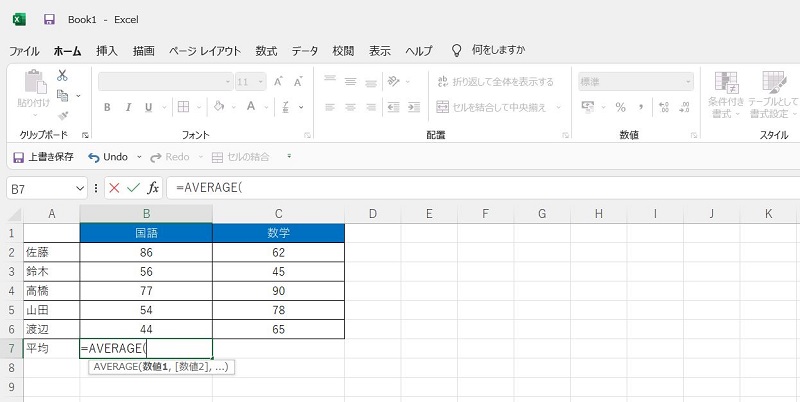
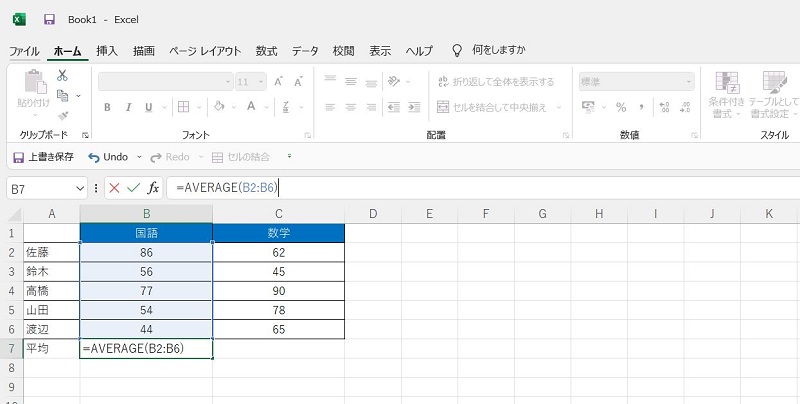
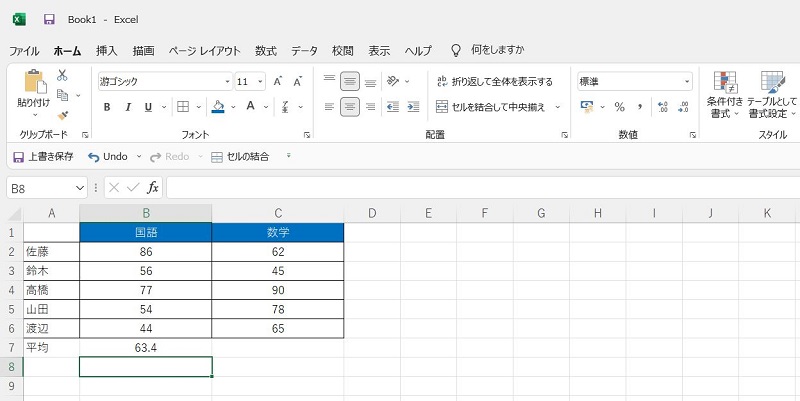
引数に指定したセルに文字列・論理値・空白セルが含まれている場合は無視されますので注意が必要です。
エクセルで平均値を四捨五入、切り上げ、切り捨てする方法
平均値を出したものの、桁数が揃っていないと比較がしづらいものです。
エクセルには、「四捨五入」「切り上げ」「切り捨て」などの端数処理を行う関数があり、AVERAGE関数と併用すると、平均値の端数処理を行うとことができます。
- ROUND関数で平均値を四捨五入
- ROUNDUP関数で平均値を切り上げ
- ROUNDDOWN関数で平均値を切り捨て
ROUND関数で平均値を四捨五入
数値の四捨五入を行う関数は「ROUND」で、構文は「=ROUND(数値,桁数)」です。
「桁数」は四捨五入を行う位置を指定するもので、桁数が0のとき小数第一位を四捨五入して整数にします。
▼例:平均値を四捨五入して整数にする方法
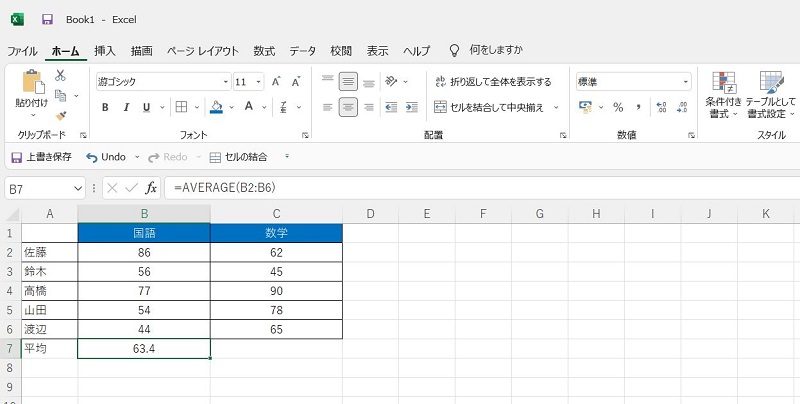
「=ROUND(AVERAGE(B2:B6),0)」
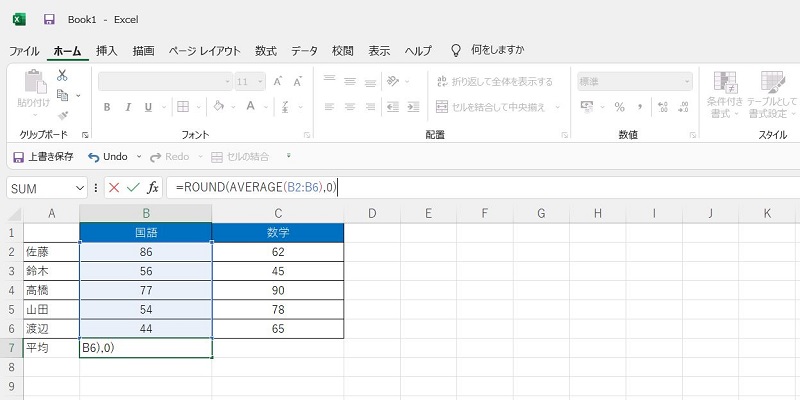
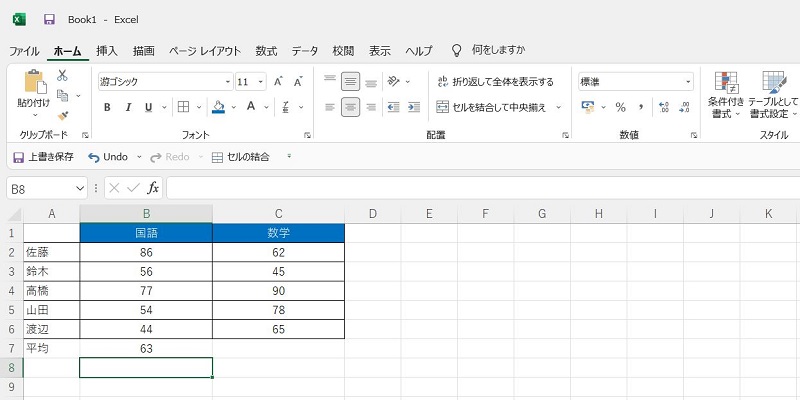
ROUNDUP関数で平均値を切り上げ
数値の切り上げを行う関数は「ROUNDUP」で、構文は「=ROUNDUP(数値,桁数)」です。
「桁数」の考え方は四捨五入のときと同じで、桁数が0=小数第一位を切り上げとなります。
ここでは一の位を切り上げしてみましょう。桁数は「-1」となります。
▼例:平均値の一の位を切り上げして十の位に揃える方法
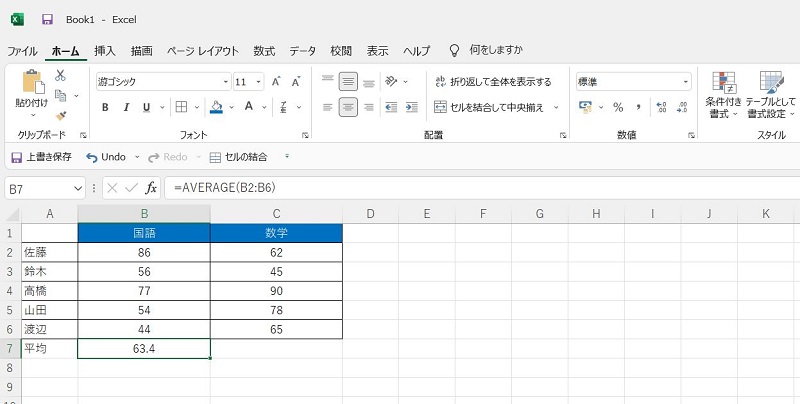
「=ROUNDUP(AVERAGE(B2:B6),0)」
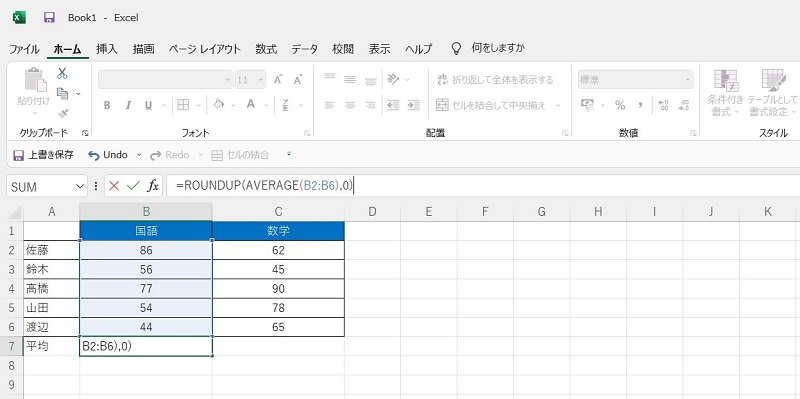
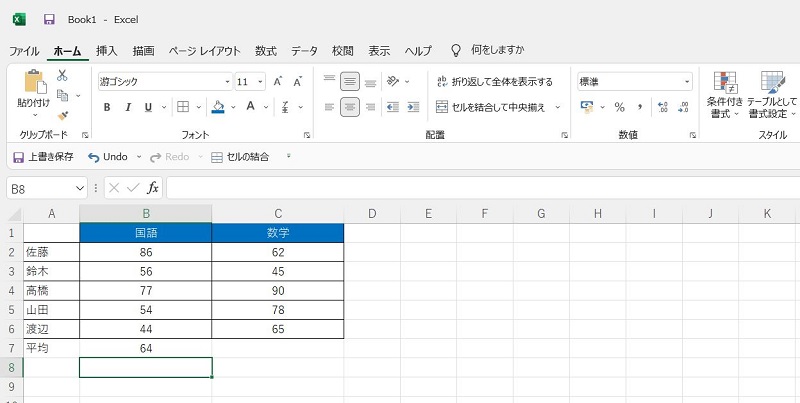
ROUNDDOWN関数で平均値を切り捨て
数値の切り上げを行う関数は「ROUNDDOWN」で、構文は「=ROUNDDOWN(数値,桁数)」です。
この場合も 桁数が0=小数第一位を切り捨てとなります。
今度は、小数第二位以下を切り捨て、小数第一位までにしてみましょう。桁数は「1」です。
▼例:平均値の小数第二位以下を切り捨て、小数第一位までにする方法
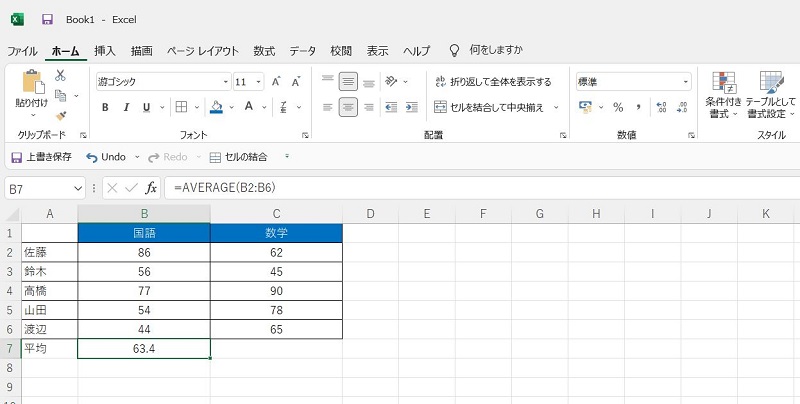
「=ROUNDDOWN(AVERAGE(B2:B6),0)」
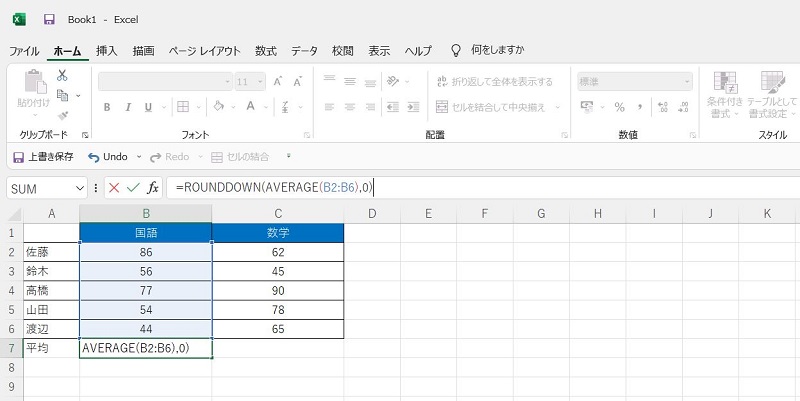
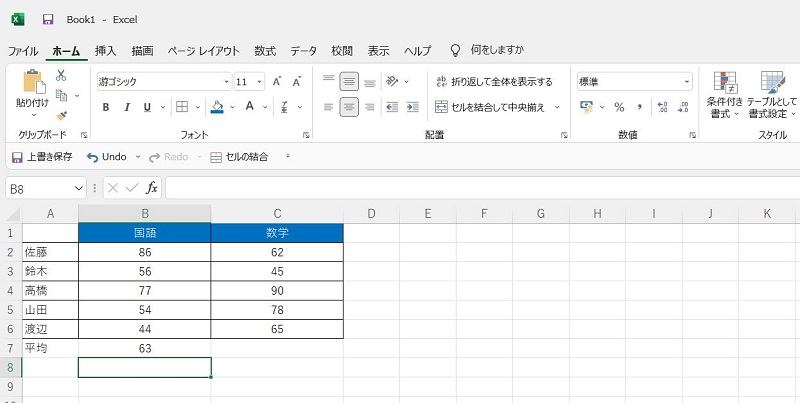
エクセルで条件に合う平均値をAVERAGEIF関数で求める方法
「もしも」という意味の「IF」をAVERAGE関数と組み合わせた「AVERAGEIF」を使うと、「もしも~の時は…」といった条件を追加できます。
AVERAGEIF関数の構文は「=AVERAGEIF(範囲,検索条件,対象範囲)」です。
例として、複数の店舗の売上が載っている表から、店舗ごとの売り上げ平均を出してみましょう。
「本店」の行だけを検索して平均値を求めます。
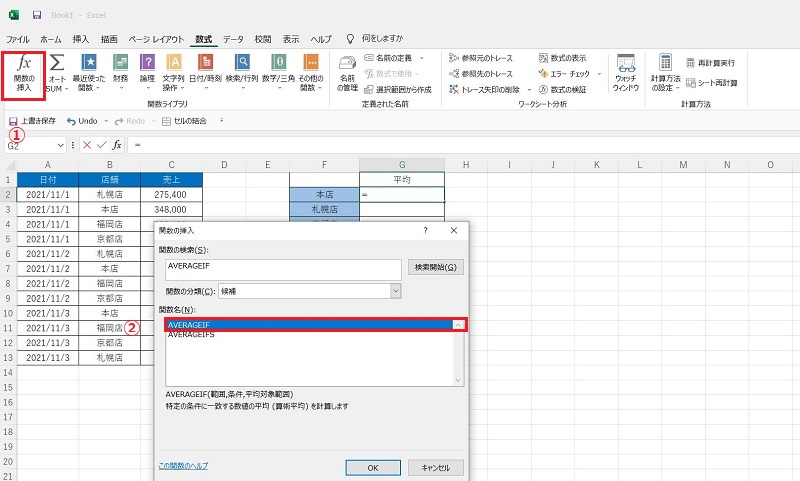
この例での設定内容は以下のようになります。
- 範囲:「店舗」の列(B2:B13)
- 条件:”本店”
- 返金対象範囲:「売上」の列(C2:C13)
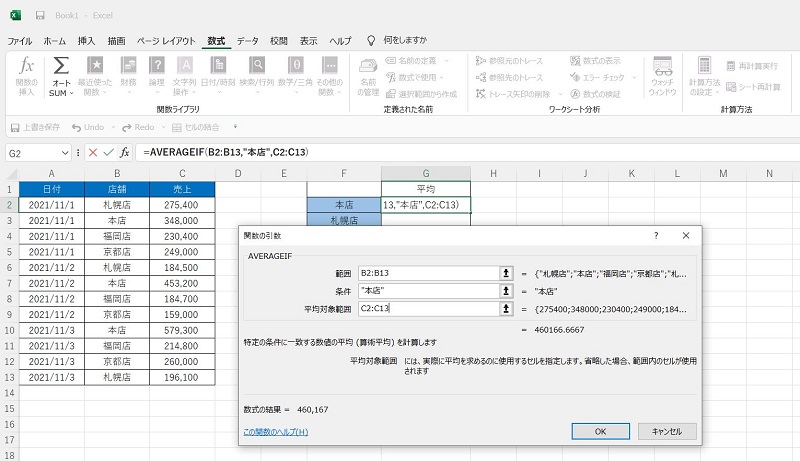
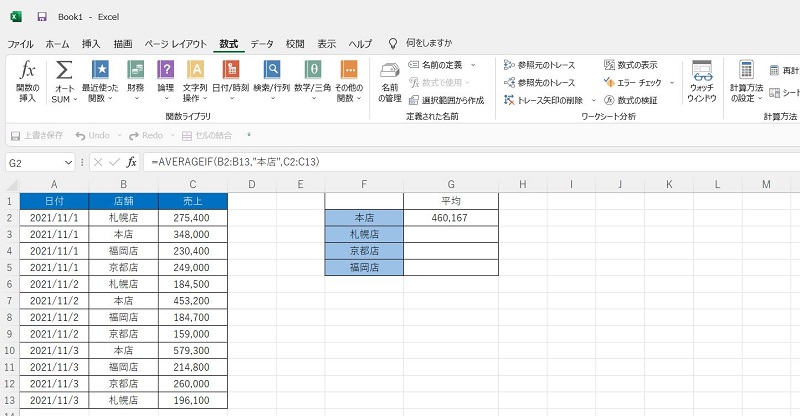
検索条件に入れる店舗名を変えれば、他の店舗の平均値も求められます。
エクセルで平均値の0を除く方法
四捨五入や切り上げ・切り捨てで桁数をそろえた場合、「1.50」のように小数点以下に0が表示されてしまうことがあります。これは不自然なので、「1.5」と表示されるように直したいところです。
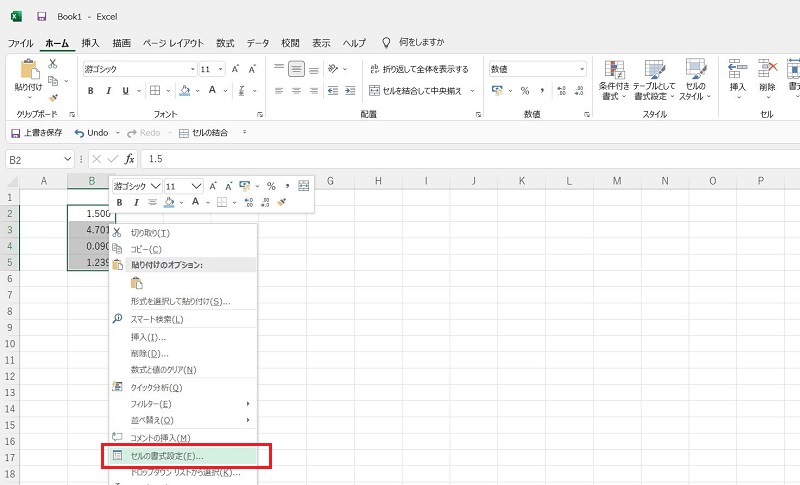
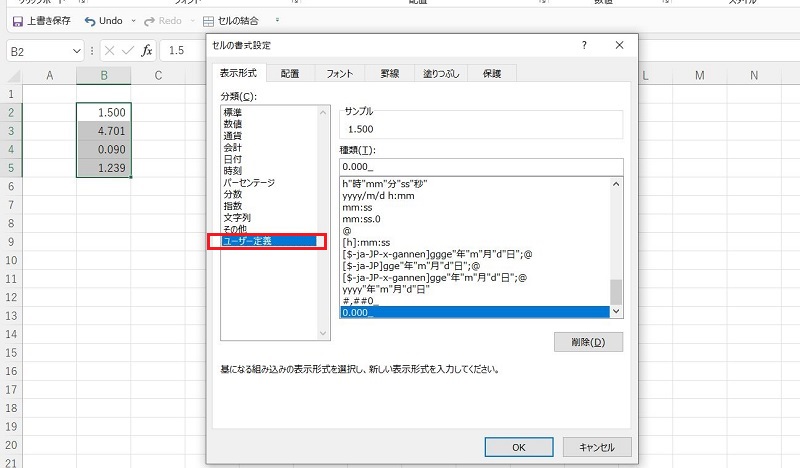
「0.」より右の#の数が表示される最大桁数になります。この例では最大で小数第三位まで表示します。
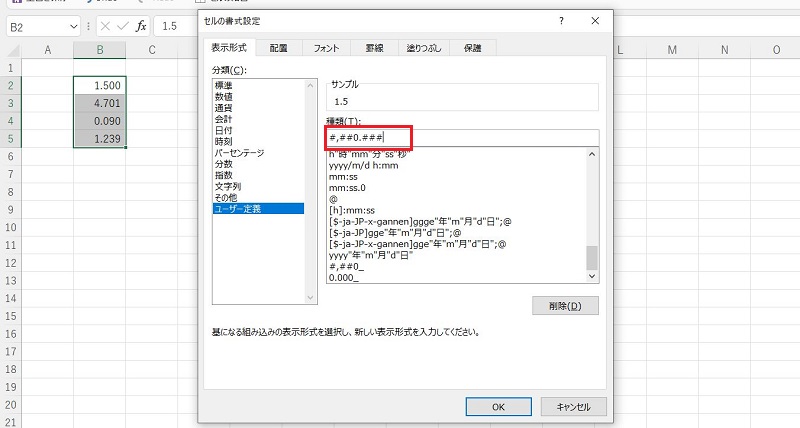
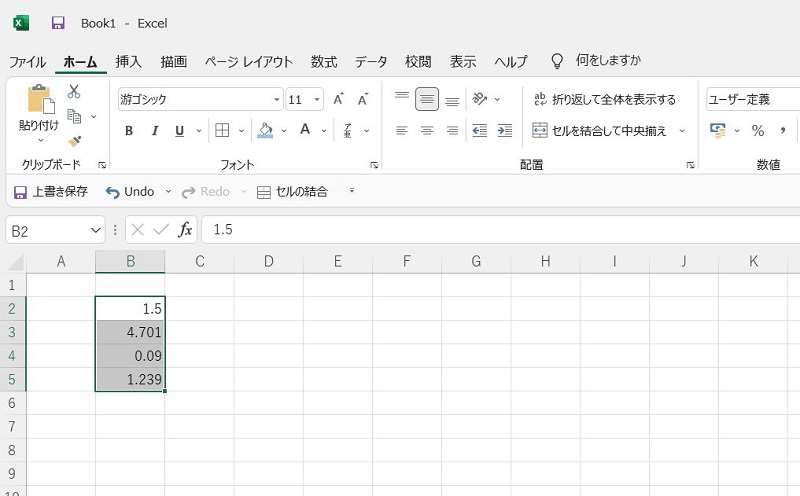
エクセルで平均値を求める方法【目的別】
ここまでは一般的な平均値の求め方を見てきました。ここからは、データの用途別に平均値を求める方法を紹介していきます。
- 日別データから移動平均を求める
- 売上データから平均売上を求める
- 生年月日データから平均年齢を求める
- 入社年月日データから平均勤続年数を求める
- 時間データから平均時間を求める
日別データから移動平均を求める
時系列データで、期間を指定して推移を見たい時に使用するのが移動平均です。
関数に手動で期間を入れていくのは面倒ですが、エクセルには簡単に移動平均を出す機能が付いていますのでご安心ください。
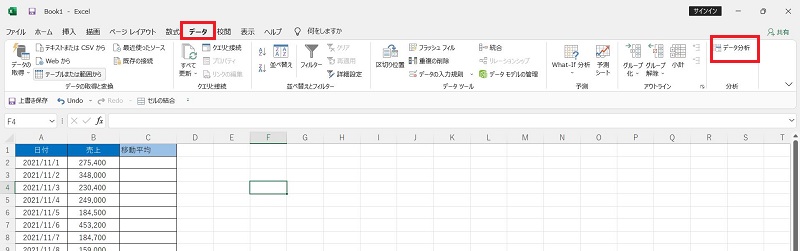
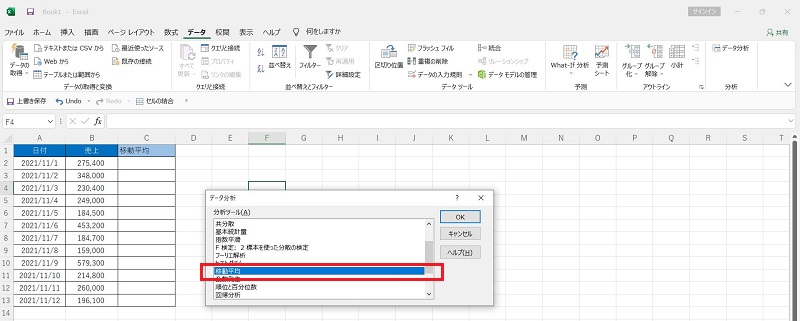
- 入力範囲:データが入力されているセルを範囲指定します。この例では「売上」の列です。
- 区間:期間(集計する期間の行数)を入力します。ここでは5日間とします。
- 出力先:移動平均を出力する列の先頭セルを選択します。
設定が完了したら「OK」をクリックします。
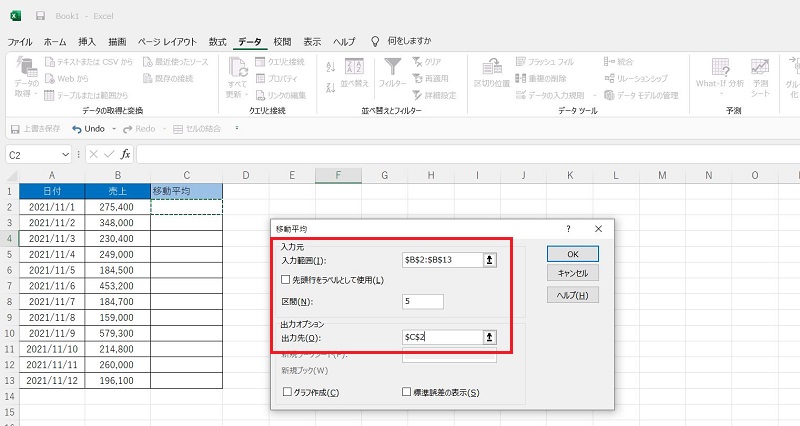
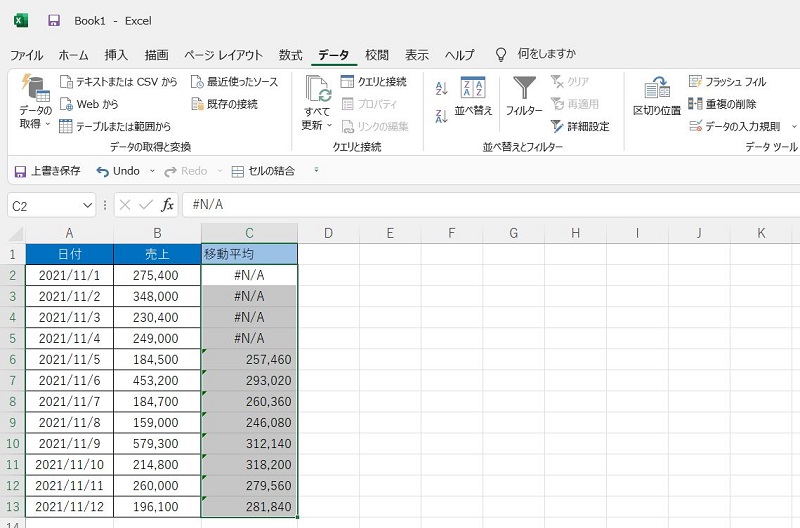
11/1~11/4までは、5日間のデータがないためエラーとなります。
売上データから平均売上を求める
売上データから平均売上を求める場合はAVERAGE関数を使えば良いのですが、注意点があります。
AVERAGE関数は、数値の入っているセルは計算の対象にしますが、空白のセルは除外するという特性があります。
例えば月別の売上データで、売上のなかった月・まだデータが反映されていない月が空白セルになっていれば集計対象から外れ、「0」が表示されていれば対象になるため、空白と0とでは計算結果が変わってしまいます。データ作成時にあらかじめルールを決めておくのが良いでしょう。
売上が0の月を除外して売上のある月だけ集計したい場合や、マイナス月を除外したい場合などは、AVERAGEIF関数に条件式を指定します。
▼例1:売上0の月を除いた平均値を求める
=AVERAGEIF(範囲,”<>0″)
(,”<>0″:0と等しくない)
▼例2:売上が0またはマイナスの月を除いた平均値を求める
=AVERAGEIF(範囲, “>0″)
(”>0″:0より大きい)
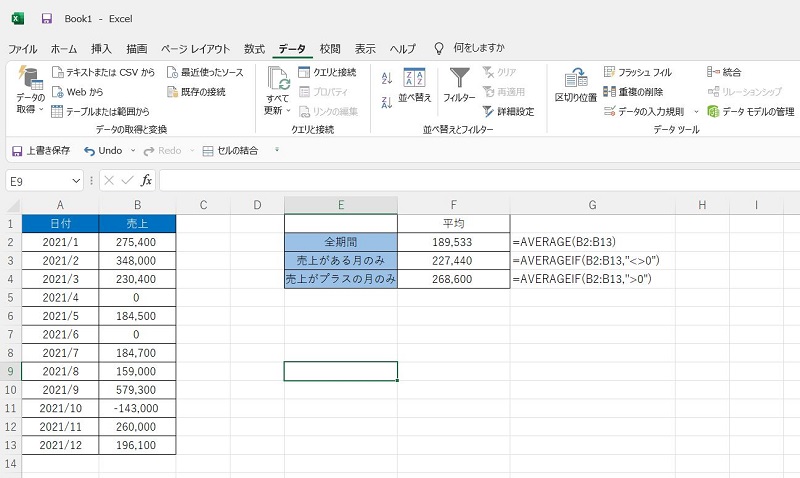
生年月日データから平均年齢を求める
生年月日から平均年齢を求める場合、日付のデータから年齢を算出する処理が必要になります。
この場合は、2つの日付の間の年数を求める「DATEDIF」関数を使います。
DATEDIF関数の構文は「=DATEDIF(開始日,終了日,単位)」です。
「単位」に入る引数は、「D(日数)」「M(月数)」などがあります。今回は年齢を求めるため「Y(年数)」を使用します。
生年月日から本日までの年数の平均を求める式は以下のようになります。
=DATEDIF(AVERAGE(B2:B6),TODAY(),”Y”)
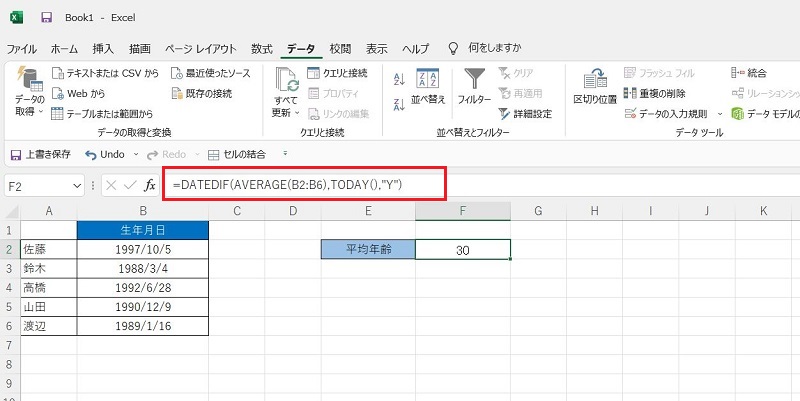
入社年月日データから平均勤続年数を求める
特定の日付から今日までの年数の平均を求めるという考え方は平均年齢と同じですが、勤続年数は「〇年〇ヶ月」と月まで出すのが一般的です。
このため、平均年齢で使った「年数の平均」を出す式と、「月数の平均」を出す式の2つを繋げます。
月数を出すには、DATEDIF関数の引数に「YM」を使用します。「YM」は日付と年数を無視して月数だけを計算する時の単位です。
入社日から本日までの年・月の平均を求める式は以下となります。
=DATEDIF(AVERAGE(B2:B6),TODAY(),”Y”)&”年”&DATEDIF(AVERAGE(B2:B6),TODAY(),”YM”)&”ヶ月”
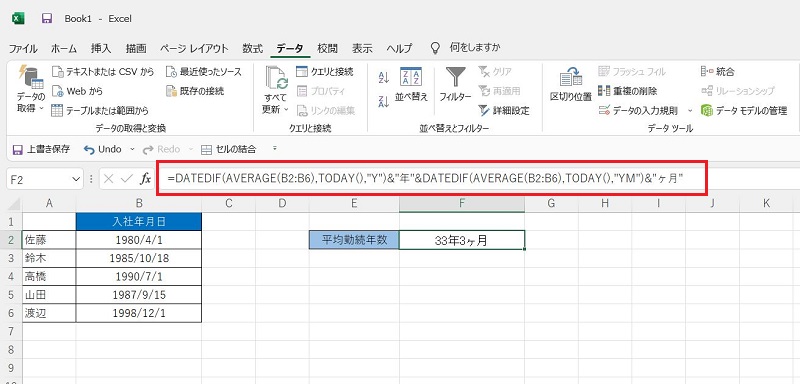
時間データから平均時間を求める
勤務時間やマラソンのタイムなど、時間の平均を求めたいケースがあります。
エクセルでは、時間は「1:20」と半角コロンで区切って時刻形式にすれば、AVERAGE関数で平均値を計算することができます。
ただし、エクセル上の時刻表示は時:分と扱われているため、24時を超えると0に戻ってしまいます。
24秒30を24:30と入れると、0:30に自動変換されてしまうというわけです。
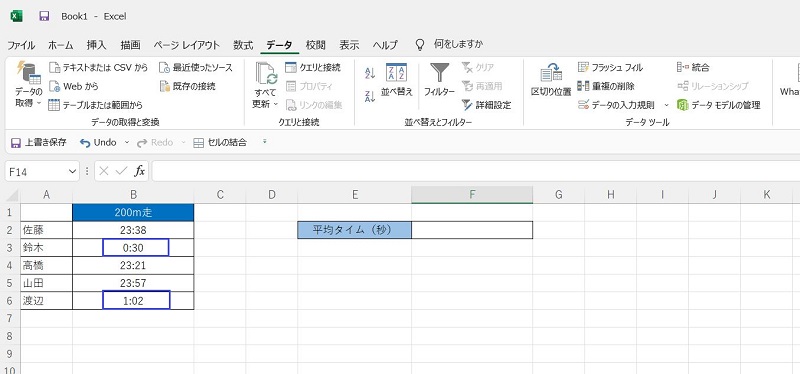
これを回避するには、セルの書式設定で「ユーザー定義」に指定し、種類を「[h]:mm」に変更し、「OK」をクリックします。
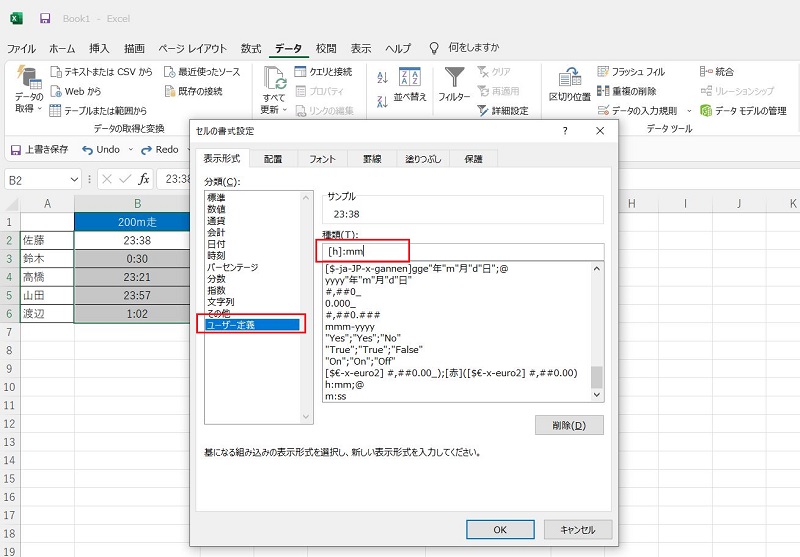
時間の表示が正しくなり、AVERAGE関数で時間の平均が計算できました。
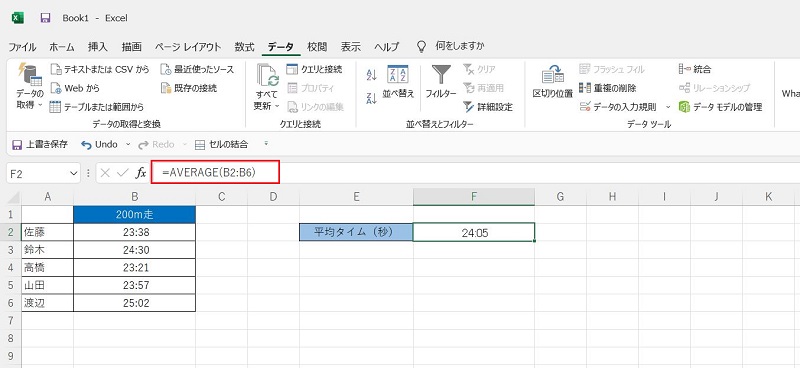
エクセルで平均値を関数で求める方法をマスターしよう
エクセルでデータ集計を行う際に活用できる「平均値の出し方」。
関数を使えば、「足して、割る」といった処理が一度にできるので効率的です。データの入力方法のコツを覚えれば、かなり広い用途に使えることが分かりました。
売上分析、成績管理など、様々な場面で平均値を活用してみてください。





