エクセルを使った平均値の出し方を解説します。平均値の算出は統計処理の基本とも言えるでしょう。データがどのように分布しているかを示す代表値として、普段の生活でもよく使われる統計値です。
まとまったセルに存在する値だけでなく、とびとびに離れたセルの平均を計算する方法も紹介していますので平均値の取り扱いでお困りの時は参考にしてください。
目次
エクセルの平均の出し方
早速基本的な平均の出し方を解説していきます。エクセルには平均を求めるために専用の関数が用意されているので、具体的なシチュエーションを例に挙げながら使い方を紹介します。
- AVERAGE関数で平均値を算出する
- オートSUMボタンで平均値を算出する
- ステータスバーで平均値を確認する
AVERAGE関数で平均値を算出する
平均値を算出するにはAVERAGE関数を使用します。AVERAGE関数の書式は「=AVERAGE(範囲)」で引数が1つのシンプルな関数です。
例えば1年生と6年生の生徒の身長の平均を比べてみましょう。画像のようなデータを用意してください。
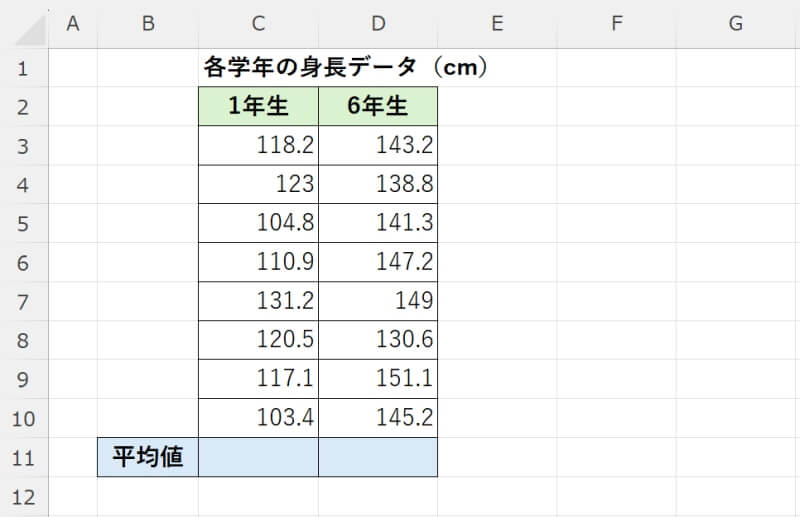
平均値を表示したいセルに「=AVERAGE(範囲)」と入力します。カッコの中には平均を求めたいデータのセル範囲を入力しましょう。例では1年生の方は「=AVERAGE()」6年生の方は「=AVERAGE()」となります。
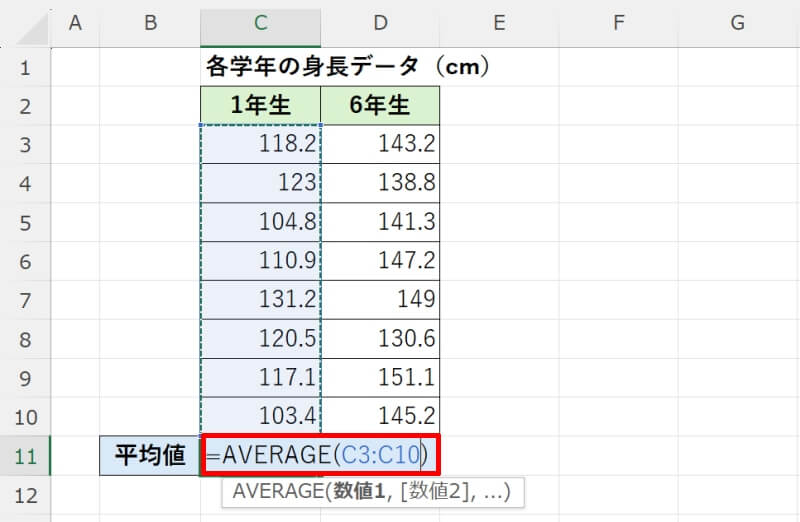
関数を入力したら「Enter」キーを押してください。これでそれぞれの学年の身長の平均が求められました。
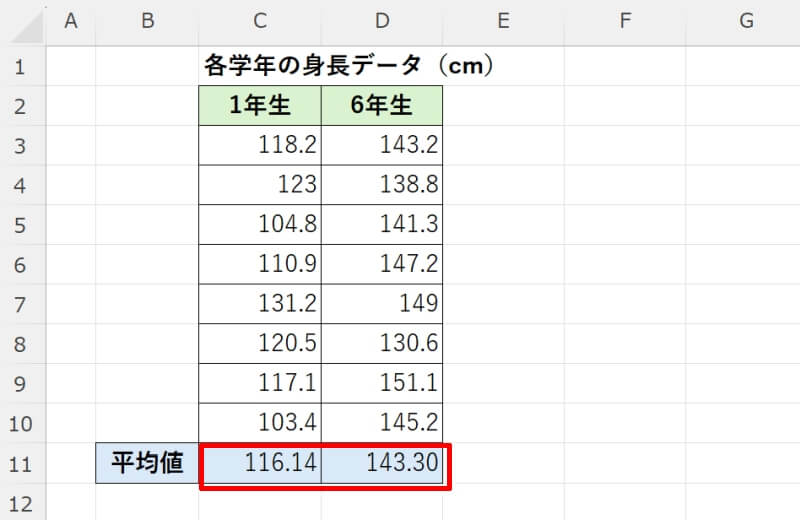
AVERAGE関数で算出した平均値がおかしい場合
平均値はデータの総和をデータの個数で割った値なので、データを見れば平均値の予想が大まかにつくこともあるでしょう。AVERAGE関数で出した平均値が予想と外れ、おかしい値が出てきた場合は関数の中身を見直す必要があります。
AVERAGE関数の指定範囲に文字列や空白セルが含まれる場合は、その箇所を無視して計算されてしまったりエラーがでてしまうことがあります。特に数値が文字列になっている場合はうっかり見落としがちなので注意しましょう。
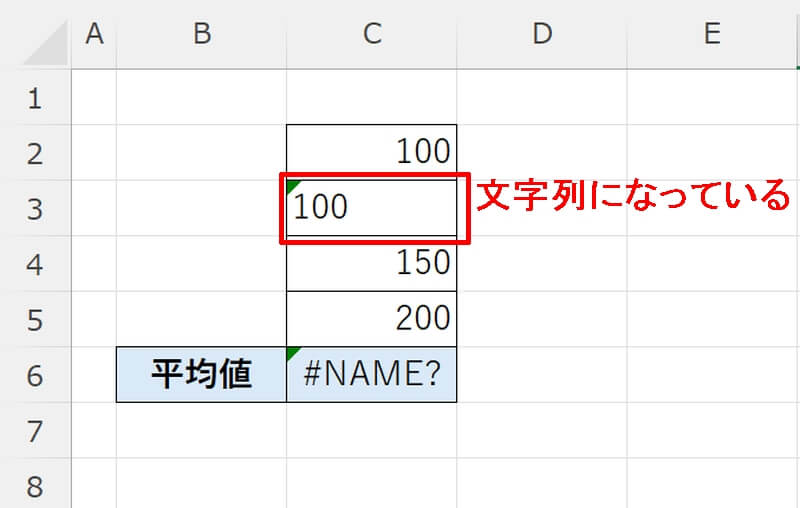
オートSUMボタンで平均値を算出する
大きな表の場合、セル範囲を選択するのが手間なことがあります。このような時はオートSUMボタンを利用すると、たくさんあるデータを効率よく合計することができます。
例えば画像のようなデータがあるとしましょう。2行目から101行目までデータが入っている場合、セル範囲を設定するのがやや面倒でしょう。
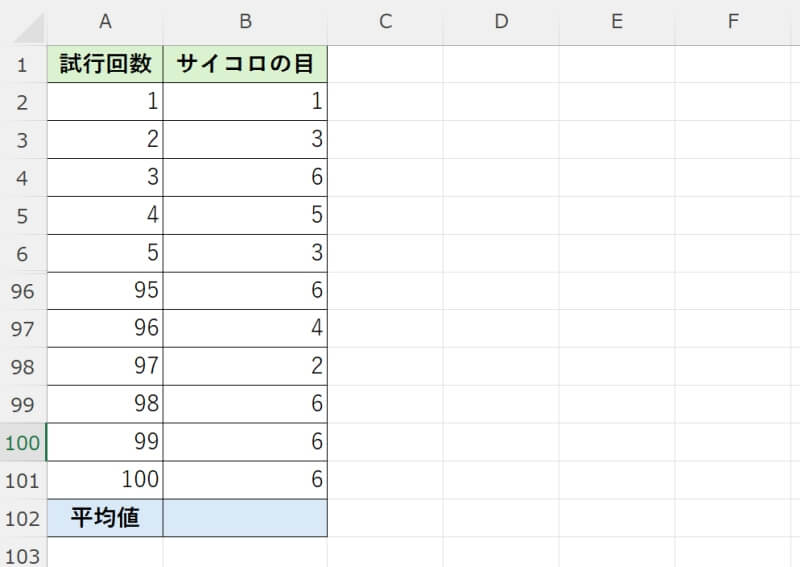
このような場合、合計を入力したセルを選択してから「ホーム」タブの「編集」にあるオートSUMのプルダウンメニューから「平均(A)」を左クリックします。
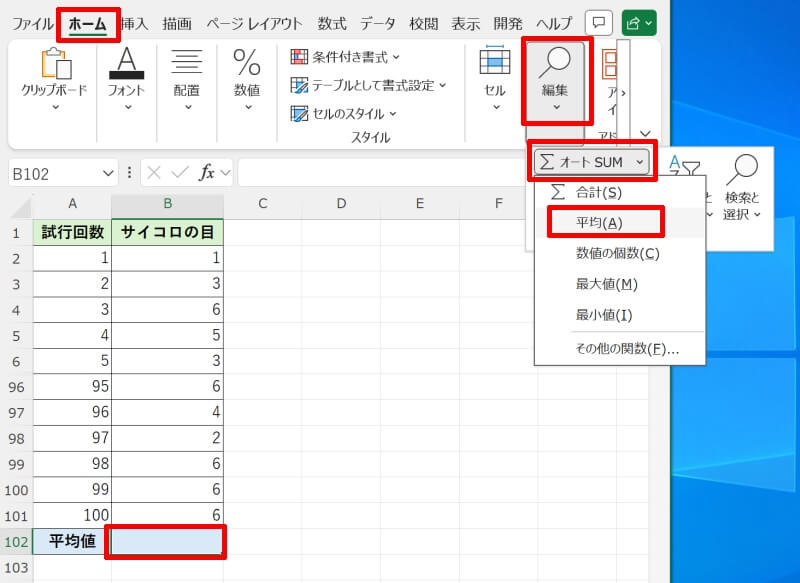
すると「=AVERAGE(B2:E101)」といったように、セルより上部にあるデータをAVERAGE関数で平均を算出する式を自動で入力してくれます。
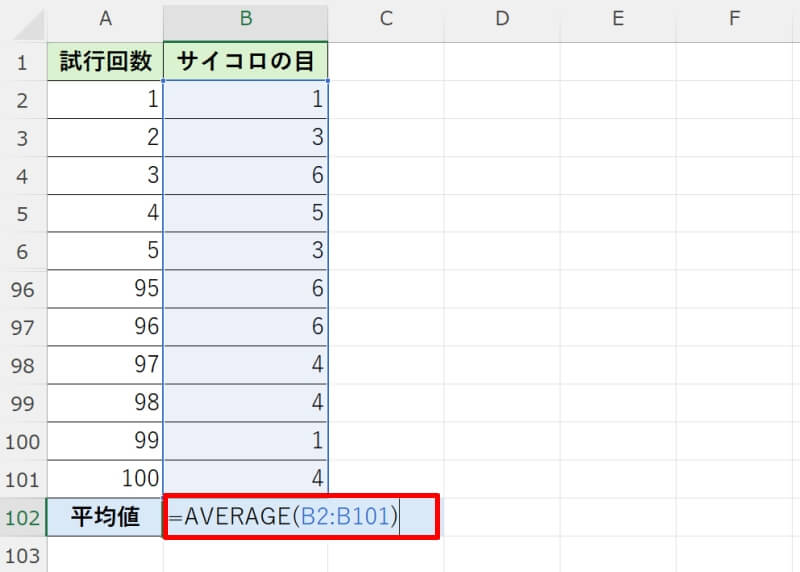
「Enter」キーを押すと計算結果が表示されます。
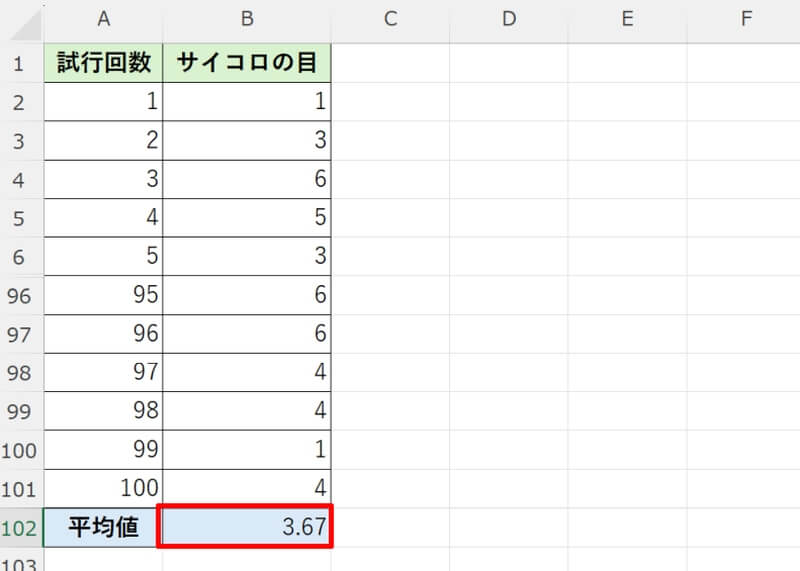
ステータスバーで平均値を確認する
ステータスバーとは、エクセルの画面の一番右下あたりに表示される情報です。計算したい範囲を選択するだけで、その範囲の平均やデータの個数、合計が自動的にステータスバーに表示されます。関数を入力する必要がないため、基本統計量を素早く確認することができます。
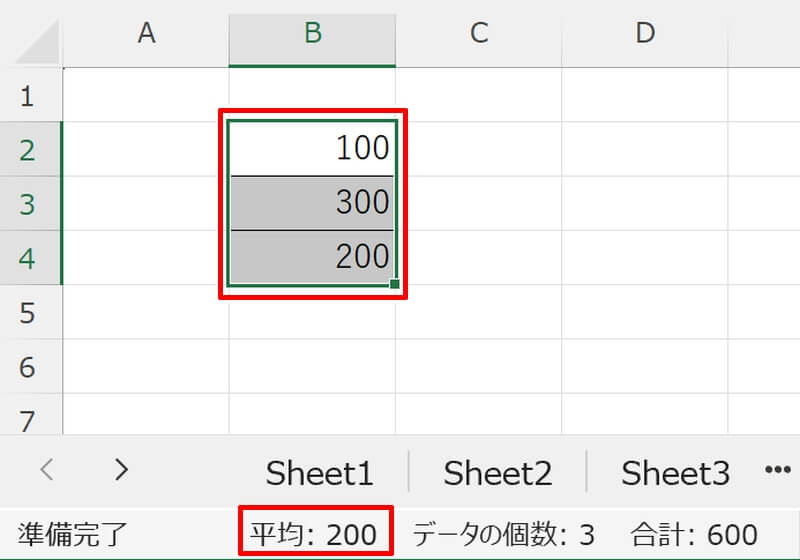
ステータスバーに平均値が表示されない場合は、ステータスバーを右クリックして設定を変更してみましょう。「平均(A)」の項目を左クリックしてチェックを入れればOKです。
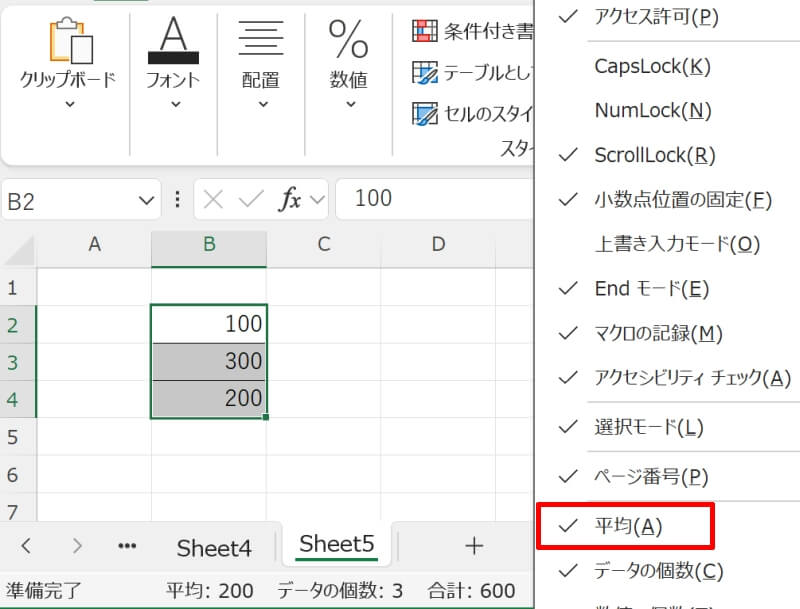
とびとびに離れたセル同士の平均の出し方
カタマリになっているデータだけではなく、とびとびに離れて存在するセルの平均を計算することができます。
例えば画像のようなデータで、黄色に色付けされたセルのみの平均値を出してみます。
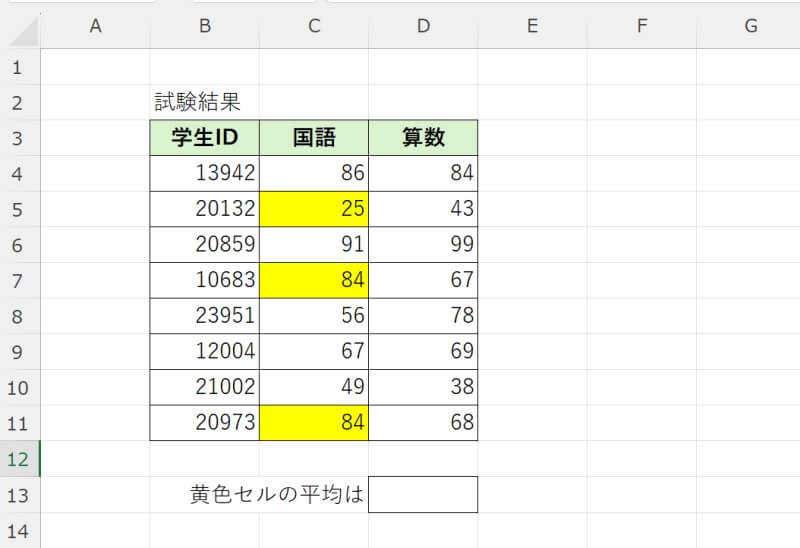
平均を表示したいセルに「=AVERAGE(」と入力し、離れ離れになったセルを「Ctrl」キーを押しながら、順番に左クリックして選択しましょう。
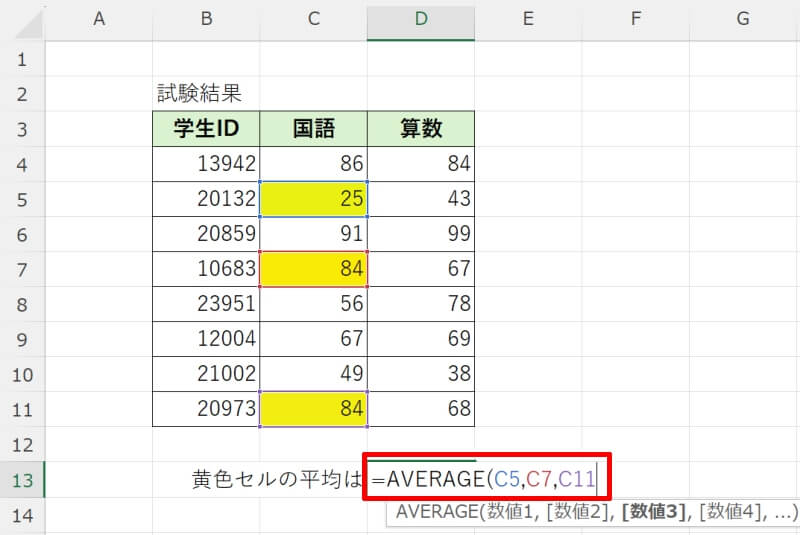
全てのセルを選択しおえたら「)」を入力して関数の入力を完成させます。
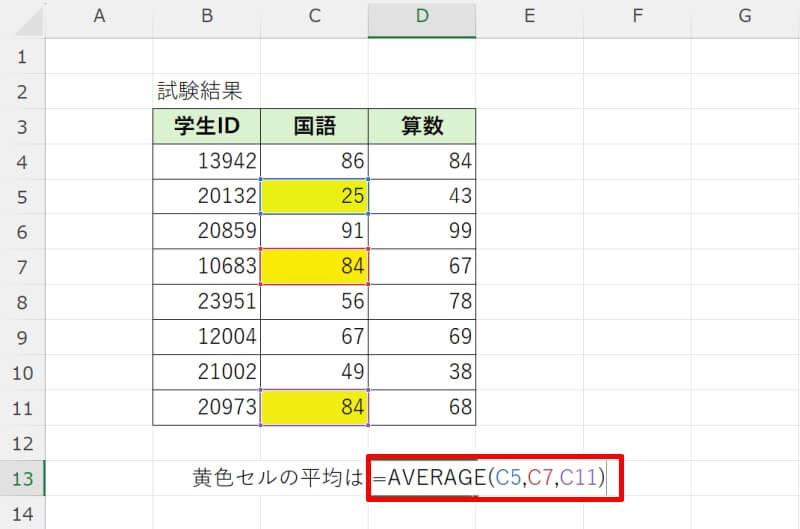
関数の入力が終わったら「Enter」キーを押しましょう。これで、とびとびに離れたセルの平均を出すことができました。
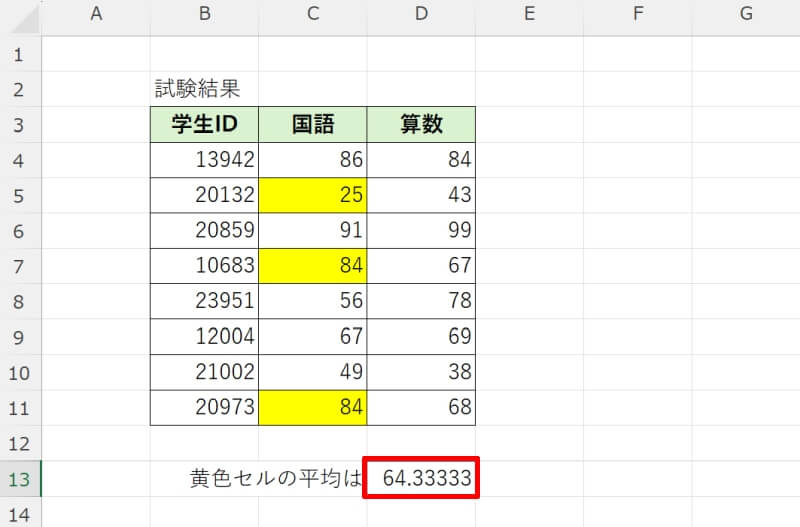
エクセルで0を除く平均の出し方
平均を出したい値の範囲の中に「0」が含まれる場合を考えてみましょう。場合によっては「0」の値を除いて平均を出す必要があります。
例えば例1のようにテストの得点で0点があった場合は「0」を除く必要はありません。しかし例2のように、空白があるために「0」となっている場合は平均を計算する時に除外する必要があります。
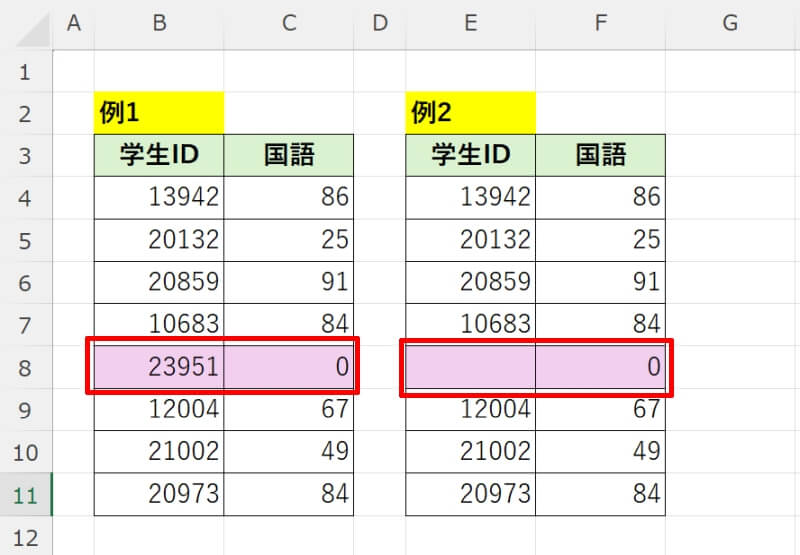
このように他のデータと異なる意味合いで表示されている「0」を除くには、AVERAGEIF関数を使って「=AVERAGEIF(範囲,”<>0″)」とします。「<>」は「等しくない」を表す比較演算子で、0でない値のみを平均する処理を行なうことができます。
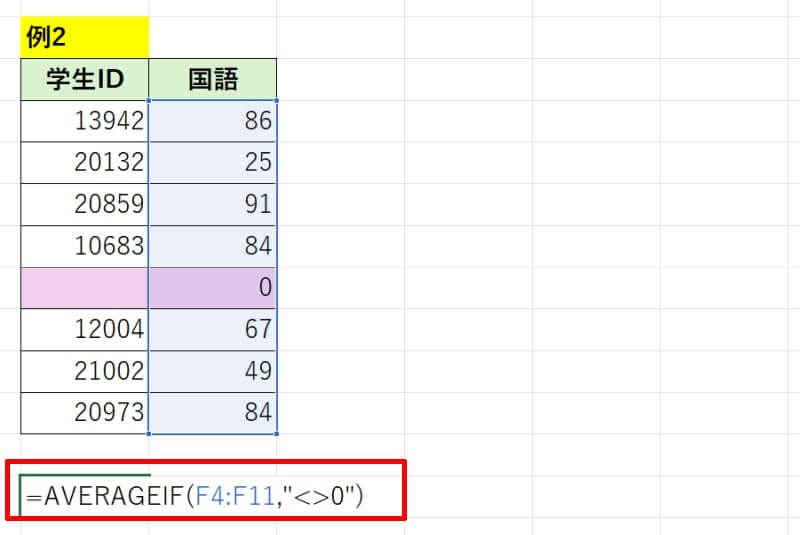
エクセルの平均の出し方【目的別】
エクセルの平均の出し方を、よくある具体的なシチュエーションを例に挙げながら解説していきます。平均勤続年数や移動平均の出し方など、ビジネスの場で使える例がたくさんあります。
- 日別データから移動平均を算出する
- 生年月日データから平均年齢を算出する
- 入社年月日データから平均勤続年数(年月)を算出する
- 時間データから平均時間を算出する
日別データから移動平均を算出する
移動平均とは、時系列データの期間を少しずつズラしながら平均をとっていく分析方法のことです。
移動平均を行うには、あらかじめデータ分析アドインを追加する必要があります。「ファイル」タブの「オプション」を選択します。
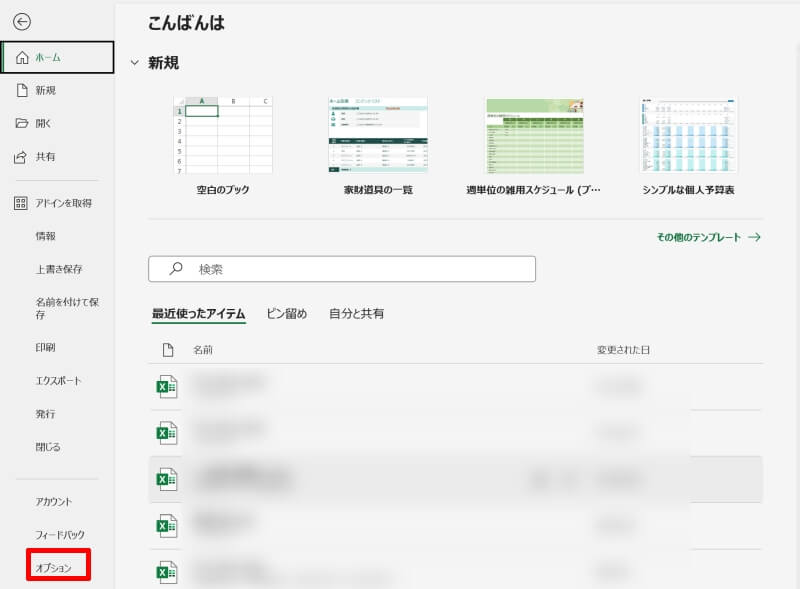
左メニューから「アドイン」を選び、右画面にある「設定(G)」ボタンを押しましょう。
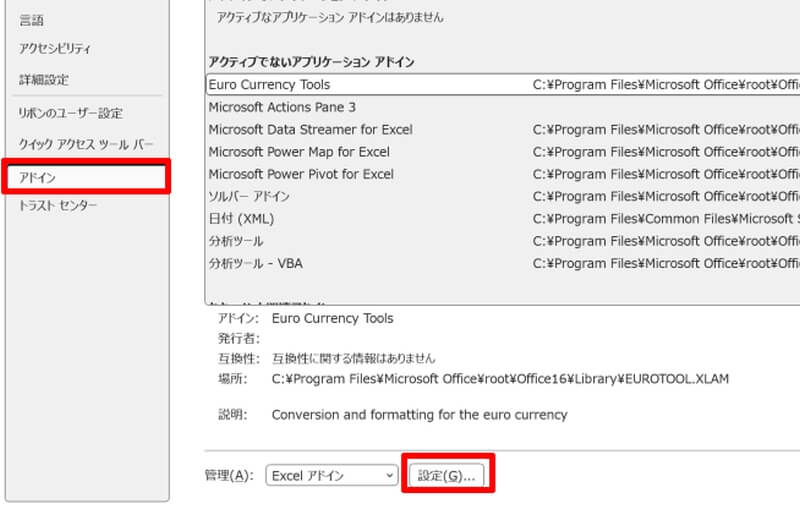
「分析ツール」にチェックを入れOKボタンを押せば、データアドインが追加されます。
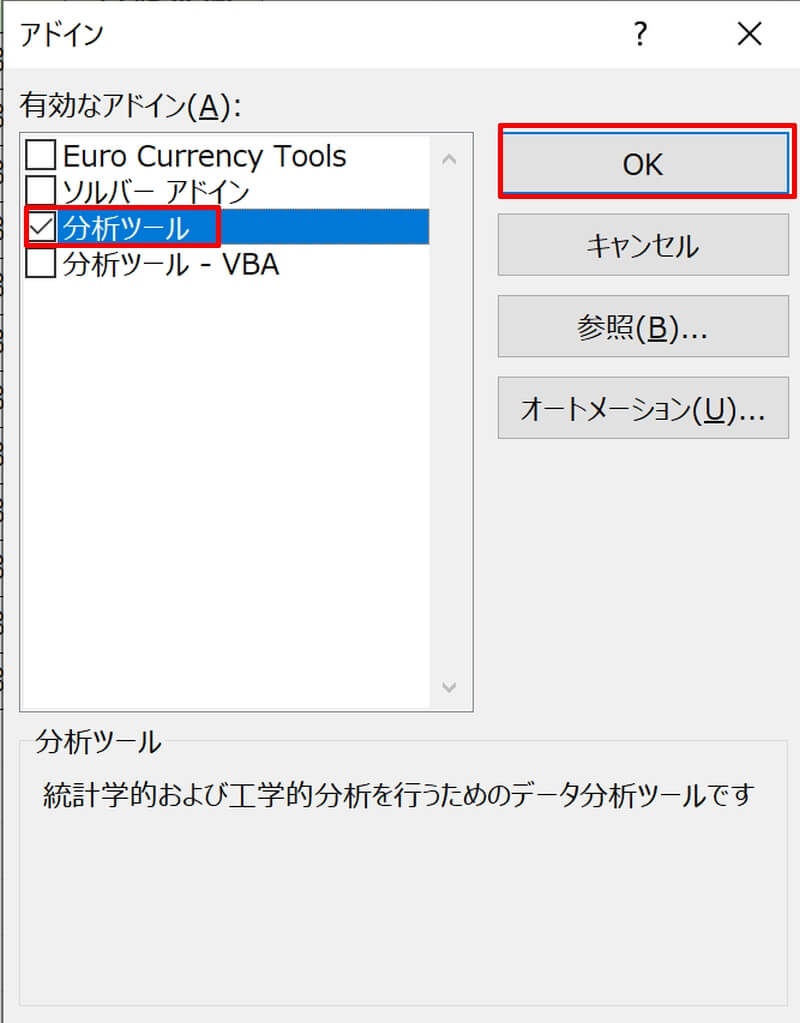
「データ」タブから「データ分析」を選択しましょう。
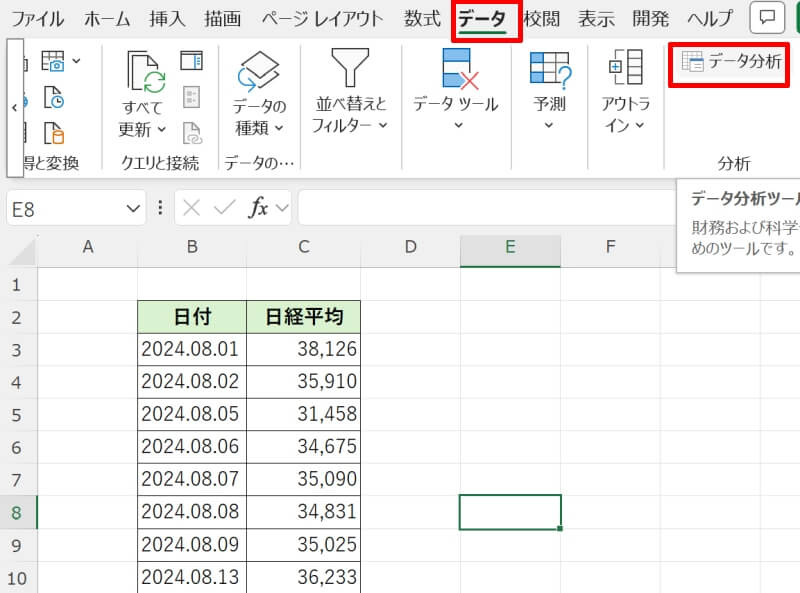
現れた画面で「移動平均」を選択してからOKボタンを押します。
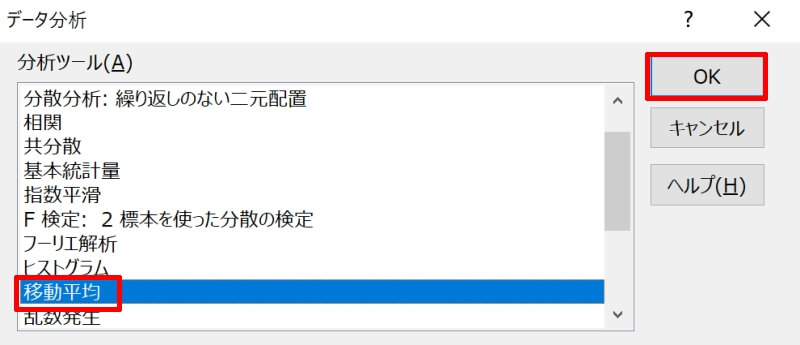
移動平均を出したい「データの範囲」「区間(平均をとる区間)」「分析結果の出力先」を設定しましょう。「グラフ作成」にチェックを入れるとグラフも作成してくれます。
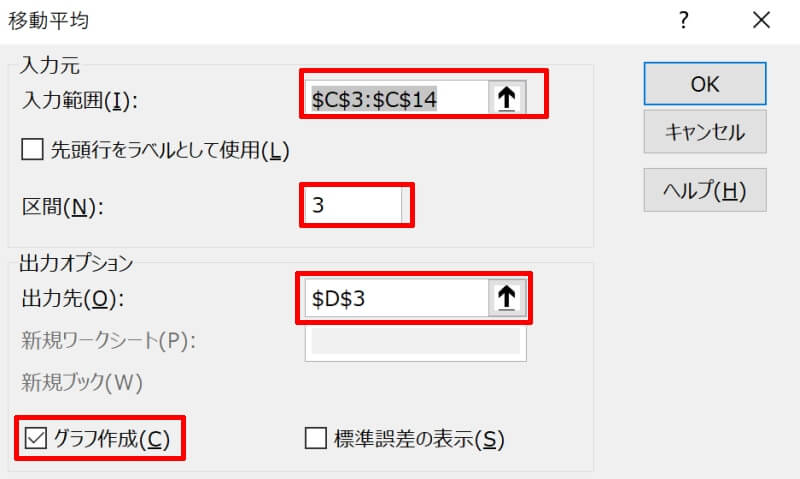
OKボタンを押すと、移動平均の結果とグラフが表示されます。例では「区間」を「3」にしたので3日の移動平均となっています。
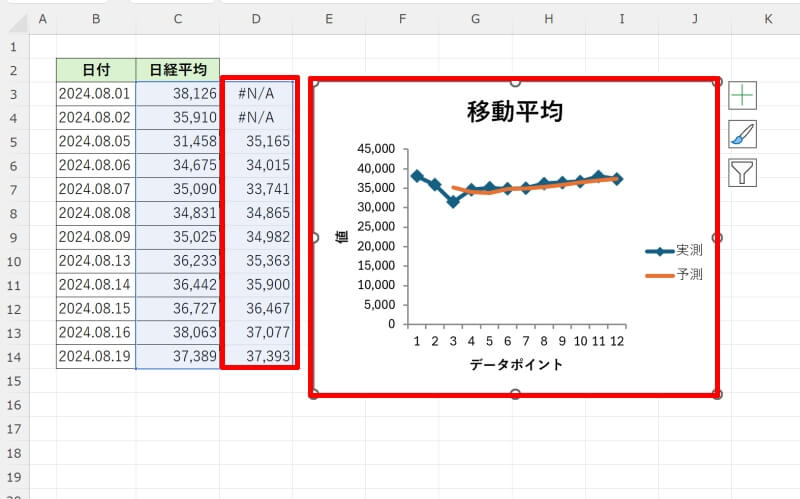
生年月日データから平均年齢を算出する
次に複数の人の生年月日データから平均年齢を算出してみましょう。年齢を求める時はDATEIF関数(書式は「=DATEDlF(開始日,終了日,単位)」)を使用します。平均を求めるAERAGE関数と組み合わせると平均年齢が計算できます。
平均年齢を出したい人の生年月日データを用意しましょう。
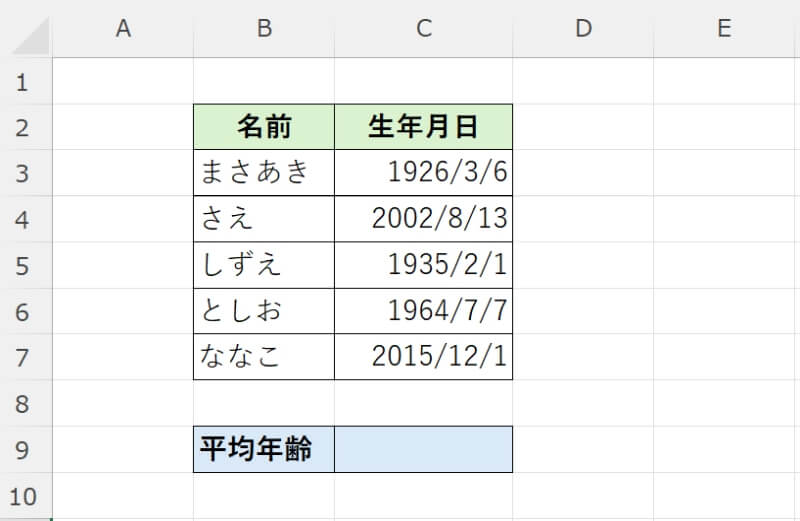
DATEIF関数とAERAGE関数を組み合わせて「=DATEDIF(AVERAGE(範囲),TODAY(),”Y”)」と入力しましょう。「TODAY()」は今現在の日時を取得する関数で、カッコの中身は空白のままで構いません。
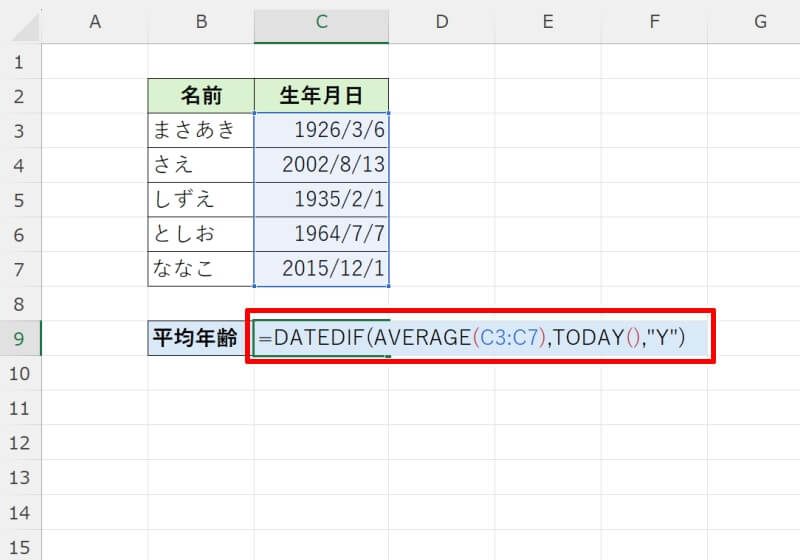
関数を入力し終えたら「Enter」キーを押しましょう。これで生年月日データから平均年齢を求めることができました。
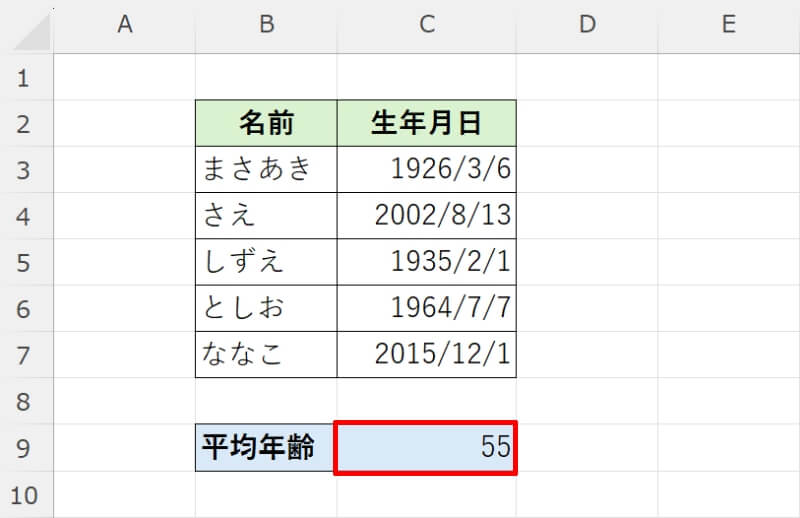
入社年月日データから平均勤続年数(年月)を算出する
次はシチュエーションを変えて、入社年月日データから平均勤続年数を計算してみましょう。先ほどの例と同様にDATEIF関数(書式は「=DATEDlF(開始日,終了日,単位)」)とAERAGE関数を組み合わせます。
平均勤続年数を出したい人の入社年月日データを用意しましょう。
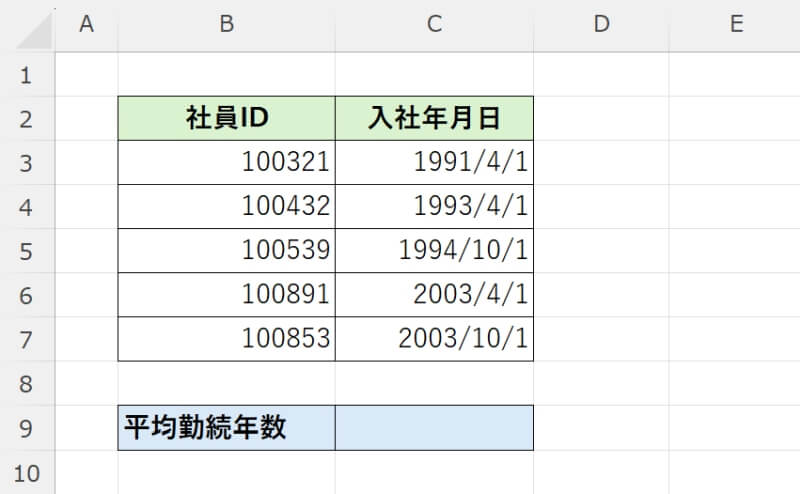
DATEIF関数とAERAGE関数を組み合わせて「=DATEDIF(AVERAGE(範囲),TODAY(),”Y”)」と入力しましょう。
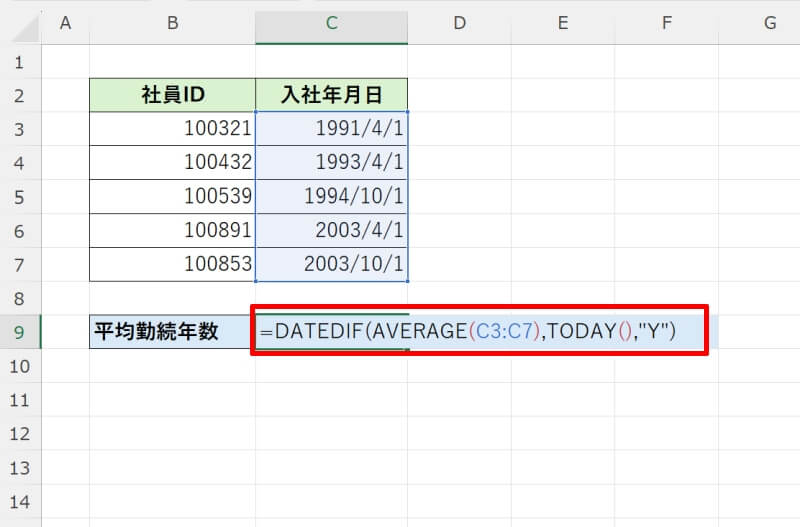
「Enter」キーを押すと平均勤続年数が〇〇年という表記で表示されます。
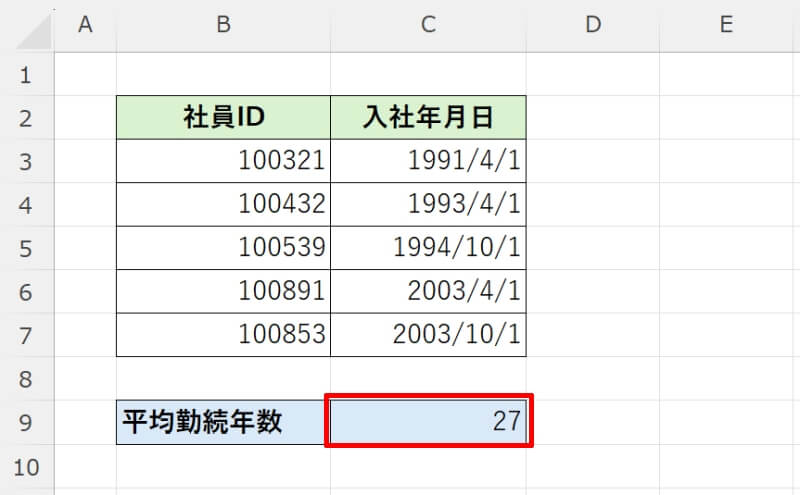
年月表示にしたい場合は「=INT(DATEDIF(AVERAGE(範囲),TODAY(),”M”)/12)&”年”&MOD(DATEDIF(AVERAGE(範囲),TODAY(),”M”),12)&”ヶ月”」と入力すればOKです。
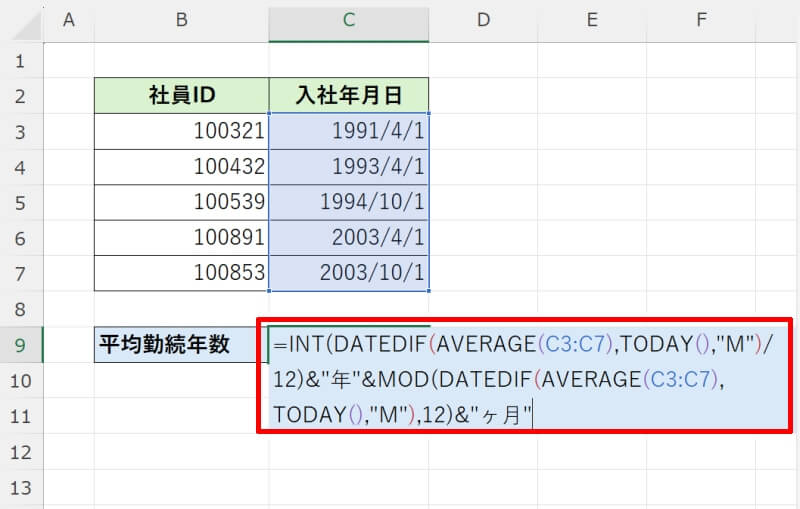
「Enter」キーを押すと平均勤続年数が月まで表示されます。
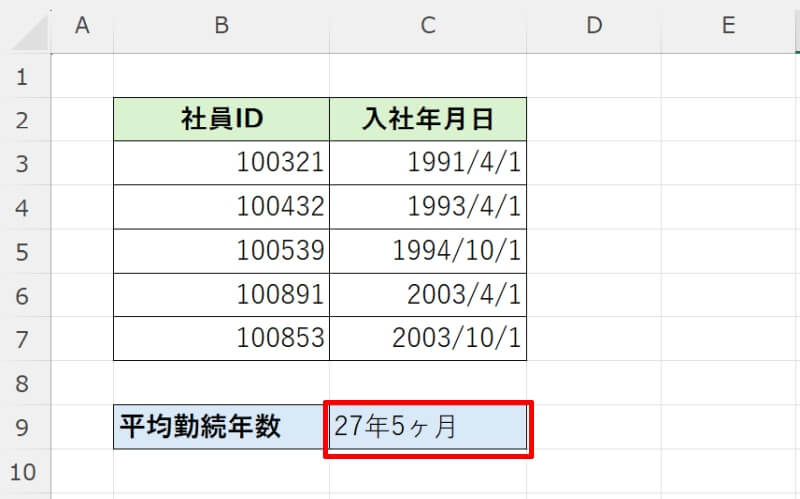
時間データから平均時間を算出する
「〇〇:〇〇:〇〇」といった「:」で区切られた時刻形式のデータからでも平均時間を計算することができます。ここでは複数のマラソンのタイムを使って、走るのにかかった時間の平均を計算してみましょう。
画像のような「:」で区切られた時刻データを用意します。
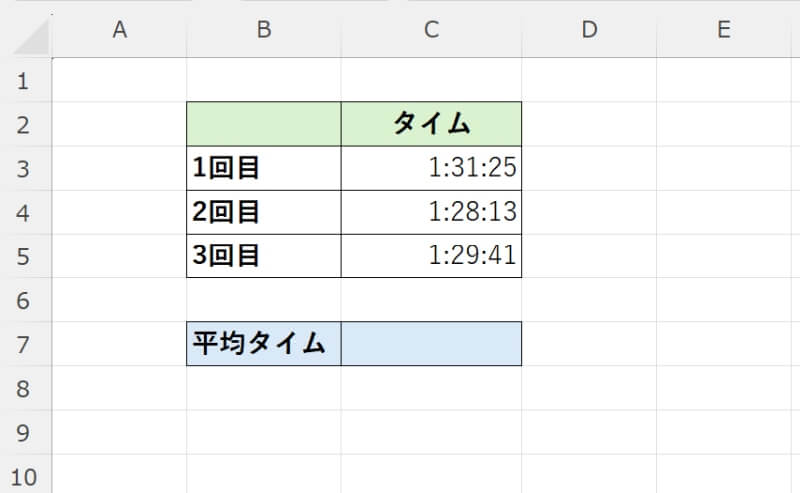
これまでと同様にAVERAGE関数を用いて平均を計算します。平均時間を表示させたいセルに「=AVERAGE(C3:C5)」と入力しましょう。
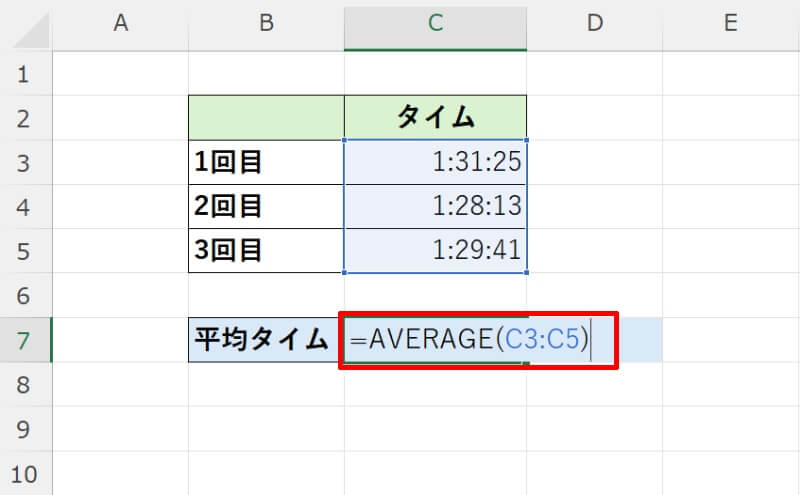
関数をすべて入力し終えたら「Enter」キーを押します。これで時刻形式になっている特殊なデータの平均を出すことができました。
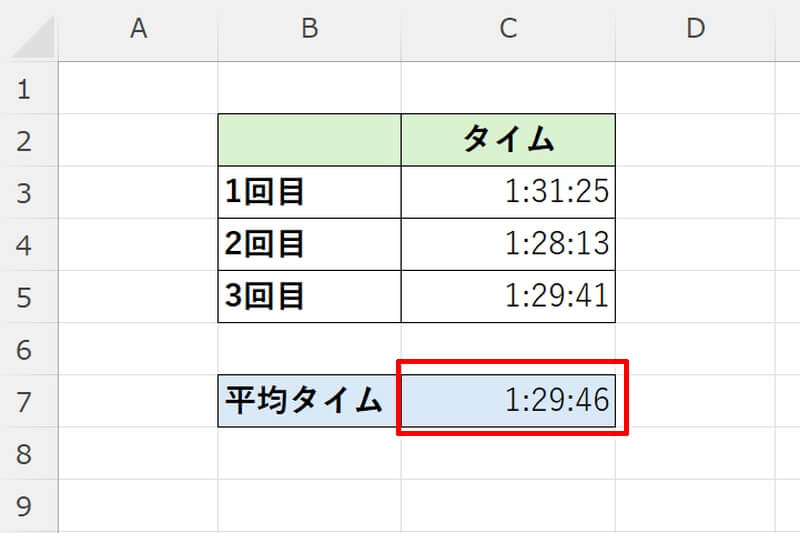
条件に合うデータの平均をAVERAGEIF関数で算出する方法
IF関数とAVERAGE関数を組み合わせたAVERAGEIF関数を使うと、「~の条件に合致するデータの場合、平均値を求める」といった条件を設定することができます。
AVERAGEIF関数の構文は「=AVERAGEIF(範囲,検索条件,対象範囲)」です。「範囲」には検索したい条件のある範囲を、「対象範囲」には平均をもとめたい数値のある範囲を指定します。
例として画像のような顧客データを使って、30代の顧客のみの購入金額の平均を出してみましょう。
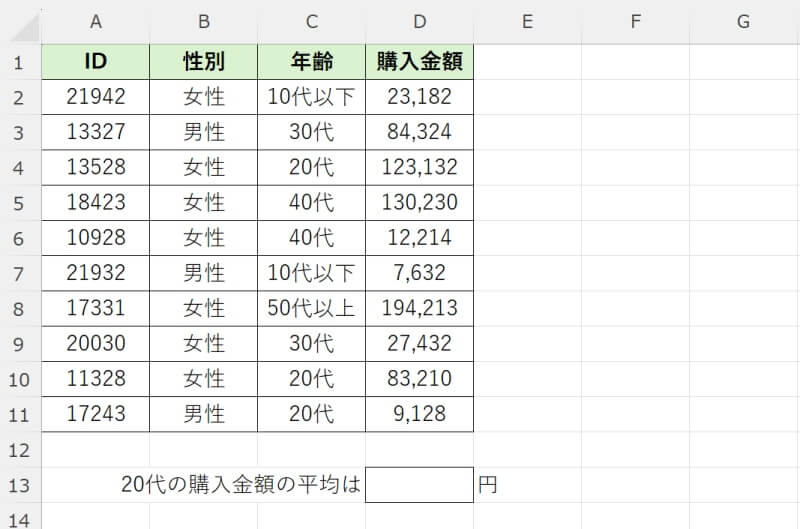
平均値を表示させたいセルに「=AVERAGEIF(C2:C11,”20代”,D2:D11)」と入力しましょう。
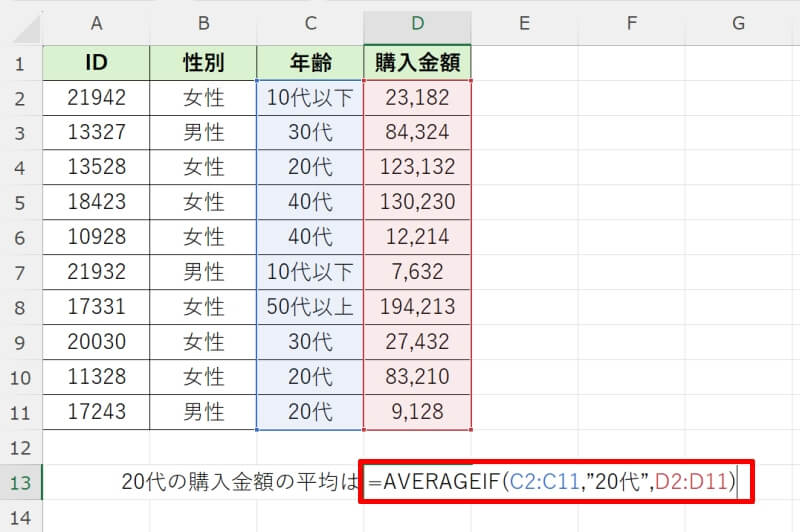
関数を入力し終えたら「Enter」キーを押します。これで年代の列が「20代」となっている顧客の購入金額のみの部分を平均することができました。
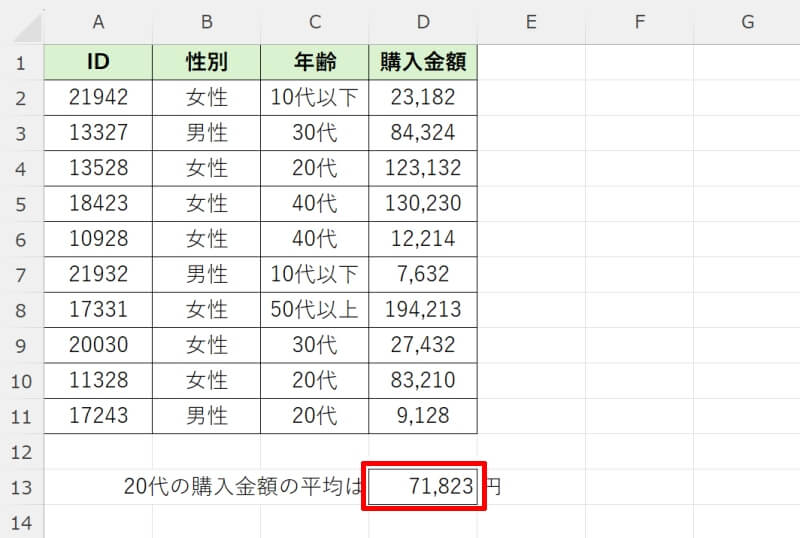
エクセルで平均値を四捨五入、切り上げ、切り捨てする方法
エクセルで算出した平均値の計算結果に小数点が含まれる場合があります。
エクセルで小数点以下を四捨五入・切り上げ・切り捨てするには、以下のような関数を使うと便利です。
- 小数点以下を四捨五入 → ROUND関数
- 小数点以下を切り上げ → ROUNDUP関数
- 小数点以下を切り捨て → ROUNDDOWN関数
それぞれの関数の使い方については、以下の記事をご参考ください。
エクセルの平均の出し方をおさらい
エクセルの平均の出し方の基本から応用まで様々なテクニックを紹介しました。平均値は普段の生活でもよく目にする指標です。算出した平均値の計算結果に小数点が含まれることが多いので、端数処理の方法も併せて覚えておきましょう。
また今回解説した4つの具体例を繰り返し練習して、身の回りのデータの分析につなげてみてください。
リテラアップアプリのご利用について、法人の方は下記フォームよりお問い合わせください。
(Excel,WordなどOffice製品やPC関連の技術的な質問にはお答えできかねます。ご了承ご了承ください。)



