エクセルでカレンダーを作成する方法を紹介します。カレンダーに出てくる規則的な日付や曜日の自動反映・連続入力方法を知っているとオリジナルのカレンダーを効率よく作成することができます。
またテンプレートを利用すれば、より簡単に完成度の高いカレンダーを作ることもできますので、ぜひこの記事を参考にしながら試してみてください。
目次
エクセルでカレンダーをテンプレートで作る方法
まずはエクセルで用意されているテンプレートを使ってカレンダーを作成する方法を紹介します。テンプレートの提供元はいくつかあるので、自分のお気に入りを探してみましょう。
- エクセルのテンプレートでカレンダーを作る
- マイクロソフトのテンプレートでカレンダーを作る
- 「エクセル カレンダー テンプレート」で検索する
エクセルのテンプレートでカレンダーを作る
まずはエクセルのテンプレートでカレンダーを作成する方法を見ていきましょう。シンプルで幅広いシーンに活用できそうなデザインが揃っています。
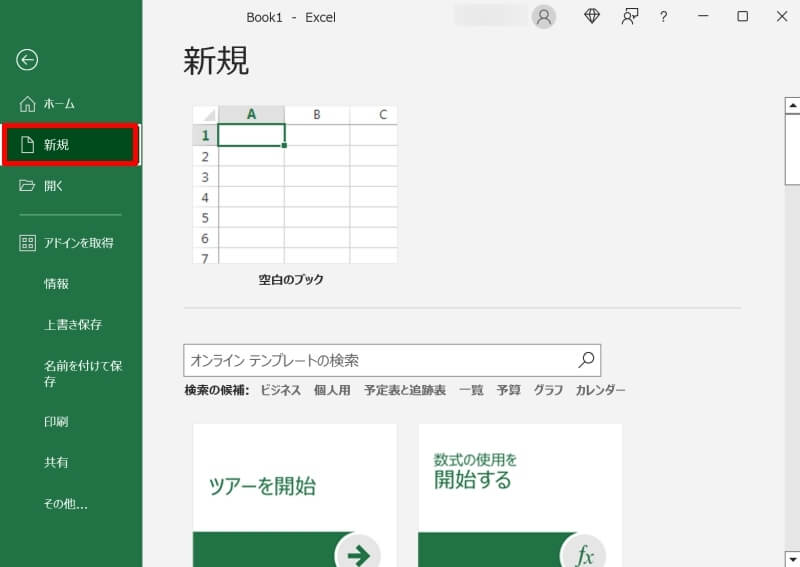
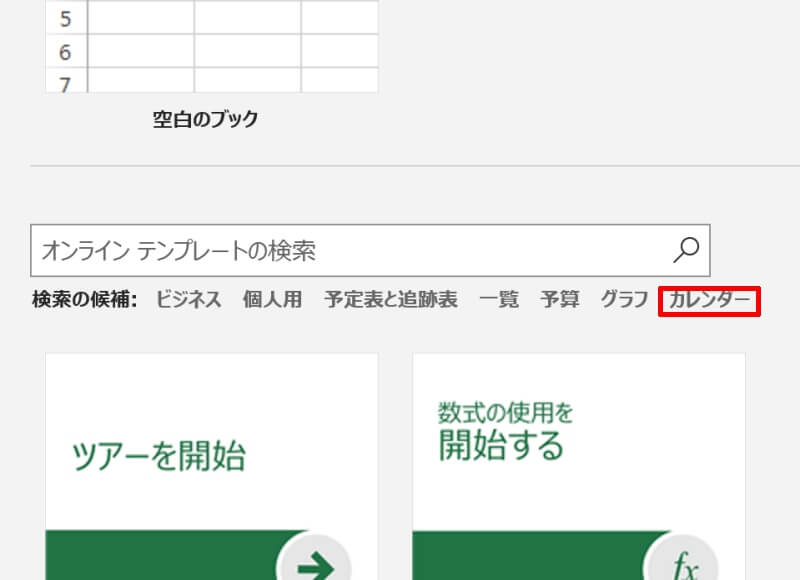
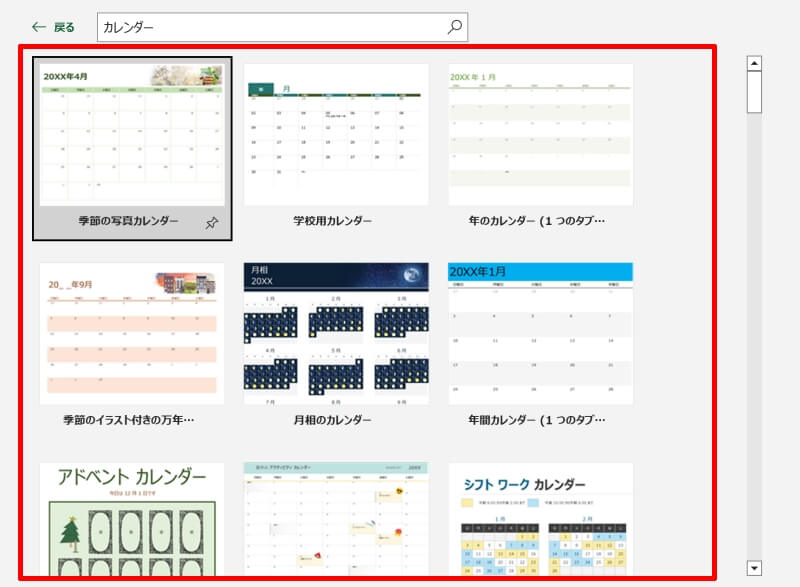
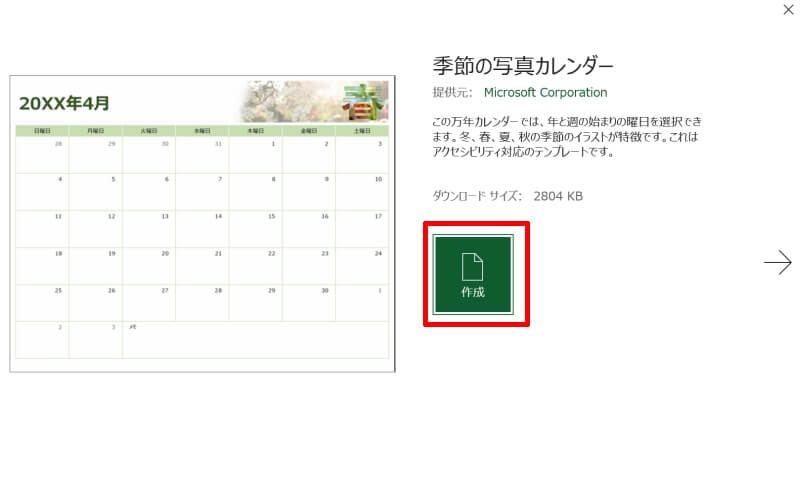
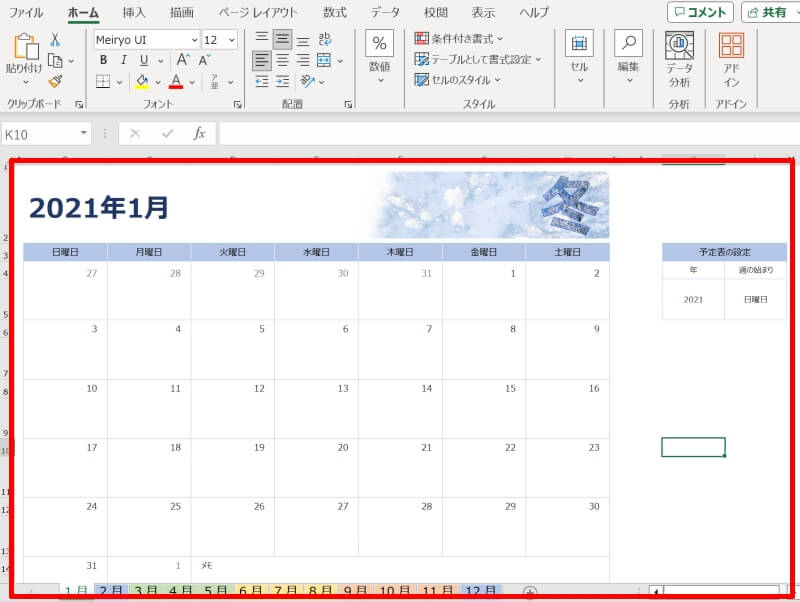
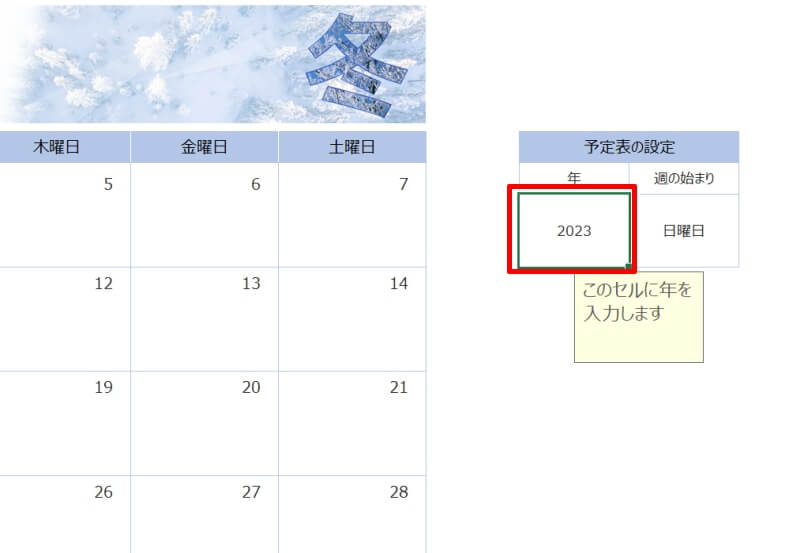
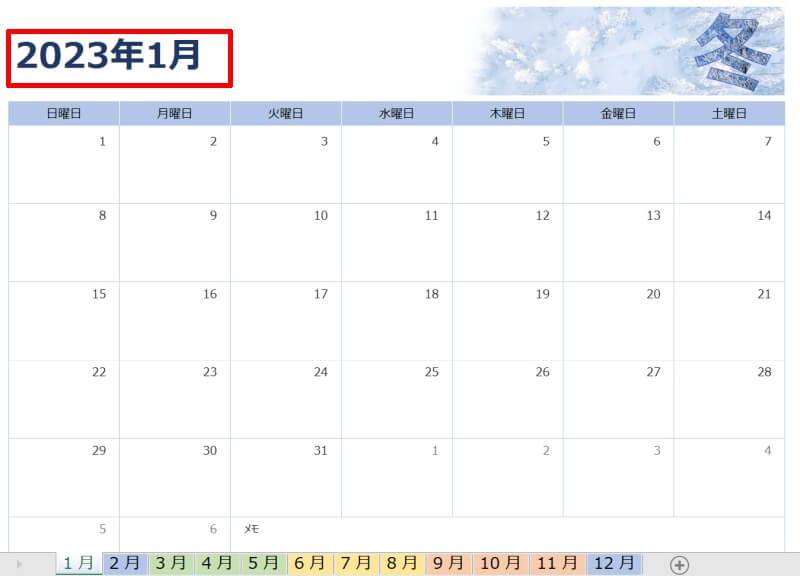
マイクロソフトのテンプレートでカレンダーを作る
今度はマイクロソフトの公式サイトからカレンダーのテンプレートを探してみましょう。写真がたくさん使用された豪華なカレンダーや日めくり(カウントダウン)式カレンダーなど本格的なカレンダーのテンプレートが揃っています。
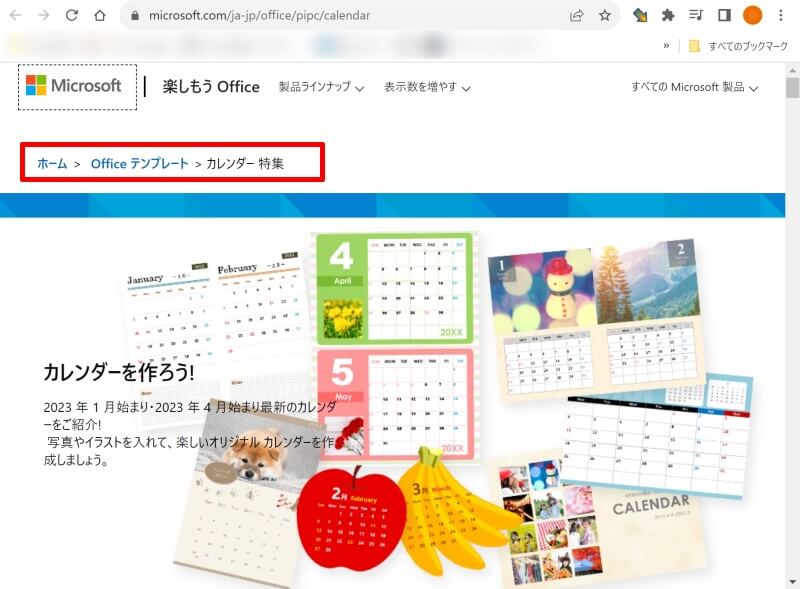
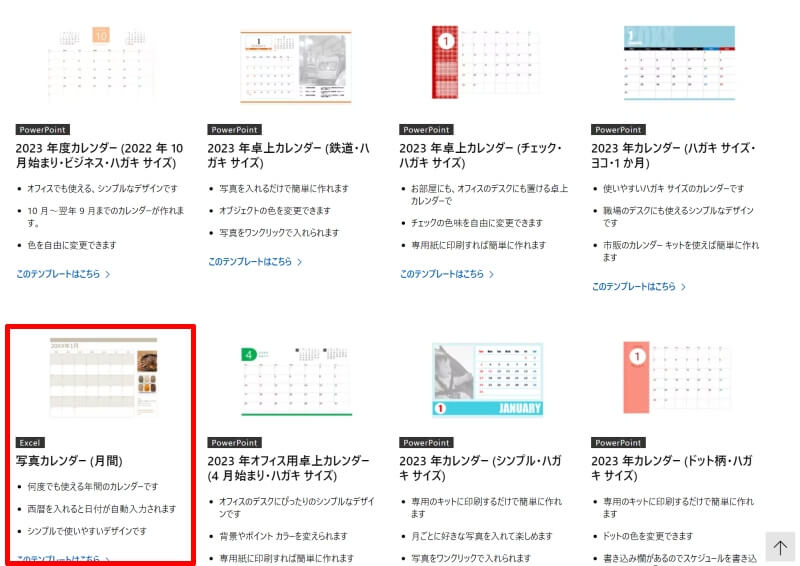
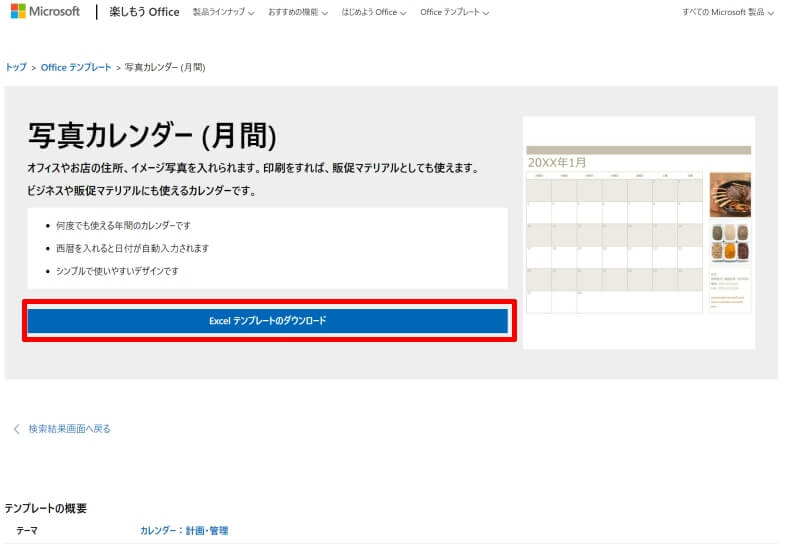
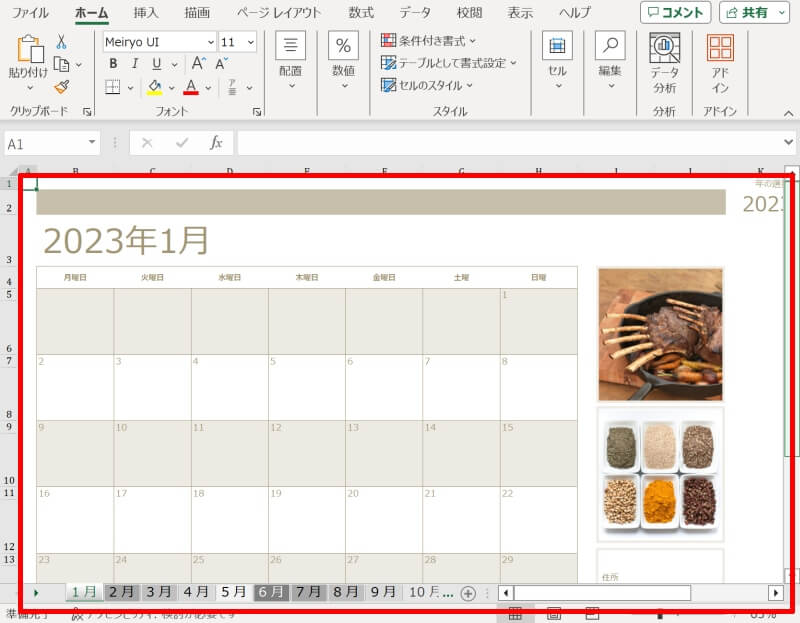
Webページにはパワーポイントやワードなどエクセル以外の形式のファイルも混合して表示されるので、ファイル形式を確認してからダウンロードしましょう。
「エクセル カレンダー テンプレート」で検索する
Googleなどの検索エンジンで「エクセル カレンダー テンプレート」と入力して検索してみましょう。カレンダーのテンプレートのエクセルファイルをダウンロードできるサイトが表示されます。
サイトに書いてある利用規約などをしっかり読んでから使用しましょう。
エクセルでカレンダーを自作|曜日固定で日付を自動反映
次に、自分のオリジナルのデザインやレイアウトのカレンダーを作成する方法を3ステップで解説します。曜日固定で日付を自動反映させて、誤りのないカレンダーを効率よく作成しましょう。
- 1. カレンダーの日付を入力する
- 2. カレンダーの書式を設定する
- 3. 曜日固定で日付を自動反映(自動更新)する
1. カレンダーの日付を入力する
まず最初にカレンダーの日付を入力する手順を説明します。
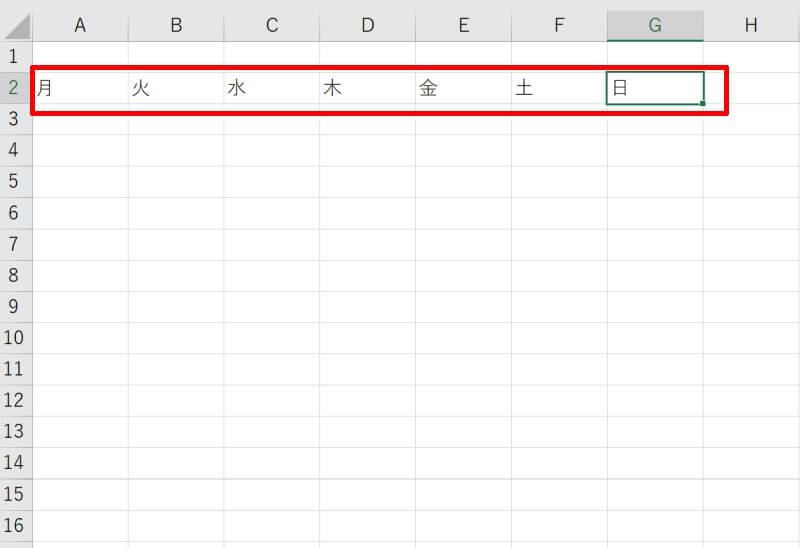
例では2023年10月のカレンダーを作成します。9月の最終月曜日が9/25のためA3には2023/9/25と入力します。
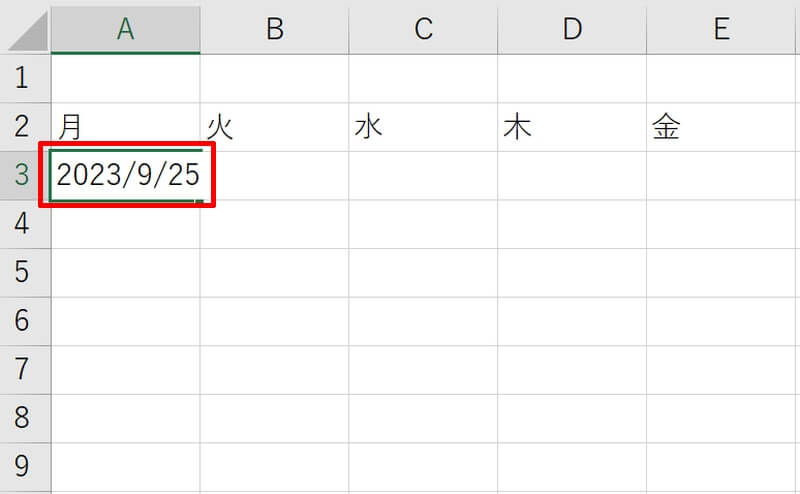
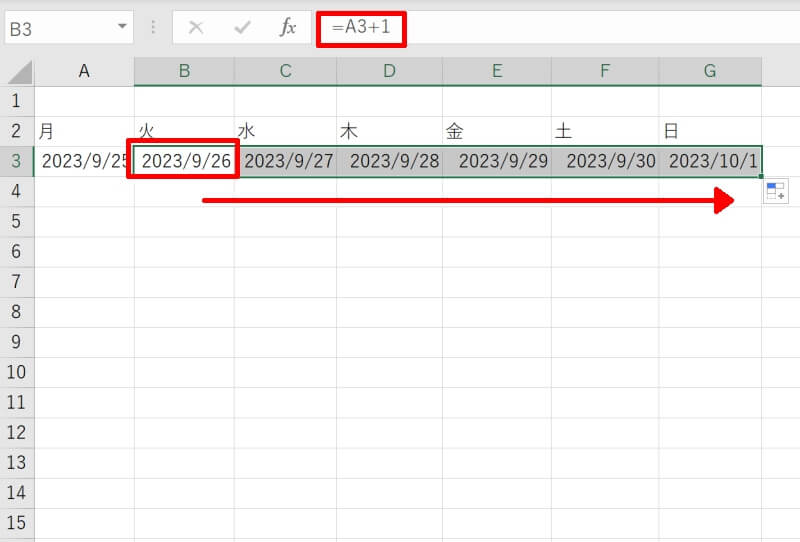
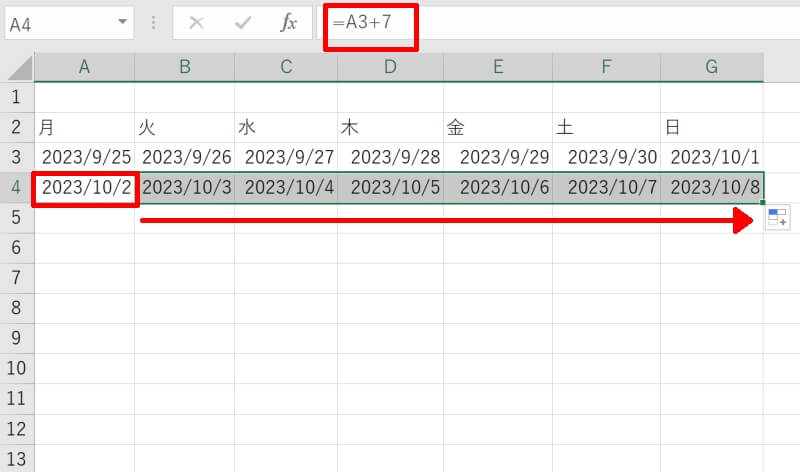
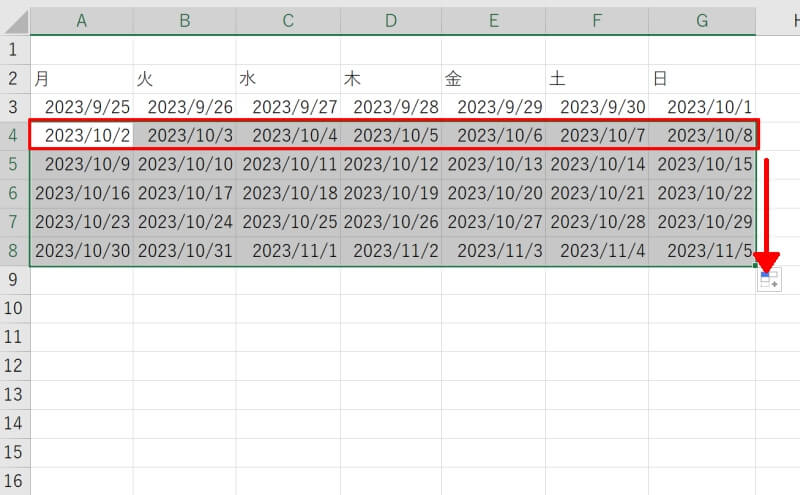
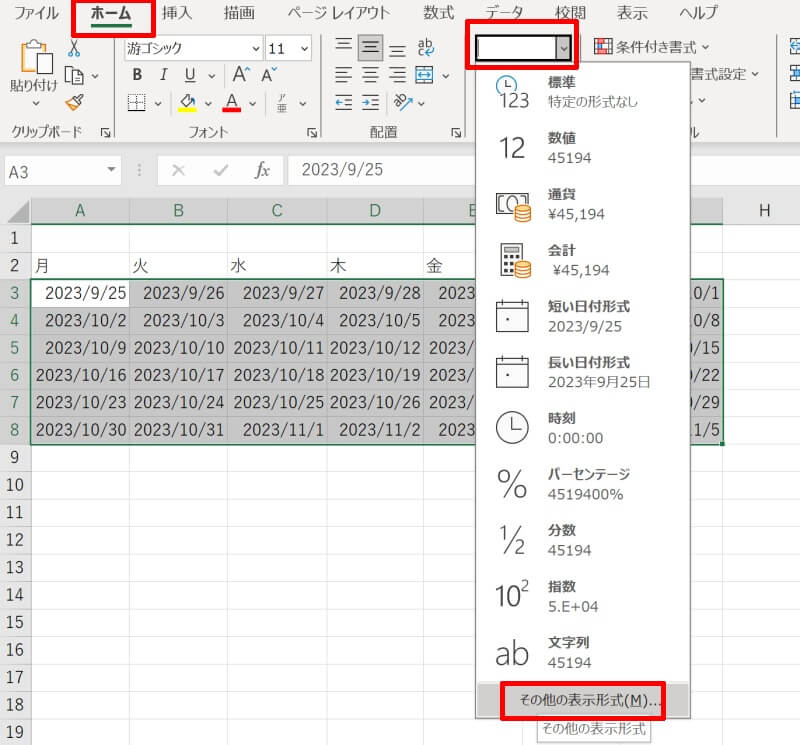
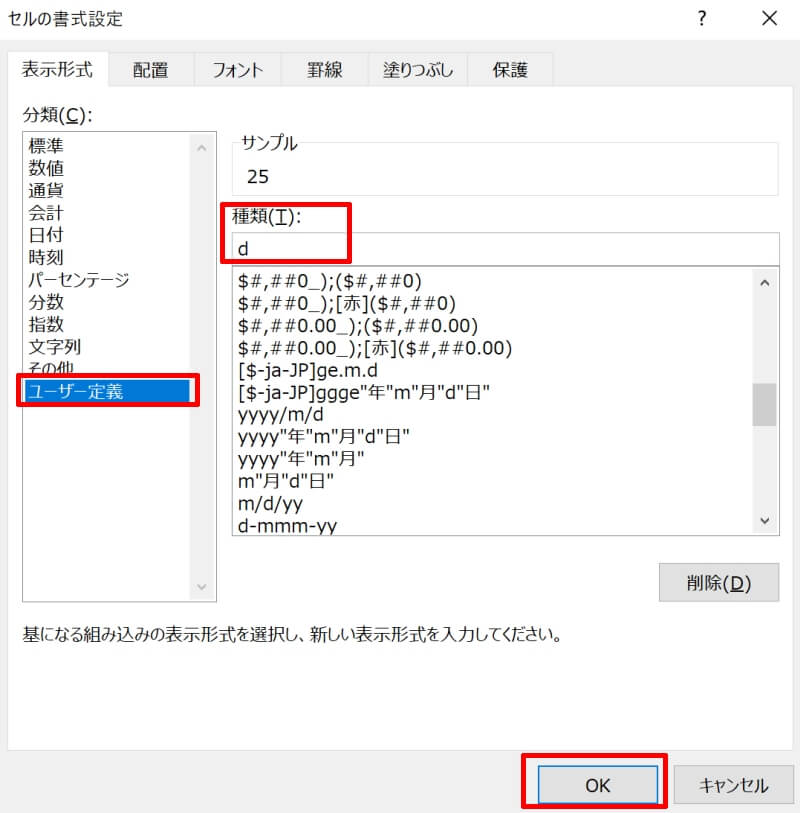
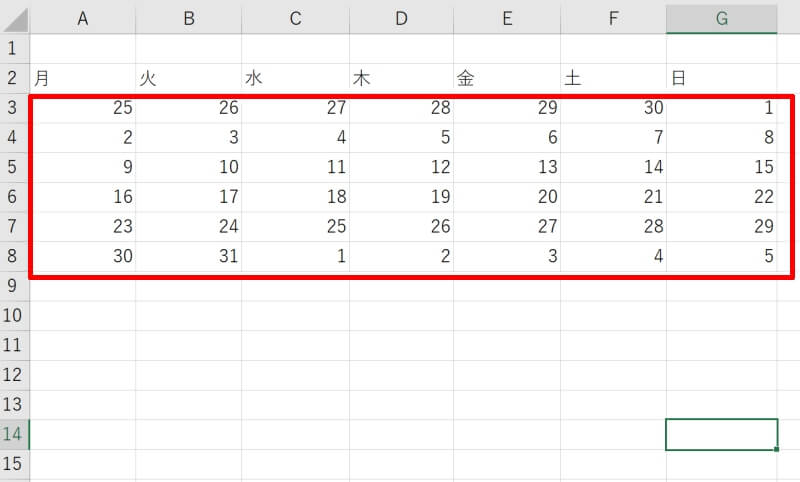
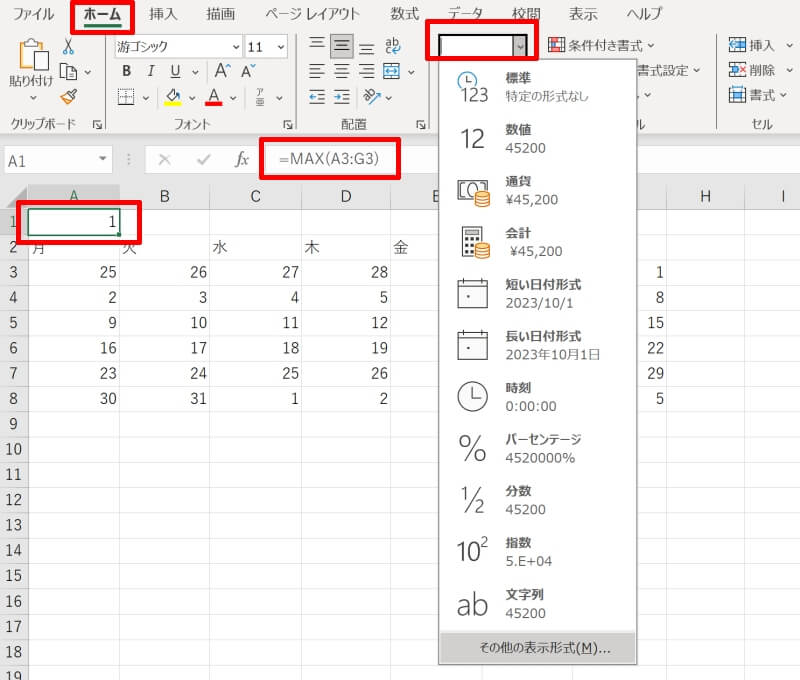
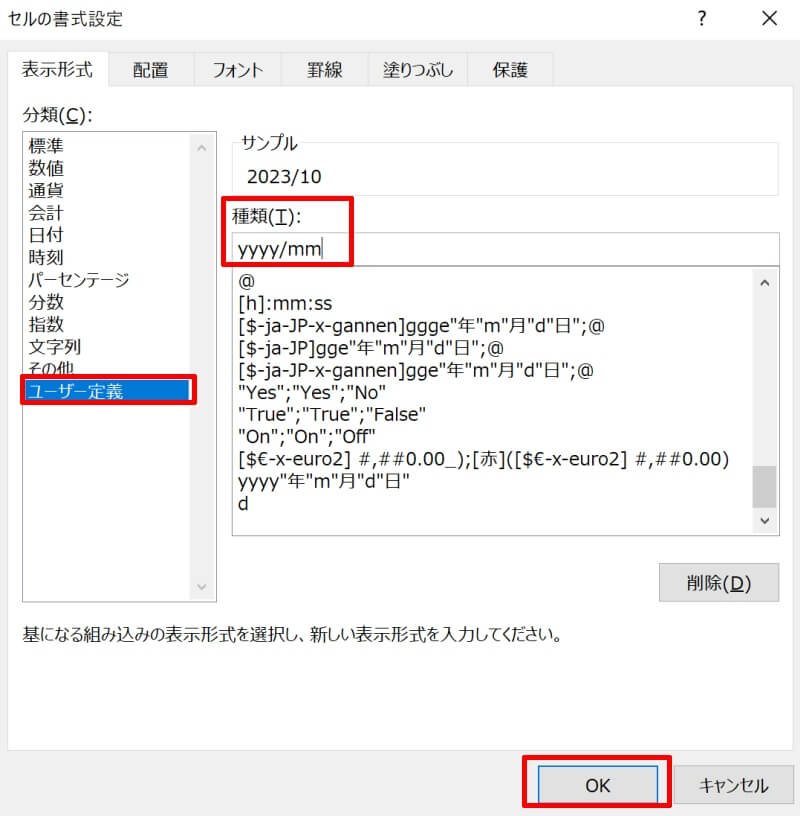
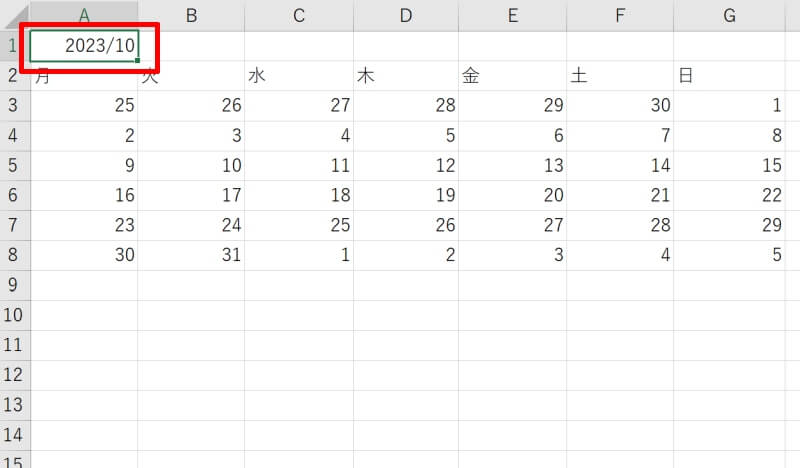
2. カレンダーの書式を設定する
ここでは色付けなどのカレンダーの書式を設定していきます。
うまくいかない場合は、エクセルやマイクロソフトからダウンロードしたテンプレートのセルサイズを参考にしながらご自身の環境での数値を入力してください。
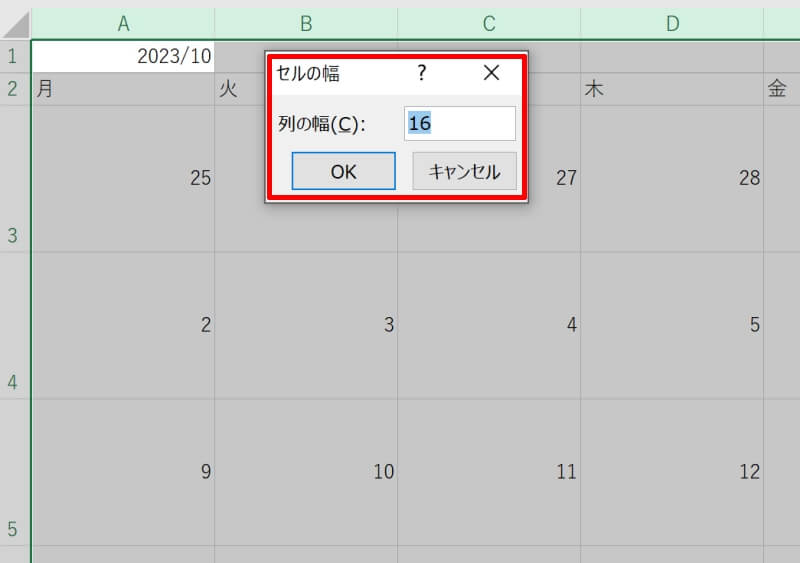
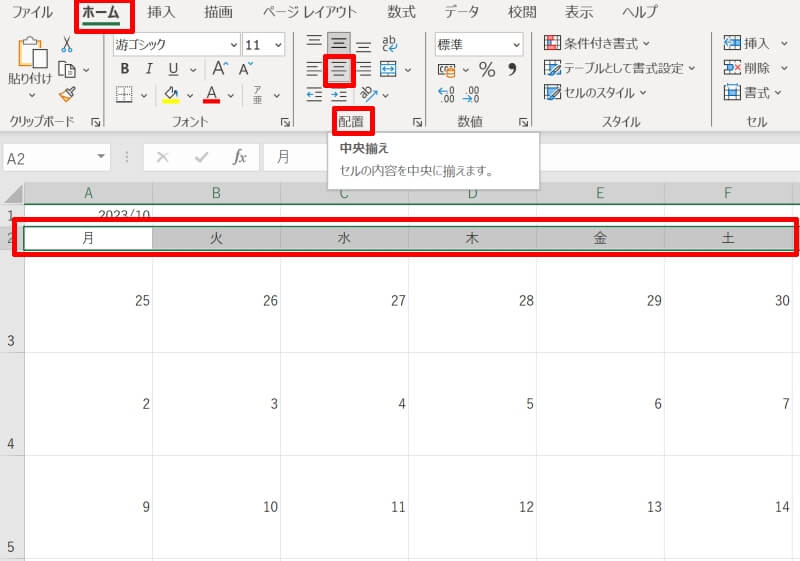
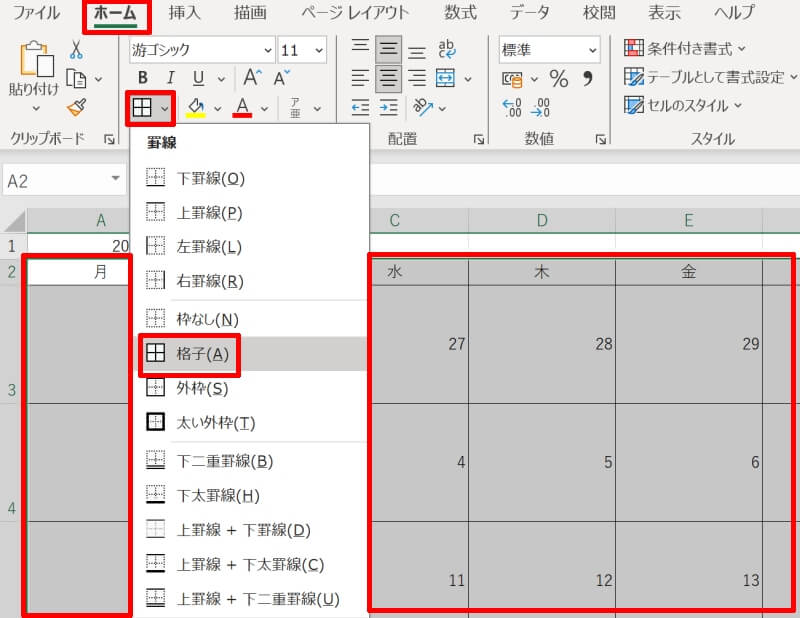
例では祝祭日の背景を赤色、土曜日の背景を青色にしました。
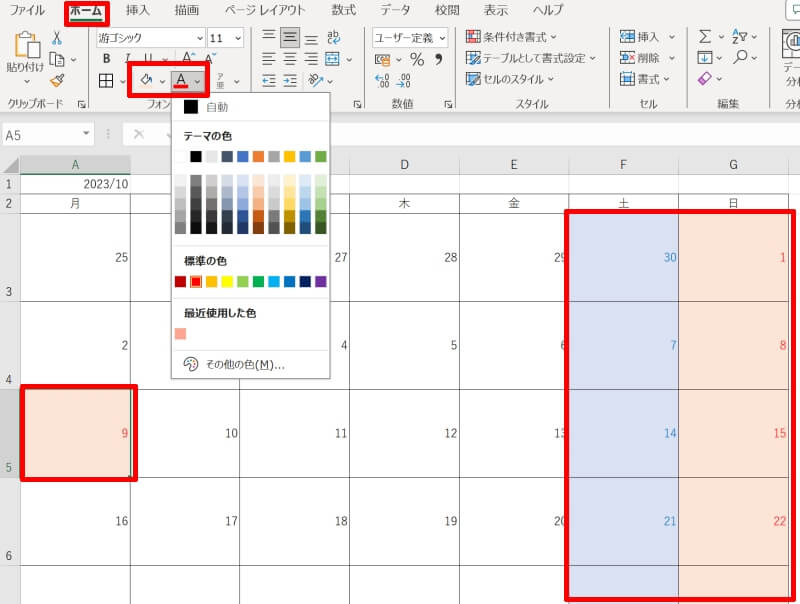
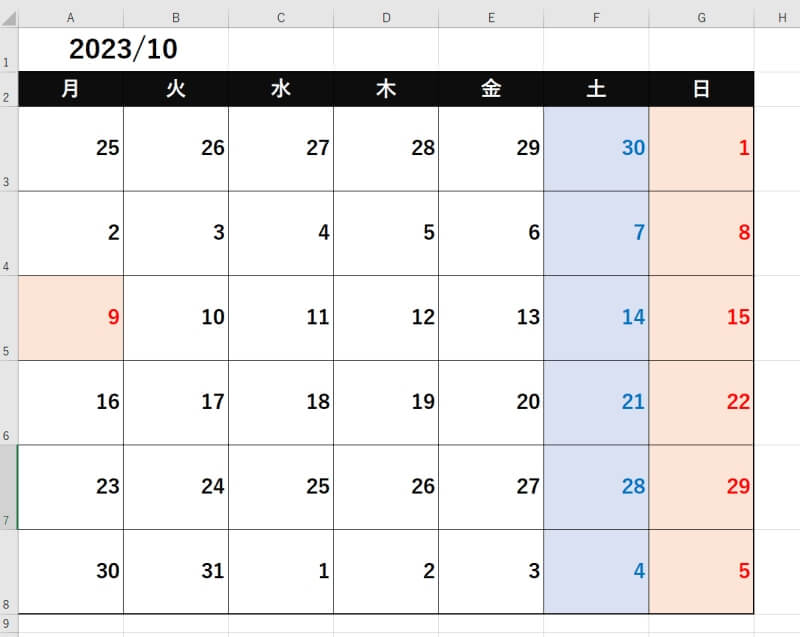
3. 曜日固定で日付を自動反映(自動更新)する
最後に別の月のカレンダーに切り替える方法を解説します。曜日を固定したまま日付を自動で反映(自動更新)させます。
祝日は自動で反映されませんので、手動で書式を再設定する必要があることに注意しましょう。
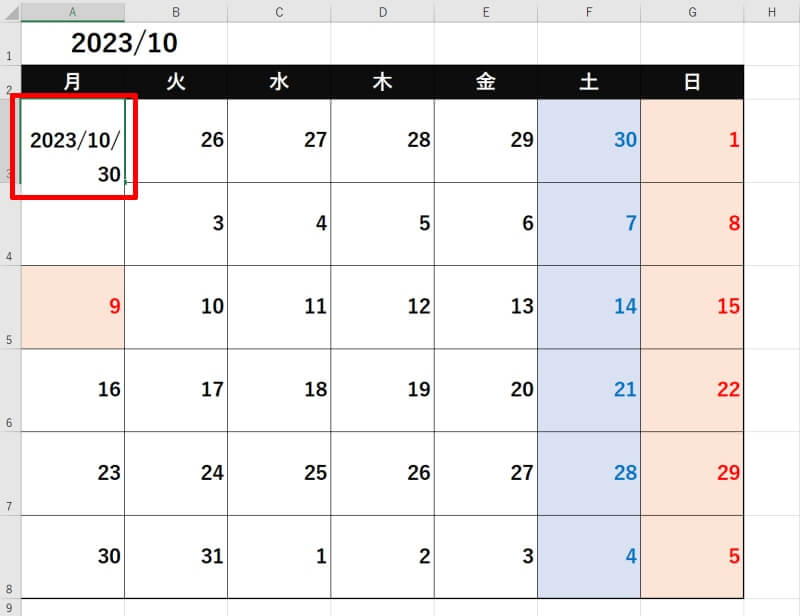
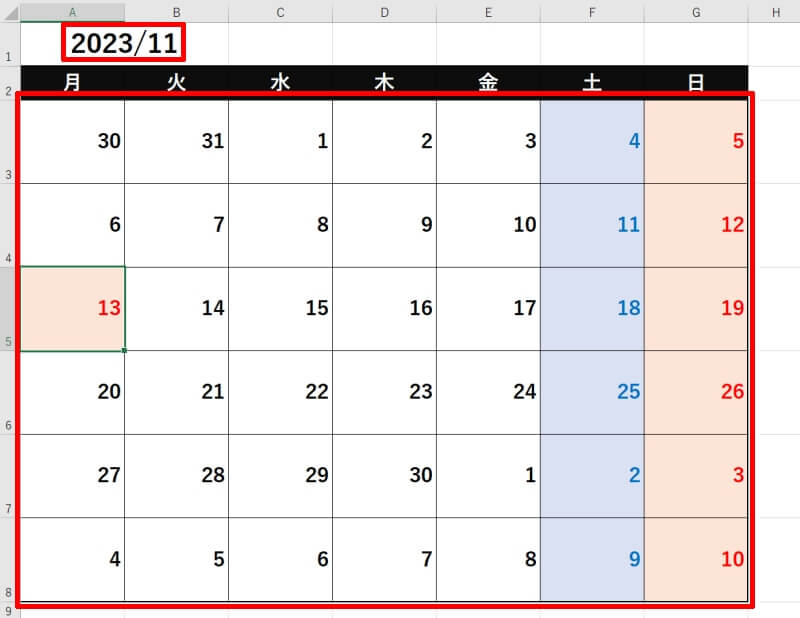
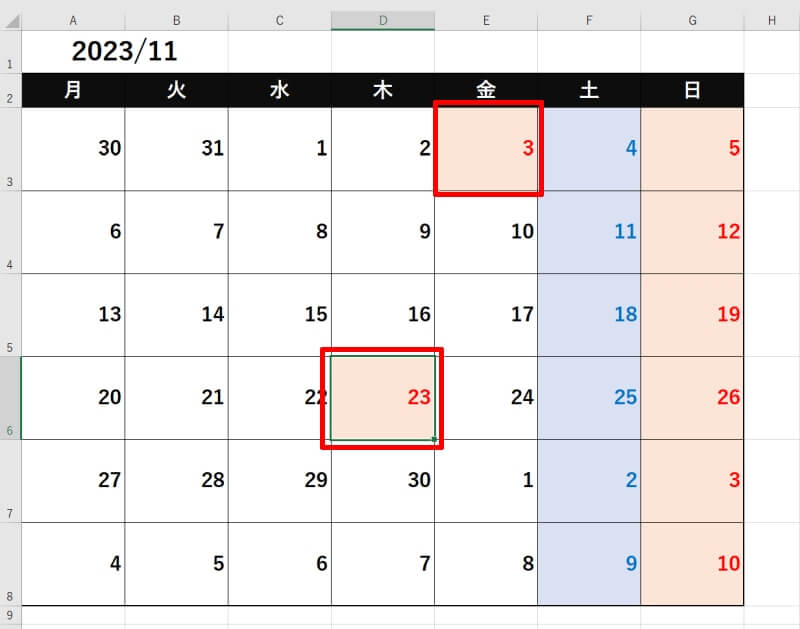
自作カレンダーはテンプレートを利用する方法に比べると手間がかかりますが、自分の使いやすいようにカスタマイズができます。エクセルファイル上でカレンダーに書き込みやすくする工夫として、日付と余白のセルを分割する方法などが考えられますので様々なアレンジを試してみましょう。
エクセルのカレンダーで日付や曜日を自動で連続入力する方法
エクセルのカレンダーで、知っておくと便利なテクニックを紹介します。日付や曜日を自動で連続入力する方法などは、簡易的なスケジュール作成にも役立ちますので覚えておくとよいでしょう。
- カレンダーに日付を自動で連続入力する方法
- カレンダーに曜日を自動で連続入力する方法
カレンダーに日付を自動で連続入力する方法
日付を自動で連続入力するには、オートフィル機能を使用します。
まず基準となる日付を手動で入力しましょう。例では2023/11/1と入力しています。
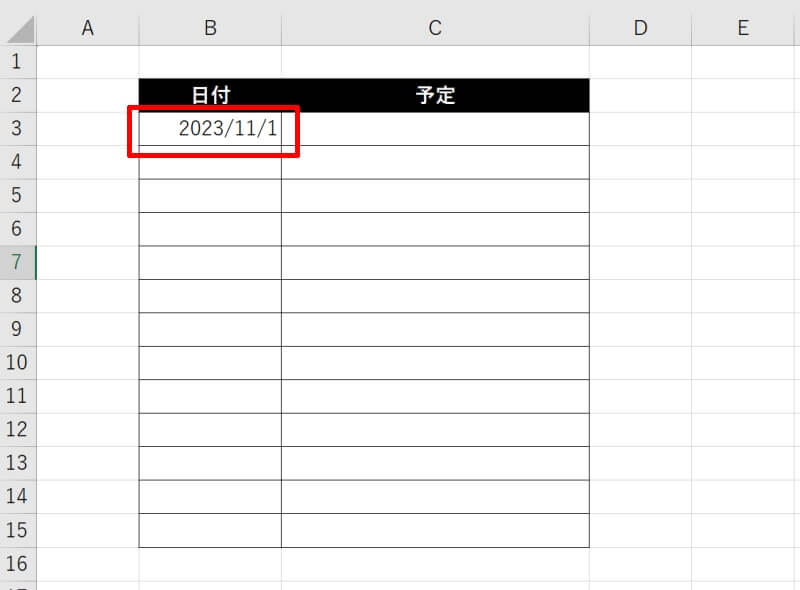
次にこの基準となるセルを左クリックしたまま、日付を続けて入力したいセルに向かってドラッグします。最後のセルまでドラッグできたらマウスから指を離しましょう。
これで残りのセルも、連続した日付が自動で挿入されます。オートフィルのやり方を覚えておけば、様々な自動入力の応用ができますのでぜひ試してみてください。
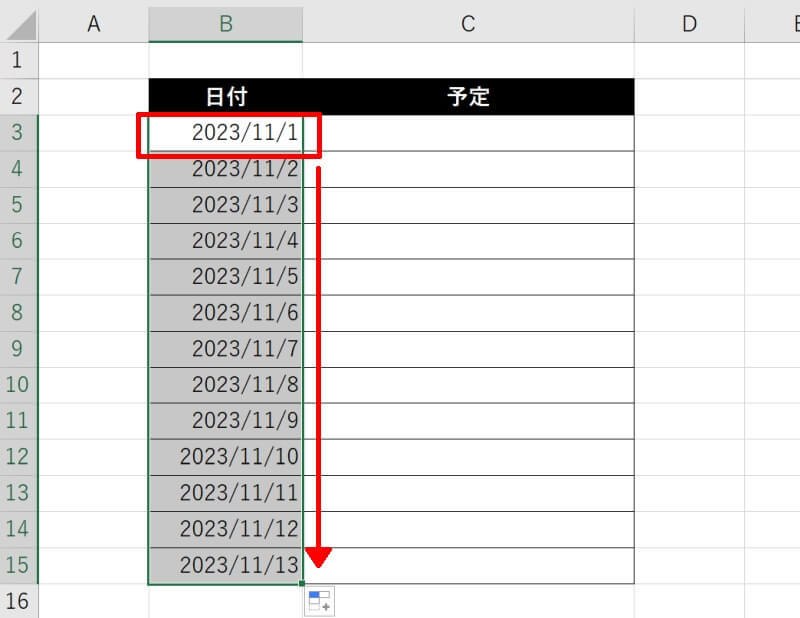
カレンダーに曜日を自動で連続入力する方法
こちらもオートフィルの機能を使えば簡単にカレンダーに曜日を自動で連続入力できます。
まず基準となる曜日を手動で入力しましょう。例では2023/11/1の隣のセルに「水」と入力しています。
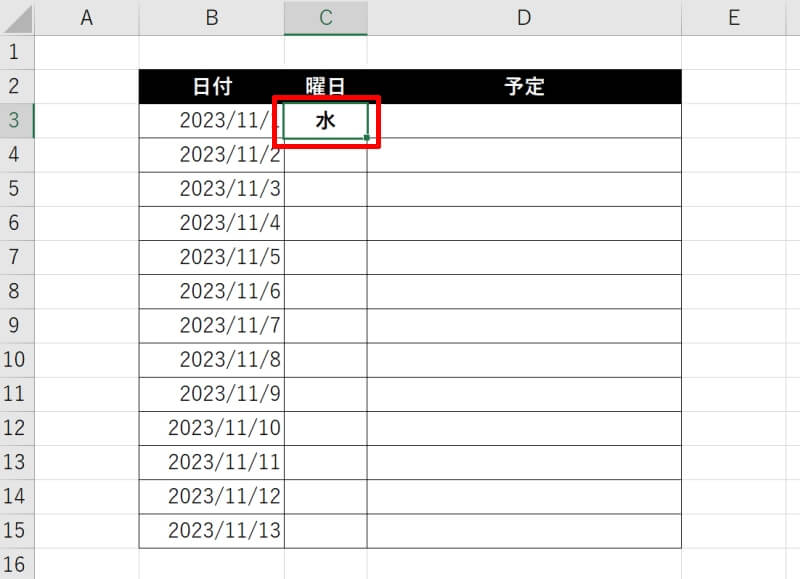
次にこの基準となるセルを左クリックしたまま、日付を続けて入力したいセルに向かってドラッグします。最後のセルまでドラッグできたらマウスから指を離しましょう。
これで残りのセルも、連続した曜日が自動で挿入されます。
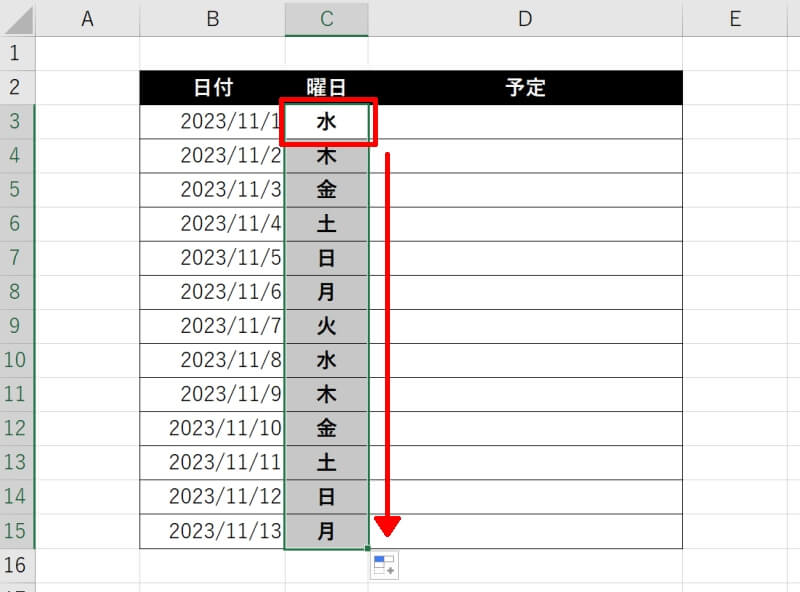
エクセルのカレンダーで曜日や祝日を自動で色分けする方法
条件付き書式を使えば、エクセルのカレンダーの曜日や祝日を自動で色分けすることができます。
- 条件付き書式で曜日を自動で色分けする方法
- 条件付き書式で祝日を自動で色分けする方法
条件付き書式で曜日を自動で色分けする方法
条件付き書式を使用して、土日を自動で色分けしてみましょう。
まず全ての曜日を選択したまま「ホーム」タブの「条件付き書式」から「新しいルール(N)」を選択します。
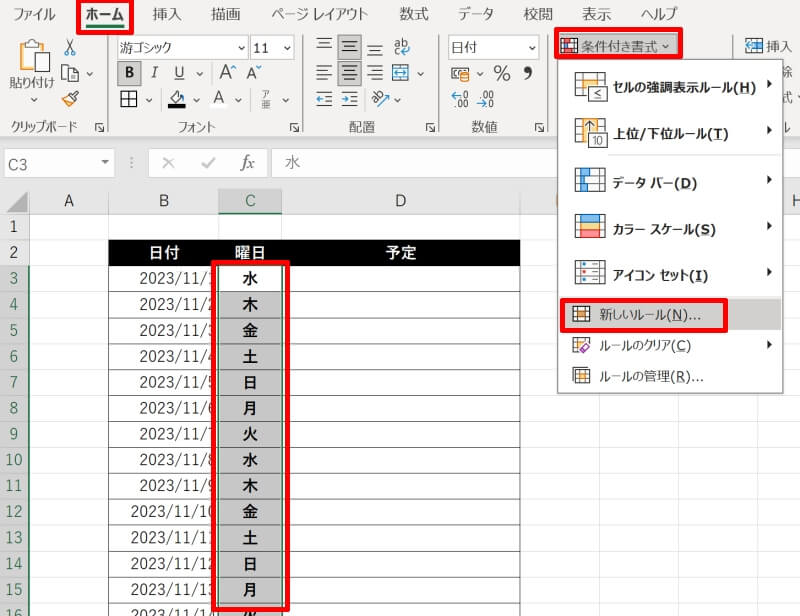
「指定の値を含むセルだけを書式設定」を選択して「特定の文字列」を選び「土」と入力して書式ボタンから任意の書式を設定します。完了したらOKボタンを押しましょう。例では青色の塗りつぶしを選択しました。
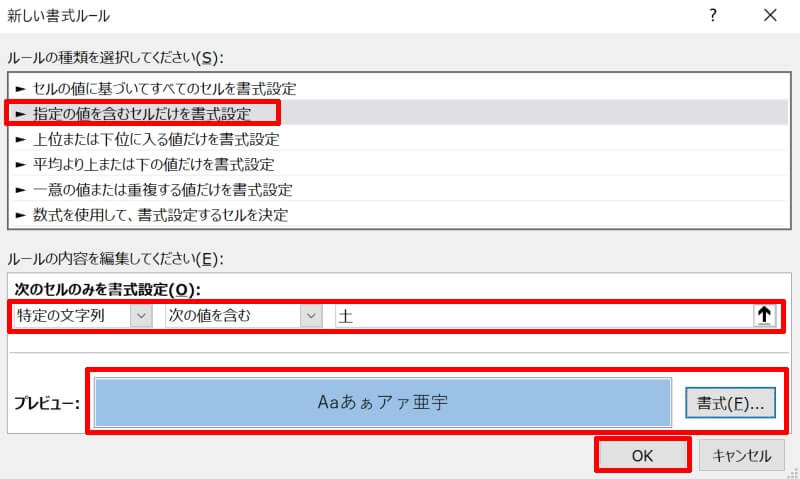
同様に日曜日の色も設定していきます。再度全ての曜日を選択したまま「ホーム」タブの「条件付き書式」から「新しいルール(N)」を選択しましょう。
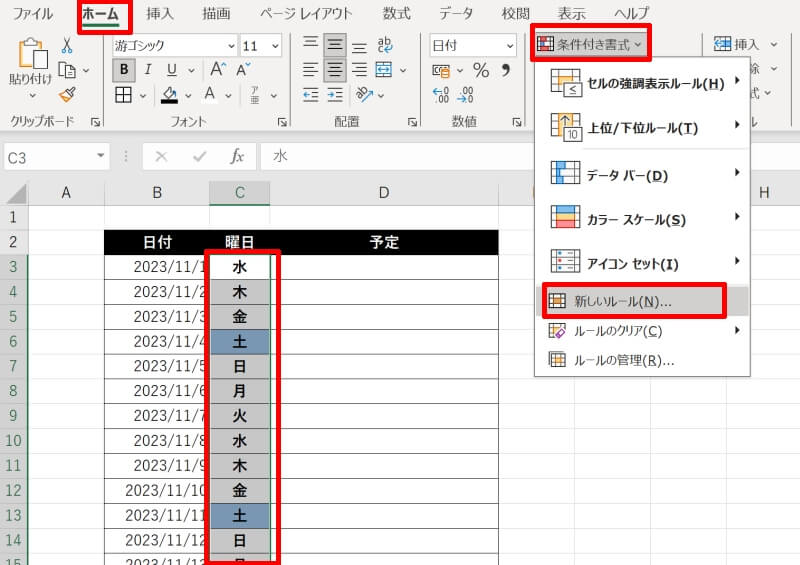
「指定の値を含むセルだけを書式設定」を選択して「特定の文字列」を選び「日」と入力して書式ボタンから任意の書式を設定します。完了したらOKボタンを押しましょう。例では赤色の塗りつぶしを選択しました。
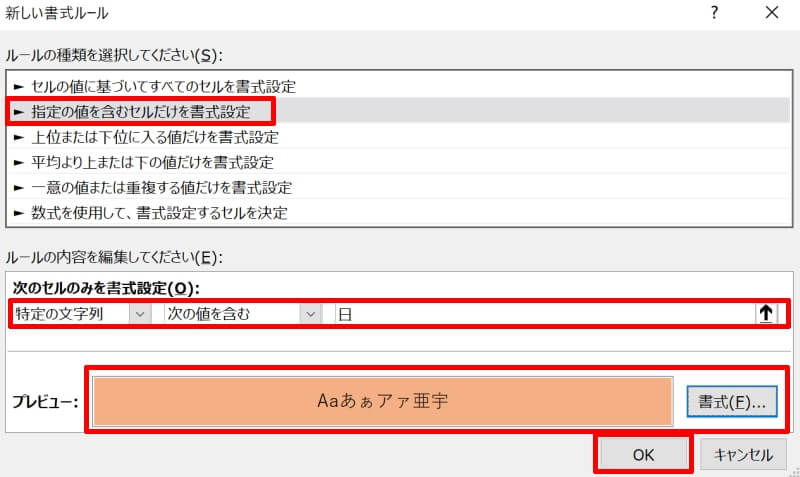
これで土曜日と日曜日をそれぞれ青色と赤色で自動的に色分けすることができました。もちろん土日以外の好きな曜日でも自動で色分け可能ですので、自身の用途に合わせて設定してみてください。
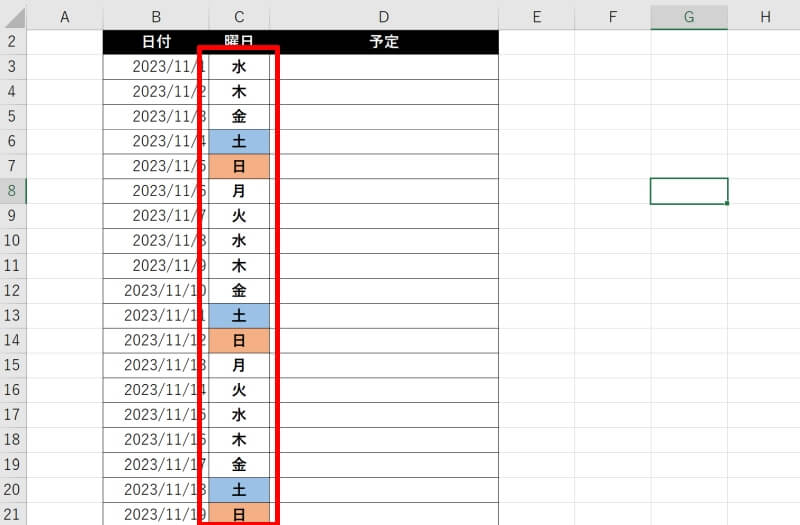
参考:Excelで曜日を日付から関数で表示する方法|色の付け方も紹介
条件付き書式で祝日を自動で色分けする方法
条件付き書式を使って祝日を自動で色分けすることも可能です。この場合、予め祝日となる日をまとめたリストが必要になるので、カレンダーを作成したい年の祝日を確認しておきましょう。
別のシートに祝日のリストを作成します。シート名を「祝日リスト」に変更して、祝日の日付と祝日名を表にまとめましょう。
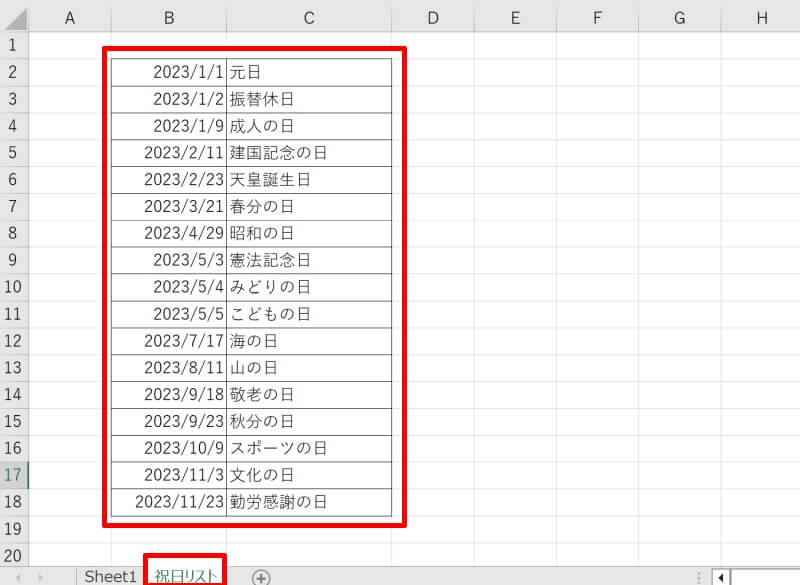
次にカレンダーの日付と曜日を全て選択して、「ホーム」タブから「条件付き書式」の「新しいルール(N)」を選択してください。
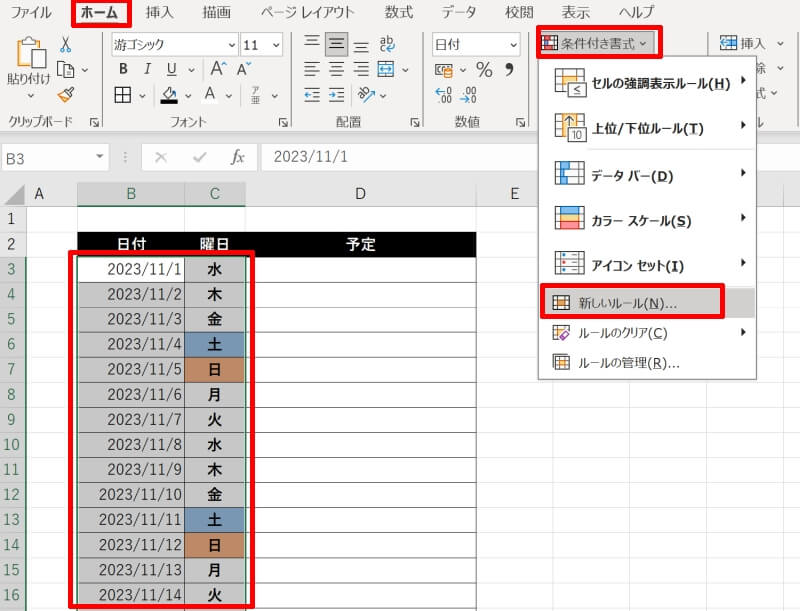
設定画面から「数式を使用して、書式設定するセルを決定」を選択して「=COUNTIF(祝日リスト!$B$2:$B$18,$B3)=1」と入力しましょう。第1引数はリストの範囲、第2引数はカレンダーの日付の先頭セルとなります。
「書式(F)」ボタンから任意の書式を設定します。例では赤色の塗りつぶしを選択しました。
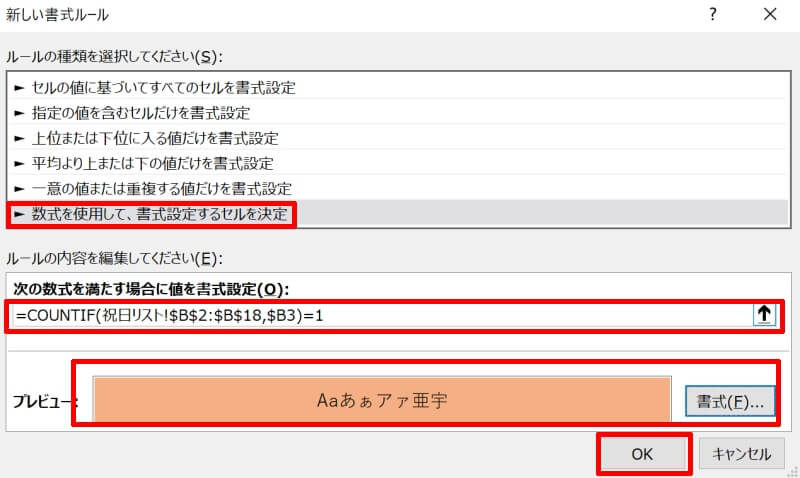
これで祝日の日付と曜日が赤色で塗りつぶされました。
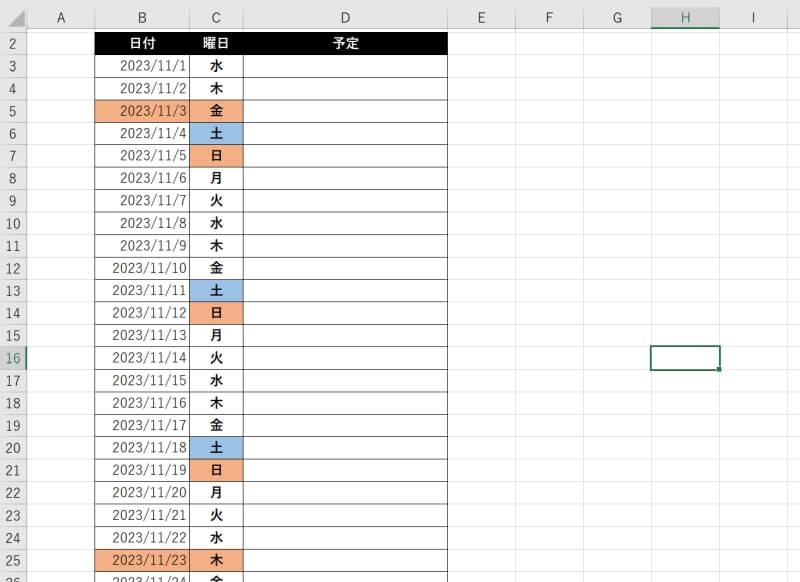
土日の日付も曜日と同じ書式を適用したい場合は手動で同じ色付けをしましょう。以上で操作は完了です。
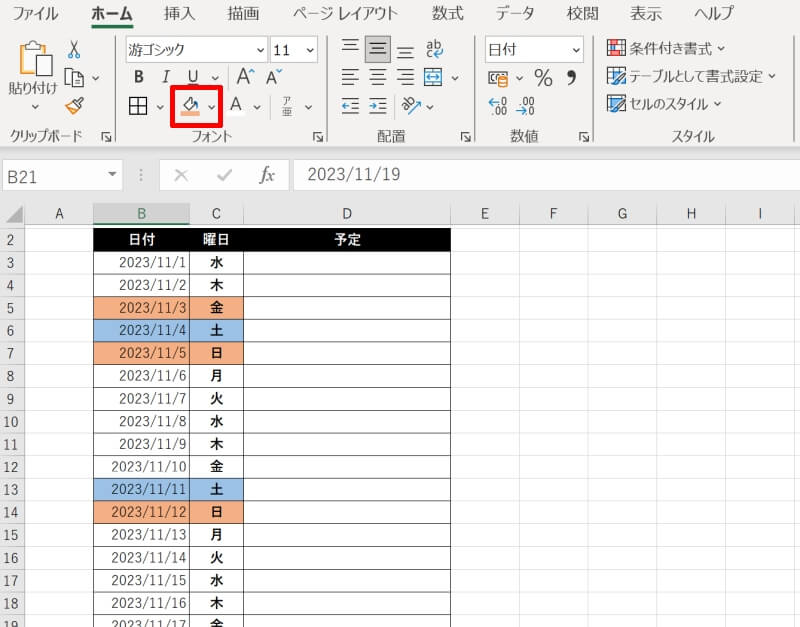
参考:エクセルの曜日に色をつける方法|休日(土曜・日曜)や祝日など
エクセルでカレンダーを簡単に作れる!
エクセルを使って様々なデザインのカレンダーを簡単に作成できることが分かりました。テンプレートを利用すると本格的なカレンダーがすぐに使用できるようになります。
オリジナルの工夫を加えたい場合は、日付や曜日を自動で連続入力する方法を知っておくと効率よく作成できるでしょう。
作成したファイルは印刷して紙のカレンダーとして使うこともできるので、色々な場面で利用してみてください。
リテラアップアプリのご利用について、法人の方は下記フォームよりお問い合わせください。
(Excel,WordなどOffice製品やPC関連の技術的な質問にはお答えできかねます。ご了承ご了承ください。)



