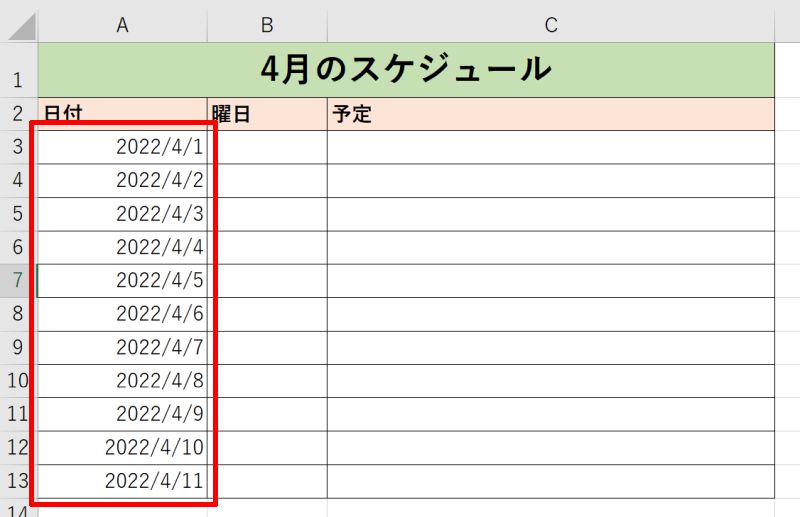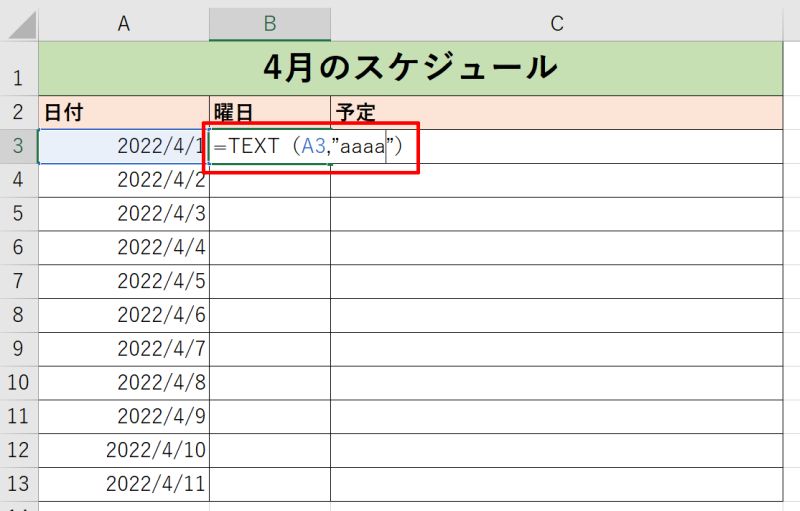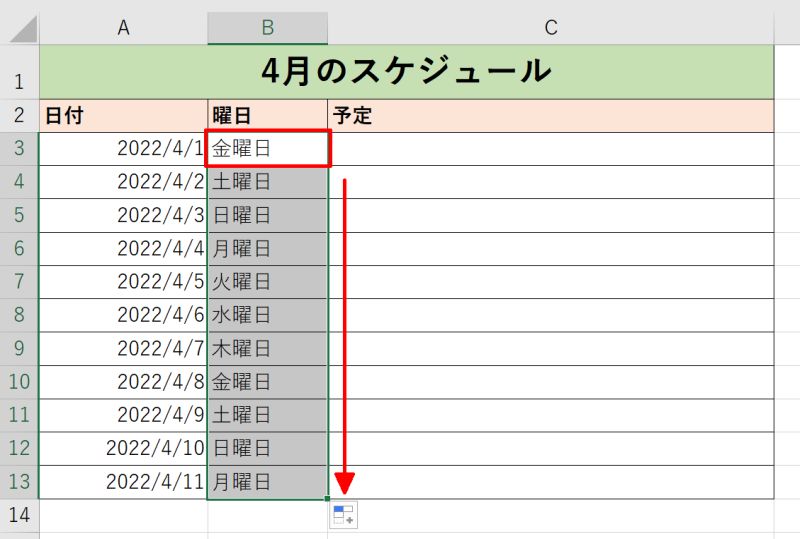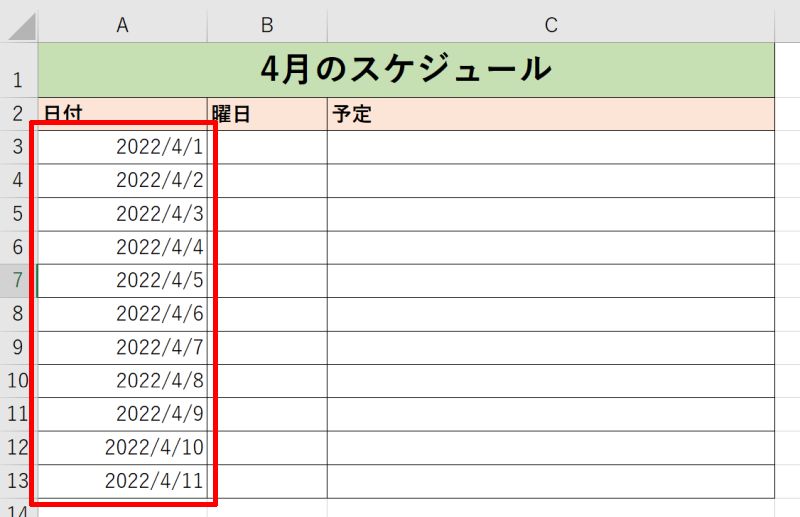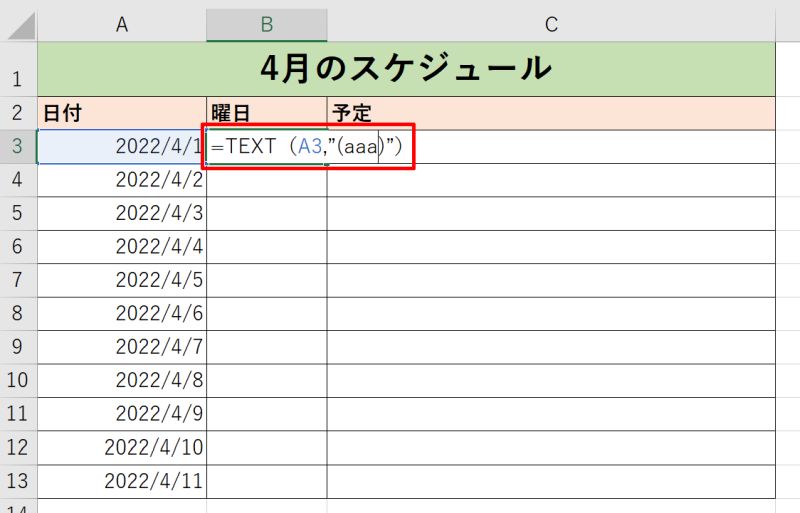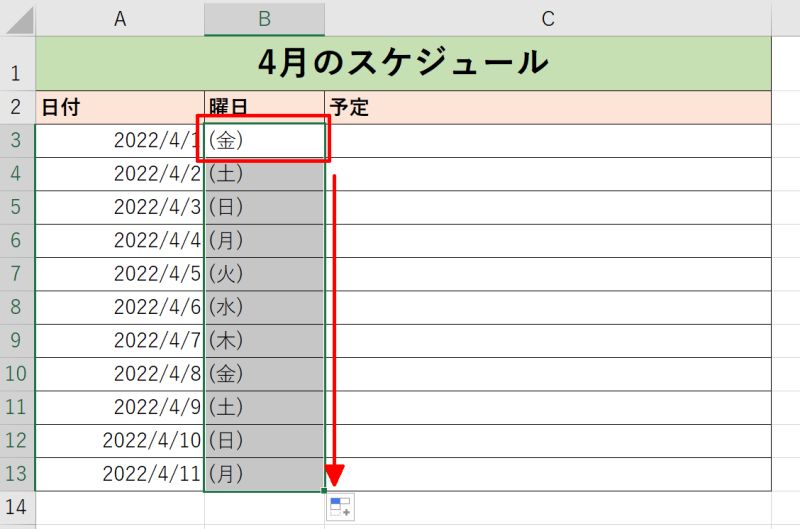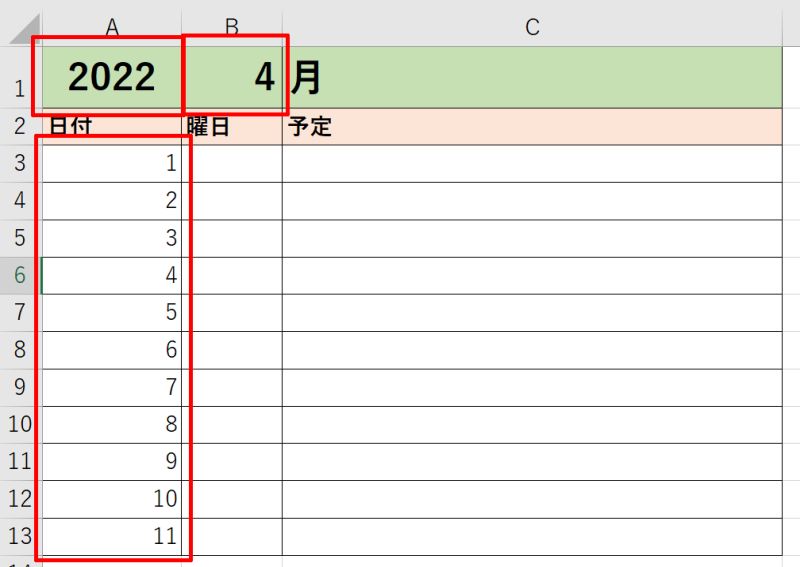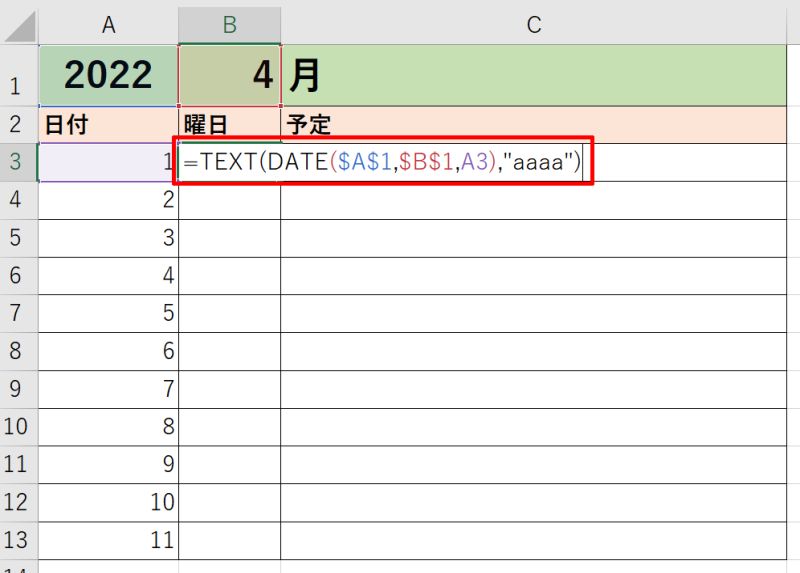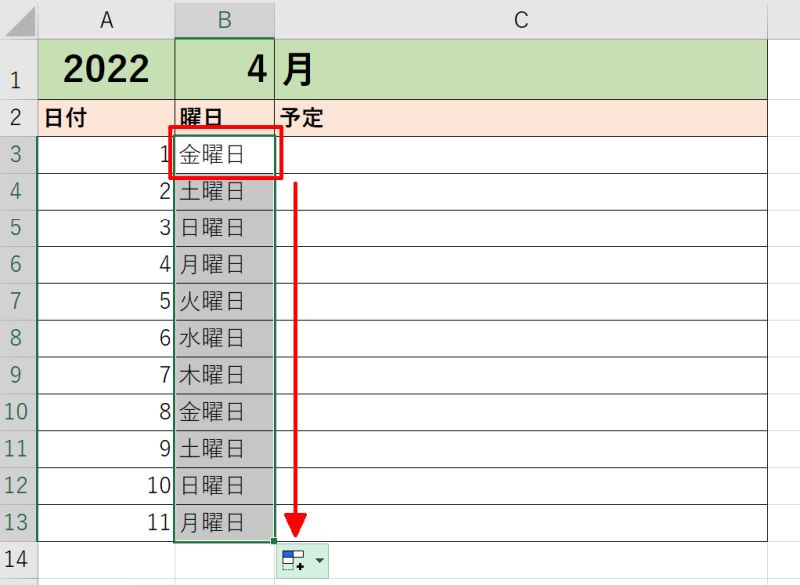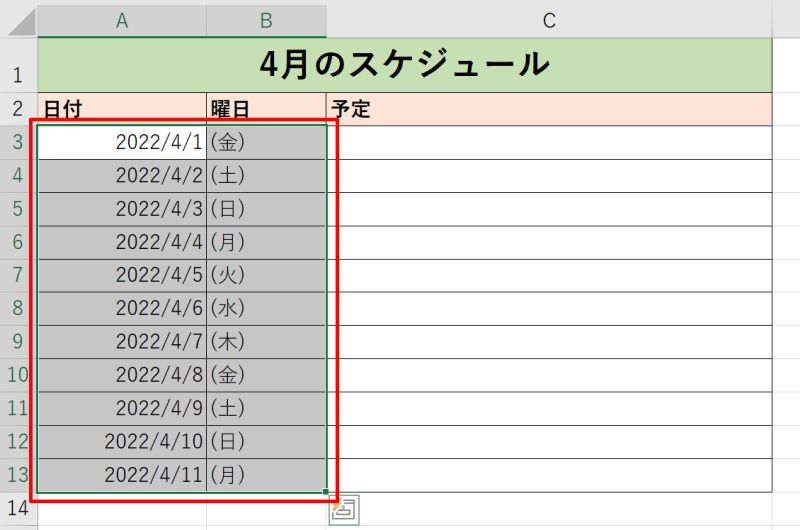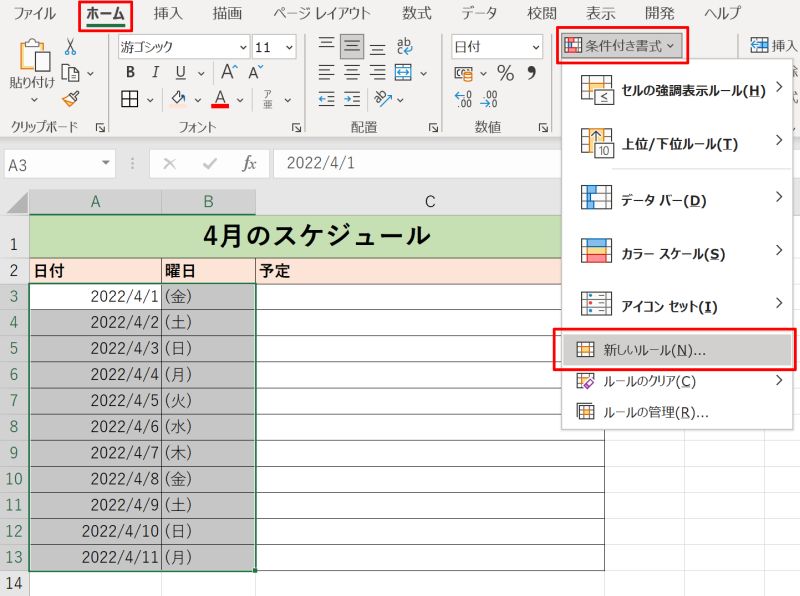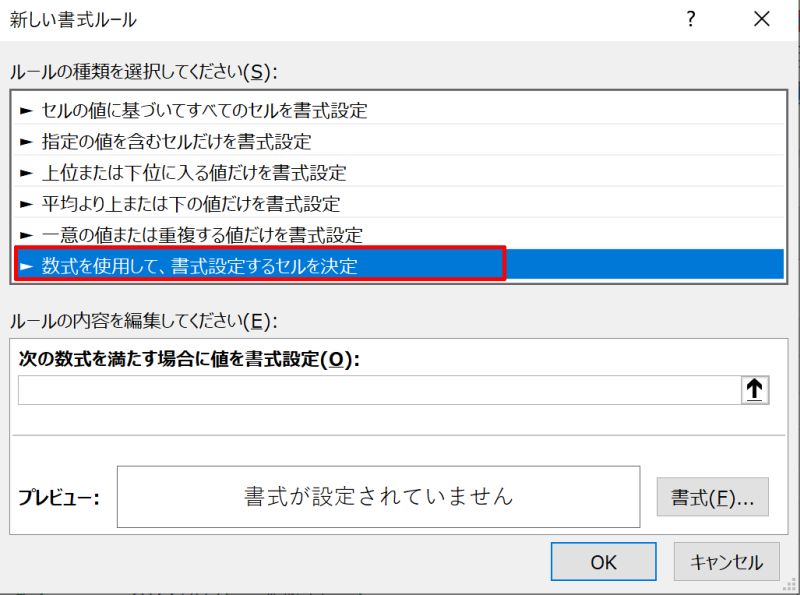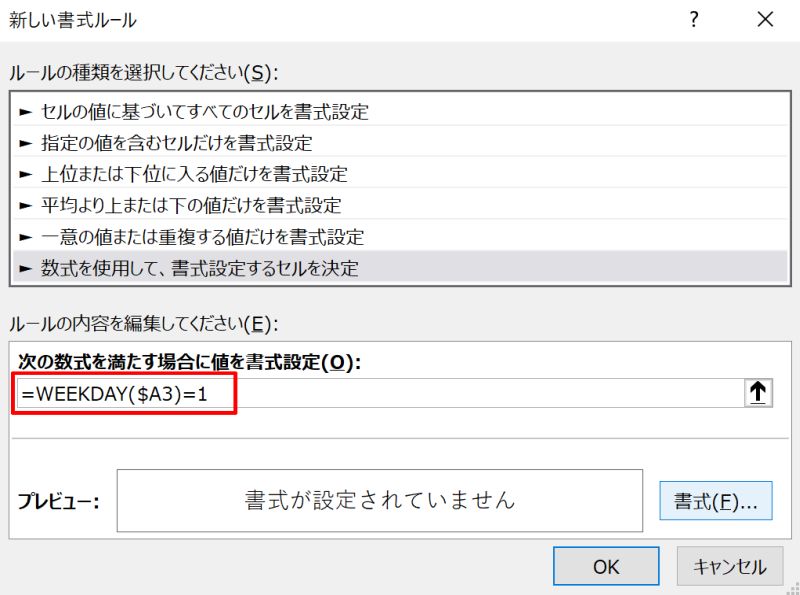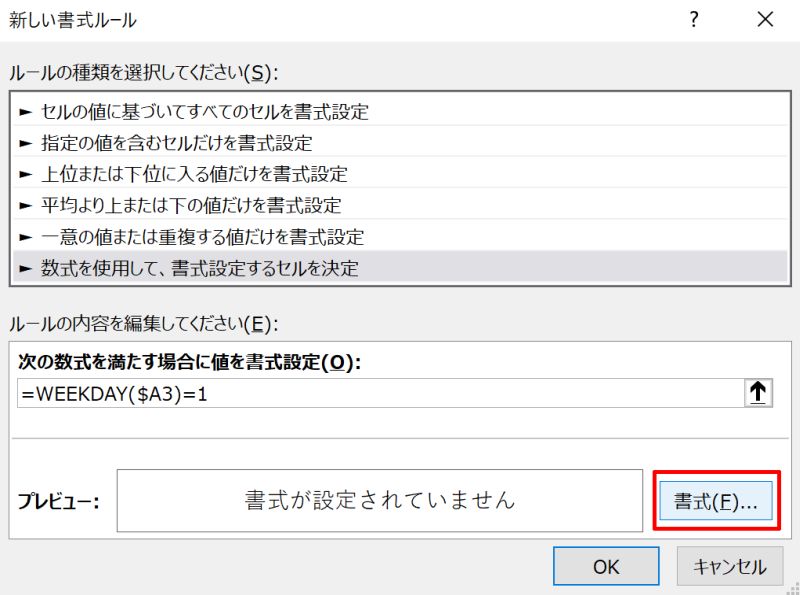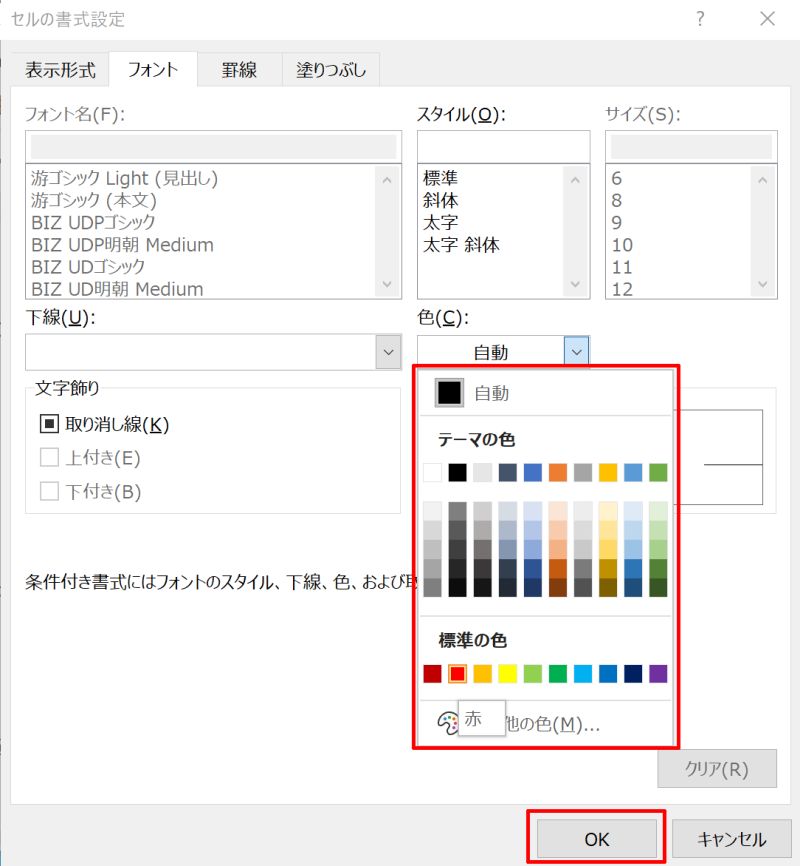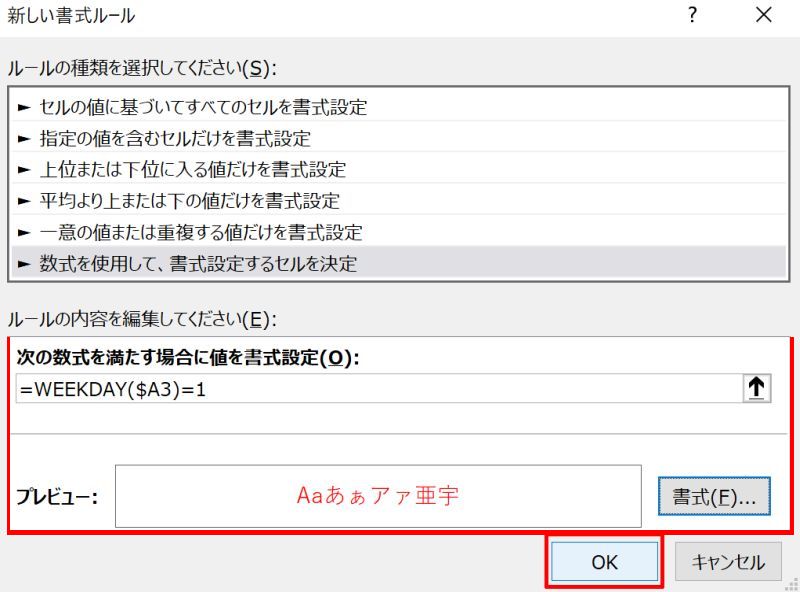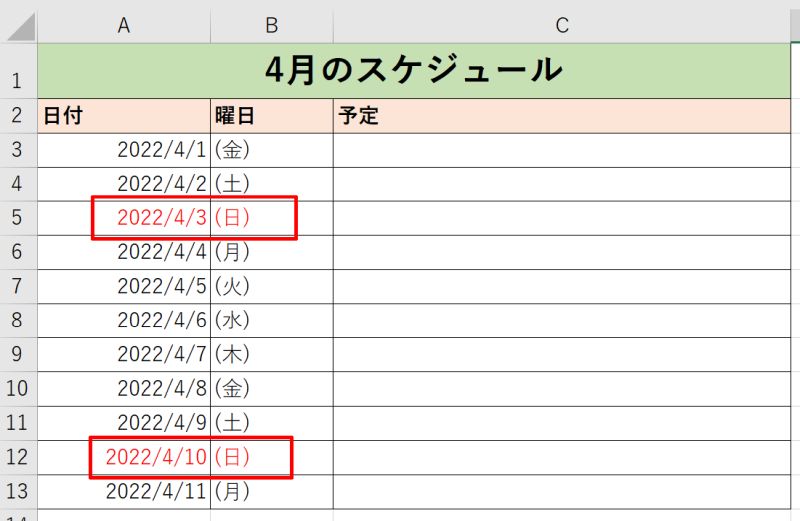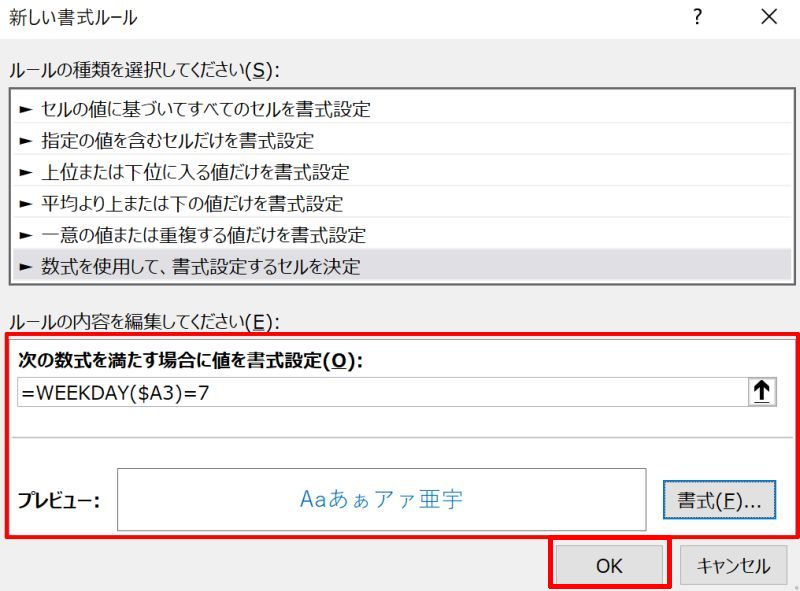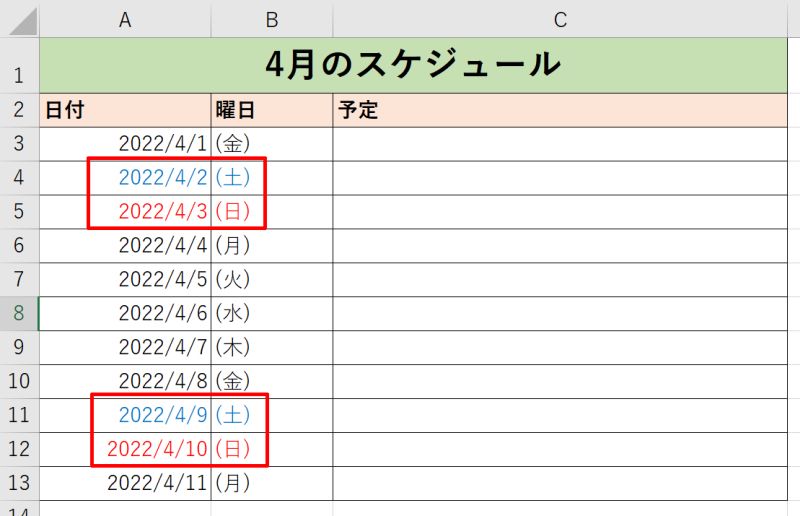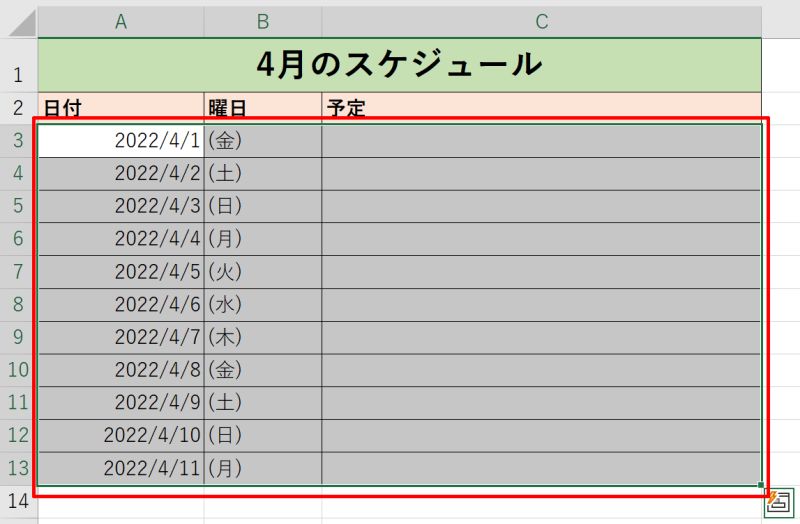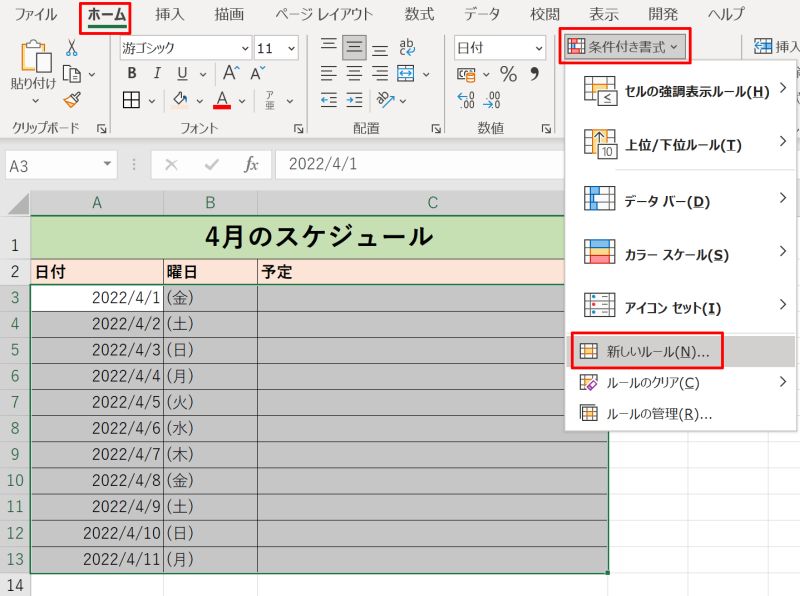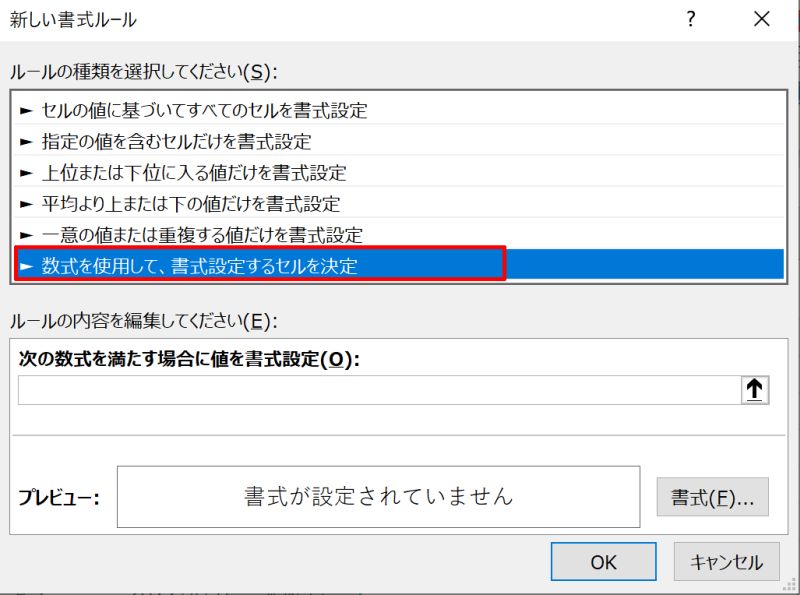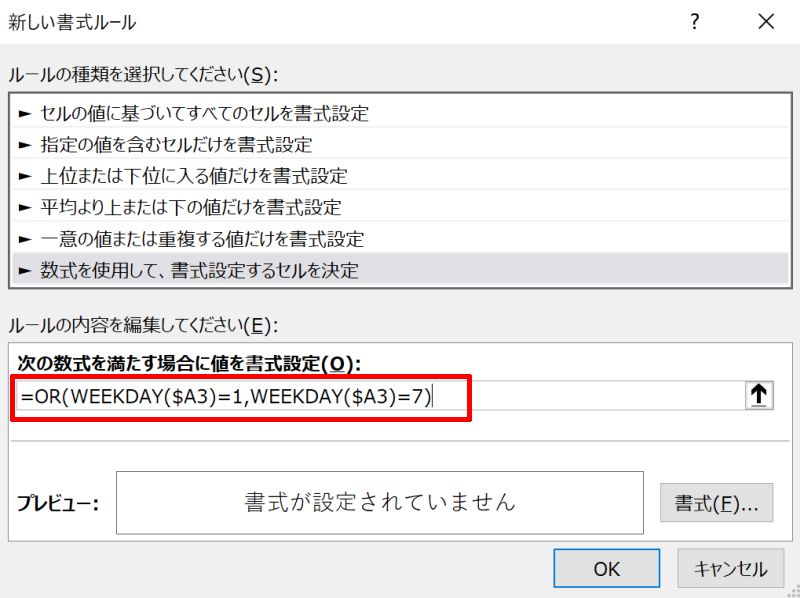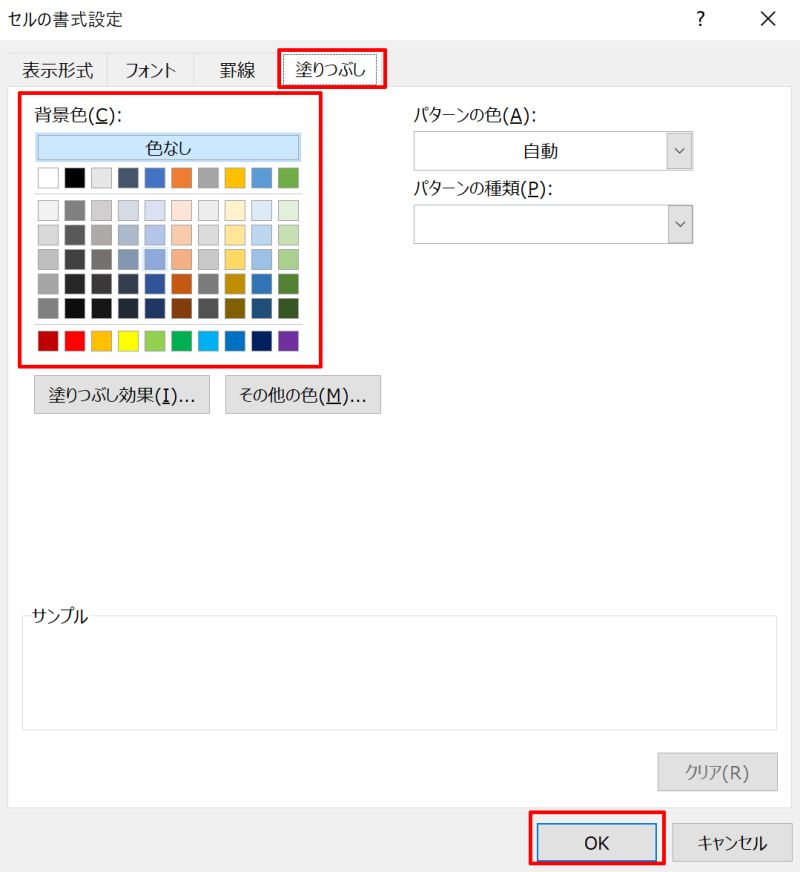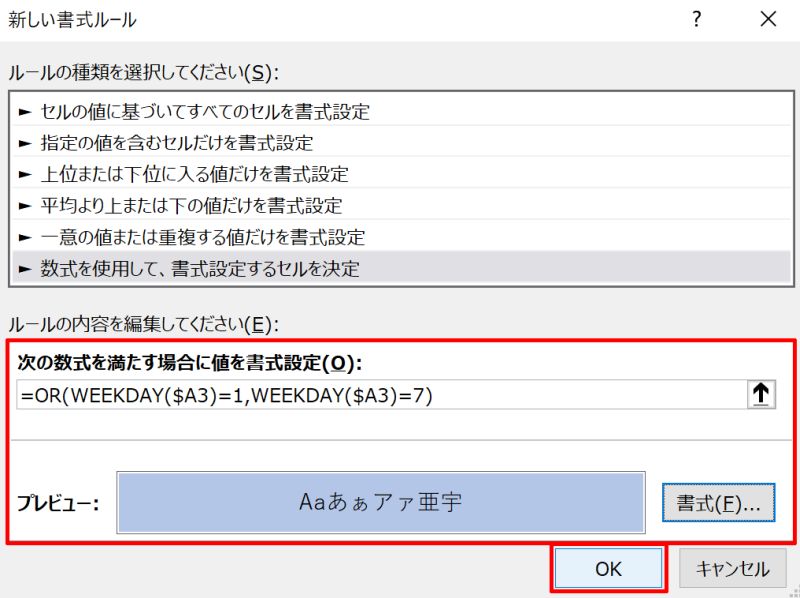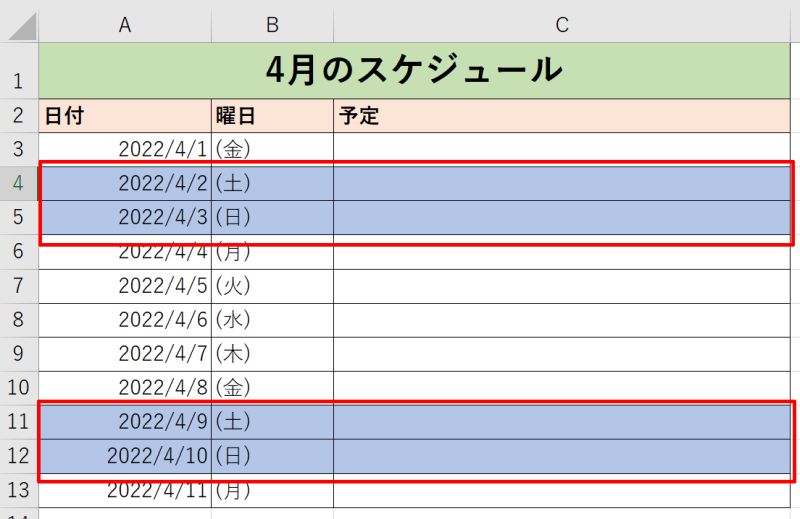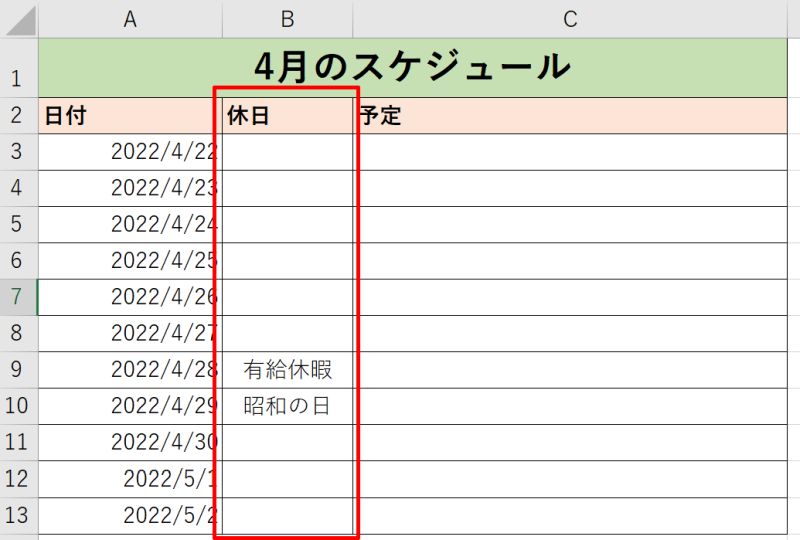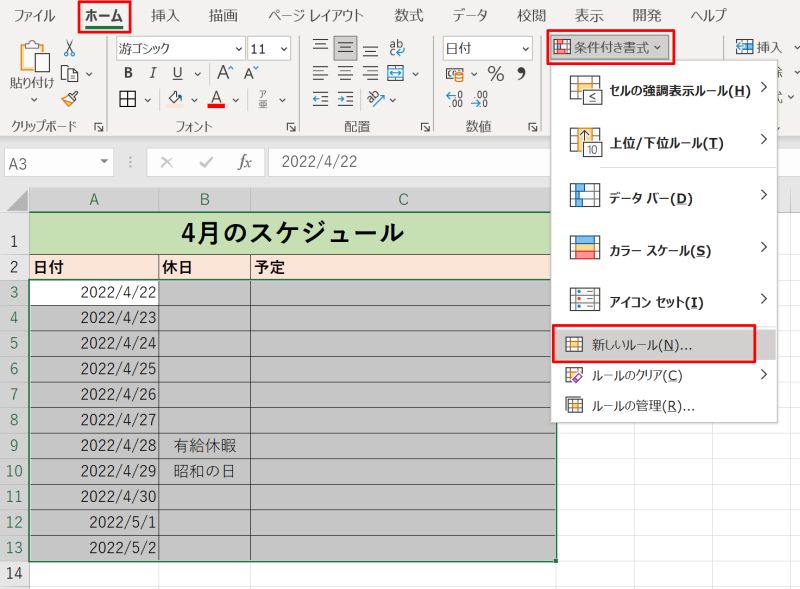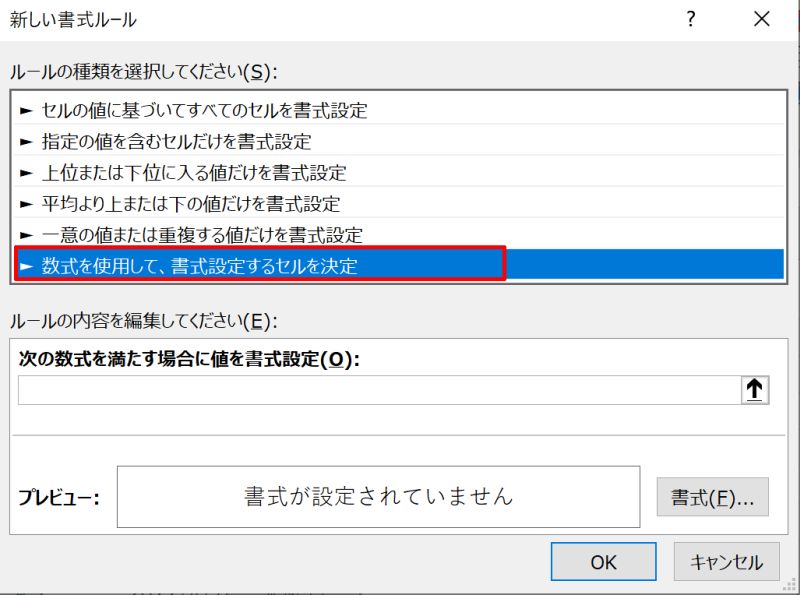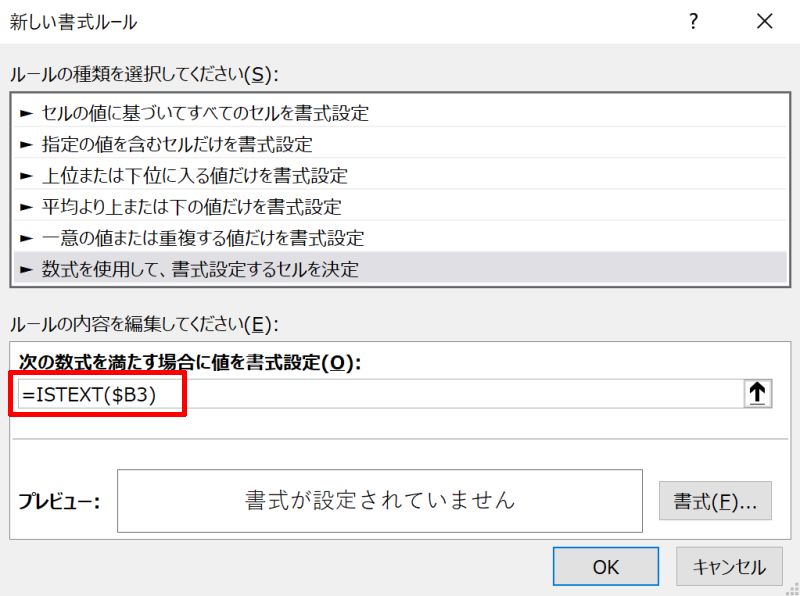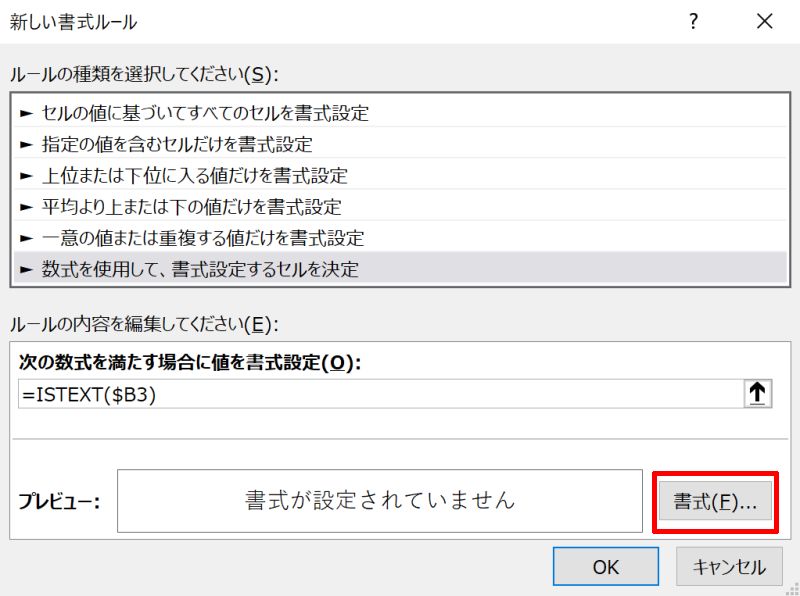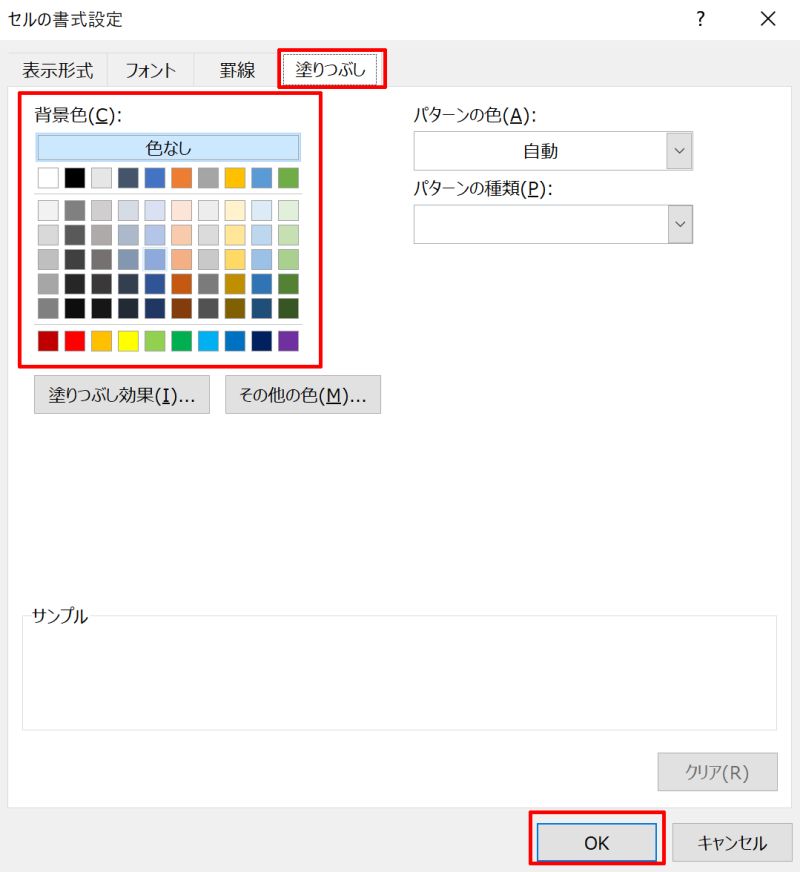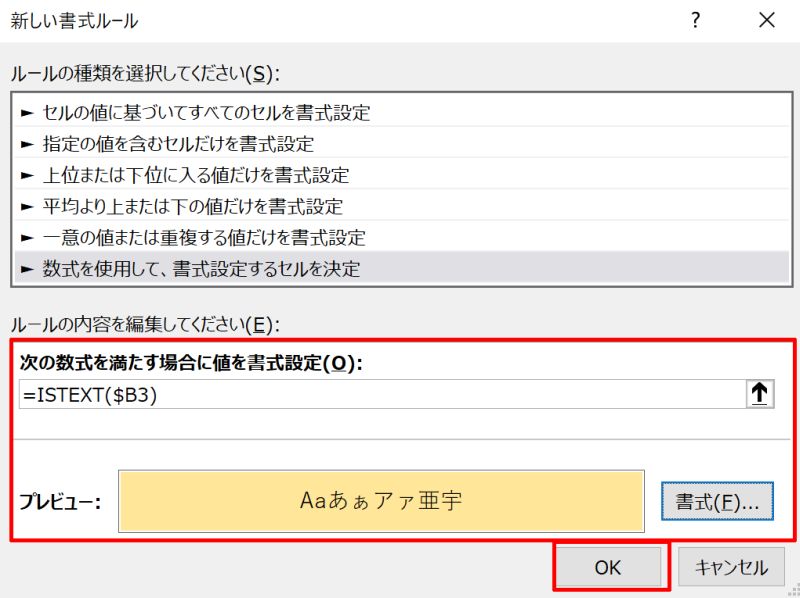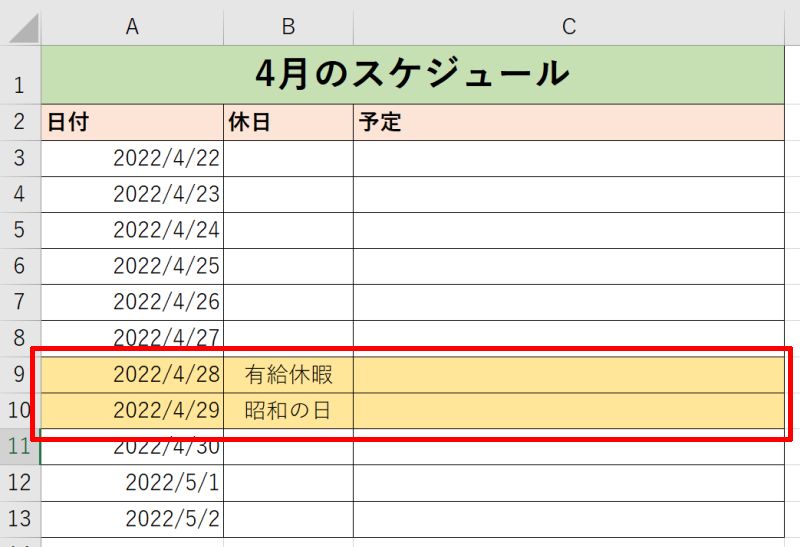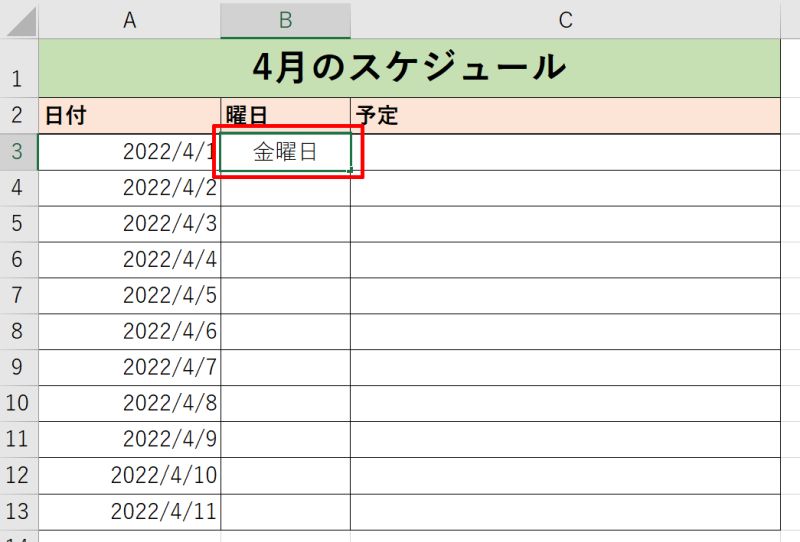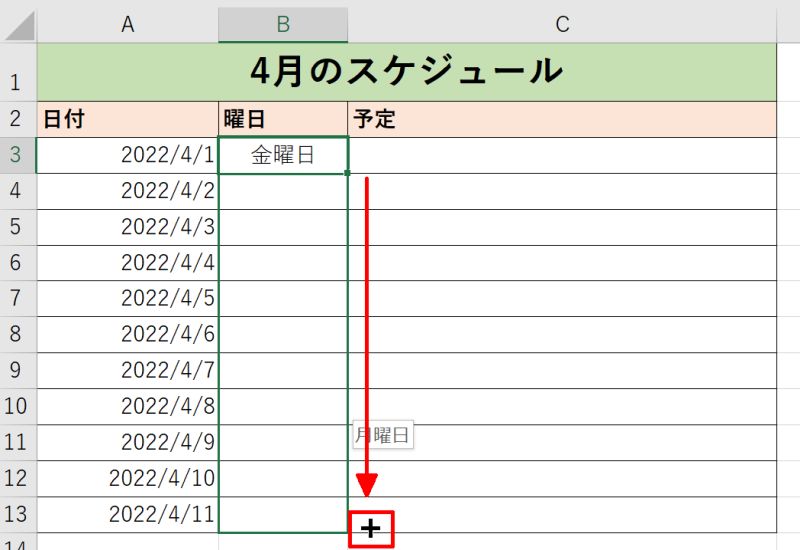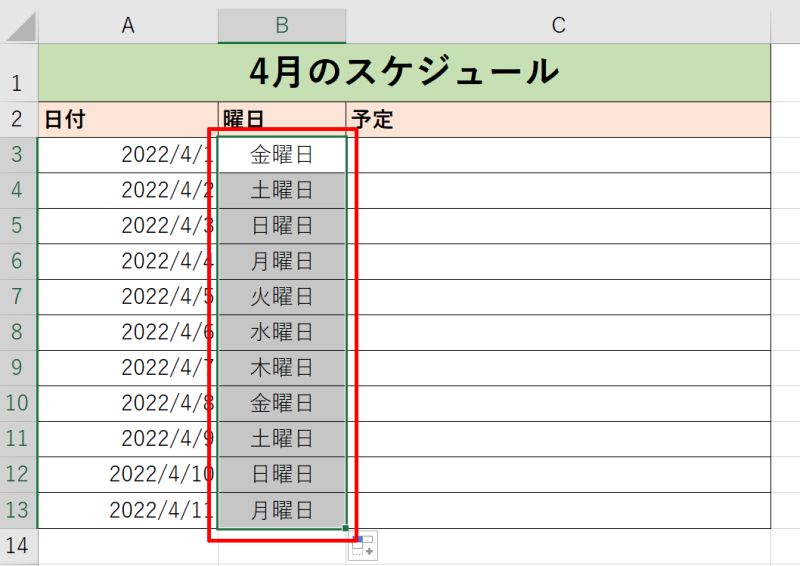Excel(エクセル)で日付を入力すると、曜日を自動で表示させる関数をご紹介します。カレンダーをわざわざ確認しなくてもよくなるので、プロジェクトのスケジュール表や日々の当番表などを作成する場合に効果的です。
またカレンダー表示でおなじみの土日・祝祭日の色付けをする方法も併せて解説していきますので、ぜひオリジナルの予定表を作成してみてください。
Excelで曜日を日付から表示するTEXT関数の使い方
Excel(エクセル)で、TEXT関数を使って曜日を日付から自動表示する方法を解説していきます。曜日に括弧を付けたり、DATE関数と組み合わせることで少し複雑な日付からも曜日を表示できるようになります。
- TEXT関数で曜日を日付から表示する方法
- TEXT関数で曜日に括弧()を付ける方法
- TEXT関数とDATE関数を組み合わせて曜日を表示する方法
TEXT関数で曜日を日付から表示する方法
まずTEXT関数を使い、曜日を表示する手順を説明します。全ての基本となりますのでやり方をしっかり抑えておきましょう。
STEP.1
日付を入力したセルを用意します。年が表示されていない場合はセルをダブルクリックして、正しい年となっているか確認しましょう。ここが間違っていると正しい値が表示されませんので注意してください。
![TEXT関数で曜日を日付から表示する方法]()
STEP.2
曜日を表示したいセルに、「=TEXT(日付,”曜日の表示形式”)」と入力します。表示形式は、「aaaa」が月曜日や火曜日といったフル表記になるのに対し「aaa」が月や火などと省略された表記になります。ダブルクォーテーション「”」で囲むのを忘れないようにしましょう。
例ではA3の日付に対応する曜日をフルで表示するため「=TEXT(A3,”aaaa”)」と入力しています。
![TEXT関数で曜日を日付から表示する方法]()
STEP.3
これでC3セルに曜日が入力されました。残りのセルも同様にオートフィル機能を使って入力しましょう。以上で操作は完了です。
![TEXT関数で曜日を日付から表示する方法]()
TEXT関数で曜日に括弧()を付ける方法
次はTEXT関数を使って曜日に括弧()を付ける方法をご紹介します。よく目にする(土)などの省略した表記にすることができます。
STEP.1
日付を入力したセルを用意します。年が表示されていない場合はセルをダブルクリックして、正しい年となっているか確認しましょう。ここが間違っていると正しい値が表示されませんので注意してください。
![TEXT関数で曜日に括弧()を付ける方法]()
STEP.2
曜日を表示したいセルに、「=TEXT(日付,”(曜日の表示形式)”)」と入力します。曜日の表示形式を括弧()で囲むのがポイントです。
例では、B3の日付に対応する曜日を括弧付きの省略表示にするため「=TEXT(B3,”(aaa)”)」と入力しています。
![TEXT関数で曜日に括弧()を付ける方法]()
STEP.3
これでC3セルに曜日が入力されました。残りのセルも同様にオートフィル機能を使って入力しましょう。以上で操作は完了です。
![TEXT関数で曜日に括弧()を付ける方法]()
TEXT関数とDATE関数を組み合わせて曜日を表示する方法
最後に、別々のセルに入力された日付から曜日を表示する方法をご紹介します。TEXT関数とDATE関数を組み合わせることで実現できます。
STEP.1
バラバラのセルに日付が入力されたデータを用意します。
![TEXT関数とDATE関数を組み合わせて曜日を表示する方法]()
STEP.2
曜日を入力したいセルに、「=TEXT(DATE(年が入力されたセル,月が入力されたセル,日が入力されたセル),”曜日の表示形式”)」を入力します。
例では年がA1セルに、月がB1セルに、日付がA3セルに入力されていますので「=TEXT(DATE($A$1,$B$1,A3),”aaaa”)」と入力します。今回「年」と「月」のセルは全て共通のセルを参照するため「$」を使用して固定していることに注意しましょう。
![TEXT関数とDATE関数を組み合わせて曜日を表示する方法]()
STEP.3
これでC3セルに曜日が入力されました。残りのセルも同様にオートフィル機能を使って入力しましょう。以上で操作は完了です。
![TEXT関数とDATE関数を組み合わせて曜日を表示する方法]()
Excelで特定の曜日に色を付けるWEEKDAY関数の使い方
Excel(エクセル)でWEEKDAY関数を使って特定の曜日に色を付ける方法をご紹介します。一般的に使われる青色や赤色を用いることで、より一目で日付の曜日が把握ができるようになります。
- WEEKDAY関数で土曜日を青色、日曜日を赤色にする方法
- WEEKDAY関数で休日(土日)のセル背景に色を付ける方法
WEEKDAY関数で土曜日を青色、日曜日を赤色にする方法
土曜日を青色、日曜日を赤色に色付けする方法を説明します。条件付き書式とWEEKDAY関数を使うことで一般的なカレンダーのような見た目になります。
STEP.1
配色を設定したい日付のデータ範囲を全て選択します。例では日付と曜日の両方の色を変更したいのでA列とB列を選択しています。
![WEEKDAY関数で土曜日を青色、日曜日を赤色にする方法]()
STEP.2
「ホーム」タブにある「スタイル」から「条件付き書式」と進み、「新しいルール(N)」を左クリックしてください。
![WEEKDAY関数で土曜日を青色、日曜日を赤色にする方法]()
STEP.3
「ルールの種類を選択してください(S)」一覧の中から、[数式を使用して、書式設定するセルを決定]をクリックしましょう。
![WEEKDAY関数で土曜日を青色、日曜日を赤色にする方法]()
STEP.4
下に表示される「次の数式を満たす場合に値を書式設定(O)」の入力欄に「=WEEKDAY(日付の先頭セル番地)=1」と入力します。
例では「=WEEKDAY($A3)=1」となります。WEEKDAY関数は、日付に対応する曜日を数字で返す関数で「1」は日曜日となります。また判定にはA列を使用するためAの前に$をつけています。
![WEEKDAY関数で土曜日を青色、日曜日を赤色にする方法]()
STEP.5
続いて「書式(F)」ボタンを押し、日曜日の書式を設定しましょう。
![WEEKDAY関数で土曜日を青色、日曜日を赤色にする方法]()
STEP.6
「フォント(F)」タブ内にある「色(C)」のプルダウンから赤色を選択し「OK」ボタンを押してください。
![WEEKDAY関数で土曜日を青色、日曜日を赤色にする方法]()
STEP.7
プレビュー画面で赤色になっていることを確認し再度「OK」ボタンを押しましょう。
![WEEKDAY関数で土曜日を青色、日曜日を赤色にする方法]()
STEP.8
これで日曜日の日付が赤色に変わりました。
![WEEKDAY関数で土曜日を青色、日曜日を赤色にする方法]()
STEP.9
同じ手順で、土曜日の日付を青色にします。手順4.の「次の数式を満たす場合に値を書式設定」の入力欄には「=WEEKDAY($A3)=7」と入力し、手順6.では青色を設定します。
![WEEKDAY関数で土曜日を青色、日曜日を赤色にする方法]()
STEP.10
これで土曜日の日付が青色に変わります。以上で操作は完了です。土曜日と日曜日の色をそれぞれ設定できました。
![WEEKDAY関数で土曜日を青色、日曜日を赤色にする方法]()
WEEKDAY関数で休日(土日)のセル背景に色を付ける方法
次に休日(土日)のセル背景に色をつける方法です。例では土日の日付のセルを全て青色にします。
STEP.1
背景色を変えたい日付のセルすべてをドラッグで選択します。例では日付と同じ行にあるセル全体の色を変えたいのでA~C列全てを選択しています。
![WEEKDAY関数で休日(土日)のセル背景に色を付ける方法]()
STEP.2
「ホーム」タブにある「スタイル」から「条件付き書式」と進み、「新しいルール(N)」を左クリックしてください。
![WEEKDAY関数で休日(土日)のセル背景に色を付ける方法]()
STEP.3
「ルールの種類を選択してください(F)」の一覧の中から、[数式を使用して、書式設定するセルを決定]を選びましょう。
![WEEKDAY関数で休日(土日)のセル背景に色を付ける方法]()
STEP.4
下に表示される「次の数式を満たす場合に値を書式設定(O)」の入力欄に「=OR(WEEKDAY(日付の先頭セル番地))=1,WEEKDAY(日付の先頭セル番地)=7)」と入力します。
例では「=OR(WEEKDAY($A3)=1,WEEKDAY($A3)=7)」となります。「=OR(A,B)」はAまたはBの場合の条件指定をする関数で、ここでは土曜日か日曜日の時という条件指定となります。また判定にはA列を使用するためAの前に$をつけています。
![WEEKDAY関数で休日(土日)のセル背景に色を付ける方法]()
STEP.5
「書式(F)」ボタンを押し、セルの書式設定画面で、「塗りつぶし」タブをクリックしましょう。背景色一覧の中から好きな色を選択し、「OK」ボタンを押してください。
![WEEKDAY関数で休日(土日)のセル背景に色を付ける方法]()
STEP.6
プレビュー画面で表示を確認し、再度「OK」ボタンを押します。
![WEEKDAY関数で休日(土日)のセル背景に色を付ける方法]()
STEP.7
これで休日(土日)の行の背景色を設定できました。以上で操作は完了です。
![WEEKDAY関数で休日(土日)のセル背景に色を付ける方法]()
参考:ISTEXT関数で休日や祝日に色をつける方法
参考として、ISTEXT関数で休日や祝日のセルに色をつける方法をご紹介します。
STEP.1
まず休日・祝日の名称が入力された行を作成します。有給休暇や長期休暇なども設定することができます。
![ISTEXT関数で休日や祝日に色をつける方法]()
STEP.2
次に背景色を変えたい日付のセルすべてをドラッグで選択しましょう。「ホーム」タブにある「スタイル」から「条件付き書式」と進み、「新しいルール(N)」を左クリックしましょう。
![ISTEXT関数で休日や祝日に色をつける方法]()
STEP.3
「ルールの種類を選択してください(S)」一覧の中から、[数式を使用して、書式設定するセルを決定]を選びましょう。
![ISTEXT関数で休日や祝日に色をつける方法]()
STEP.4
下に表示される「次の数式を満たす場合に値を書式設定(O)」の入力欄に「=ISTEXT(「休日」の先頭セル番地)」と入力しましょう。
例では、「=ISTEXT($B3)」と入力しています。ISTEXT関数はセル内のデータが文字列かどうかを判定する関数なので、文字列が入力されている休日のセルを判別することができます。また判定にはB列を使用するのでBの前に$をつけています。
![ISTEXT関数で休日や祝日に色をつける方法]()
STEP.5
続いて「書式(F)」ボタンを押し、日曜日の書式を設定しましょう。
![ISTEXT関数で休日や祝日に色をつける方法]()
STEP.6
セルの書式設定画面で「塗りつぶし」タブをクリックしてください。背景色一覧の中から好きな色を選択し、「OK」ボタンを押しましょう。
![ISTEXT関数で休日や祝日に色をつける方法]()
STEP.7
プレビュー画面で確認したら、再度「OK」ボタンを押してください。
![ISTEXT関数で休日や祝日に色をつける方法]()
STEP.8
これで休日や祝日の背景色を変えることができました。以上で操作は完了です。
![ISTEXT関数で休日や祝日に色をつける方法]()
Excelのオートフィル機能で曜日を連続表示させる方法
Excel(エクセル)のオートフィル機能を使って曜日を連続表示させる方法です。これまでもオートフィル機能を使って残りのセルを入力していましたが、関数や数式でなく文字列でもオートフィル機能を使って周期的な曜日を自動入力することが可能です。
STEP.1
連続する日付のデータを用意し、曜日を表示したい列の先頭セル1つだけ手動で曜日を入力します。
![Excelのオートフィル機能で曜日を連続表示させる方法]()
STEP.2
入力したセルの右下にカーソルを移動し、アイコンが黒い十字のマークに変わったら左クリックしてそのまま最終セルまでドラッグします。
![Excelのオートフィル機能で曜日を連続表示させる方法]()
STEP.3
オートフィル機能により、曜日が周期的に繰り返し表示されました。以上で操作は完了です。
![Excelのオートフィル機能で曜日を連続表示させる方法]()
Excelで曜日を日付から関数で表示する方法をおさらい
Excel(エクセル)でTEXT関数やDATE関数を使い、日付から自動で曜日を表示させる方法をご紹介しました。日付に曜日が表示されれば、よりスケジュールの進行がイメージしやすくなるでしょう。
またWEEKDAY関数やISTEXT関数を使って一般的に使用されている色使いの適用方法もご紹介しました。応用すればオリジナルの予定表が作成できるため、ぜひこの記事を参考にカスタマイズしてみてください。