この記事では、エクセルで一つのセルだけ幅を変える方法について解説します。
結論として、エクセルでは一つのセルだけ幅を直接変えることはできません。
その代わりに「セルの結合」「テキストボックス」「色の塗りつぶしを」などの代替方法を用いることで、見た目では一つのセルだけ幅を変えた状態にできます。
特定のセルの箇所だけ幅を変えたいという場合は、ご紹介する方法を参考にしてみてください。
目次
一つのセルだけ幅を変える代替方法としてセルを結合する
一つのセルだけ幅が変わったように見せる方法として、セルを結合するやり方を紹介します。
幅を変更したいセルと隣のセルを選択状態にしましょう。例ではB4とC4を選択しています。
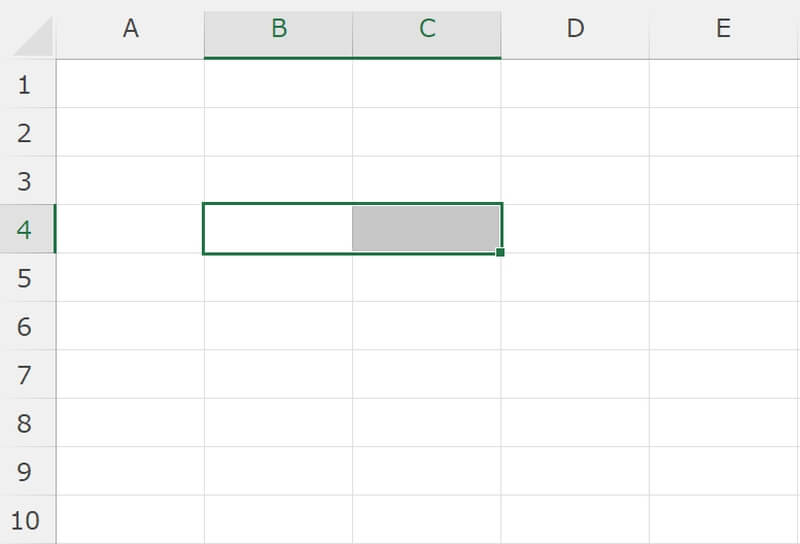
「ホーム」タブの「配置」グループにある「セルを結合して中央揃え」のアイコン(またはアイコンの右側の矢印からメニューを開き、任意の種類の結合)を左クリックで選択してください。
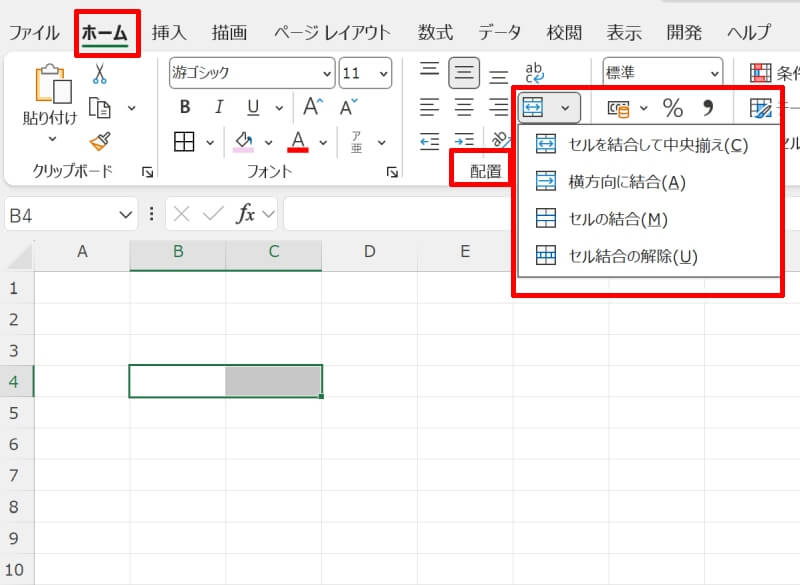
これでセルが結合され、一部の箇所のみ幅が変わったように見えます。
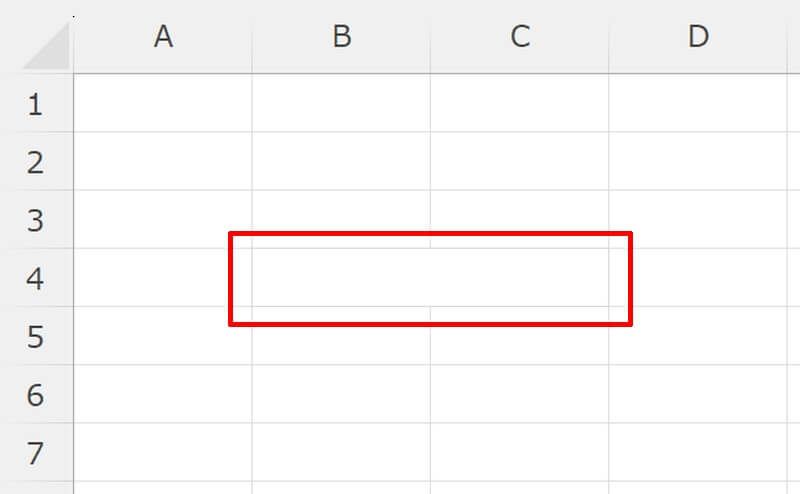
例では2つのセルを結合しましたが、必要に応じて2つ以上のセルを結合させても構いません。
一つのセルだけ幅を変える他の代替方法
エクセルでは、セルを結合すると使用できなくなる機能や関数があります。ここではなるべくセルの結合を使わずに、一つのセルだけ幅を変える(ように見せる)代替方法を紹介します。
- テキストボックスで一つのセルだけ幅を変える
- セルの塗りつぶしで一つのセルだけ幅を変える
テキストボックスで一つのセルだけ幅を変える
テキストボックスを複数のセルの上に配置して、一つのセルだけ幅が変わったように見せる方法です。
まず「挿入」タブの「図」→「図形」から「テキストボックス」を挿入してください。
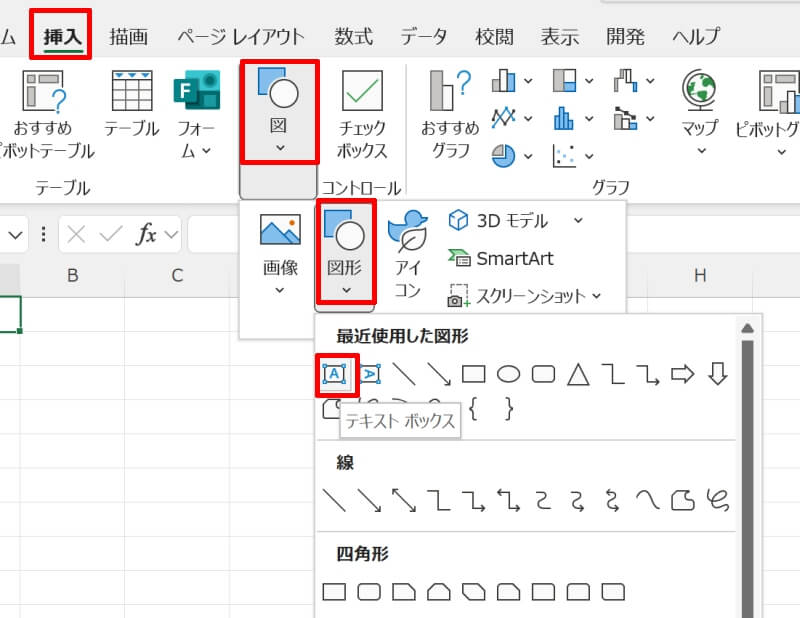
B4とC4のセルがちょうど隠れるサイズに変形させます。
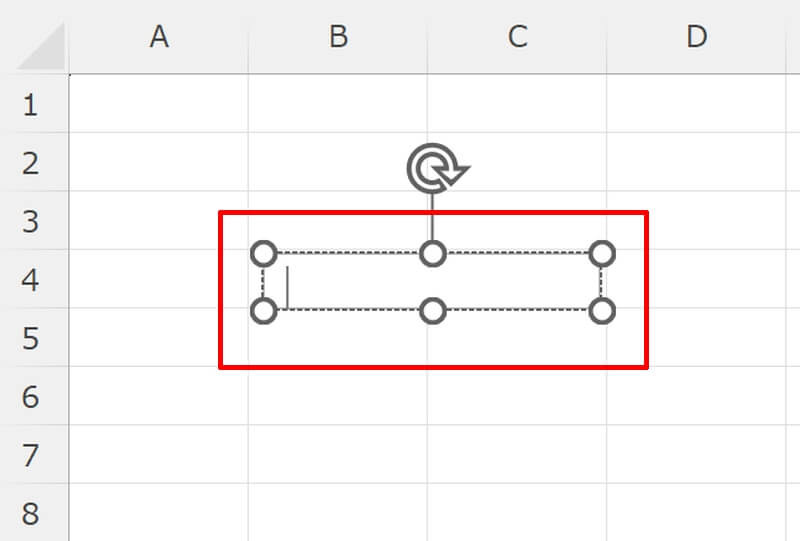
テキストボックスの背景色を白に変更して任意の文字列を入力してください。これで一つだけ幅が広い外観を持つセル(に見えるレイアウト)ができました。
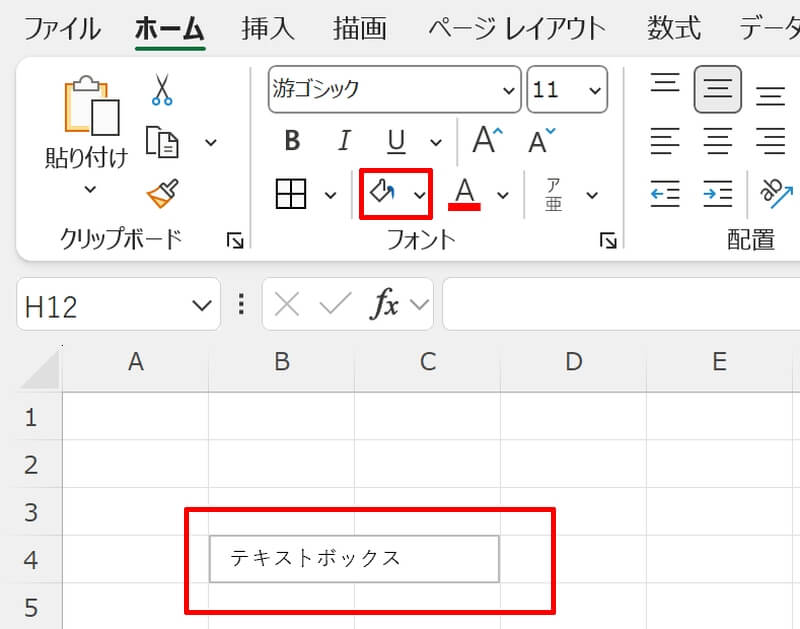
必要に応じてテキストボックスの枠の色を周囲のセルの枠と同じ色に調整すると、より自然に見せることができます。
セルの塗りつぶしで一つのセルだけ幅を変える
セルの色を塗りつぶすことで、一つのセルだけ幅が変わったように見せる方法です。
幅を変更したいセルと隣のセルを選択状態にしましょう。例ではB4とC4を選択しています。
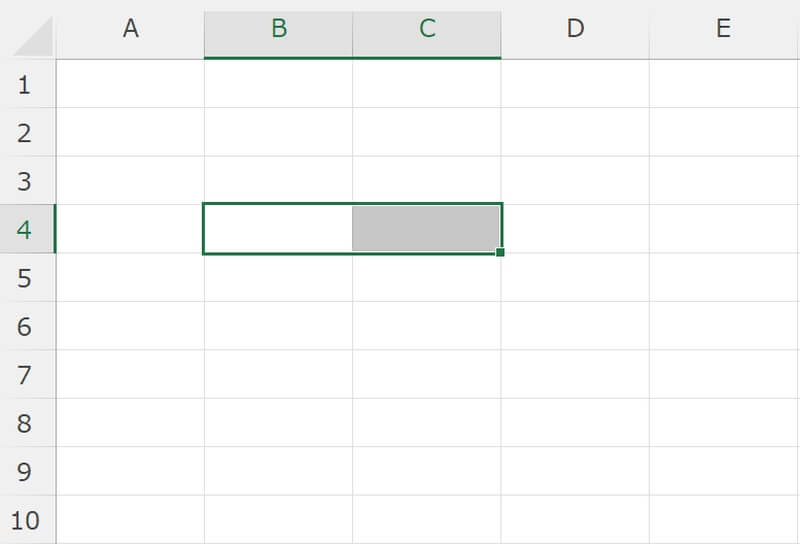
「ホーム」タブの「フォント」グループにある「塗りつぶしの色」から白を選択します。
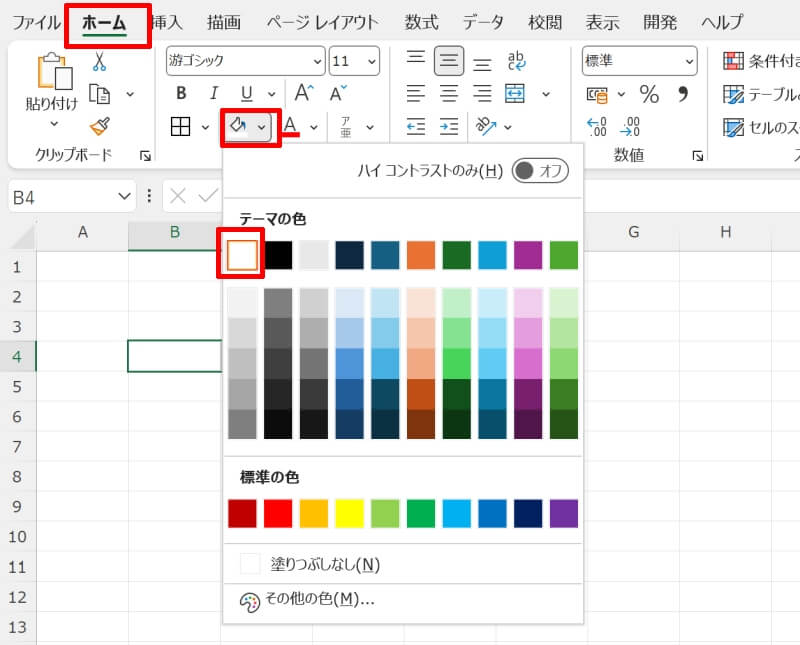
更に「ホーム」タブの「フォント」グループの「罫線」から「線の色(I)」で薄いグレーを選びます。
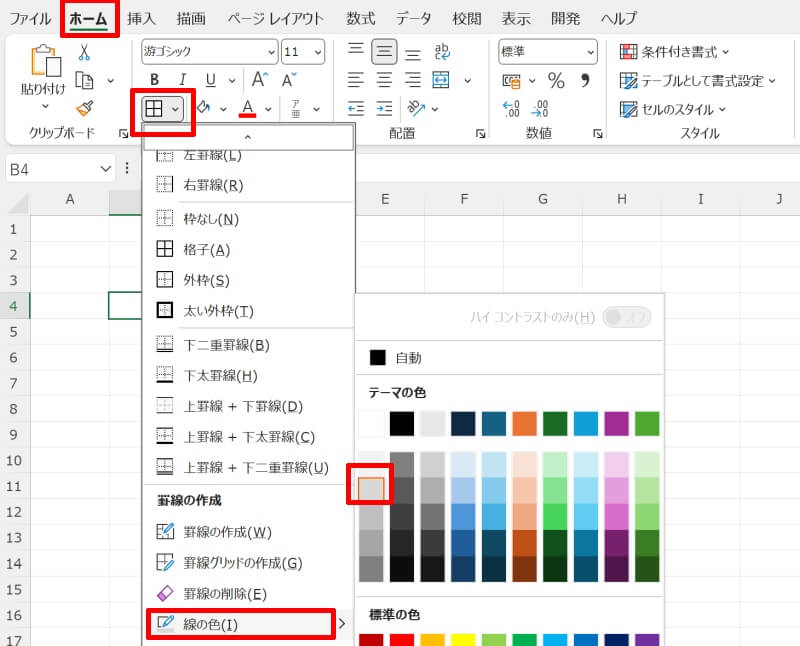
続けて「罫線」の「外枠(S)」を左クリックしましょう。
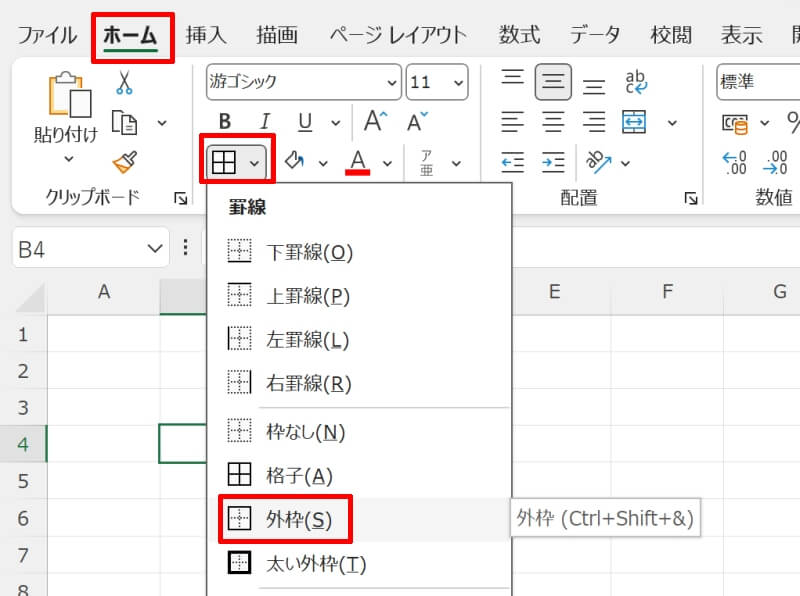
これで一つだけ幅が広い外観を持つセル(に見えるレイアウト)ができました。
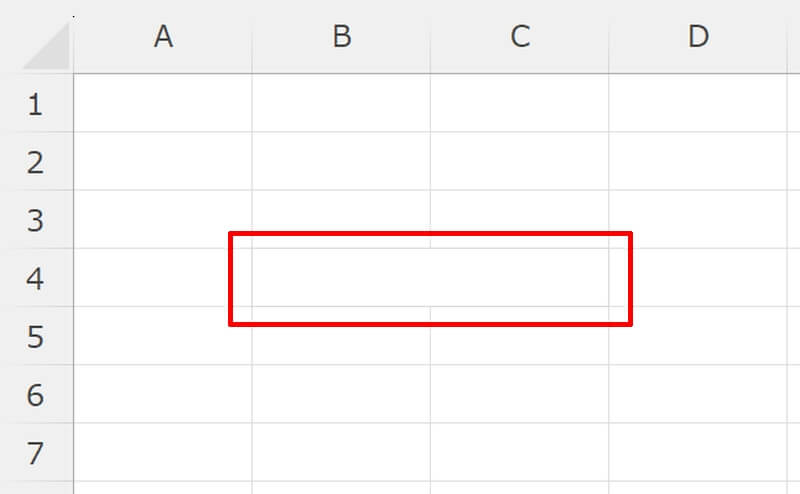
【参考】一つのセルだけ高さを変える方法
幅と同様にセルを結合することで、一つのセルだけ高さを変えることも可能です。
高さを変更したいセルの上下にあるセルを選択状態にしましょう。例ではB3とB4を選択しています。
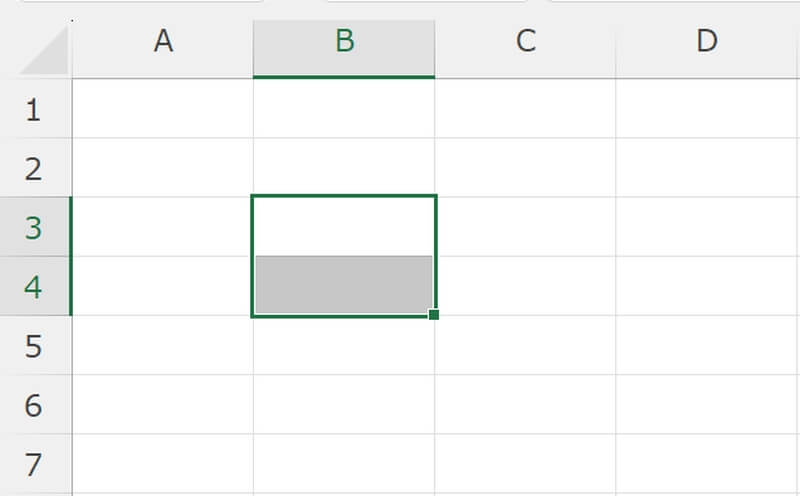
「ホーム」タブの「配置」グループにある「セルを結合して中央揃え」のアイコン(またはアイコンの右側の矢印からメニューを開き、任意の種類の結合)を左クリックで選択してください。
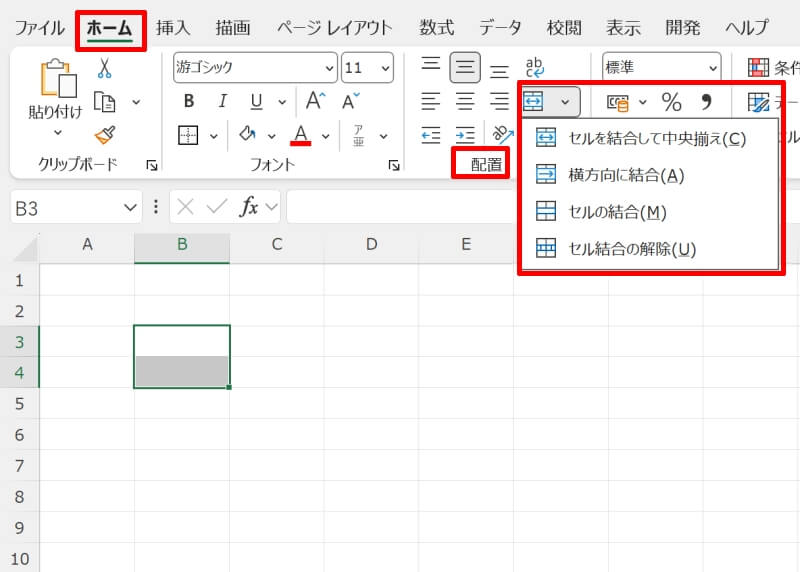
これでセルが縦方向に結合され、一部の箇所のセルのみ高さが変わったように見えます。
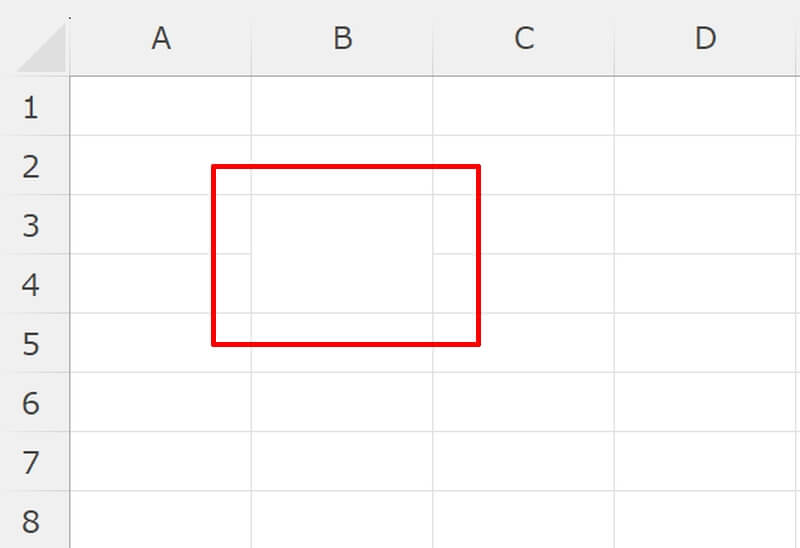
こちらも必要に応じて2つ以上のセルを結合させても構いません。
【参考】一つのセルだけ2列に分割する方法
厳密には一つのセルだけ2列に分割する方法はありませんが、一つのセルに入った2つの情報を、区切り位置を指定することで自動で分割することができます。
例として書式が文字列の状態で「〇月〇日」といったように月日が一緒に書き込まれたセルを、月と日で2つのセルに分けてみましょう。まず分割したいセルを全て選択します。
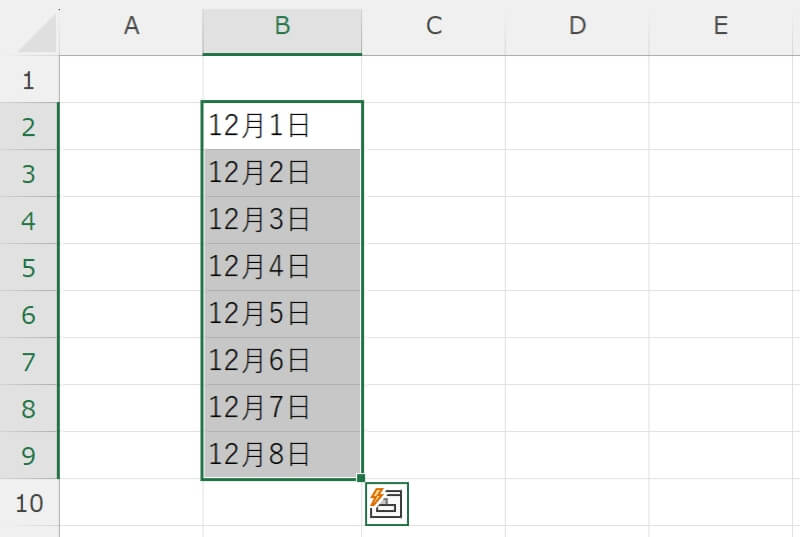
次に「データ」タブの「データツール」にある「区切り位置」を選択します。
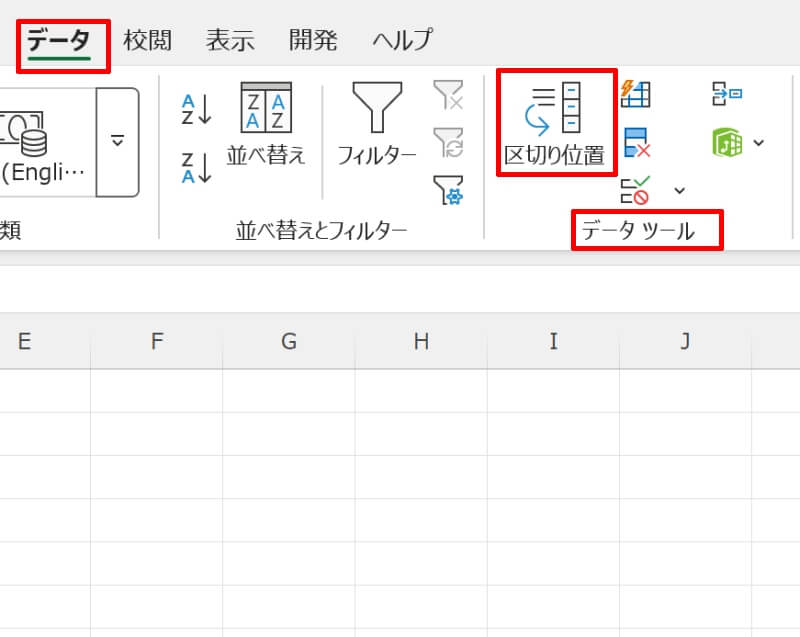
「区切り位置指定ウィザード」画面が表示されますので、「スペースによって右または左に揃えられた固定長フィールドのデータ(W)」にチェックを入れて「次へ(N)」を左クリックしましょう。
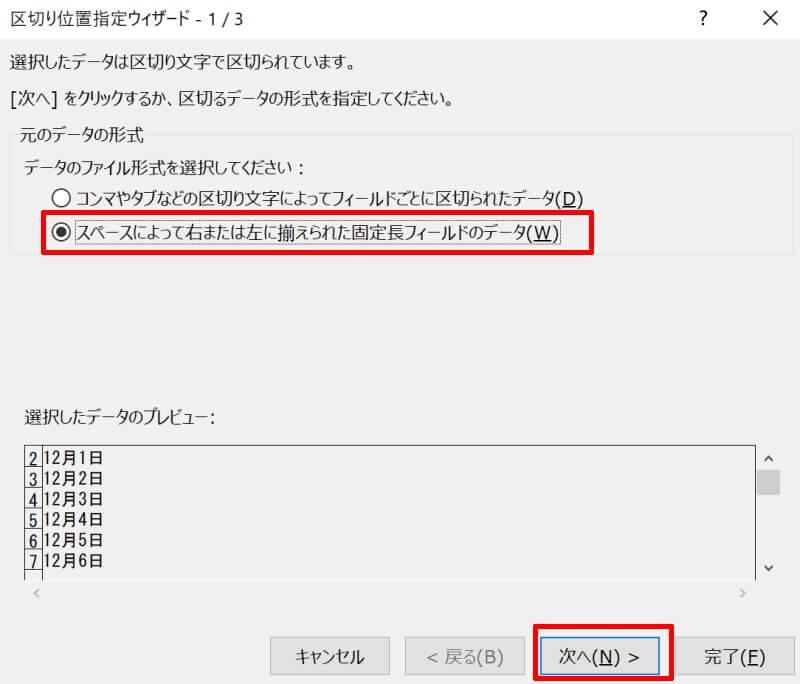
データのプレビューで表示されている目盛りをクリックして、区切る位置を指定します。目盛りにある赤枠部を左クリックして月と日の間に矢印の先端を合わせましょう。区切り位置を調整したら「次へ(N)」を左クリックします。
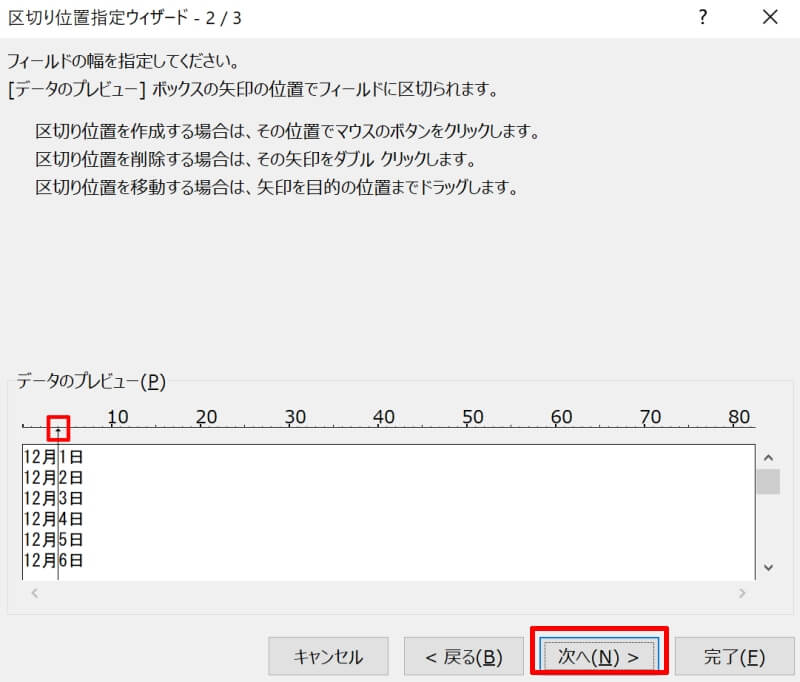
「G/標準(G)」にチェックが入っていることを確認して、そのまま「完了(F)」ボタンを押しましょう。
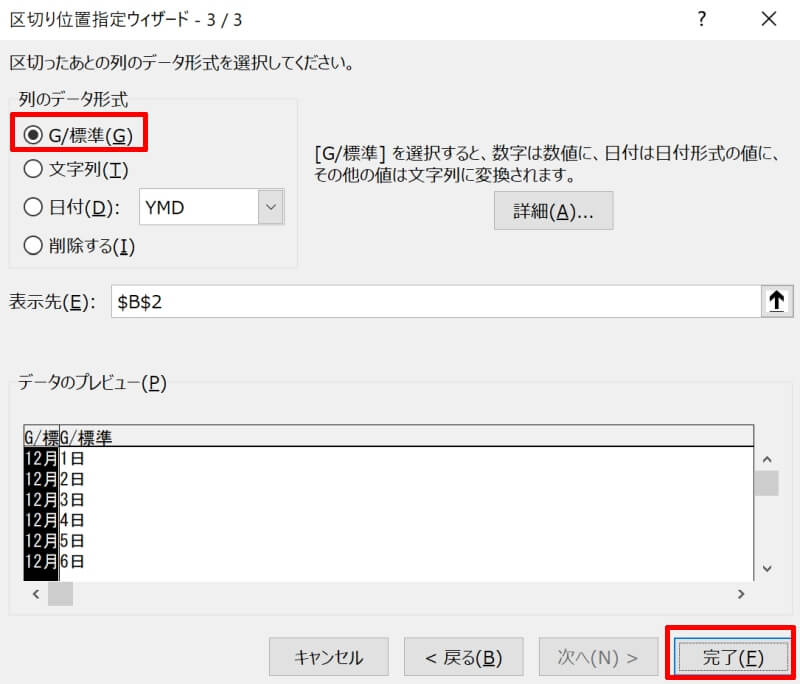
これで一つのセルに入っていた月日のデータが月と日の2列に分割されました。
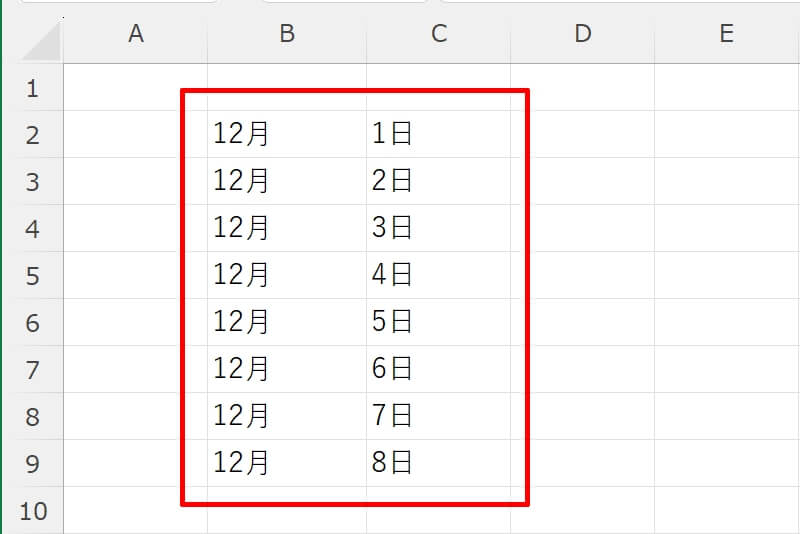
エクセルで一つのセルだけ幅を変える方法をおさらい
エクセルで一つのセルだけ幅を変えるように見せるテクニックを紹介しました。幅は同じ列にあるセル全てに関係するため、一つのセルだけ幅を変更することはできません。
しかしセルの結合やテキストボックス、塗りつぶしをうまく利用することで、まるで一部のセルの幅だけが異なるように見えるレイアウトを作成可能です。目的に合わせてそれぞれの方法を試してみてください。
リテラアップアプリのご利用について、法人の方は下記フォームよりお問い合わせください。
(Excel,WordなどOffice製品やPC関連の技術的な質問にはお答えできかねます。ご了承ご了承ください。)



