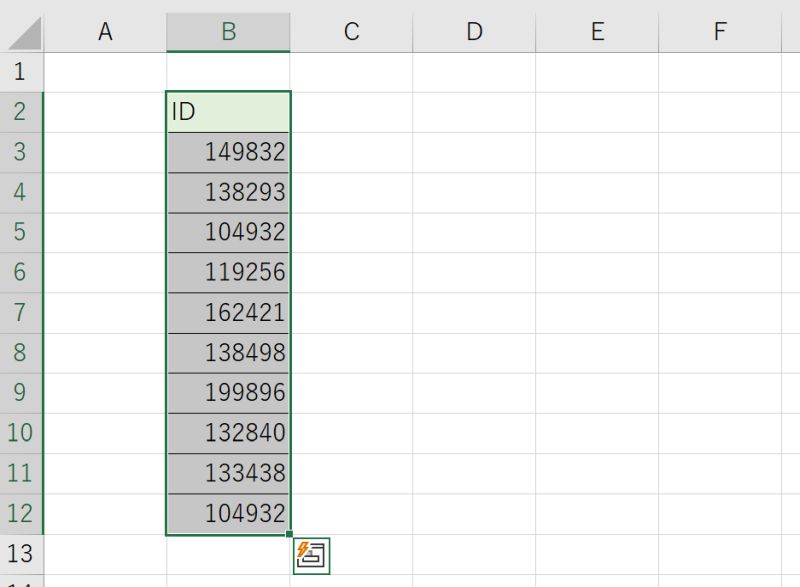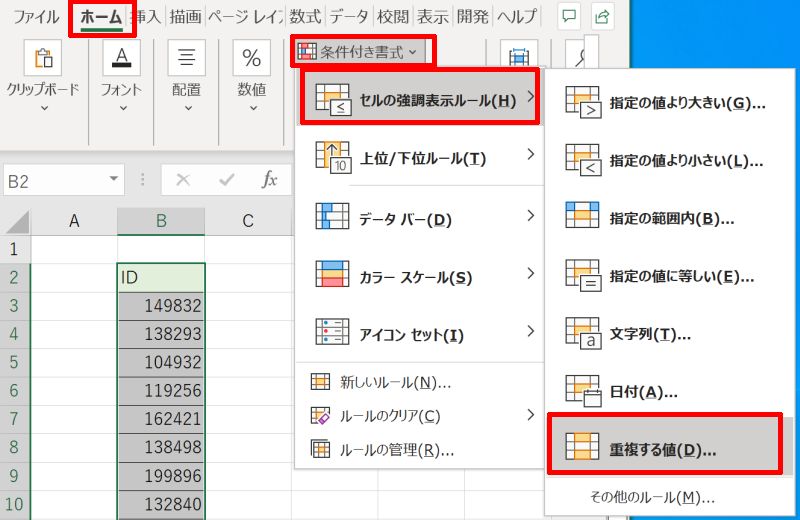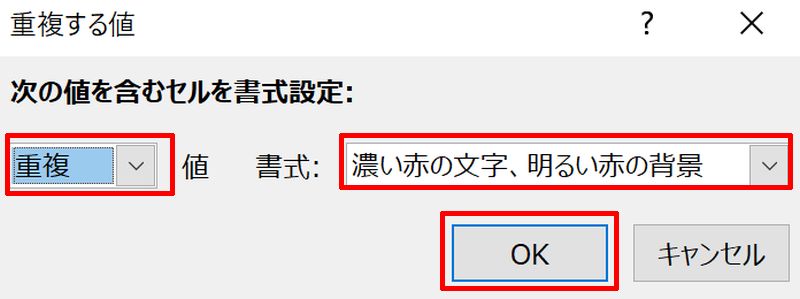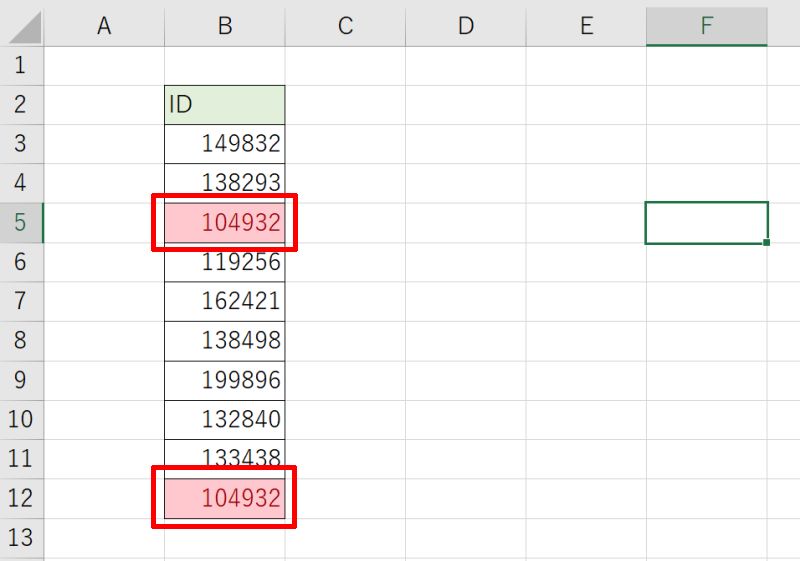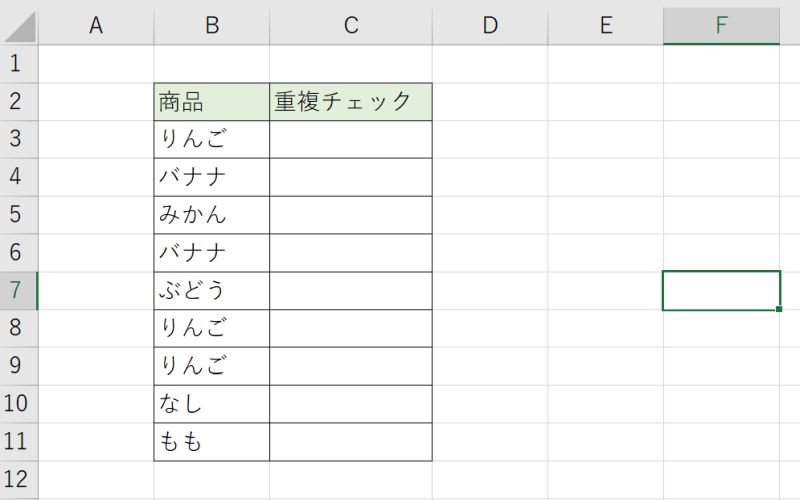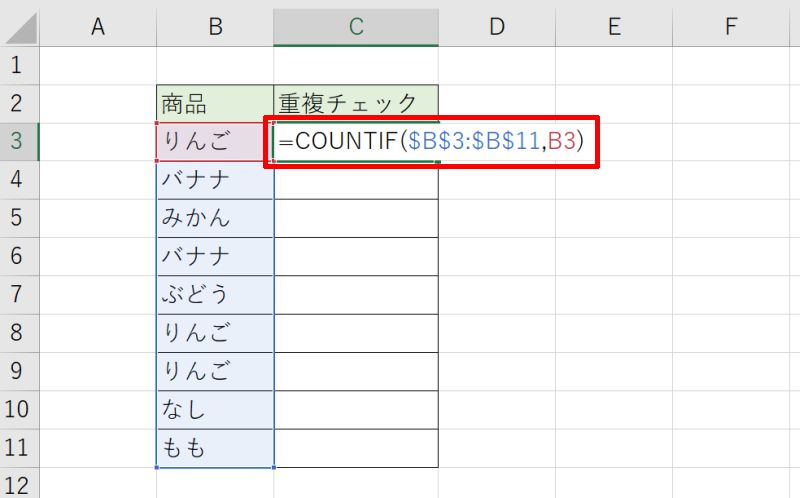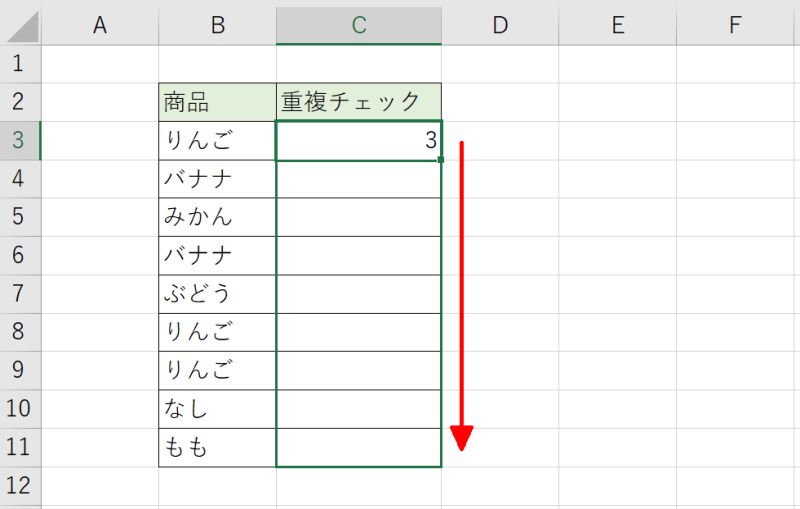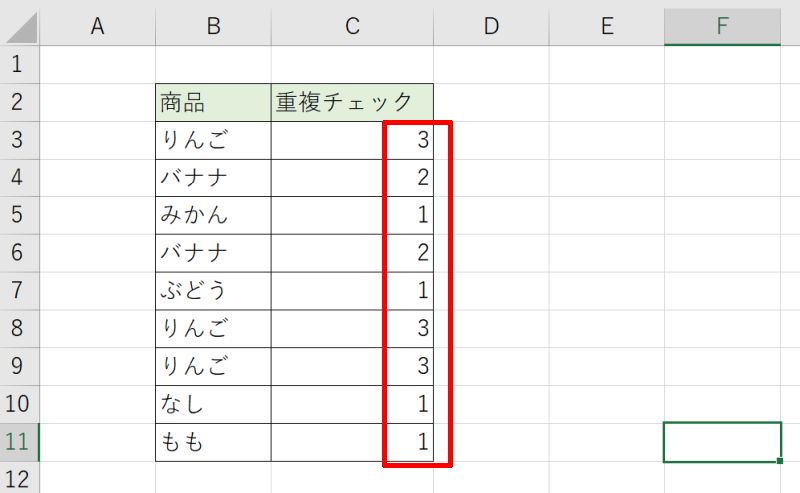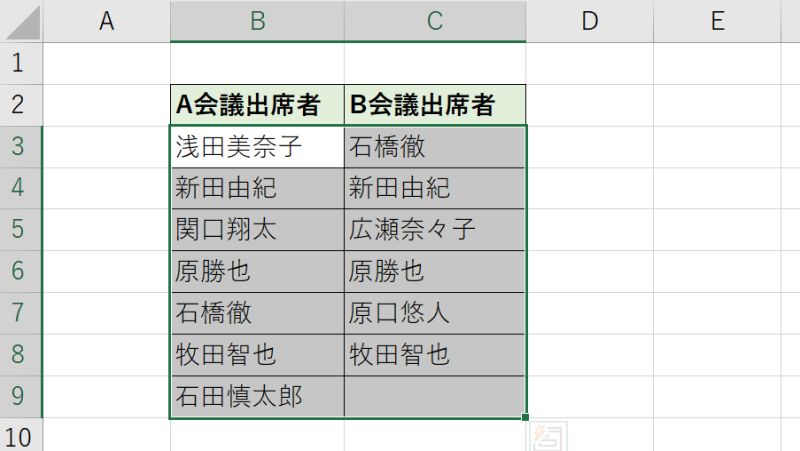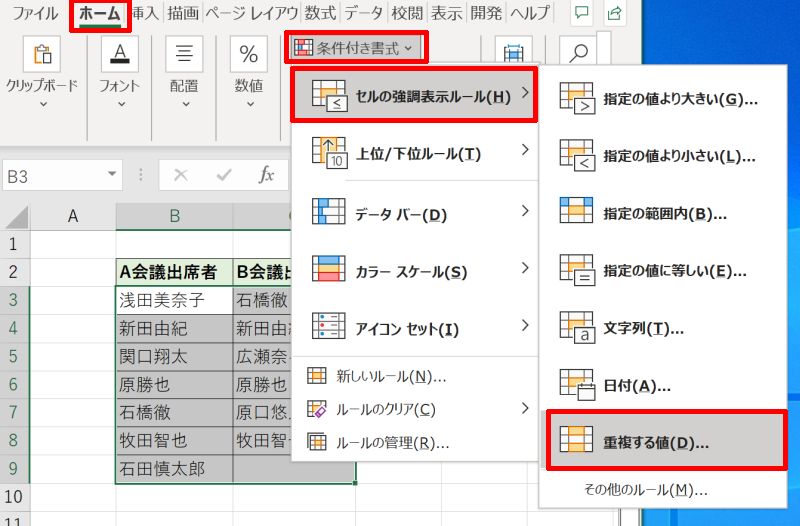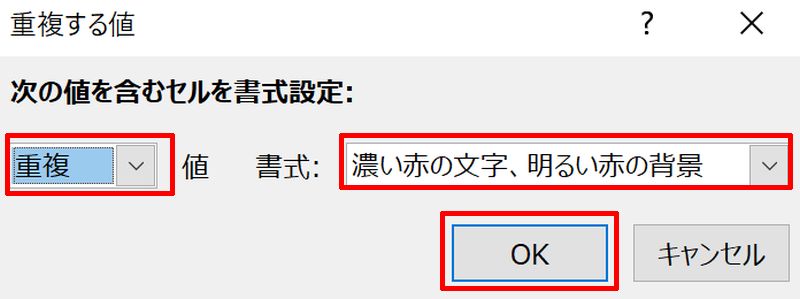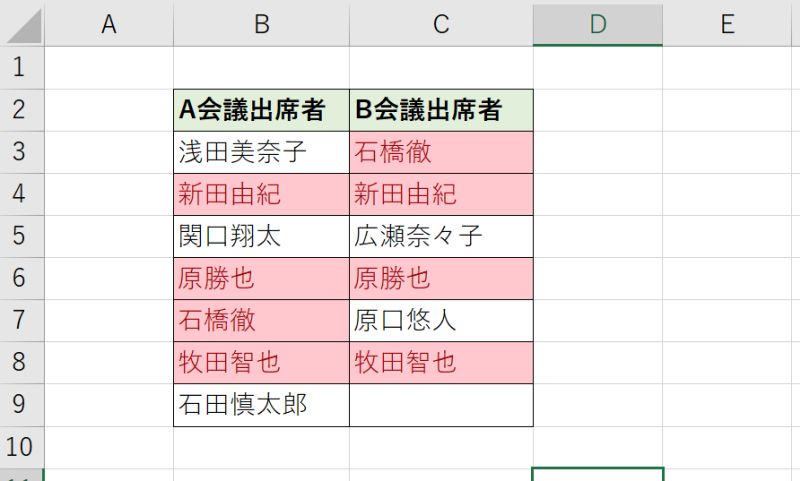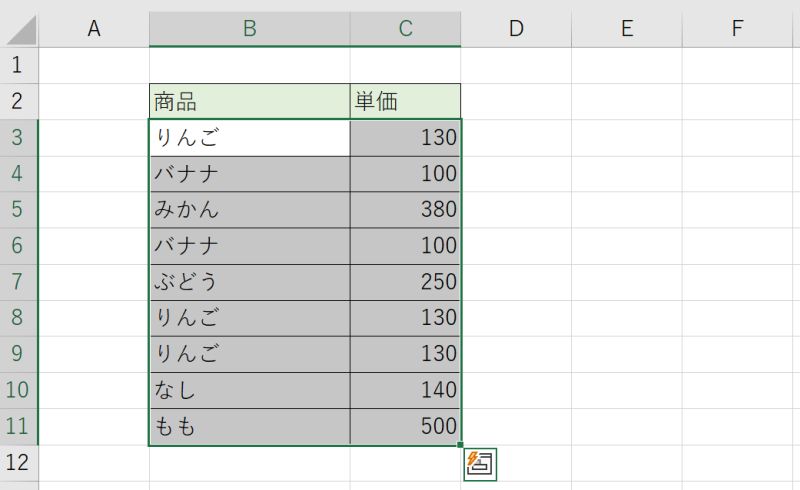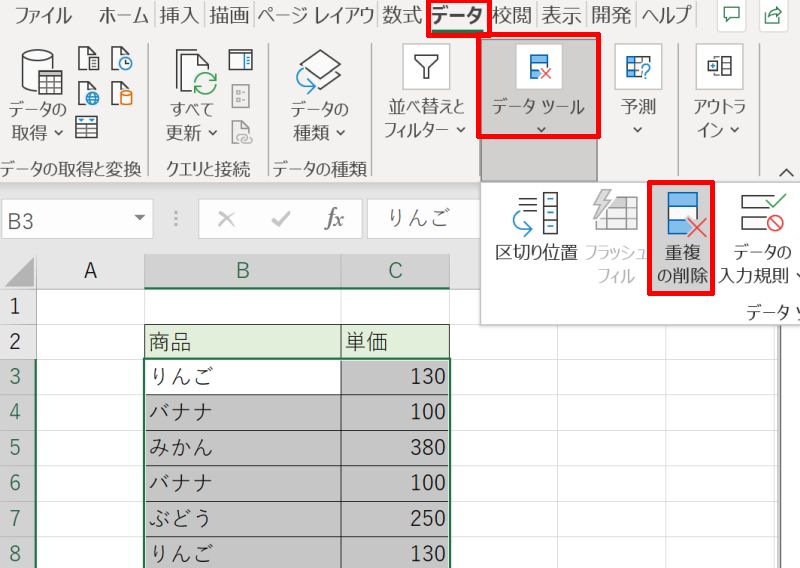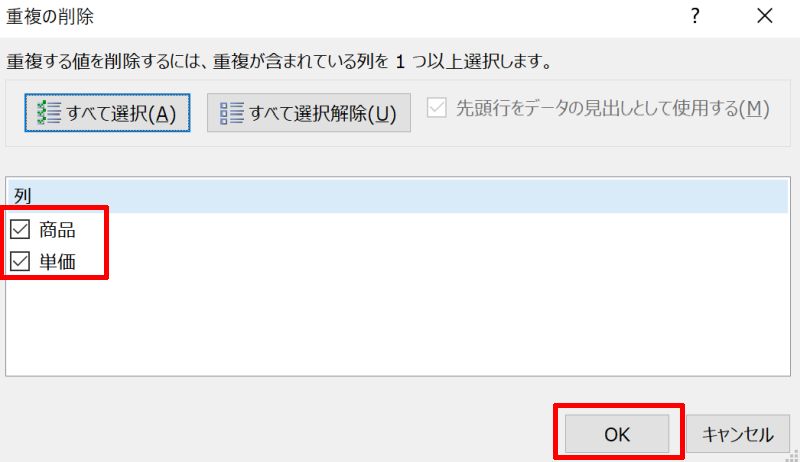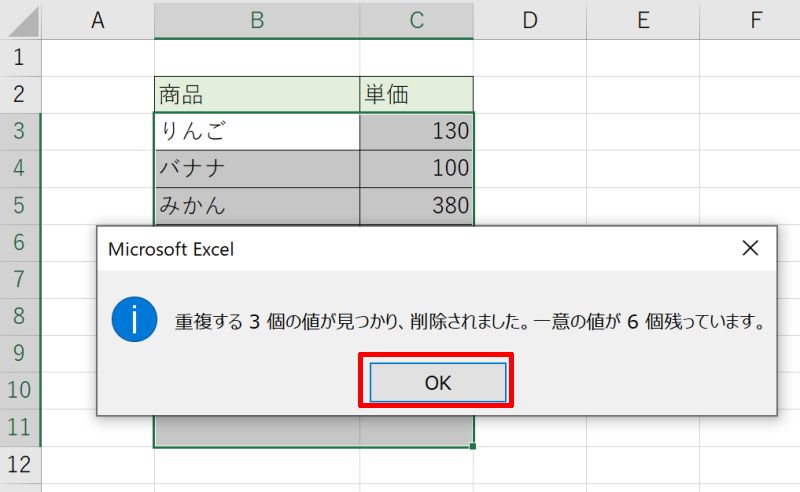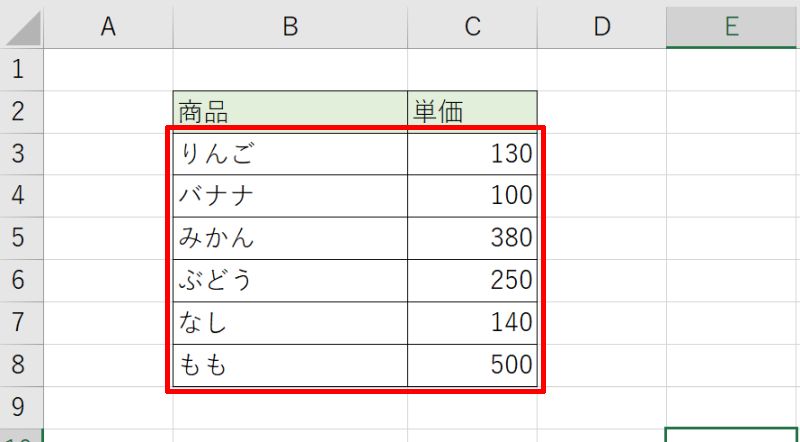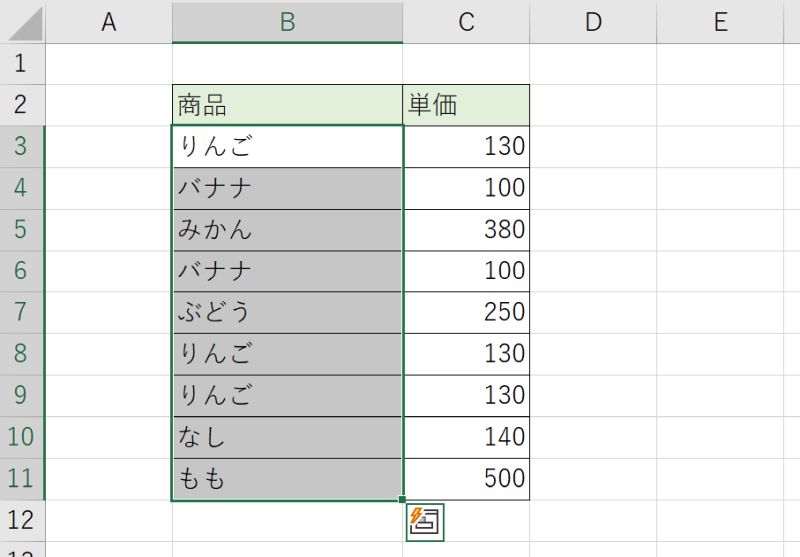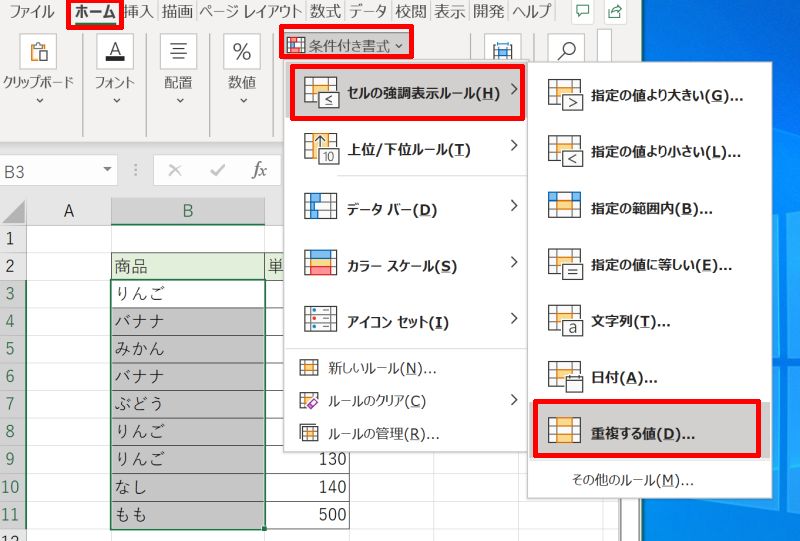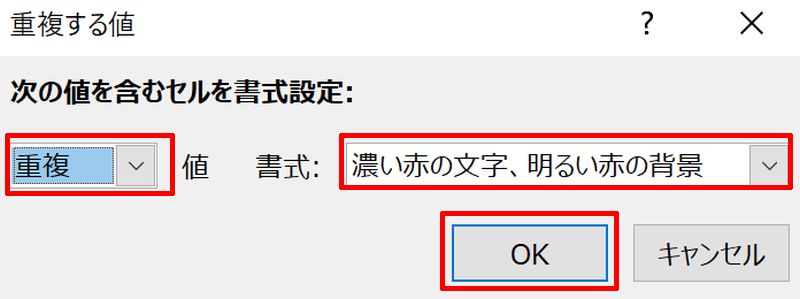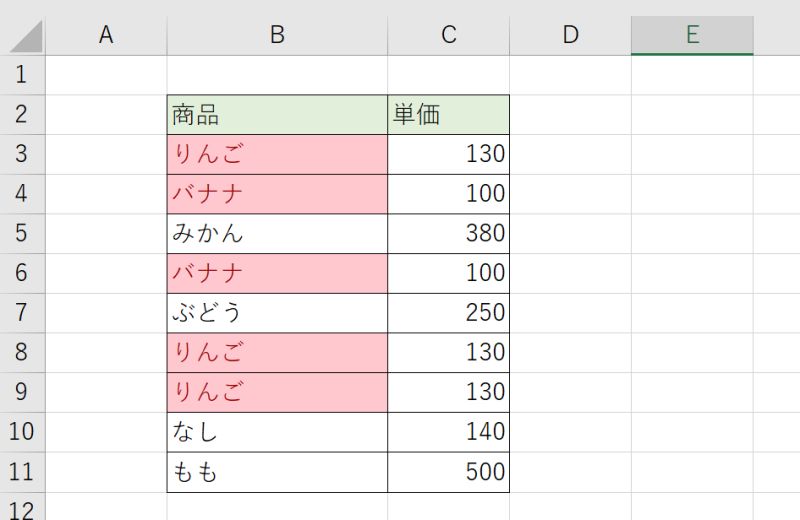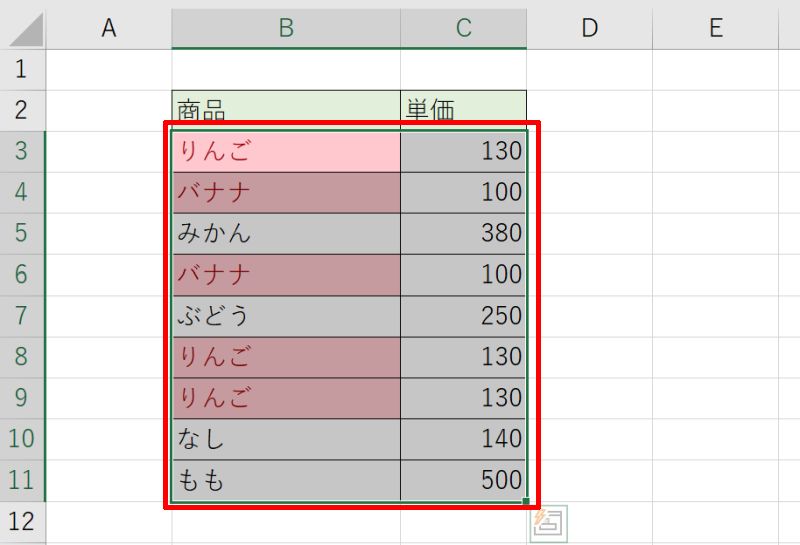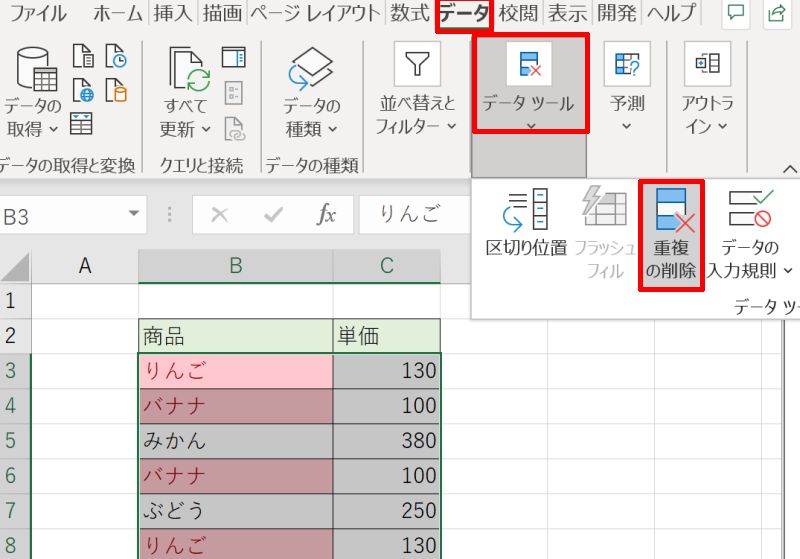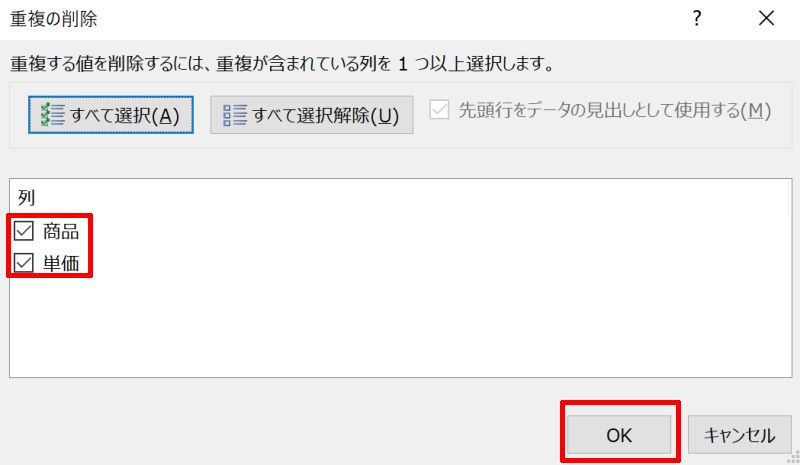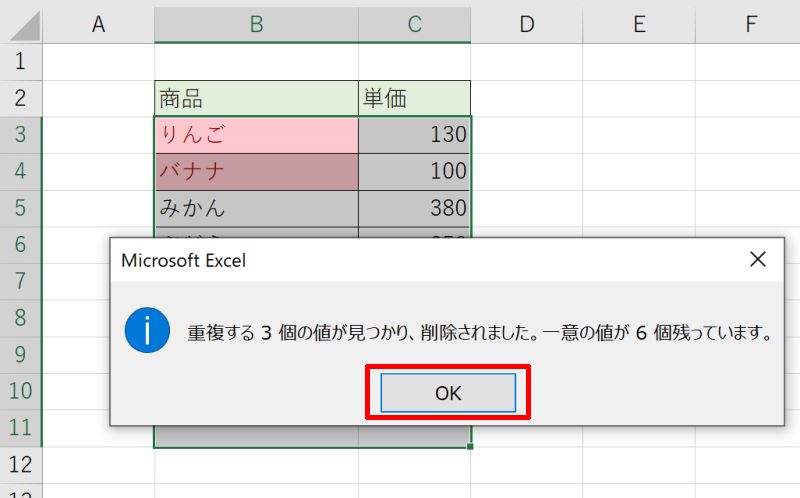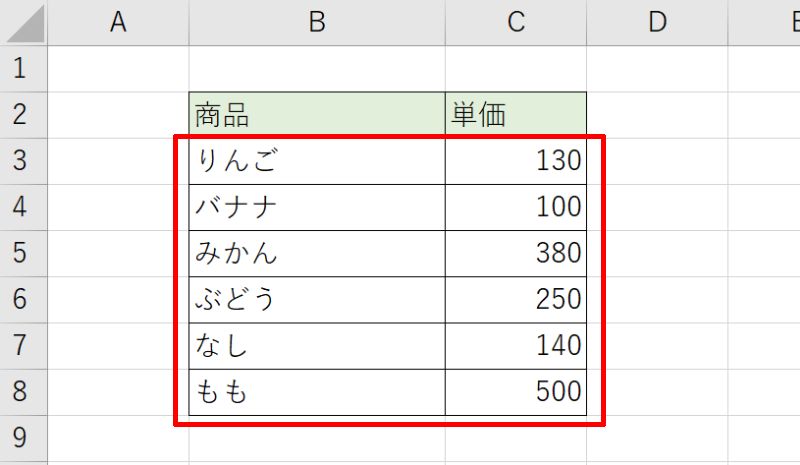エクセルで重複データをチェックする方法について説明します。例えば紙のリストから間違えて重複して登録したデータを探し出すのは困難ですが、エクセルであれば大量のデータからでも効率よく探すことができます。
重複するデータを抽出して削除するまでの手順も紹介しますので、ぜひやり方を覚えて手間やミスを減らしましょう。
エクセルで重複データをチェックする方法【1列の場合】
エクセルで重複データがないかチェックする具体的な手順を説明していきます。
まずは、チェックするデータが1列のみの場合に使える方法を2通りご紹介しますので参考にしてください。
- 重複データに色をつけてチェック
- COUNTIF関数で重複データをチェック
重複データに色をつけてチェック
重複データに色をつけて確認する方法です。セルの背景や文字の色を好きな色に変えられますので、重複データが一目で分かるような色付けにしてみましょう。
STEP.1
重複をチェックしたいデータを用意し、検索したい範囲を全て選択します。
![重複データに色をつけてチェック]()
STEP.2
「ホーム」の「スタイル」から「条件付き書式」→「セルの強調表示ルール(H)」→「重複する値(D)」と進みましょう。
![重複データに色をつけてチェック]()
STEP.3
設定画面が開きますので値の欄が「重複」になっていることを確認し、重複しているデータに適用する書式を選びOKボタンを押しましょう。
![重複データに色をつけてチェック]()
STEP.4
重複するデータが設定した書式で強調されました。例では赤く色付けがされており重複データが判別しやすくなっています。以上で操作は完了です。
![重複データに色をつけてチェック]()
COUNTIF関数で重複データをチェック
COUNTIF関数を使って重複データをチェックする方法です。
STEP.1
データ欄とは別の列に重複チェックを行うための列を用意します。
![COUNTIF関数で重複データをチェック]()
STEP.2
重複チェック用のセルに「=COUNTIF(範囲,検索条件)」と入力しましょう。範囲には重複をチェックしたいデータの全範囲を指定し、検索条件は重複をチェックしたい文字列を1つ指定します。この時範囲は「$」を使って絶対参照で記述することに注意しましょう。
例では最初のセルでは「りんご」の重複をチェックしたいので「=COUNTIF($B$3:$B$11,B3)」と入力します。
![COUNTIF関数で重複データをチェック]()
STEP.3
残りのセルもオートフィル機能を使って入力しましょう。
![COUNTIF関数で重複データをチェック]()
STEP.4
表示されている数字は、検索した文字列が範囲の中に出現する回数を表しています。「1」であれば重複なし、「2」以上であれば複数回出現して重複していることになります。
これで全てのデータを重複チェックをすることができました。
![COUNTIF関数で重複データをチェック]()
重複チェックを行うための列に、書式設定で「2」以上の数字に色を付ける設定にしておくと重複しているデータをより判別しやすくなります。
エクセルで重複データをチェックする方法【2列以上の場合】
エクセルで2列以上から重複データをチェックする方法です。基本的には1列の時と同じ操作をすればOKですのでこちらもぜひトライしてみてください。
STEP.1
まず重複をチェックしたいデータを用意し、検索したい範囲を全て選択します。2例以上ある場合は、全ての列を選択しましょう。
![エクセルで重複データをチェックする方法【2列以上の場合】]()
STEP.2
「ホーム」の「スタイル」から「条件付き書式」→「セルの強調表示ルール(H)」→「重複する値(D)」と進んでください。
![エクセルで重複データをチェックする方法【2列以上の場合】]()
STEP.3
設定画面が開きますので値の欄が「重複」になっていることを確認し、重複しているデータに適用する書式を選びOKボタンを押しましょう。
![エクセルで重複データをチェックする方法【2列以上の場合】]()
STEP.4
重複するデータが設定した書式で強調されました。例では赤く色付けがされており、重複データが判別しやすくなっています。以上で操作は完了です。
![エクセルで重複データをチェックする方法【2列以上の場合】]()
書式設定を使えば、重複チェックをしたい対象が1列でも複数でも適用が可能です。今回の例のように異なるグループのリスト同士を比較し、重複している文字列を探し出す時に有効な方法です。
エクセルで重複データを抽出・削除する方法
エクセルで重複データを抽出し、抽出されたデータを削除する方法をご紹介します。重複データを探すだけでなく、削除してデータを整理したい場合にはこちらの方法を使用しましょう。
- 「データ」の「重複の削除」から重複データを削除
- 重複データを抽出して削除する方法
「データ」の「重複の削除」から重複データを削除
エクセルの機能「重複の削除」を使用して重複データを削除する方法です。
STEP.1
データを用意し、削除したい重複データのある範囲を全て選択します。
![「データ」の「重複の削除」から重複データを削除]()
STEP.2
「データ」タブの「データツール」から「重複の削除」と進みましょう。
![「データ」の「重複の削除」から重複データを削除]()
STEP.3
設定画面が開きますので、削除したいデータの列が全て選択されているか確認し、OKボタンを押しましょう。
![「データ」の「重複の削除」から重複データを削除]()
STEP.4
重複チェックして削除した結果を示すメッセージ画面が開きますので、内容を確認しOKボタンを押してください。
![「データ」の「重複の削除」から重複データを削除]()
STEP.5
これで重複していたデータは自動で削除されました。以上で操作は完了です。
![「データ」の「重複の削除」から重複データを削除]()
重複したデータがどれか確認してから手順を踏んで削除したい方は、次に紹介する方法をご参照ください。
重複データを抽出して削除する方法
重複データを抽出してから削除する方法です。これまでご紹介した手順の組み合わせとなります。
STEP.1
重複をチェックしたいデータを用意し、検索したい範囲を全て選択します。
![重複データを抽出して削除する方法]()
STEP.2
「ホーム」の「スタイル」から「条件付き書式」→「セルの強調表示ルール(H)」→「重複する値(D)」と進みましょう。
![重複データを抽出して削除する方法]()
STEP.3
設定画面が開きますので値の欄が「重複」になっていることを確認し、重複しているデータに適用する書式を選びOKボタンを押しましょう。
![重複データを抽出して削除する方法]()
STEP.4
重複するデータが設定した書式で強調されました。例では赤く色付けがされています。
![重複データを抽出して削除する方法]()
STEP.5
次に再度重複データを削除したい範囲を全て選択します
![重複データを抽出して削除する方法]()
STEP.6
「データ」タブの「データツール」から「重複の削除」と進みましょう。
![重複データを抽出して削除する方法]()
STEP.7
設定画面が開きますので、削除したいデータの列が全て選択されているか確認し、OKボタンを押しましょう。
![重複データを抽出して削除する方法]()
STEP.8
重複チェックして削除した結果を示すメッセージ画面が開きますので、内容を確認しOKボタンを押してください。
![重複データを抽出して削除する方法]()
STEP.9
これで重複していたデータは自動で削除されました。色付けされたセルが全てなくなっていればOKです。以上で操作は完了です。
![重複データを抽出して削除する方法]()
エクセルで重複チェックする方法を改めておさらい
エクセルで重複チェックする方法をご紹介しました。少ないデータであれば人手でも行なえるかもしれませんが、データ量が多くなるにつれてミスが増えるでしょう。そんな時はぜひエクセルの機能や関数を使って自動化しましょう。
また重複データを探すということは、裏を返せば重複していないデータを検出することも可能ということです。過去のデータと比較して新規のデータを発見するといったことにも使えますので、この記事を参考にしながらぜひ重複チェックを有効活用してみてください。