今回は、エクセルでチェックマーク(レ点)を入力する方法をご紹介します。
エクセルでは、項目の選択時によく使われるチェックマーク(レ点)機能を作成したアンケートやチェックリストなどに挿入することができます。
チェックマーク(レ点)機能を利用すると、入力ミスを防ぐことができたり、さらに、オンかオフかの集計を関数で求めたりすることができるので便利です。
エクセル作業を効率化したいと考えているあなたは、間違いなく優秀です。しかし、もしあなたが「今の仕事をこのまま続けていいのか…」と不安を感じているなら、一度立ち止まってキャリアを見直すチャンスかもしれません。こちらの記事では、事務・経理職のキャリア戦略や転職エージェントの活用法をまとめているので、ぜひ参考にしてみてください。
> 事務・経理職向けおすすめ転職エージェント&キャリア戦略【完全ガイド】
エクセルのチェックマーク(レ点)とは
チェックマーク(レ点)は、複数のオプションの中から必要な項目を選択する際に使用される機能で、複数の項目を選択したり、逆に一つも選択しなかったりすることも可能です。
空白のチェックブックスをクリックし、チェックマーク(レ点)が入力されると、その項目がオンに設定されたことを意味し、クリックするたびにオンとオフを切り替えることができます。
エクセルでチェックマーク(レ点)を入力する簡単な方法
エクセルでチェックマーク(レ点)を入力する方法にはいくつかありますが、最も簡単なのが文字変換で入力する方法です。
ここでは、文字変換でチェックマーク(レ点)を入力する方法についてご紹介します。
- チェックマーク(レ点)を文字変換で入力する
- チェックマーク(レ点)を記号で入力する
チェックマーク(レ点)を文字変換で入力する
セルに「チェック」と入力して変換すると、チェックマーク(レ点)を文字として入力することができます。
チェックマーク(レ点)にはいくつか種類があり、目的に合った形状を選択することが可能です。
セル(A1)にチェックマーク(レ点)を文字として入力します。
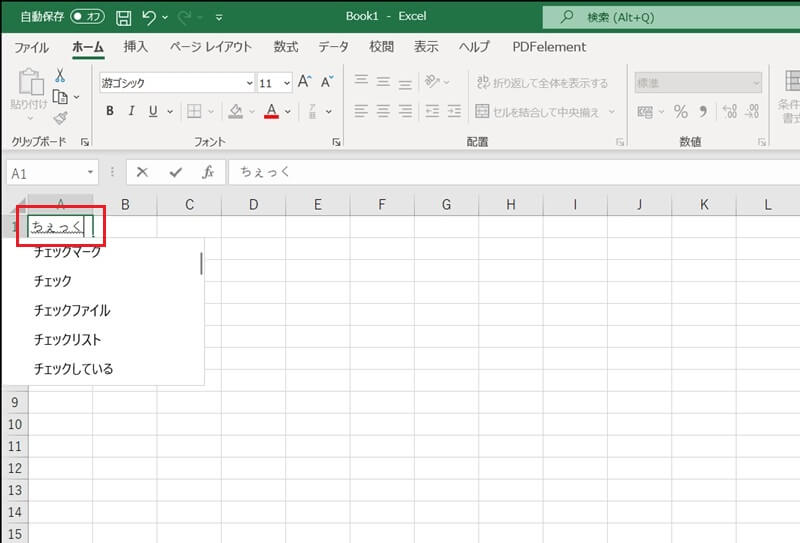
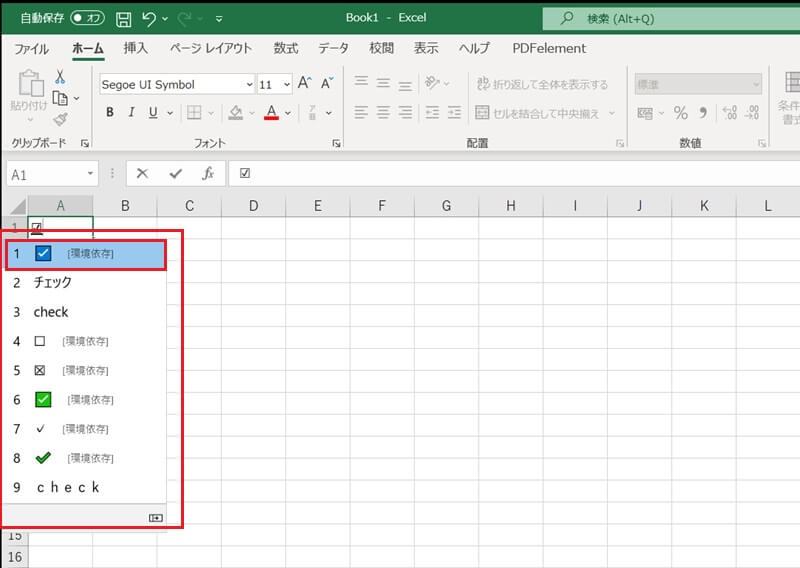
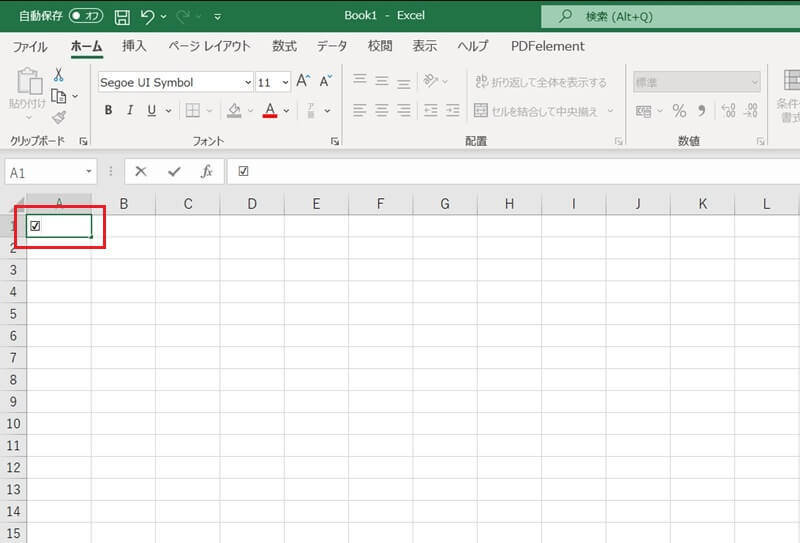
チェックマーク(レ点)を記号で入力する
チェックマーク(レ点)は、記号を使って入力することもできます。
チェックマーク(レ点)記号にはいくつか種類があり、目的に合った形状を選択することが可能です。
セル(A1)にチェックマーク(レ点)を記号として入力します。
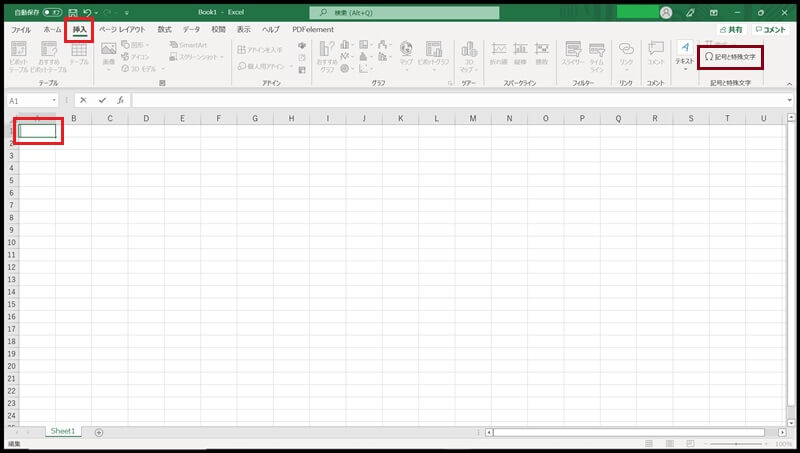
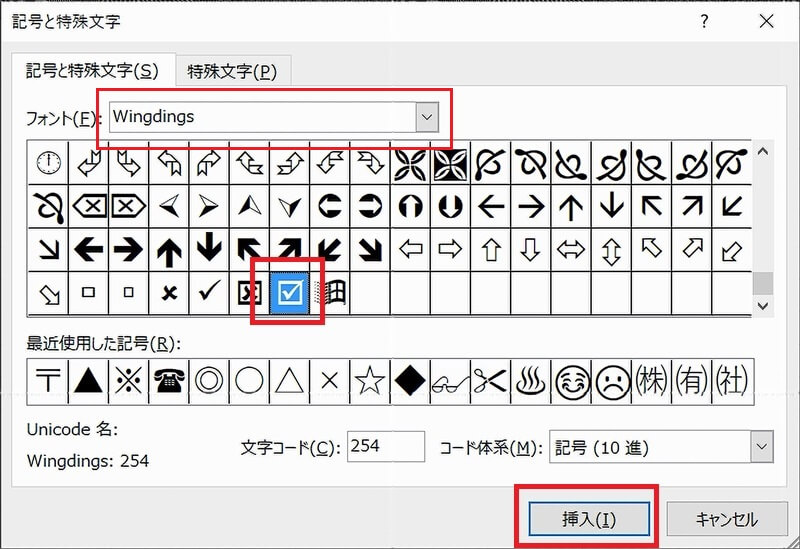
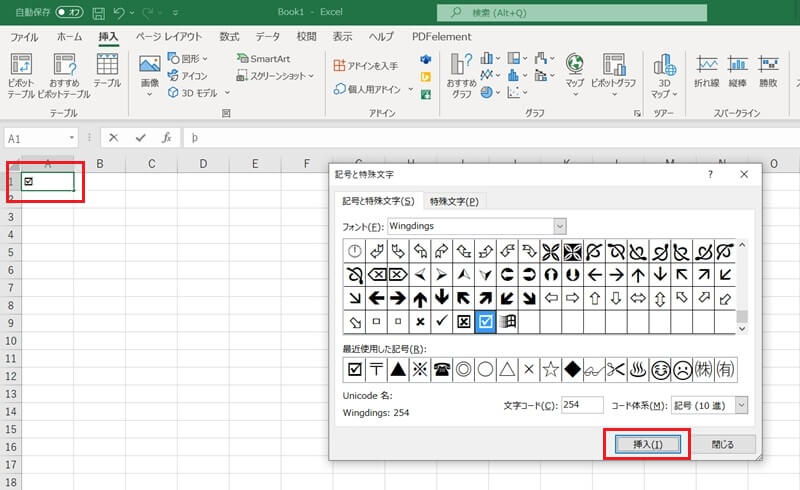
このように、エクセルは緻密な作業が必要にもかかわらず、「事務や経理はスキルが限られている」「事務や経理職の転職は難しい」と思い込んでいる方が多くいるようです。しかし実際には、事務職や経理職にも多くのキャリアアップの道が広がっているという事実があります。「もっと評価されたい」と感じている方は、ぜひこちらの記事もご覧ください。
> 事務・経理職向けおすすめ転職エージェント&キャリア戦略【完全ガイド】
エクセルでチェックマーク(レ点)を図形で入力する方法
チェックマーク(レ点)は、図形で入力することもできます。
チェックマーク(レ点)を図形で入力する場合は、チェックボックスの代用として、あらかじめテキストボックスを配置しておき、チェックを入れたいときは、テキストボックスのなかに「チェック」と入力してチェックマーク(レ点)に変換します。
あらかじめチェックマーク(レ点)が入力されている状態ではないため、回答者が選択しやすくなります。
セル(A3)にチェックマーク(レ点)を図形で入力します。
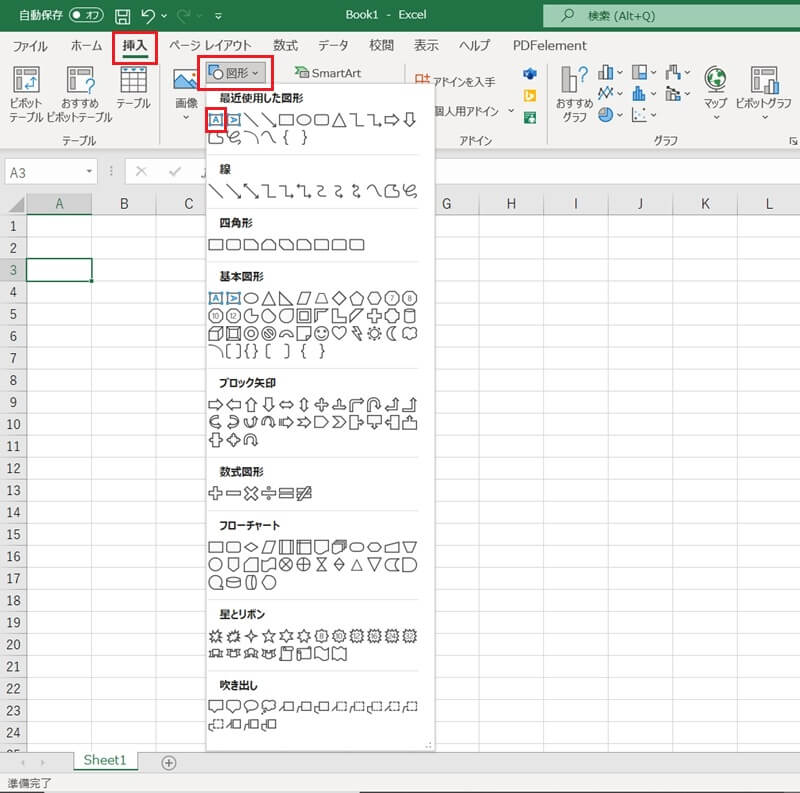
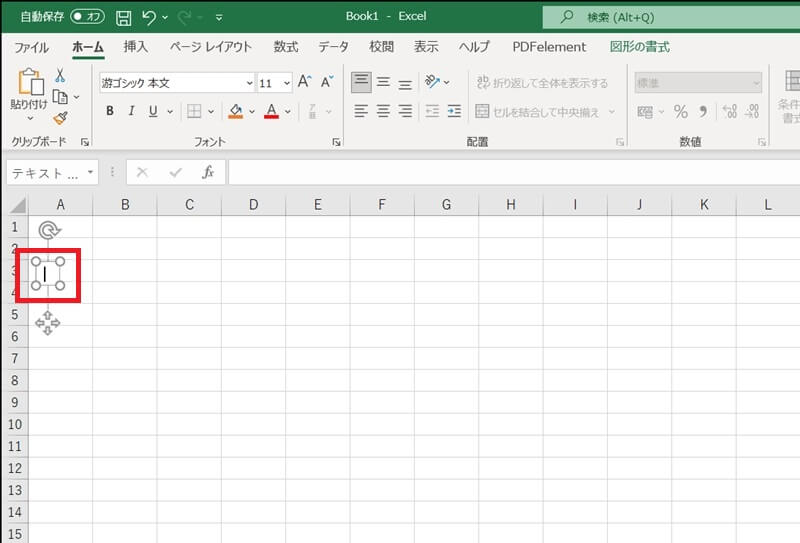
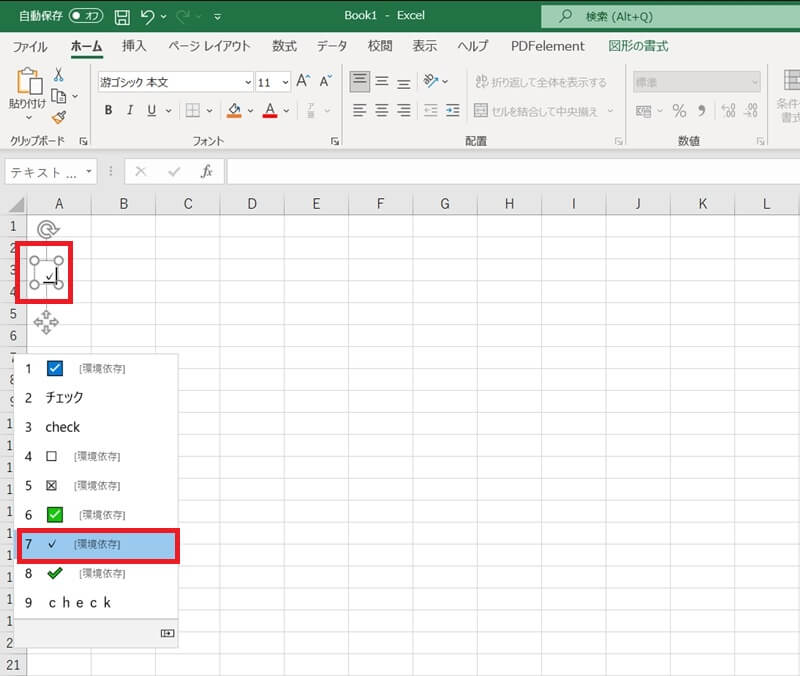
※うまくサイズが変更されないときは、一度他のセルをクリックして選択を解除し、改めてテキストボックスをゆっくり2度クリックして選択しなおしてから設定します。
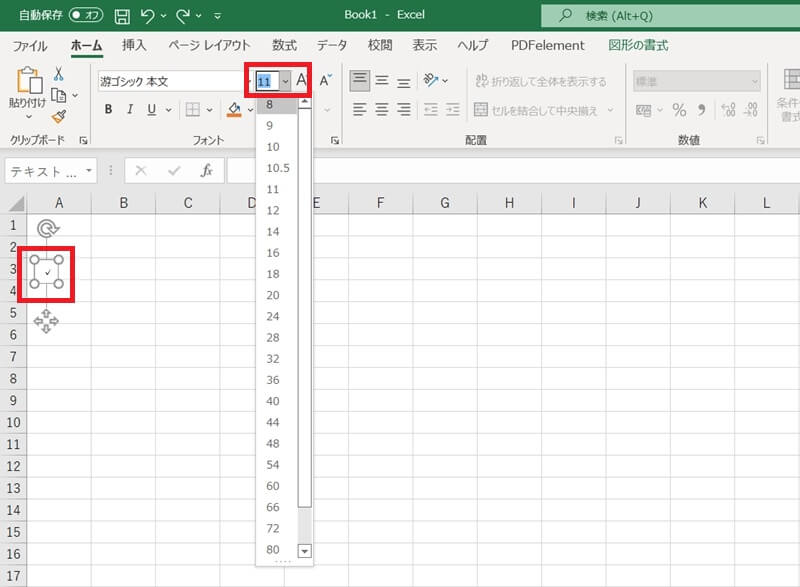
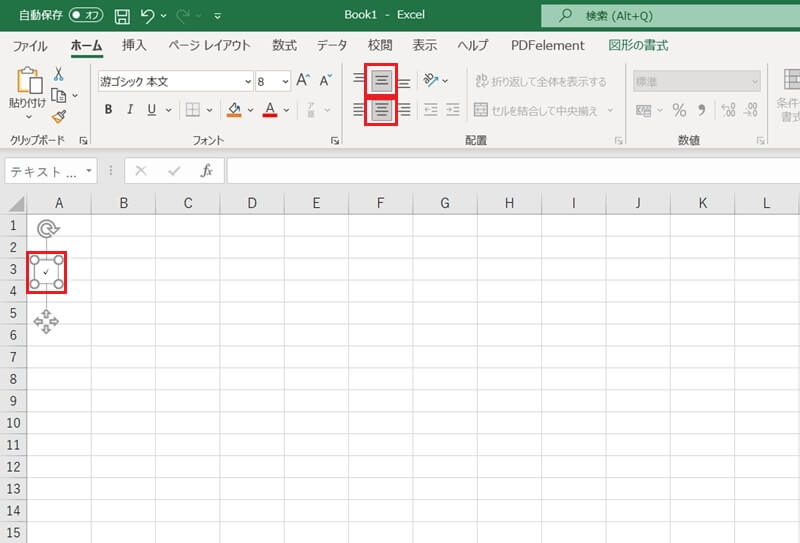
エクセルのチェックボックスでチェックマーク(レ点)を入れる方法
エクセルでは、リボンに「開発」タブを追加することで、本来のチェックボックスをシート内に配置し、チェックマーク(レ点)が入力できるようになります。
ここでは、「開発」タブを表示し、チェックボックスを作成する方法についてご紹介します。
- 1. 開発タブを表示する
- 2. 開発タブからチェックボックスを挿入する
1.開発タブを表示する
エクセルの「開発」タブは、マクロやVBAといったプログラム作成に関するボタンがまとめられたもので、初期設定では、この「開発」タブは表示されていません。
「開発」タブを表示するには、「Excelのオプション」ダイアログボックスで設定を変更する必要があります。
「開発」タブを表示します。
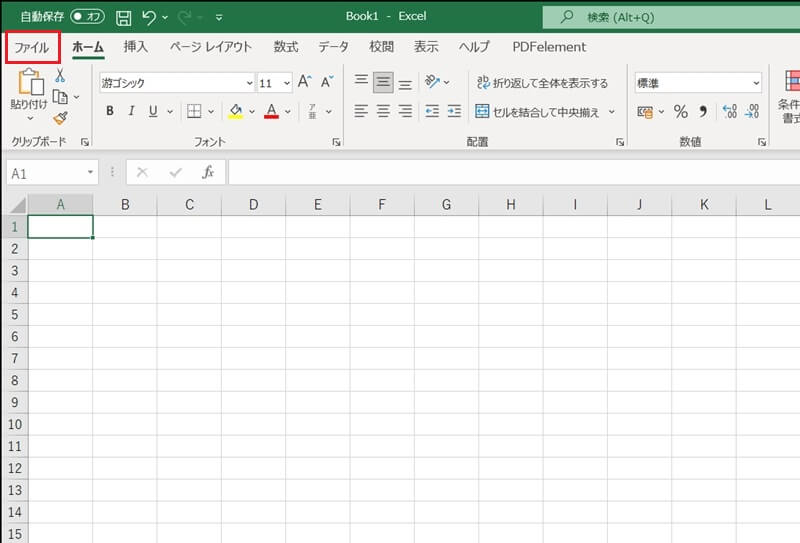
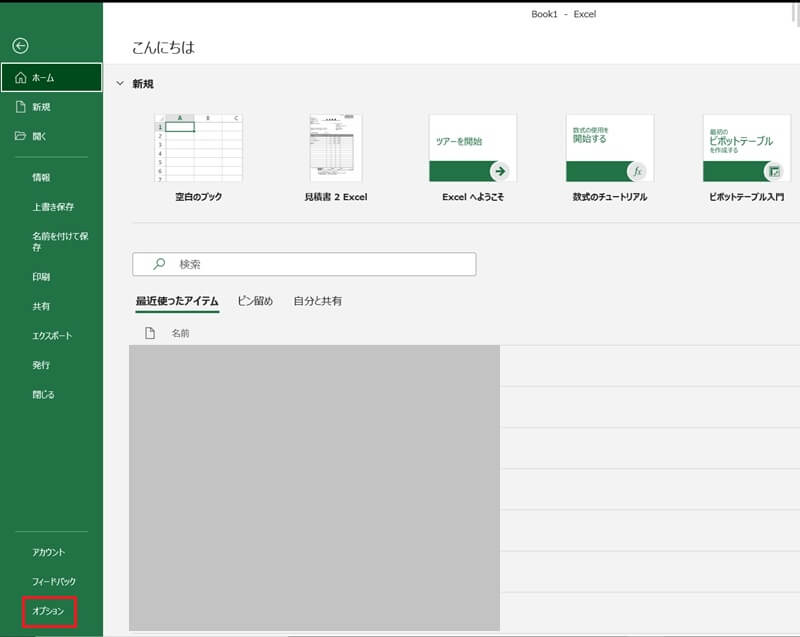
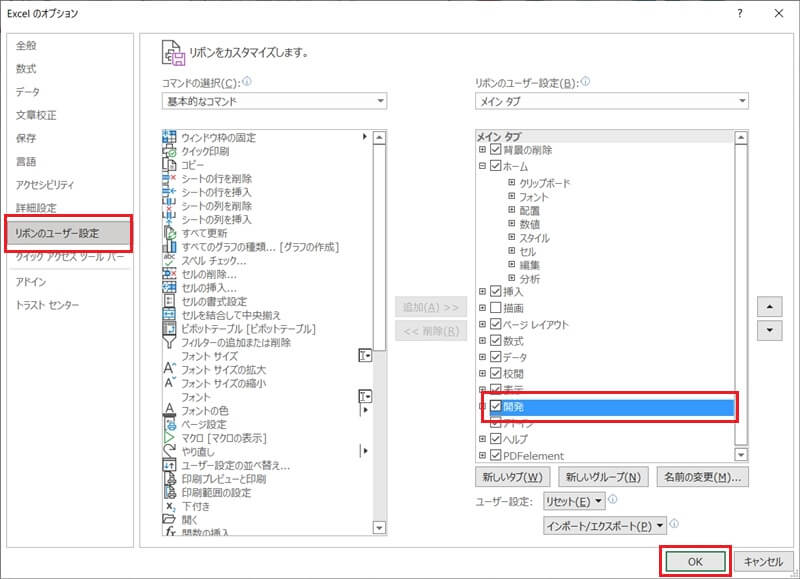
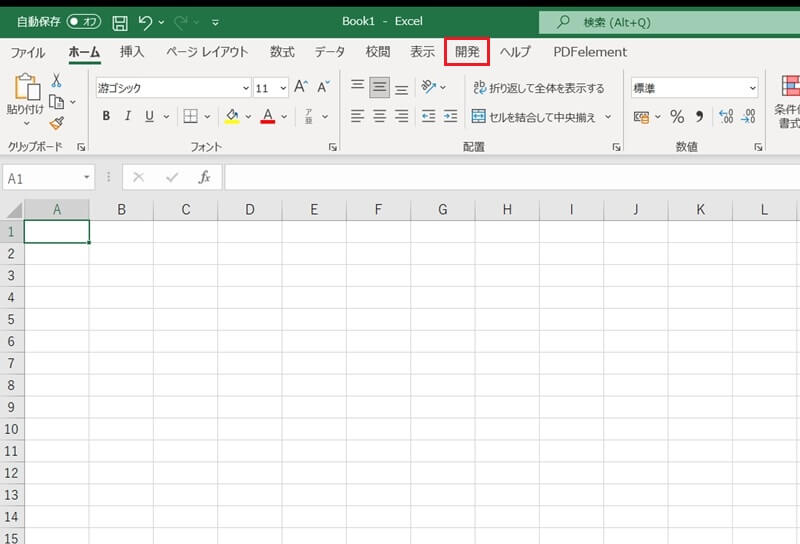
2.開発タブからチェックボックスを挿入する
チェックボックスは、「開発」タブの「挿入」ボタンをクリックし、「チェックボックス(フォームコントロール)」を指定した状態で好きな位置をドラッグして挿入します。
ここでは、チェックボックスを作成し、実際にチェックを入力するまでの手順をご紹介します。
セル(A3)にチェックボックスを挿入し、チェックマーク(レ点)を入力します。
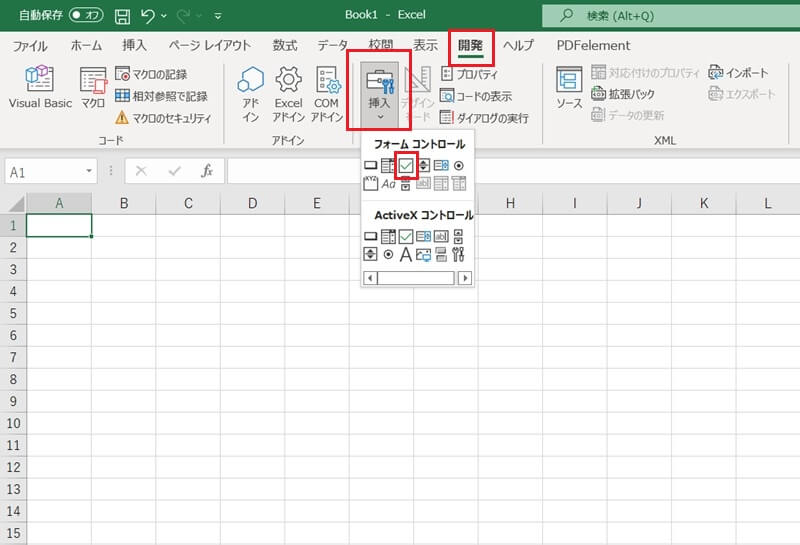
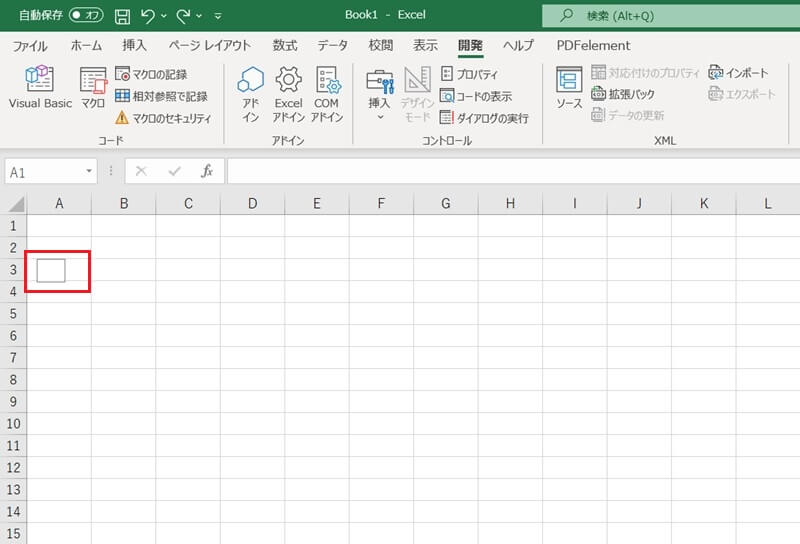
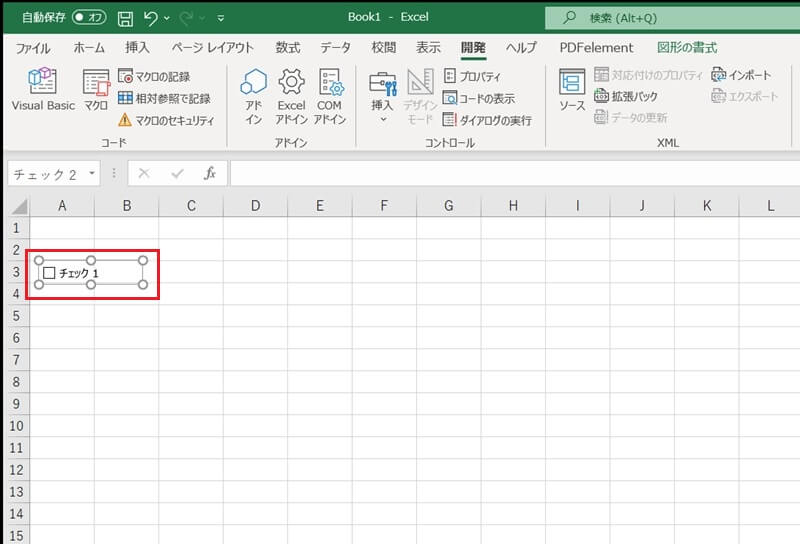
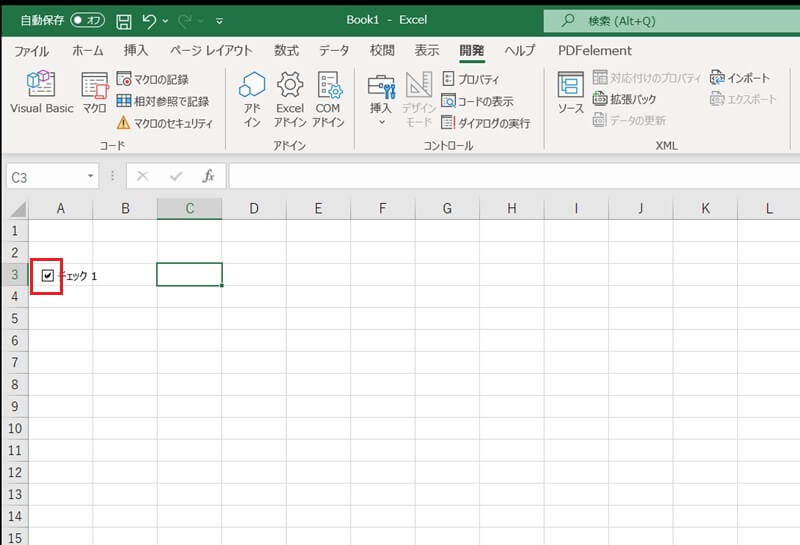
なお、「チェックボックス1」の部分に選択項目を表示したい場合は、「チェックボックス1」の部分をクリックし、カーソルを表示してから入力しなおします。
エクセルのチェックマーク(レ点)の入力方法を改めておさらい
今回は、エクセルでチェックマーク(レ点)の入力する方法について4種類ご紹介しました。
たとえば、アンケートを取って集計したりする場合は、文字にするとその文字を検索して件数を把握することができたり、テキストボックスにすると回答者に直接入力できるようになったりと、簡単で手間のかからない方法を選択しても活用できます。
さらに、チェックボックスを使えば、関数で集計を取ることも可能です。
印刷して使うか、データで使うか、アンケートやチェックシートの使用目的に応じて、使い分けてみてください。
最後までお読みいただきありがとうございます。次の記事では、事務職や経理職のキャリアアップの方法、転職エージェントを活用した転職活動の進め方、そしてスキルアップに必要な戦略を紹介しています。ご興味ある方はぜひご覧ください。
 事務・経理職向けおすすめ転職エージェント&キャリア戦略【完全ガイド】
事務・経理職向けおすすめ転職エージェント&キャリア戦略【完全ガイド】リテラアップアプリのご利用について、法人の方は下記フォームよりお問い合わせください。
(Excel,WordなどOffice製品やPC関連の技術的な質問にはお答えできかねます。ご了承ご了承ください。)



