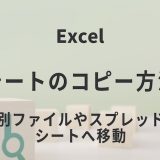エクセルに搭載されているコメント(メモ)機能について、表示/非表示する方法をご紹介します。こちらは一括で表示/非表示を切り替えることも個別で切り替えることも可能となっています。
この記事ではそれぞれの切り替え方や切り替え手順、コメントを固定する方法や印刷する方法まで解説していますので参考にしてください。
エクセルのコメント(メモ)とは
エクセルのコメント(メモ)は、共同編集者やユーザーに伝えたい内容を表示する機能です。自分の備忘録用にも活用することができ、付箋を貼るように好きなセルにコメント(メモ)を作成することができます。
特別な設定をしない限り印刷に反映されないので、本文の内容を邪魔せずコメントを残すことが可能です。
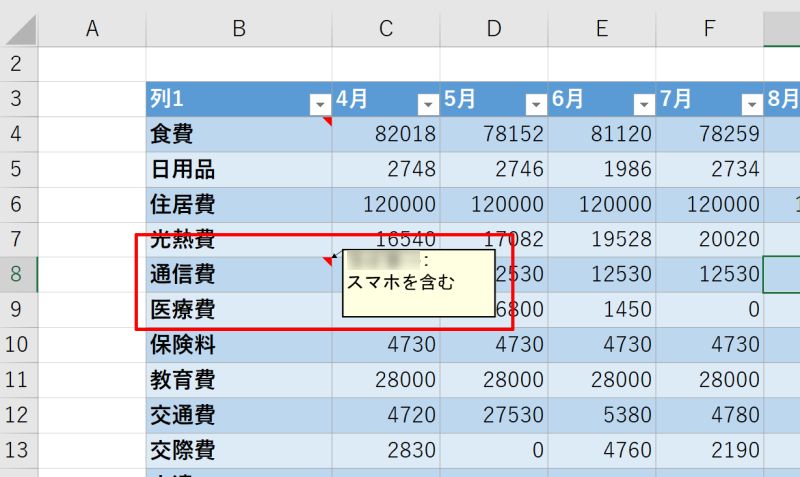
エクセルのコメント(メモ)を表示/非表示する方法
エクセルのコメント(メモ)を必要に応じて表示/非表示する方法を解説していきます。コメントを一括で操作する方法と、それぞれ個別に操作する方法をご紹介しますので目的に応じて使い分けましょう。
- コメント(メモ)の表示/非表示を一括で行う方法
- コメント(メモ)の表示/非表示を個別に行う方法
コメント(メモ)の表示/非表示を一括で行う方法
まずはコメント(メモ)の表示/非表示を一括で行なう方法です。全てのコメントを一度に操作したい時におススメです。2つのやり方をご紹介しますので、それぞれ試してみて、使いやすい方を選んでください。
「校閲」からコメント(メモ)の表示/非表示を切り替える
校閲からコメント(メモ)の表示と非表示を切り替える方法です。こちらでは、Office365のバージョンのエクセルの「メモ」機能(旧バージョンのコメントにあたる)を例に手順をご紹介します。
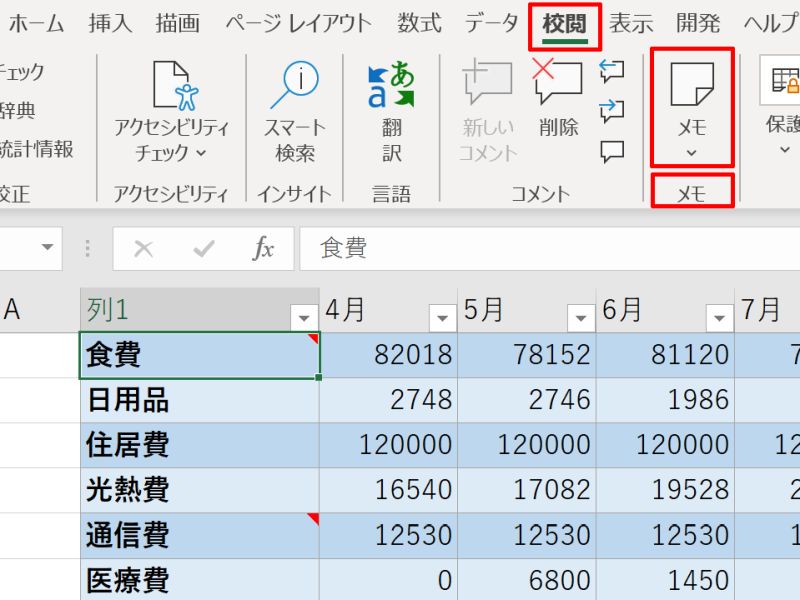
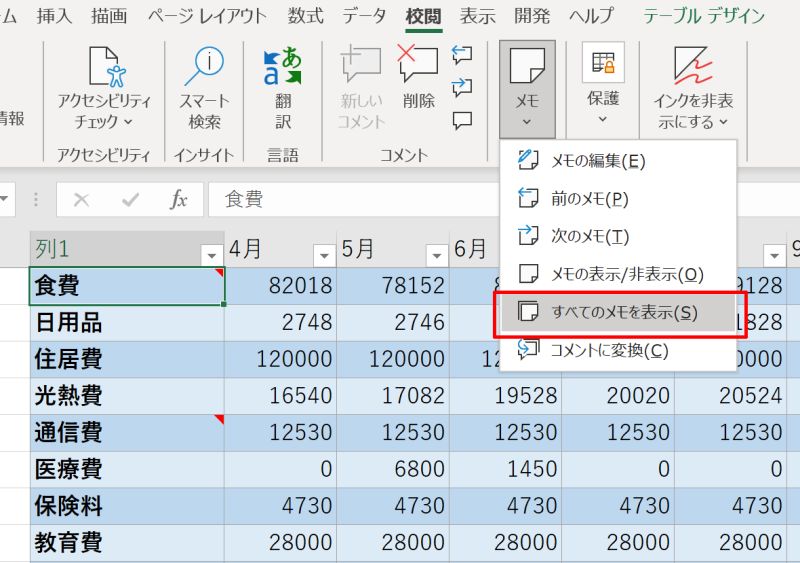
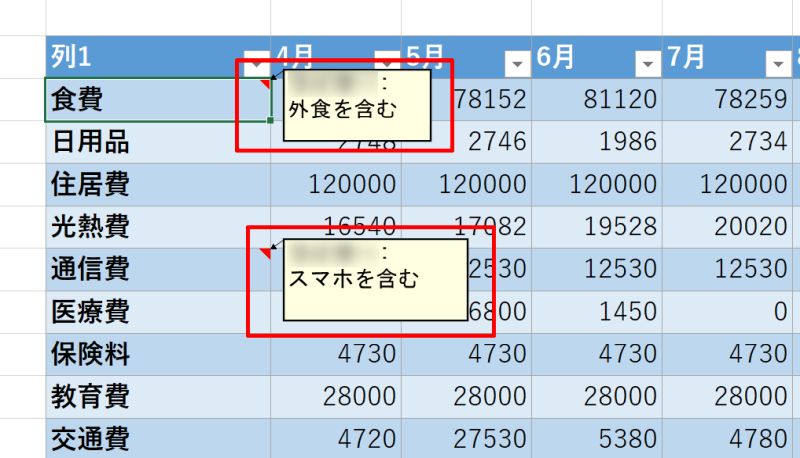
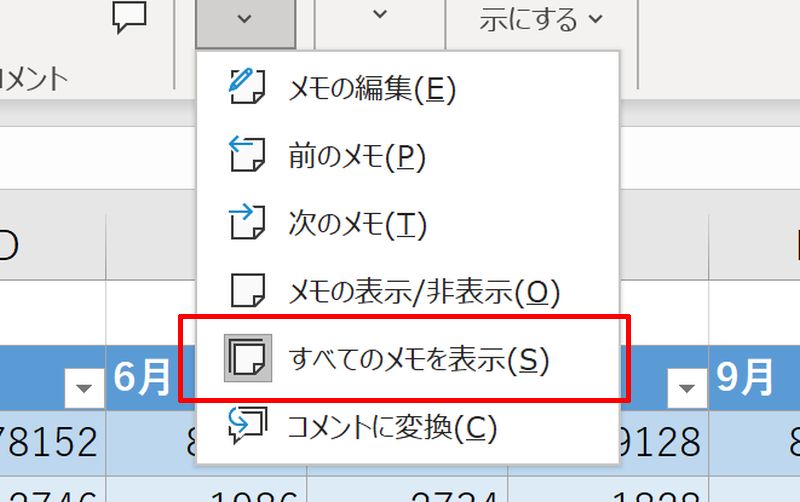
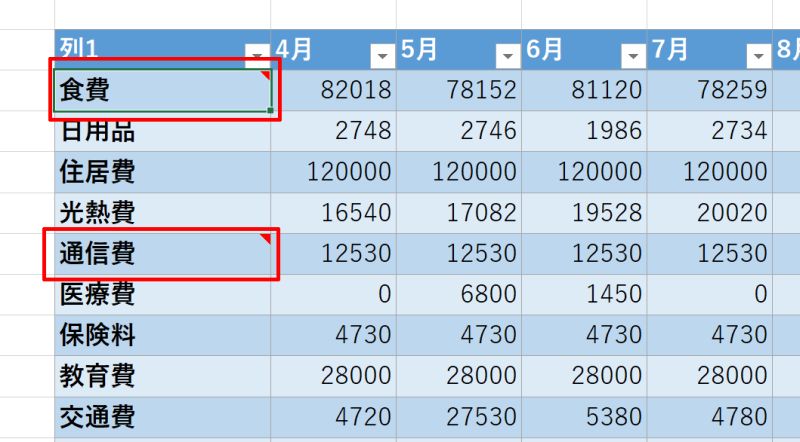
「ファイル」の『オプション』からコメント(メモ)の表示/非表示を切り替える
「ファイル」の「オプション」を使ってコメント(メモ)の表示/非表示を切り替える方法です。こちらも、Office365のバージョンのエクセルの「メモ」機能(旧バージョンのコメントにあたる)を例に手順をご紹介します。
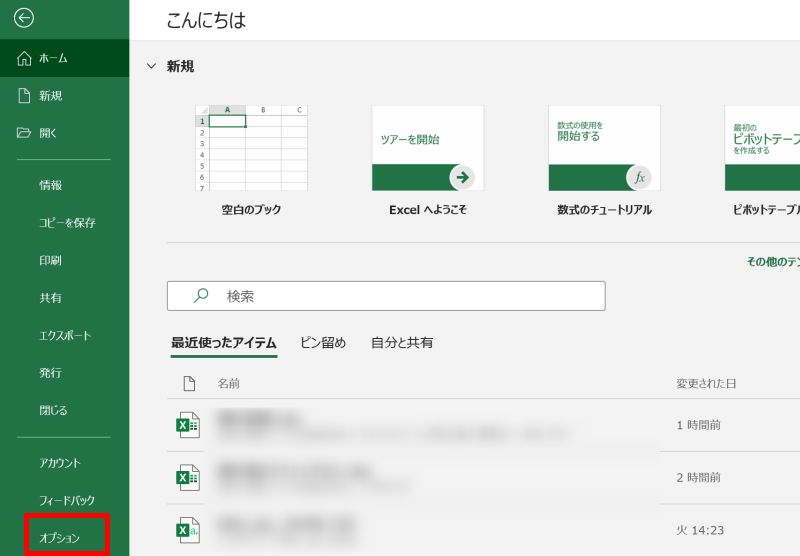
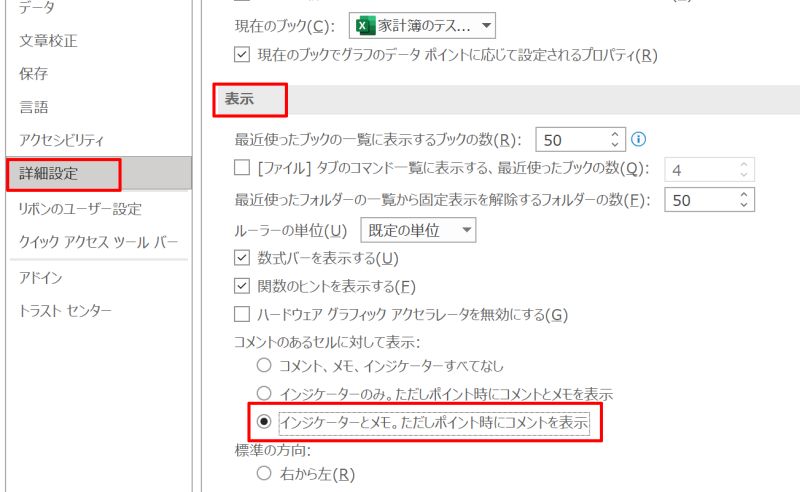
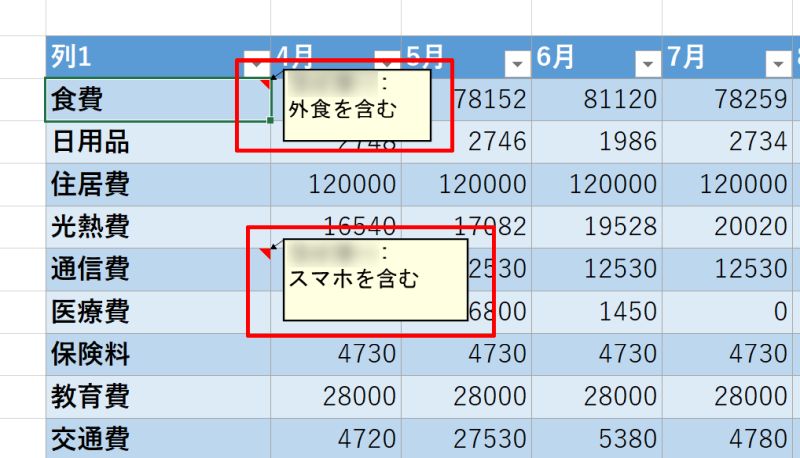
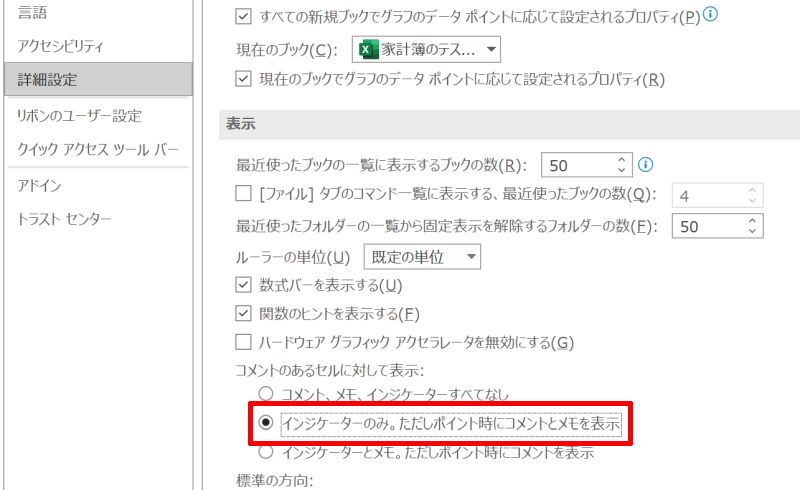
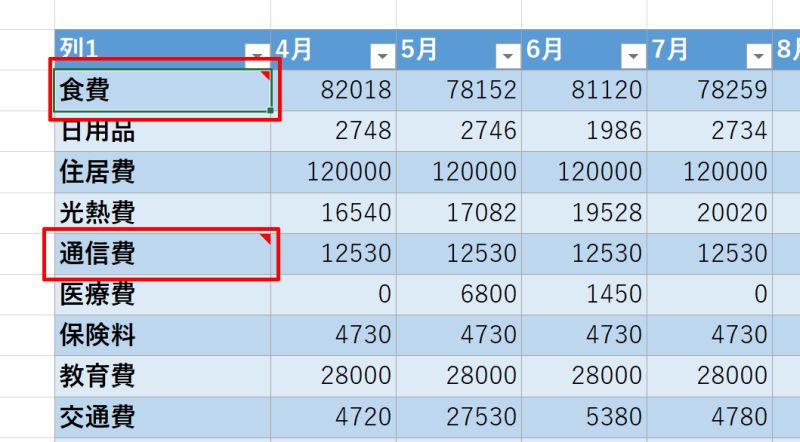
コメント(メモ)の表示/非表示を個別に行う方法
コメント(メモ)の表示/非表示を個別に行なう方法です。
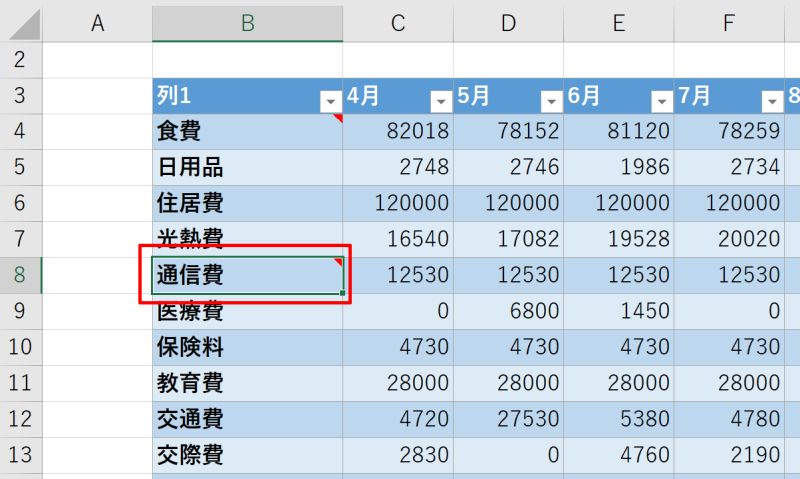
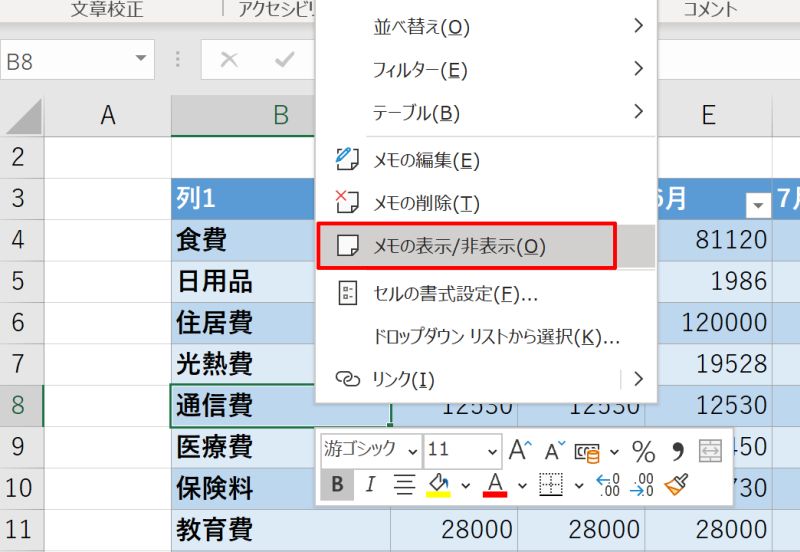
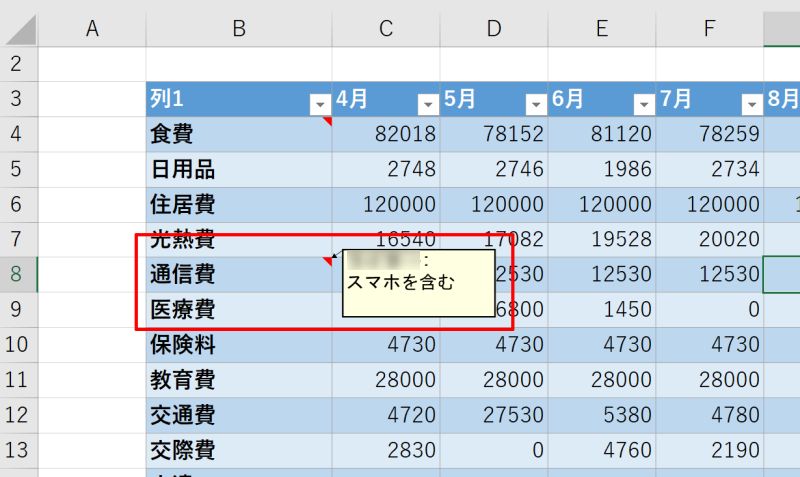
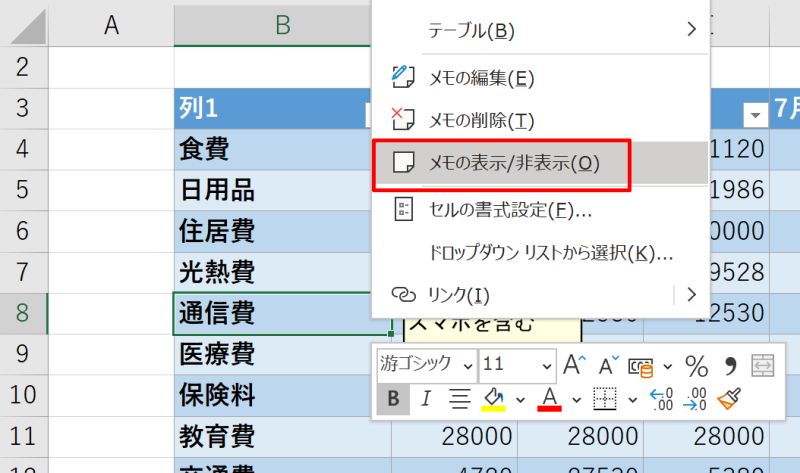
エクセルのコメント(メモ)の表示・非表示に関する参考情報
エクセルのコメント(メモ)表示を固定するやり方や印刷時に反映させる方法も解説します。どちらも有効なテクニックですので、ぜひこの記事を参考にしながらやり方を覚えましょう。
- エクセルのコメント(メモ)の表示を固定する方法
- エクセルのコメント(メモ)を印刷する方法
エクセルのコメント(メモ)の表示を固定する方法
新たにセルを挿入したり削除したりすると、コメント(メモ)の表示位置がズレてしまうことがあります。その場合、コメント(メモ)の表示を固定しておくことでズレるのを防ぐことができます。
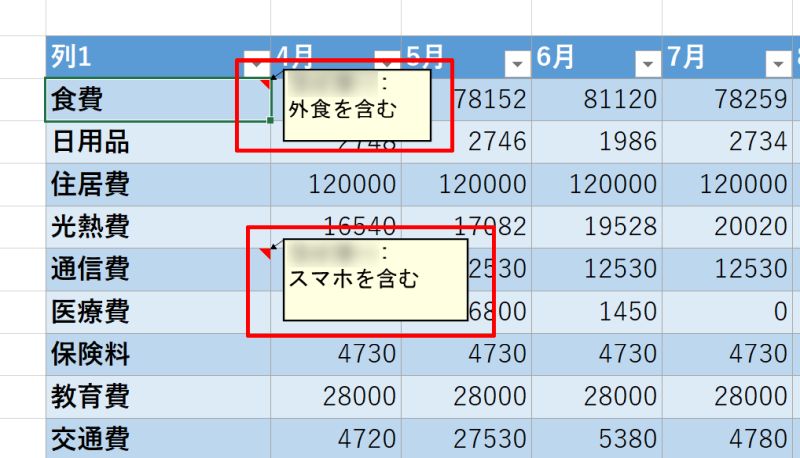
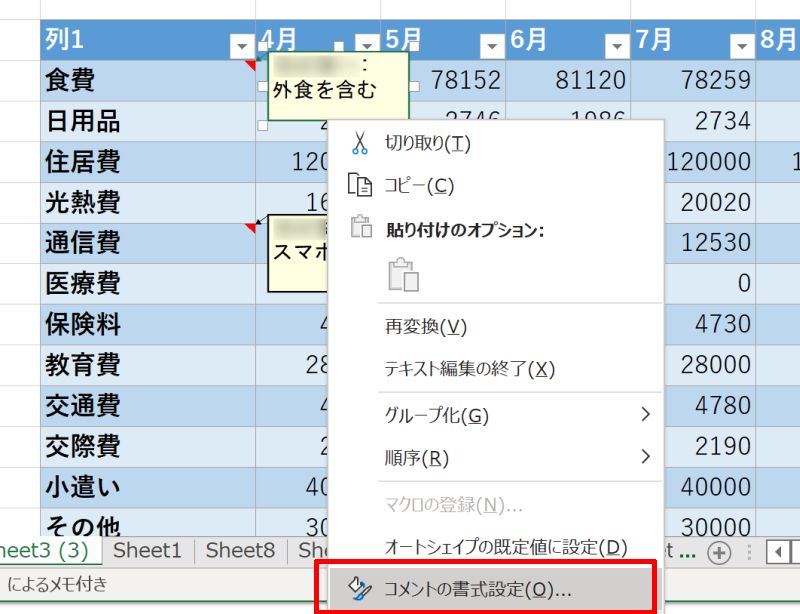
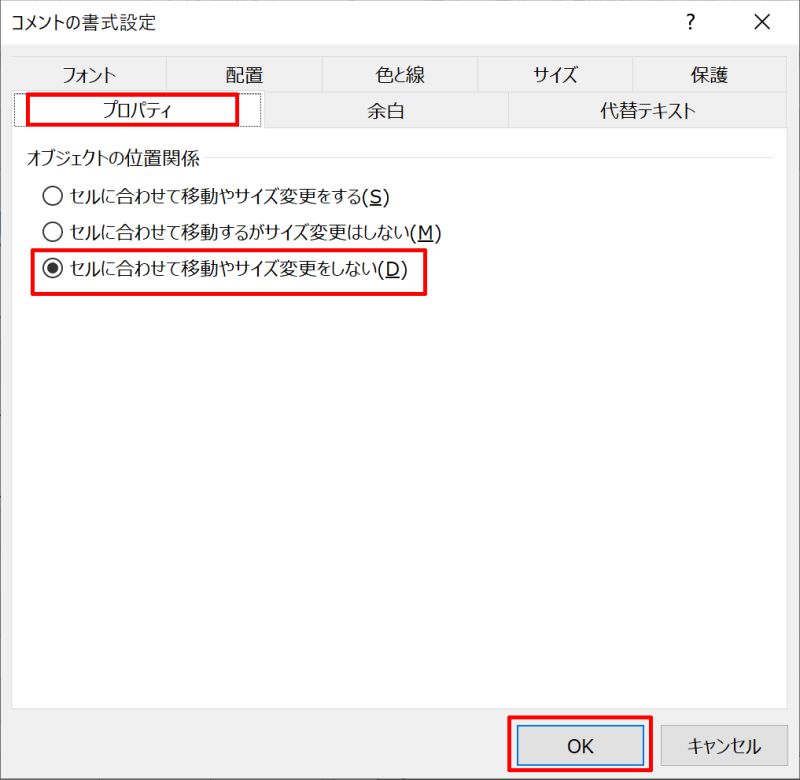
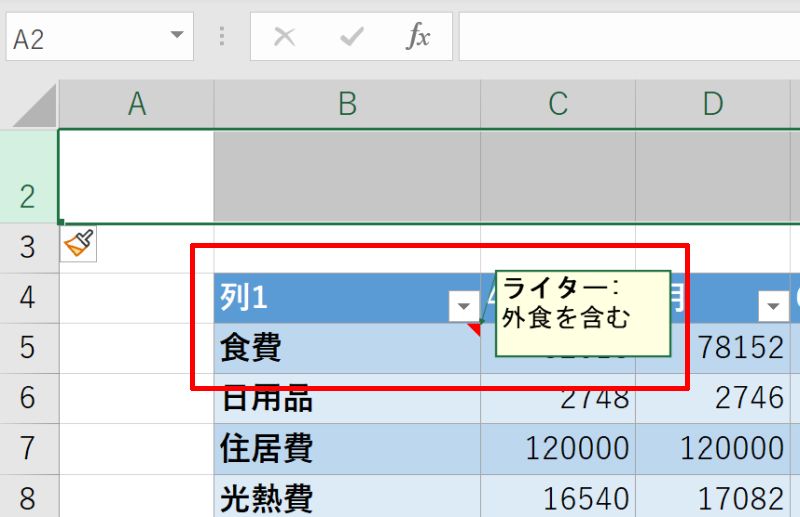
エクセルのコメント(メモ)を印刷する方法
最後にエクセルのコメント(メモ)を印刷に反映させる方法です。何も設定しないと印刷には表示されませんので、印刷したい場合はこちらの手順をお試しください。
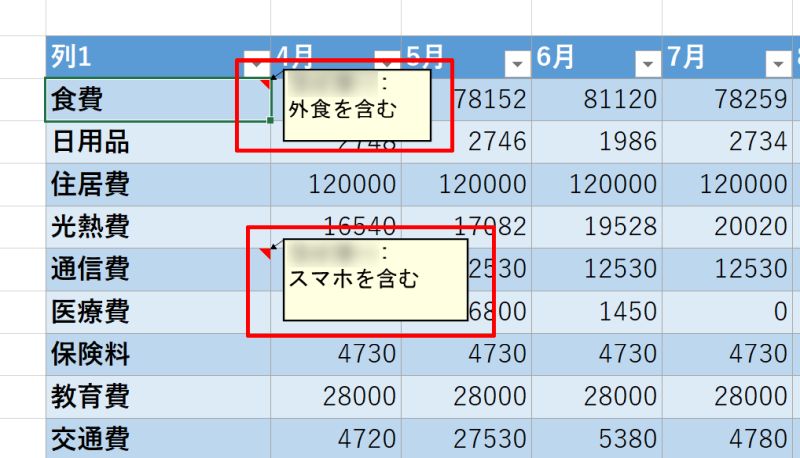
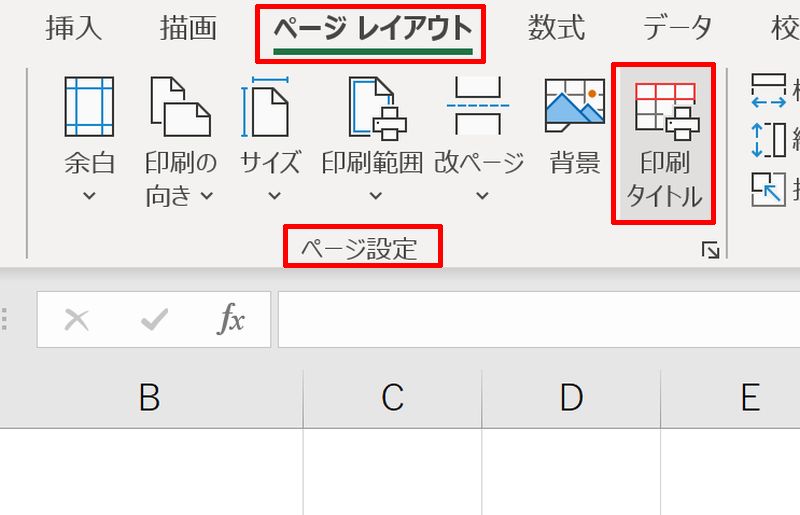
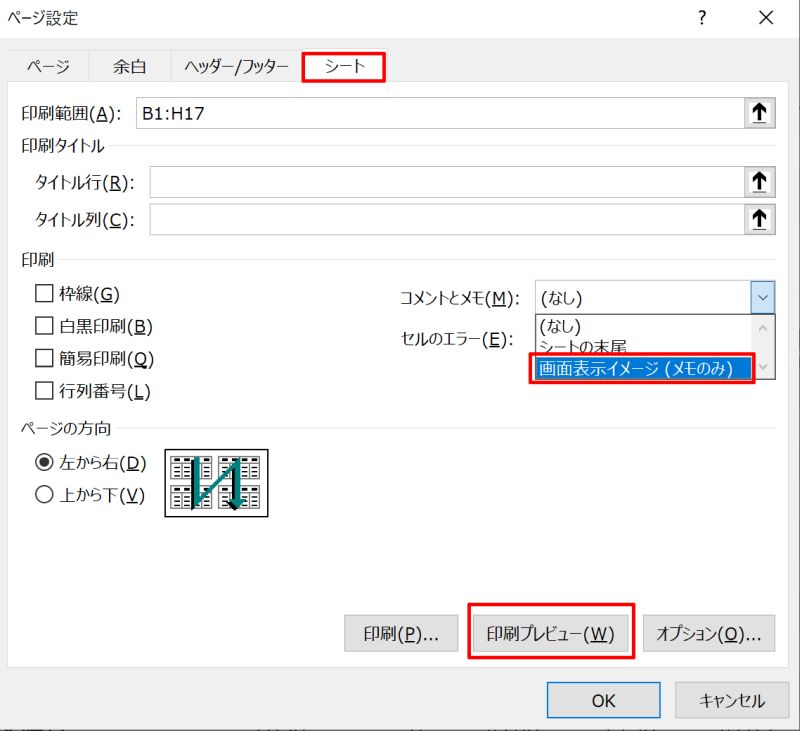
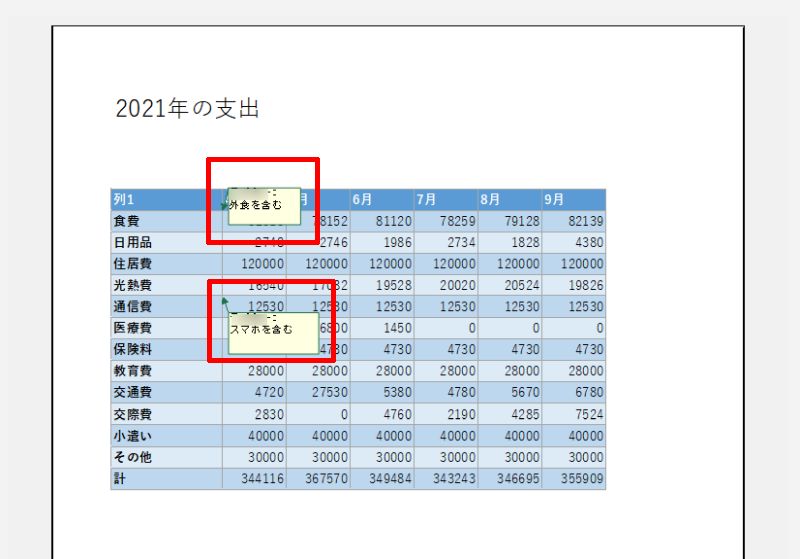
エクセルのコメント(メモ)の表示/非表示方法を改めておさらい
エクセルのコメント(メモ)の表示/非表示方法を一括で切り替えたり、個別に切り替えたりする方法をご紹介しました。コメント(メモ)機能は、紙の書類に付箋を貼ったり剥がしたりするようなイメージで使用できるため便利な機能となっています。
表示を固定させたり、印刷に表示させたりといった応用的な使い方も解説しましたので、これらの知識をうまく活用してみてください。