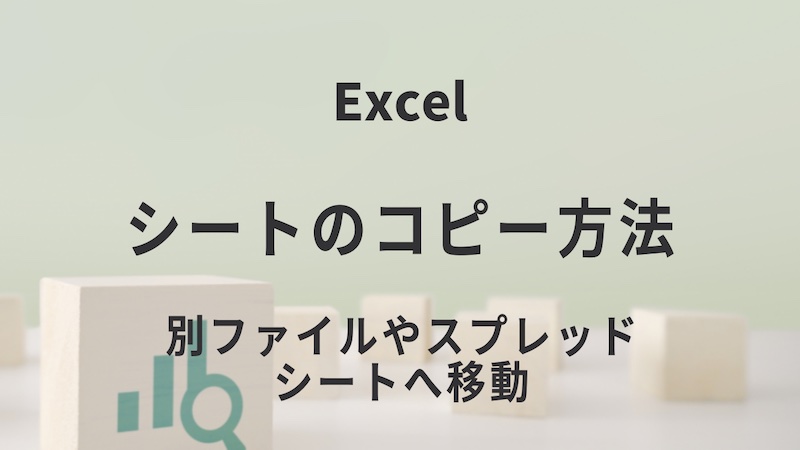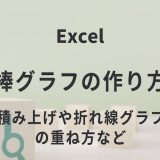Excel(エクセル)で作成した表を繰り返し使いたい時は、シートのコピーが便利です。
Excelでは、シート単位でまるごとコピーしたり移動したり、自在にシートを操作することができますので、テンプレートの作成などに向いています。
この記事では、Excelでのさまざまなシートコピーの方法を紹介します。
Excelシートを同じファイル上にコピーする方法
Excel(エクセル)のシートを同じファイル上にコピーする手順・方法を説明します。
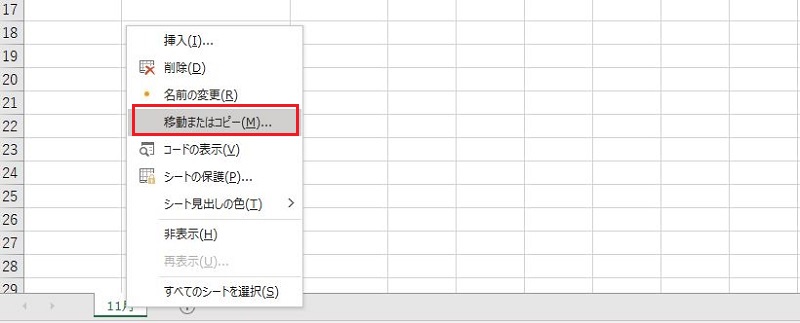
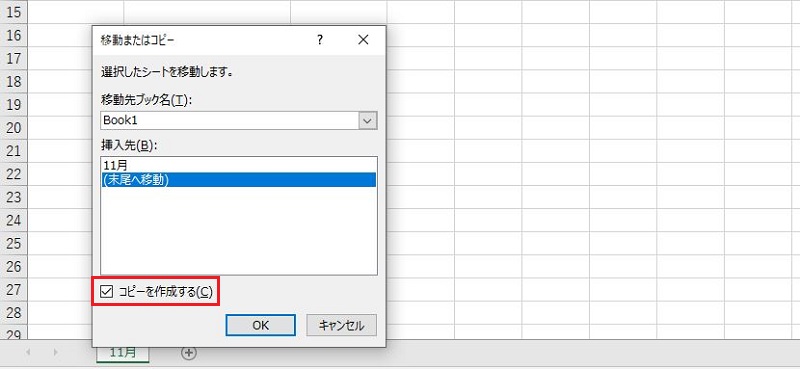
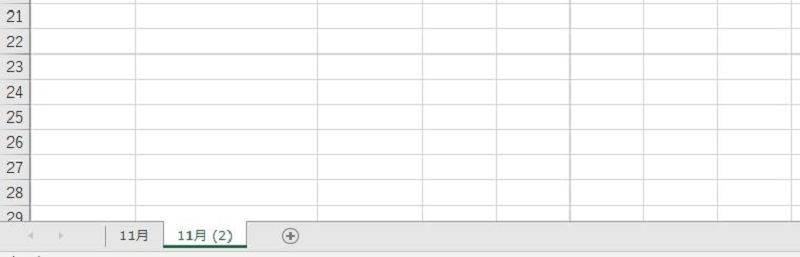
また、「Ctrl」キーを押しながらシートの見出しをドラッグしてコピーすることもできます。
Excelシートの幅や高さをそのままコピーする方法
Excel(エクセル)で表をコピーして貼り付けすると、コピー先のセルの列幅・行の高さが適用されてしまいます。
コピー元の表の幅や高さをそのままコピーしたい場合は、少々工夫が必要です。
貼り付け時のオプションとして「元の幅を保持する」という機能がありますが、高さを保持するオプションはありません。このため、行ごとコピーして貼り付けることで、コピー元の行の高さをそのままコピー先に適用することができます。
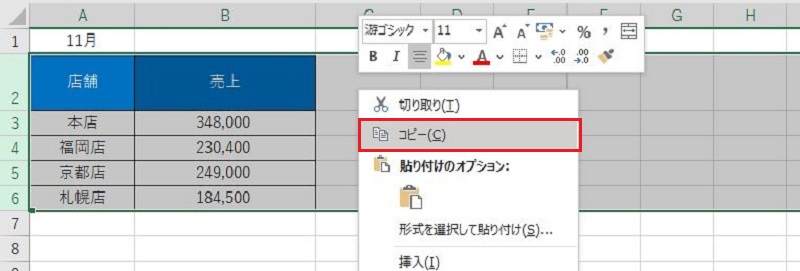
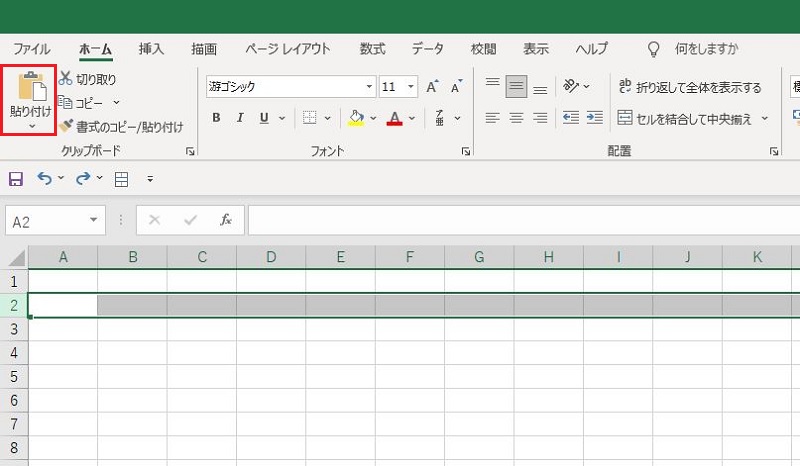
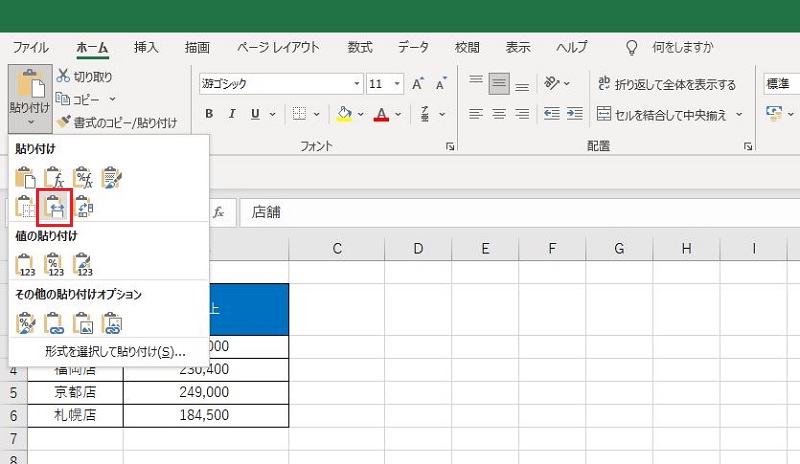
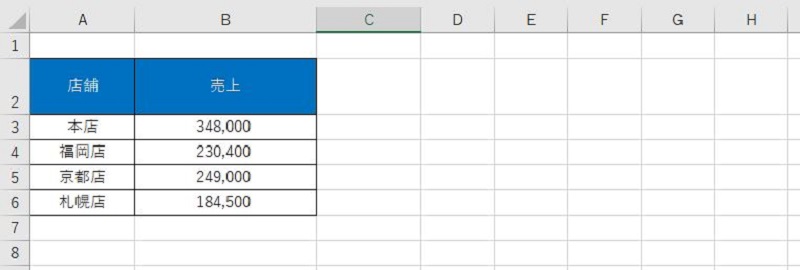
Excelシートを複数まとめてコピーする方法
Excel(エクセル)では、複数のシートを同時にコピーすることもできます。
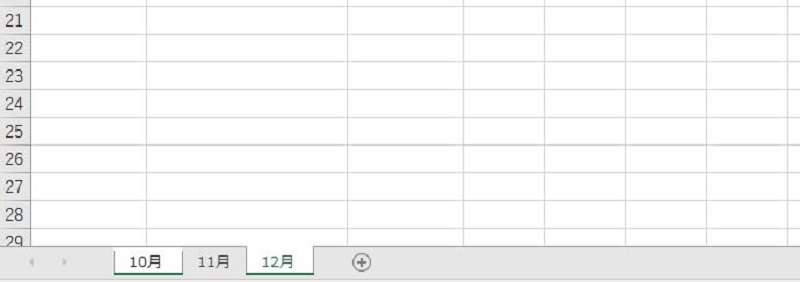
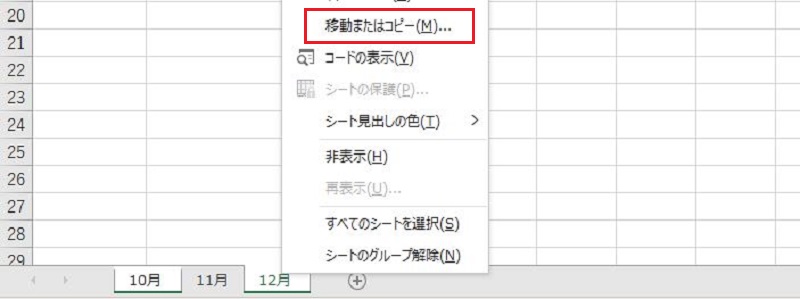
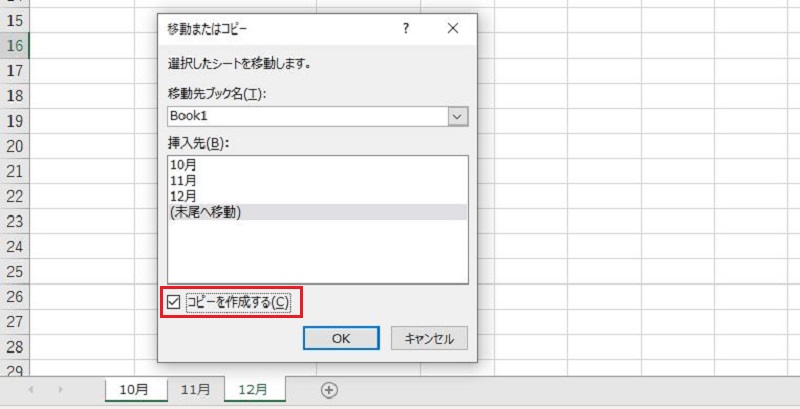
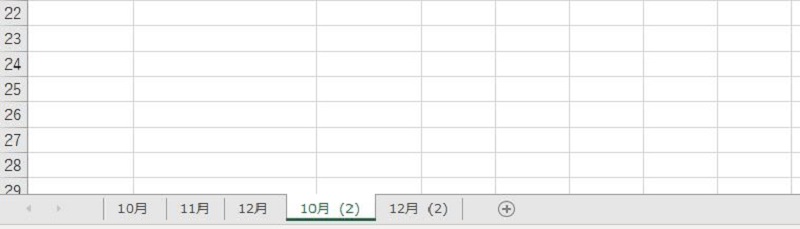
Excelシートを別ファイルにコピーする方法
Excel(エクセル)のシートは、同じファイル上だけではなく、別のファイルにコピーすることもできます。
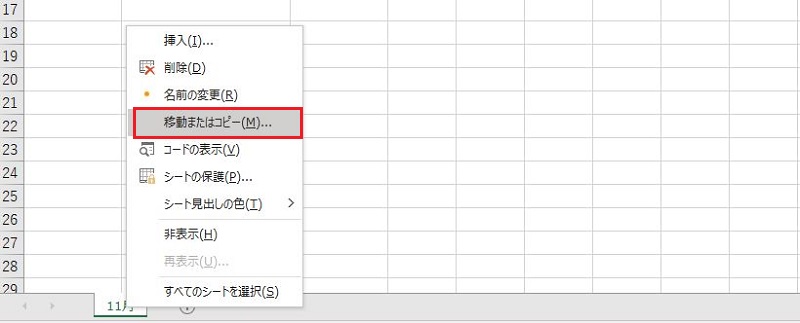
「コピーを作成する」にチェックを入れて「OK」をクリックすると、別ファイルにコピーが作成されます。
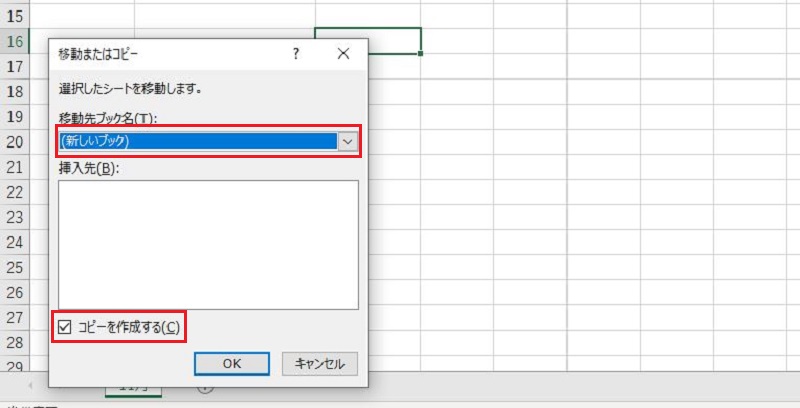
Excelシートをスプレッドシートにコピーする方法
Excel(エクセル)で作成したシートを他の人と共有するには、Googleスプレッドシートが便利です。
セルの幅や高さ、書式も含めそのままコピーしたい場合は、スプレッドシートにExcelファイルをインポートする方法がおすすめです。
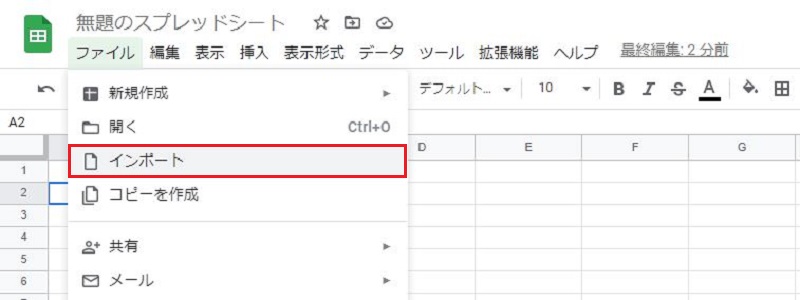
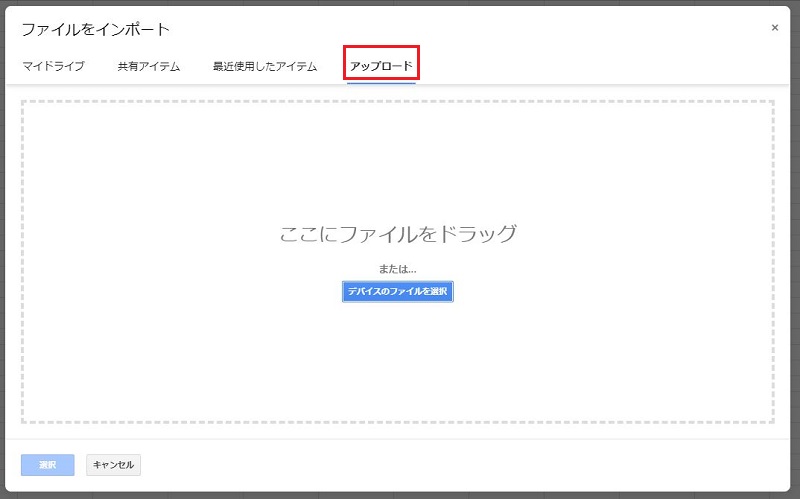
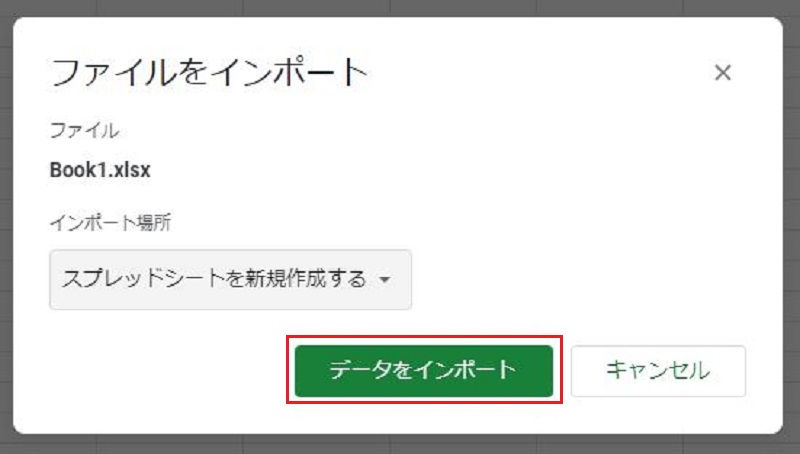
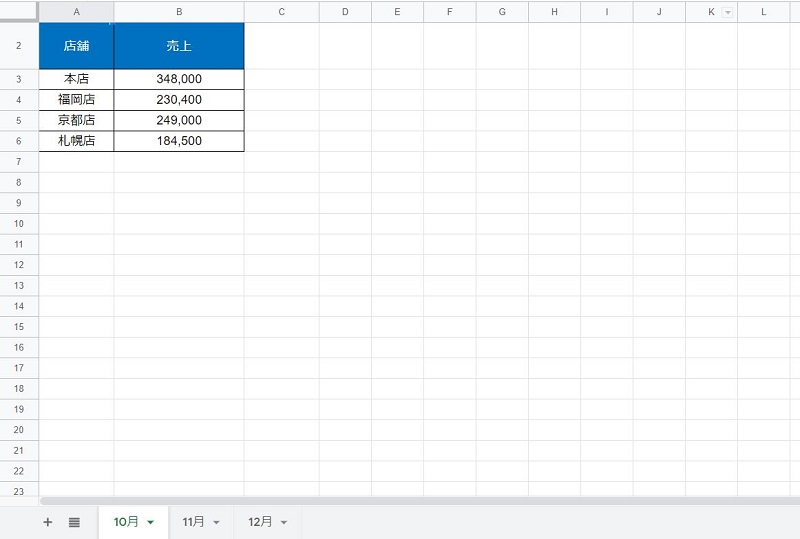
Excelシートがコピーできない場合の原因・対応方法
Excel(エクセル)でシートがコピーできない時、どんな原因が考えられるでしょうか。
- ブックが保護されている
- ファイル形式が古い
ブックが保護されている
シートの見出しを右クリックして、「移動またはコピー」がグレーアウトしている場合は、ブックが保護されていて構成を変更できない状態です。
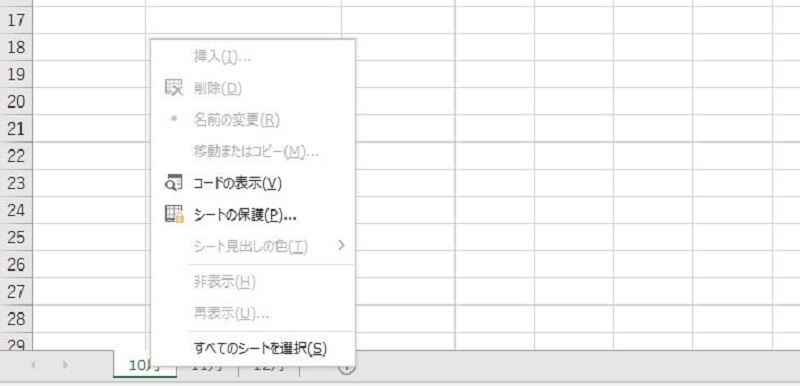
ブックの保護は、「校閲」タブの「ブックの保護」をクリックすると解除できます。
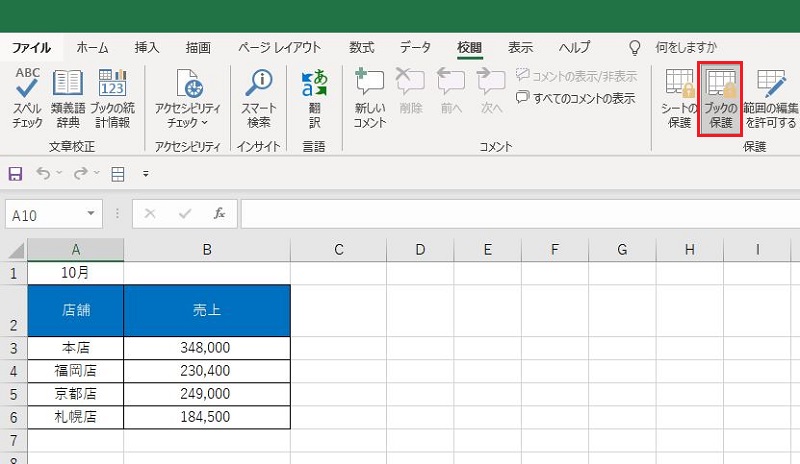
ブックの保護を設定する際にパスワードが設定されている場合は、解除時にパスワードの入力を要求されます。パスワードが分からなければ解除することができません。
ファイル形式が古い
ファイルが古いバージョンのExcelで作成されていると、最新バージョンのExcelとは行数・列数が異なるためコピーできない場合があります。
この場合は、古い形式のExcelファイルを新しい形式で保存し直します。
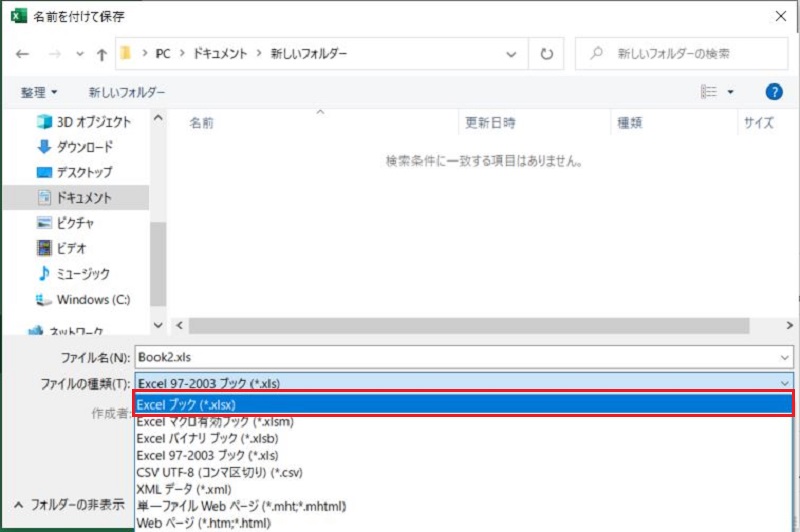
Excelシートのコピー方法を改めておさらい
Excelシートのコピー方法を紹介しました。
シートをまるごとコピーしたり、複数のシートをまとめてコピーしたりできるExcel。一度作ってしまえば、コピーして使い回すことができて効率的です。
よく使うファイルはExcelでフォーマットを作成して時短に役立ててください。