Excel(エクセル)のCONCATENATE関数の使い方を紹介します。少し名前が長めの関数ですが、CONCATENATE関数の使い方を覚えれば2つ以上のセル内の文字列を簡単に結合できるようになります。
スペースや改行を入れたり、数字のみの郵便番号から「〒〇〇〇-〇〇〇〇」という複雑な表示をさせたり、実践的な使い方を多数紹介していますのでぜひ参考にしてください。
CONCATENATE関数とは?
CONCATENATEの読み方は「コンカティネイト」で、日本語に訳すと「連結する」「結合する」という意味です。Excel(エクセル)のCONCATENATE関数とは、セルの内容や文字列をつなげてくれる関数です。
別々のセルに入った住所をつなげて表示させたい時などに使用します。セルの中身は文字列だけでなく、関数や数字でもOKです。
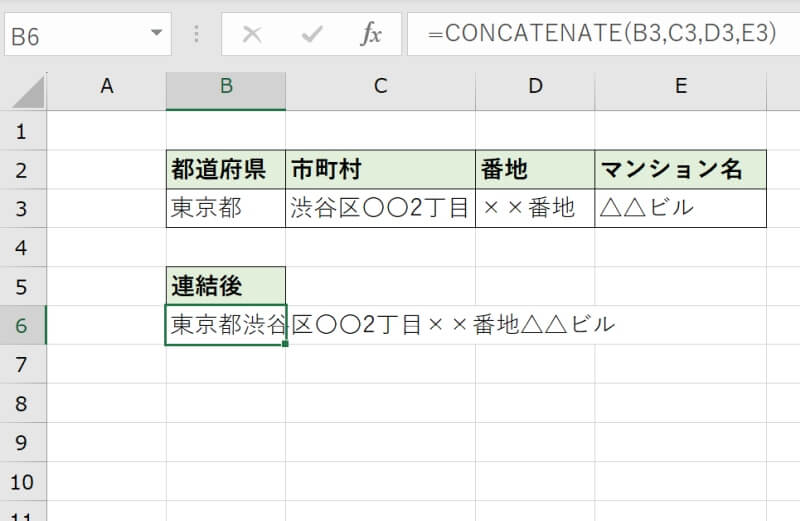
CONCATENATE関数とCONCAT関数の違い
CONCATENATE関数は CONCAT関数の下位互換で、Excel 2016以前のバージョンでも使用可能です。
CONCAT関数はセル範囲を指定すると、その範囲全てのセルをつなげて1つのセルに表示してくれます。
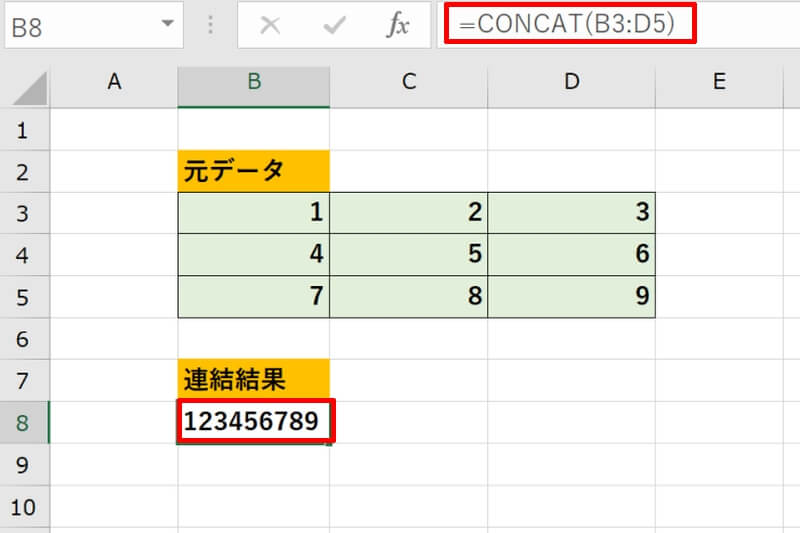
一方CONCATENATE関数は同様の範囲指定をしてもセルの連結は行なわれません。
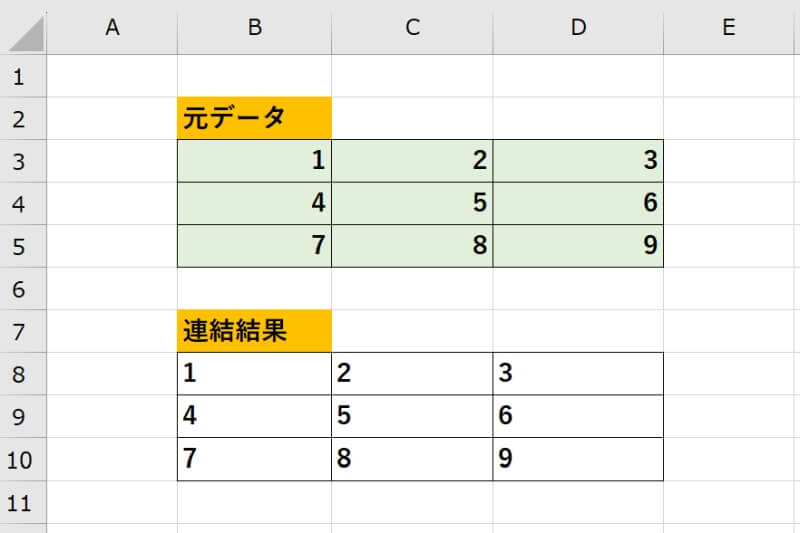
しかし、CONCATENATE関数は「=CONCATENATE(F3,B3:D5)」といった指定の仕方をすると、スピルして「特定のセル+全てのセル範囲」を連結して結果をマトリクス表示してくれます。
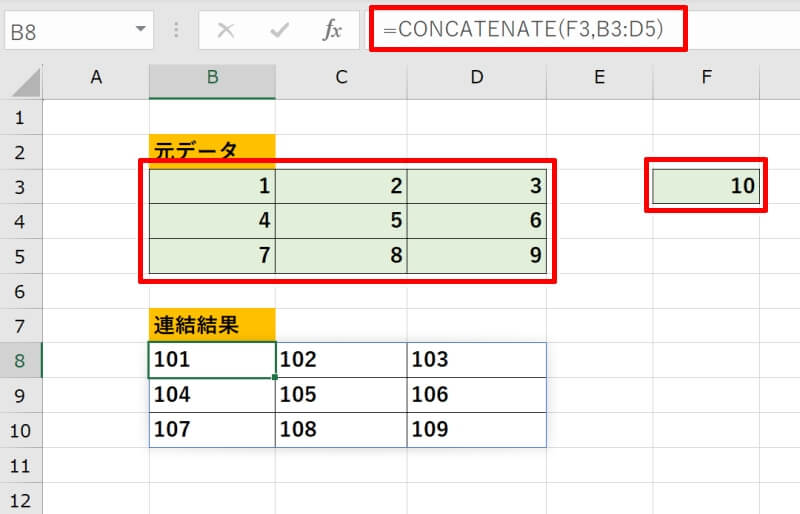
CONCATENATE関数の基本書式
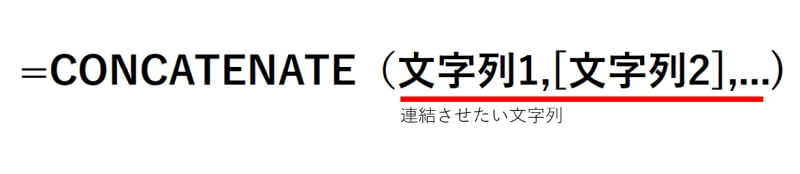
CONCATENATE関数の書式は「=CONCATENATE(文字列1,[文字列2],…)」です。「文字列」の引数を最大で255個、合計8,192文字設定することが出来ます。第1引数は必須ですが、第2引数以降は省略可能です。
引数の指定の仕方は、直接連結させたい文字を入力してもよいですしセル参照をしても構いません。文字列を直接関数内に記述する場合は、ダブルクォーテーション「”」で囲むことを忘れないようにしましょう。
CONCATENATE関数の使い方【例:姓名を結合して氏名を表示】
CONCATENATE関数の使い方を具体例を用いながら解説していきます。ここでは、別々のセルに格納された姓と名を1つのセルに結合して「氏名」として表示させてみましょう。
まず画像のように、苗字と名前が別々のセルに入力されているデータを用意します。結合した後のデータを表示させたいセルに関数を入力していきます。
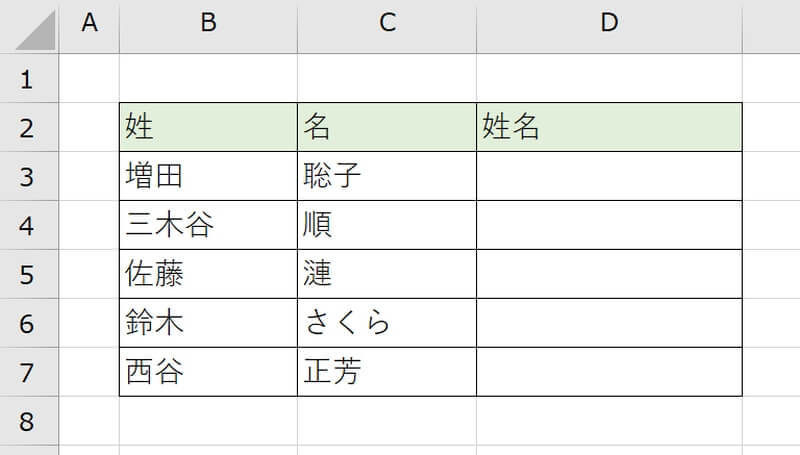
例ではセルD3に「=CONCATENATE(B3,C3)」と入力しています。「Enter」キーを押して、残りのセルも関数を入力しましょう。これで全ての氏名のデータを結合できました。
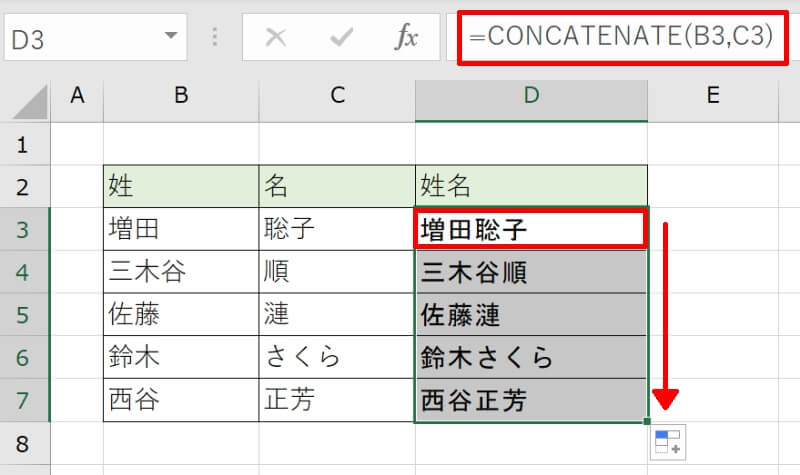
CONCATENATE関数でスペースや改行を入れる方法
CONCATENATE関数を使用して、文字列の間にスペースや改行を入れて連結させる方法を紹介します。スペースや改行を関数内でどのように指定したらよいのか見ていきましょう。
- 結合する文字列の間にスペースを入れて結合する
- 結合する文字列の間に改行を入れて結合する
結合する文字列の間にスペースを入れて結合する
結合する文字列の間にスペースを入れて結合させる方法を紹介します。先ほど解説した氏名を結合させる時に使用したデータを用いて、スペースを入れて結合させてみましょう。
例ではセルD3に「=CONCATENATE(B3,” ”,C3)」と入力しています。この時、第1引数と第3引数の間に第2引数としてスペース「” ”」を入れてください。スペースは半角でも全角でもOKです。ダブルクォーテーション「”」で囲むのを忘れないようにしましょう。
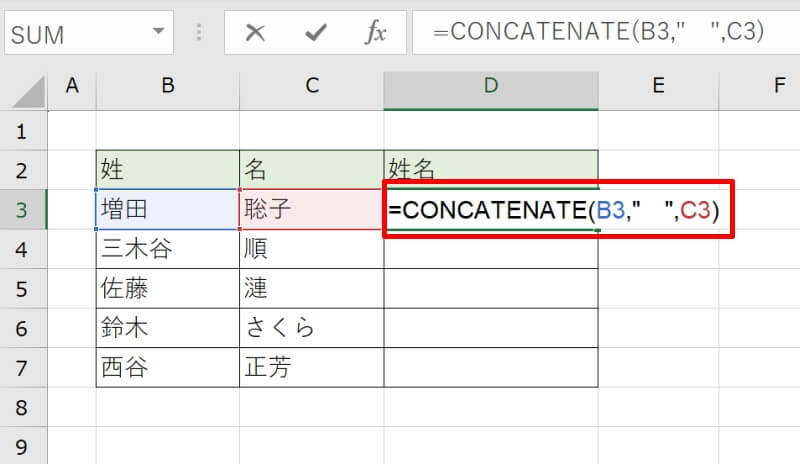
「Enter」キーを押して、残りのセルにも関数を入力しましょう。これで全ての氏名のデータの間にスペースを入れて結合できました。
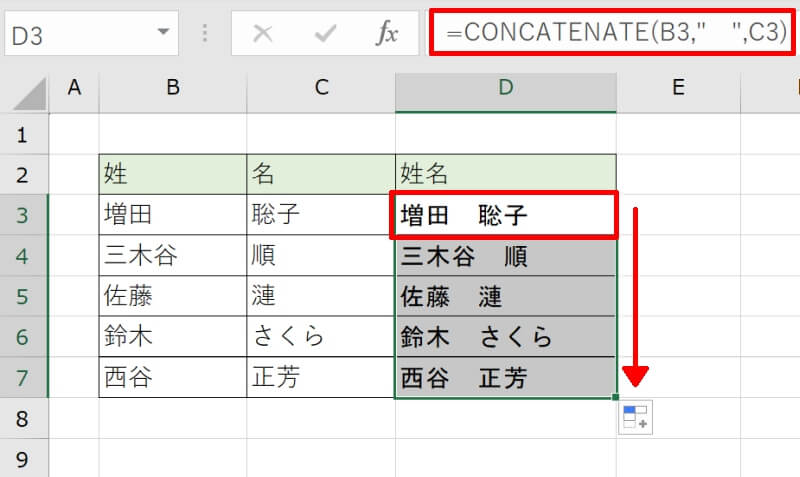
結合する文字列の間に改行を入れて結合する
スペースだけでなく、文字列の間に改行を入れて結合することも可能です。改行コード「CHAR(10)」をうまく利用して改行して結合させましょう。
「CHAR(10)」は、セル内改行のコードの「10」を引数に指定したCHAR関数です。この関数を使用すればスペースと同様に改行を挿入してくれます。
例ではセルD3に「=CONCATENATE(B3,CHAR(10),C3)」と入力しています。
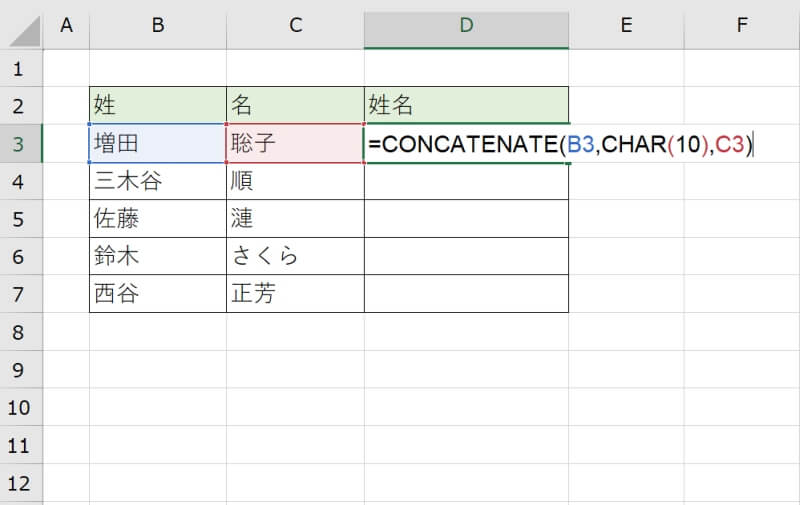
「Enter」キーを押して、残りのセルにも関数を入力しましょう。これで全てのデータの間に改行を入れて結合できました。
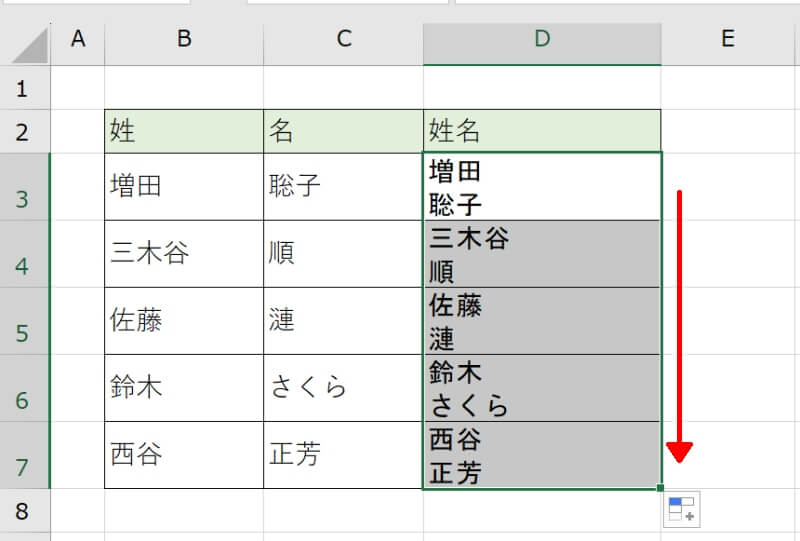
うまく改行されない場合は、セルの書式の設定を確認してみましょう。「折り返して全体を表示する(W)」にチェックが入っていなければチェックを入れてください。
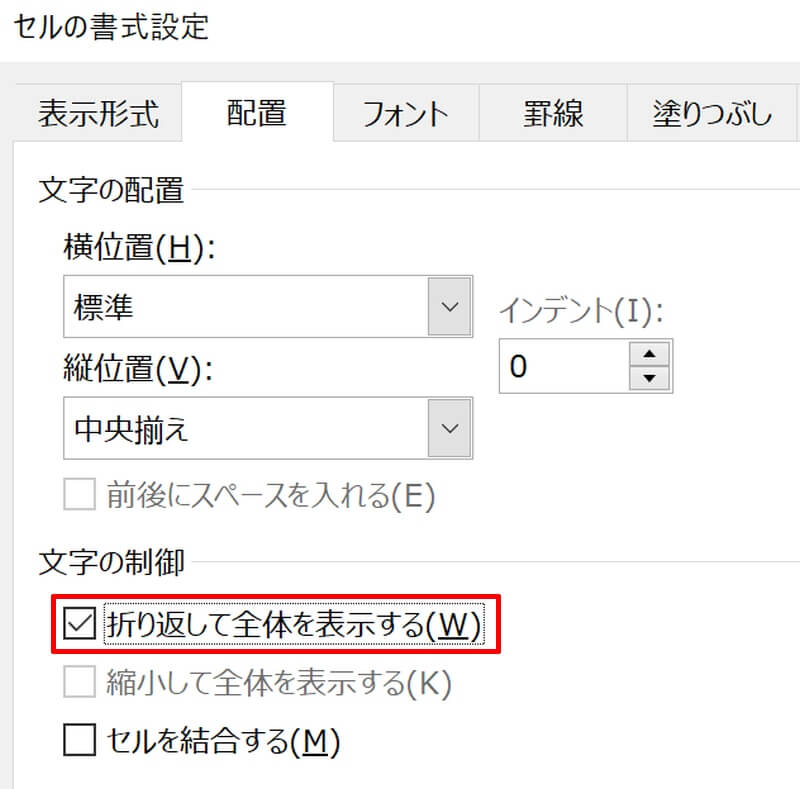
CONCATENATE関数の応用的な使い方
CONCATENATE関数の使い方を工夫して、応用的な使い方を解説します。こちらで紹介した使い方以外にもたくさんの使い道がありますので、例を参考にしながら様々な応用方法を考えてみてください。
- 日付と任意の文字列と結合
- 郵便番号の先頭に「〒」を表示し、3桁と4桁の数字の間に「-」を表示
日付と任意の文字列と結合
日付データと文字列をそのまま連結すると日付はシリアル値で表示されてしまいます。試しに「締め切りは」「2024/3/31」「です」という文字列をCONCATENATE関数で結合してみましょう。すると日付表示が崩れて「締め切りは45382です」と表示されてしまいました。
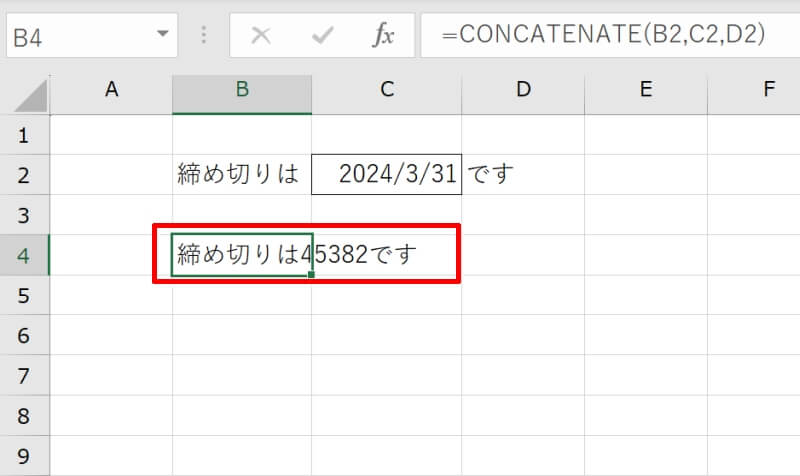
対処方法としては、TEXT関数を組み合わせることです。「=CONCATENATE(B3,TEXT(C3,”yyyy/m/d “),D3)」のように引数の中でTEXT関数を使って書式を指定すれば、日付データをそのままの表示で連結できます。
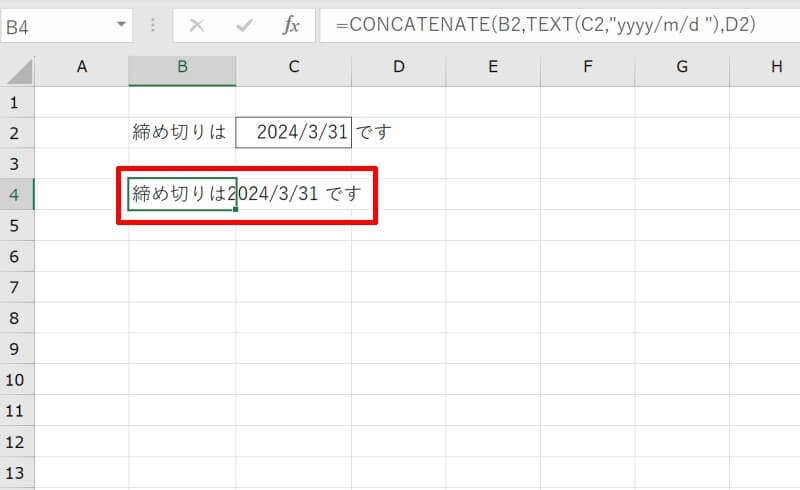
日付の書式の指定方法の一例を示しますので参考にしてください。
- 2024/3/31…yyyy/m/d
- 2024年3月31日…yyyy年m月d日
- 令和6年3月31日…ggge年m月d日
郵便番号の先頭に「〒」を表示し、3桁と4桁の数字の間に「-」を表示
前後の番号が別々のセルに入力された郵便番号データを、CONCATENATE関数を用いて「〒〇〇〇-〇〇〇〇」という表示形式に整えていきます。
まず分割して入力された郵便データを用意しましょう。関数を使って「〒」と「-」を挿入して結合します。例ではセルD3に「=CONCATENATE(“〒”,B3,”-“,C3)」と入力しています。
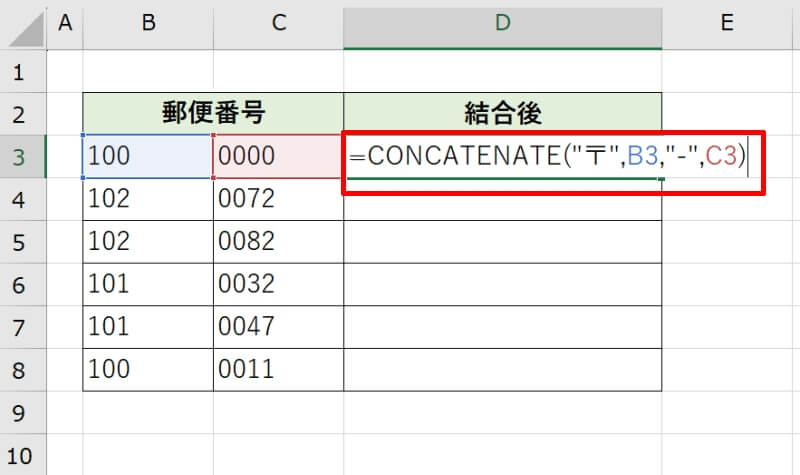
これで「〒」+「〇〇〇」 +「-」 +「〇〇〇〇」という表示となりました。残りのセルもオートフィルで入力すればOKです。
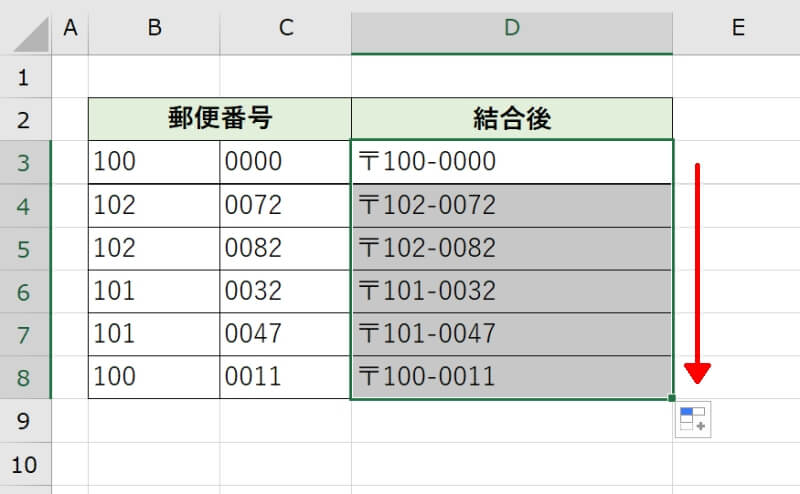
このやり方を活用すれば、電話番号などのデータでも「TEL:〇〇〇-〇〇〇〇-〇〇〇〇」といった表示をさせることが可能です。
CONCATENATE関数ではなく「&」で結合する方法
連結させたい文字列と文字列の間にアンパサンド記号「&」を挟めば、関数を使わずに文字列を結合させることができます。
入力する式は「&」が一番シンプルですので、単純な結合をしたい場合に向いているでしょう。例えば例の画像のように、連結したいセルの数が数個と少ない場合に使用するのがおすすめです。関数内の引数などで使用する時にも使い勝手がよいでしょう。
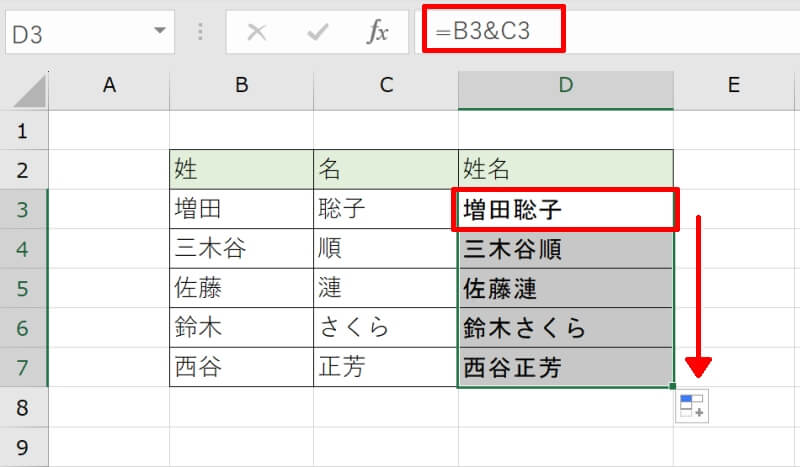
またCONCATENATE関数やCONCAT関数と同様に、スペースを挟んで空白を挿入することもできます。2~3個の文字列をすばやく連結したい場合に向いています。
CONCATENATE関数が使えない?「#VALUE!」エラーの原因
「#VALUE!」エラーは入力した数式に問題があるか、参照先のセルに問題がある場合に表示されるエラーです。
まずCONCATENATE関数の引数の指定に問題はないか確認してみましょう。CONCATENATE関数では「=CONCATENATE(A1&B2)」といった指定の仕方もできますが、「=CONCATENATE(A1+B2)」という指定の仕方はできません。
結合することから、ついプラスの記号を使ってしまうかもしれませんが、エラーとなりますので注意してください。
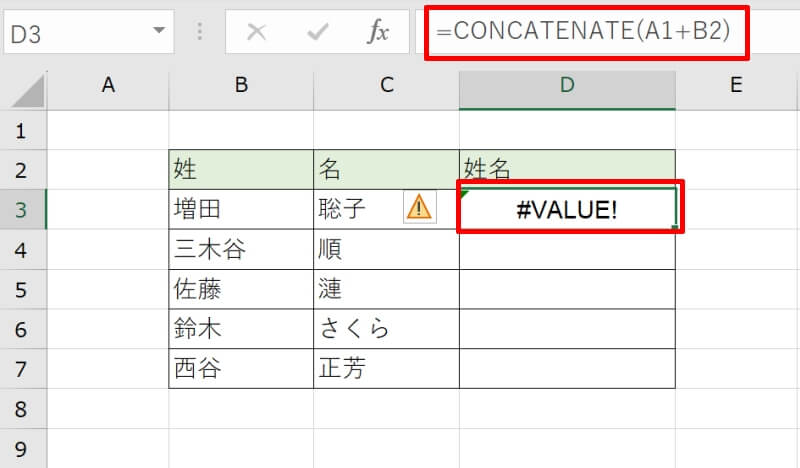
また#VALUE! などのエラーがあるセル参照を含む文字列を作成しようとした時にも発生しますので、エラーが解消しない場合は参照元も確認してみましょう。
CONCATENATE関数についておさらい
CONCATENATE関数は文字列をつないで1つのセルに結合する時に便利な関数でした。
CONCATENATE関数以外にも、CONCAT関数や&を使って文字列を接続することができるので併せて覚えておきましょう。
応用例として、バラバラのセルに入っている氏名や住所の連結があります。工夫次第で大量のデータを効率的にまとめられますので、ぜひ試してみてください。
リテラアップアプリのご利用について、法人の方は下記フォームよりお問い合わせください。
(Excel,WordなどOffice製品やPC関連の技術的な質問にはお答えできかねます。ご了承ご了承ください。)



