エクセルの条件付き書式を使って、任意の行にまとめて色を付ける方法を紹介します。条件に一致するセルを視覚的に強調するためにはセルに色をつけるのが効果的です。
この記事では、条件の指定の仕方や複数条件の設定方法も解説しています。条件付き書式をうまく使用して、数値の中身を直感的に分かりやすい外観にしてみましょう。
エクセルを使いこなすスキルは、実は今の仕事だけでなく“次の一歩”にもつながります。もしあなたが「今の働き方のままでいいのだろうか」と不安や焦りを感じているのなら、会社でのスキルアップやキャリアアップはもちろん、副業や転職にもつながる“学び直し”の選択肢もチェックしてみましょう。
> 社会人向けキャリアアップスクールおすすめ18選【副業・転職に直結】
エクセルの条件付き書式とは
エクセルの条件付き書式とは、数式などで設定した条件を満たすセルに、任意の書式を反映させる機能です。数値の大小や計算結果に応じてセルの色や文字の色などを自動で変更することができます。
例えば月別売上の表で、ある売上額以上のセルに色を付けるような条件を設定すれば、どの月の売上が条件を満たすか視覚的に把握しやすくなります。
エクセルの条件付き書式で指定の文字列がある行に色を付ける
エクセルの条件付き書式を使って指定の文字列がある行に色を付ける方法です。
ここでは、あるサービスの登録者の住所データを用いて東京在住者のデータ行に色を付けてみましょう。
STEP.1
画像のような都道府県が入力されたデータを準備します。
![エクセルの条件付き書式で指定の文字列がある行に色を付ける]()
STEP.2
色を付けたいセルがあるデータを全て選択しましょう。「ホーム」タブにある「スタイル」から「条件付き書式」と進みプルダウンを左クリックしましょう。表示されたメニューから「新しいルール(N)」を選んでください。
![エクセルの条件付き書式で指定の文字列がある行に色を付ける]()
STEP.3
「ルールの種類を選択してください(S)」の項目の中から「数式を使用して、書式設定するセルを決定」を選びましょう。
![エクセルの条件付き書式で指定の文字列がある行に色を付ける]()
STEP.4
次にルールを設定していきます。「次の数式を満たす場合に値を書式設定(O)」の入力欄に「=$E3=”東京都”」と入力しましょう。「E3」は条件検索したいセルがある列の、一番上のセルのアドレスです。
![エクセルの条件付き書式で指定の文字列がある行に色を付ける]()
STEP.5
「書式(F)」のボタンを左クリックして任意の書式を設定します。例では条件を満たす行はセルの背景が黄色になるような設定にします。「塗りつぶし」タブを開き、黄色を選択してOKボタンを押しましょう。
![エクセルの条件付き書式で指定の文字列がある行に色を付ける]()
STEP.6
全ての項目が適切に設定されていることを確認し、再度OKボタンを押してください。
![エクセルの条件付き書式で指定の文字列がある行に色を付ける]()
STEP.7
これで東京都の登録者の行のみ色が付けられ強調されました。以上で操作は完了です。
![エクセルの条件付き書式で指定の文字列がある行に色を付ける]()
このようなエクセル作業における、細かな「調整力」や「丁寧さ」は、他では代えのきかない立派な強みです。それらの強みに「学び」という選択肢を少しだけプラスするだけで、より評価される人材へと成長できるはずです。大切なのは「まず動いてみること」です。
> 社会人向けキャリアアップスクールおすすめ18選【副業・転職に直結】
【参考】条件付き書式で指定の文字列があるセルに色を付ける
行全体ではなく、指定の文字列があるセルのみに条件付き書式で色を付けたい場合の方法です。
先ほどと同じ都道府県が入力されたデータを使用して説明します。
STEP.1
画像のようなデータを用意しましょう。例では東京都という文字列があるセルのみに色を付けます。
![条件付き書式で指定の文字列があるセルに色を付ける]()
STEP.2
色を付けたいセルがあるデータを全て選択しましょう。「ホーム」タブにある「スタイル」から「条件付き書式」と進みプルダウンを左クリックしましょう。表示されたメニューから「新しいルール(N)」を選んでください。
![条件付き書式で指定の文字列があるセルに色を付ける]()
STEP.3
「ルールの種類を選択してください(S)」の項目の中から「数式を使用して、書式設定するセルを決定」を選びましょう。
![条件付き書式で指定の文字列があるセルに色を付ける]()
STEP.4
次にルールを設定していきます。「次の数式を満たす場合に値を書式設定(O)」の入力欄に「=B3=”東京都”」と入力しましょう。「B3」は選択しているデータの一番左上にあるセルのアドレスとなります。
![条件付き書式で指定の文字列があるセルに色を付ける]()
STEP.5
「書式(F)」のボタンを左クリックして任意の書式を設定します。例では条件を満たす行はセルの背景が黄色になるような設定にします。「塗りつぶし」タブを開き、黄色を選択してOKボタンを押しましょう。
![条件付き書式で指定の文字列があるセルに色を付ける]()
STEP.6
全ての項目が適切に設定されていることを確認し、再度OKボタンを押してください。
![条件付き書式で指定の文字列があるセルに色を付ける]()
STEP.7
これで東京都のセルのみに色が付けられ強調されました。以上で操作は完了です。
![条件付き書式で指定の文字列があるセルに色を付ける]()
エクセルの条件付き書式で入力したセルに自動で色を付ける
今度は入力済みのセルを強調してみましょう。条件付き書式の機能を使って、入力したセルに自動で色を付けます。
STEP.1
自動で色を付けたいセルの範囲をすべて選択しましょう。
![条件付き書式で入力したセルに自動で色を付ける]()
STEP.2
「ホーム」タブのスタイルから「条件付き書式」を左クリックします。プルダウンが開きますので「新しいルール(N)」を選択しましょう。
![条件付き書式で入力したセルに自動で色を付ける]()
STEP.3
設定画面が開いたら、「ルールの種類」から「数式を使用して、書式設定するセルを決定」を選択して「ルールの内容の編集」の欄に「「=C4<>””」と入力します。「C4」のところには、最初に選択したセルの範囲の一番左上にあるセルを入力するようにしましょう。
![条件付き書式で入力したセルに自動で色を付ける]()
STEP.4
次に「書式(F)」のボタンを押してください。設定画面の「塗りつぶし」タブで「背景色(C)」の色を選択して「OK」ボタンを左クリックしましょう。
![条件付き書式で入力したセルに自動で色を付ける]()
STEP.5
新しい書式ルールの設定に問題がなければ再度OKボタンを押します。
![条件付き書式で入力したセルに自動で色を付ける]()
STEP.6
最初に指定した範囲の中で、文字が入力されているところに色が付いていればOKです。
![条件付き書式で入力したセルに自動で色を付ける]()
エクセルの条件付き書式で偶数の行に色を付ける
エクセルの条件付き書式設定で偶数の行に色を付ける方法です。
STEP.1
画像のようなデータを用意しましょう。例では結果が分かりやすいように、偶数行に「偶数」、奇数行に「奇数」という文字を入れています。
![エクセルの条件付き書式で偶数の行に色を付ける]()
STEP.2
色付けしたいセルを全て選択して「ホーム」タブから「スタイル」の「条件付き書式」と進みプルダウンを開きましょう。メニューの中の「新しいルール(N)」を選択してください。
![エクセルの条件付き書式で偶数の行に色を付ける]()
STEP.3
「ルールの種類を選択してください(S)」の項目の中から「数式を使用して、書式設定するセルを決定」を選びましょう。
![エクセルの条件付き書式で偶数の行に色を付ける]()
STEP.4
「=ISEVEN(ROW(B3))」と入力しましょう。ROW関数はそのセルの行数を返す関数、ISEVEN関数は与えられた値が偶数だった場合に TRUE となる関数で、組み合わせると行の数が偶数に一致する場合といった条件が指定できます。ROW関数の引数には、選択したセル範囲の一番左上のセルのアドレスを入力しましょう。
![エクセルの条件付き書式で偶数の行に色を付ける]()
STEP.5
「書式(F)」のボタンを左クリックして任意の書式を設定します。例では条件を満たす行はセルの背景が薄い青色になるような設定にします。「塗りつぶし」タブを開き、薄い青色を選択してOKボタンを押しましょう。
![エクセルの条件付き書式で偶数の行に色を付ける]()
STEP.6
全ての項目が適切に設定されていることを確認し、再度OKボタンを押してください。
![エクセルの条件付き書式で偶数の行に色を付ける]()
STEP.7
これで偶数行のみに色が付けられました。以上で操作は完了です。
![エクセルの条件付き書式で偶数の行に色を付ける]()
奇数行を指定する場合は、数式の欄に「=ISODD(ROW(B3))」と入力しましょう。
エクセルの条件付き書式で1行おきに色を付ける
エクセルの条件付き書式設定で1行おきに色を付ける方法です。
応用すれば2行おき、3行おきと数を増やすことも可能です。
STEP.1
先ほどと同様に画像のようなデータを用意しましょう。ここではMOD関数を使って偶数の行に一行おきに色を付けていきます。
![エクセルの条件付き書式で1行おきに色を付ける]()
STEP.2
色付けしたいセルを全て選択して「ホーム」タブから「スタイル」の「条件付き書式」と進みプルダウンを開きましょう。メニューの中の「新しいルール(N)」を選択してください。
![エクセルの条件付き書式で1行おきに色を付ける]()
STEP.3
「ルールの種類を選択してください(S)」の項目の中から「数式を使用して、書式設定するセルを決定」を選びましょう。
![エクセルの条件付き書式で1行おきに色を付ける]()
STEP.4
「=MOD(ROW(),2)=0」と入力しましょう。ROW関数はそのセルの行数を返す関数で、MOD関数はある数を割った際の余りを返すエクセル関数です。つまり、ある行の番号を2で割った余りが0(偶数行)に一致する条件を指定しています。
![エクセルの条件付き書式で1行おきに色を付ける]()
STEP.5
「書式(F)」のボタンを左クリックして任意の書式を設定します。例では条件を満たす行はセルの背景が薄い青色になるような設定にします。「塗りつぶし」タブを開き、薄い青色を選択してOKボタンを押しましょう。
![エクセルの条件付き書式で1行おきに色を付ける]()
STEP.6
全ての項目が適切に設定されていることを確認し、再度OKボタンを押してください。
![エクセルの条件付き書式で1行おきに色を付ける]()
STEP.7
これで一行おきに色が付けられました。以上で操作は完了です。
![エクセルの条件付き書式で1行おきに色を付ける]()
奇数の行に色を付けるには数式の設定を「=MOD(ROW(),2)=1」、2行ごとに色をつけるには「=MOD(ROW(),3)=0」、3行ごとに色をつけるには「=MOD(ROW(),4)=0」とすればOKです。
エクセルの条件付き書式で複数条件を設定して色を付ける
最後はエクセルの条件付き書式で、複数の条件を設定して色を付ける方法です。ルールの管理から新規ルールを追加して複数の条件を作成できます。
ここでは年齢のデータを使用して、20歳以下の行には水色、65歳以上の行にはピンク色を付けます。
STEP.1
画像のような年齢を含むデータを用意しましょう。
![エクセルの条件付き書式で複数条件を設定して色を付ける]()
STEP.2
「ホーム」タブから「スタイル」の「条件付き書式」と進みプルダウンを開きましょう。メニューの中の「ルールの管理(R)」を選択してください。
![エクセルの条件付き書式で複数条件を設定して色を付ける]()
STEP.3
「新規ルール(N)」を左クリックしましょう。
![エクセルの条件付き書式で複数条件を設定して色を付ける]()
STEP.4
他の項で出てきたのと同様に数式を使用して書式設定を行います。条件となる数式には「=$D3<=20」と入力して、塗りつぶし色に水色を設定しましょう。全て設定できたらOKボタンを押します。
![エクセルの条件付き書式で複数条件を設定して色を付ける]()
STEP.5
これで1つ目のルールが作成されました。条件を新たに追加する場合は再度「新しいルール(N)」を左クリックします。
![エクセルの条件付き書式で複数条件を設定して色を付ける]()
STEP.6
先ほどと同様に数式を使用して書式設定を行います。条件となる数式には「=$D3>=65」と入力して、塗りつぶし色にピンク色を設定しましょう。全て設定できたらOKボタンを押します。
![エクセルの条件付き書式で複数条件を設定して色を付ける]()
STEP.7
これで2つ目のルールが作成されました。条件作成が完了したら、OKボタンを押しましょう。
![エクセルの条件付き書式で複数条件を設定して色を付ける]()
STEP.8
これで20歳以下の行は水色、65歳以上の行はピンク色を付けることができました。このようにルールを追加していけば複数の条件を設定して色付けすることができます。以上で操作は完了です。
![エクセルの条件付き書式で複数条件を設定して色を付ける]()
【参考】エクセルの条件付き書式をコピーする方法
一度作成した条件付き書式を、別のセルにコピーして使うことも可能です。「オートフィル機能」と「条件付き書式の管理」の2つの方法を使って書式をコピーする方法を紹介します。
- オートフィル機能で書式をコピーする方法
- 「条件付き書式の管理」で書式をコピーする方法
オートフィル機能で書式をコピーする方法
基本的に通常の書式をオートフィル機能でコピーするやり方で実行することができます。
まず、条件付き書式を先頭行に設定します。
![オートフィル機能で書式をコピーする方法]()
次に、先頭行のセルの右下にカーソルを移動させましょう。アイコンが黒い十字に変化したら、右クリックしてそのまま下にドラッグします。書式をコピーしたい行まできたらマウスから指を離しましょう。
![オートフィル機能で書式をコピーする方法]()
オートフィルのオプションから「書式のみコピー(フィル)(F)」を選択してください。
![オートフィル機能で書式をコピーする方法]()
これでオートフィル機能を使用して条件付き書式をコピーすることができました。
![オートフィル機能で書式をコピーする方法]()
「条件付き書式の管理」で書式をコピーする方法
条件付き書式の適用先を変更することで、書式をコピーすることも可能です。
まず、条件付き書式を先頭行に設定します。
![「条件付き書式の管理」で書式をコピーする方法]()
先頭セルを選択して「ホーム」タブの「条件付き書式」から「ルールの管理(R)」を実行します。
![「条件付き書式の管理」で書式をコピーする方法]()
該当するルールを選択して、適応先の矢印を左クリックします。
![「条件付き書式の管理」で書式をコピーする方法]()
「$C$3」から「=$C$3:$C$11」となるようにドラッグして適用先のセル範囲を変更しましょう。終わったらOKボタンを押します。
![「条件付き書式の管理」で書式をコピーする方法]()
これで「条件付き書式の管理」の操作によって、条件付き書式をコピーすることができました。
![「条件付き書式の管理」で書式をコピーする方法]()
エクセルの条件付き書式で行に色を付ける方法をおさらい
エクセルの条件付き書式を使用して行に色を付けるためには、数式で条件を指定する必要があります。数式の中のセル参照の違いによって、関連する行全体を塗りつぶしたり、該当するセルだけを塗りつぶしたりすることが可能でした。
データがたくさんあると、重要な情報が埋もれてしまいがちです。そのような場合には適宜色付けをして強調し、そのデータから伝えたいことを分かりやすくしておきましょう。
最後までお読みいただきありがとうございます。「少しでも業務を効率化したい」というその思いこそが、あなたのキャリアを成功に導くカギとなります。理想のキャリアを叶えて人生をより豊かにしたいと考えている方は、ぜひこちらの記事を参考に“はじめの一歩”を踏み出してみましょう。
![社会人向けキャリアアップスクールおすすめ18選【副業・転職に直結】]() 社会人向けキャリアアップスクールおすすめ18選【副業・転職に直結】
社会人向けキャリアアップスクールおすすめ18選【副業・転職に直結】
リテラアップアプリのご利用について、法人の方は下記フォームよりお問い合わせください。
(Excel,WordなどOffice製品やPC関連の技術的な質問にはお答えできかねます。ご了承ご了承ください。)
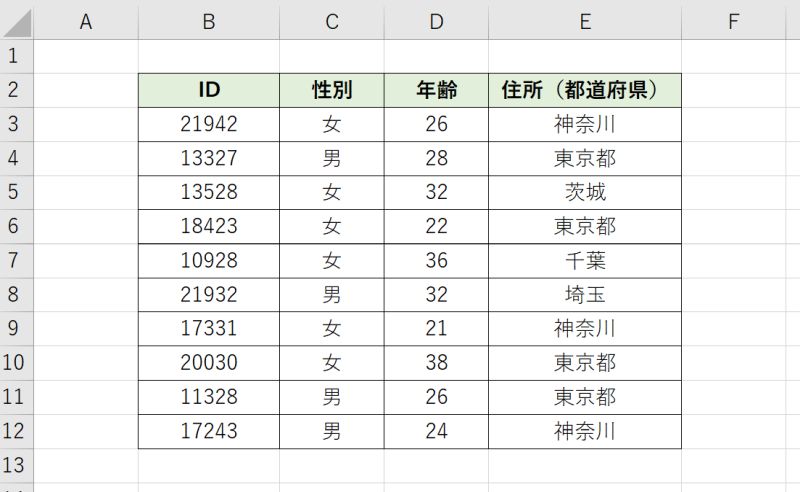
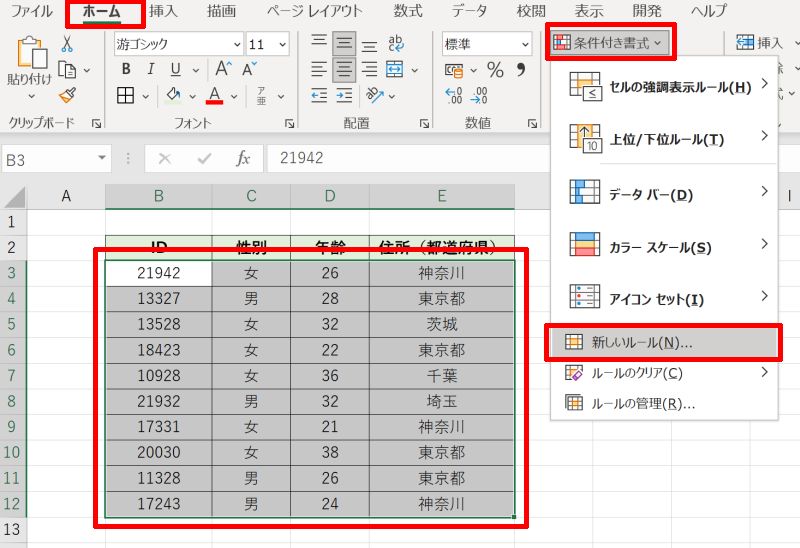
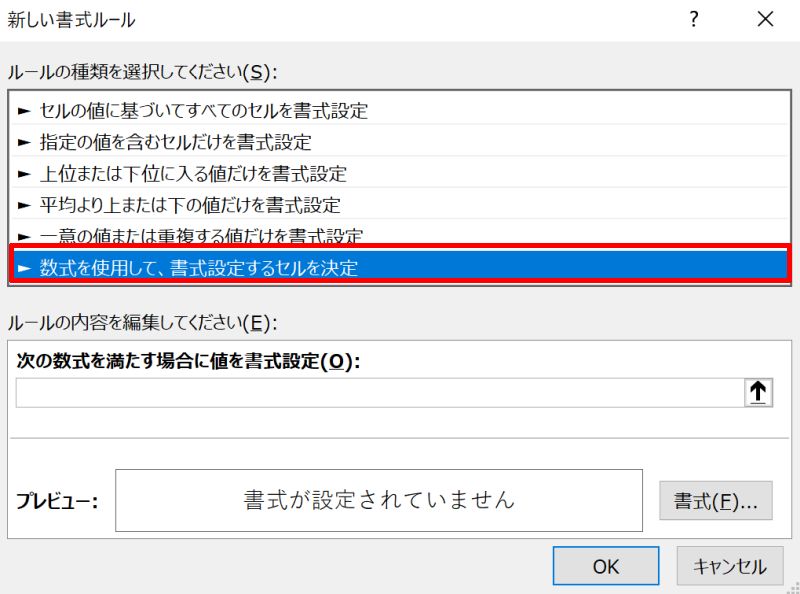
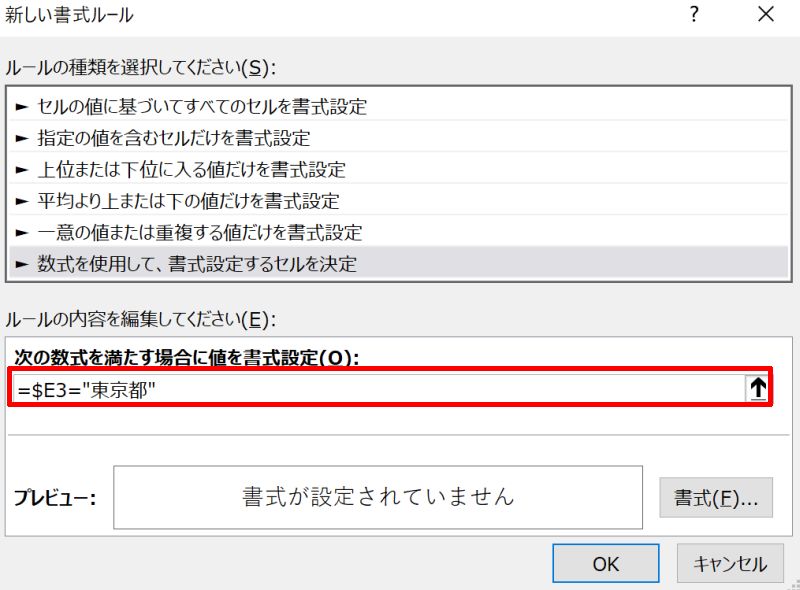
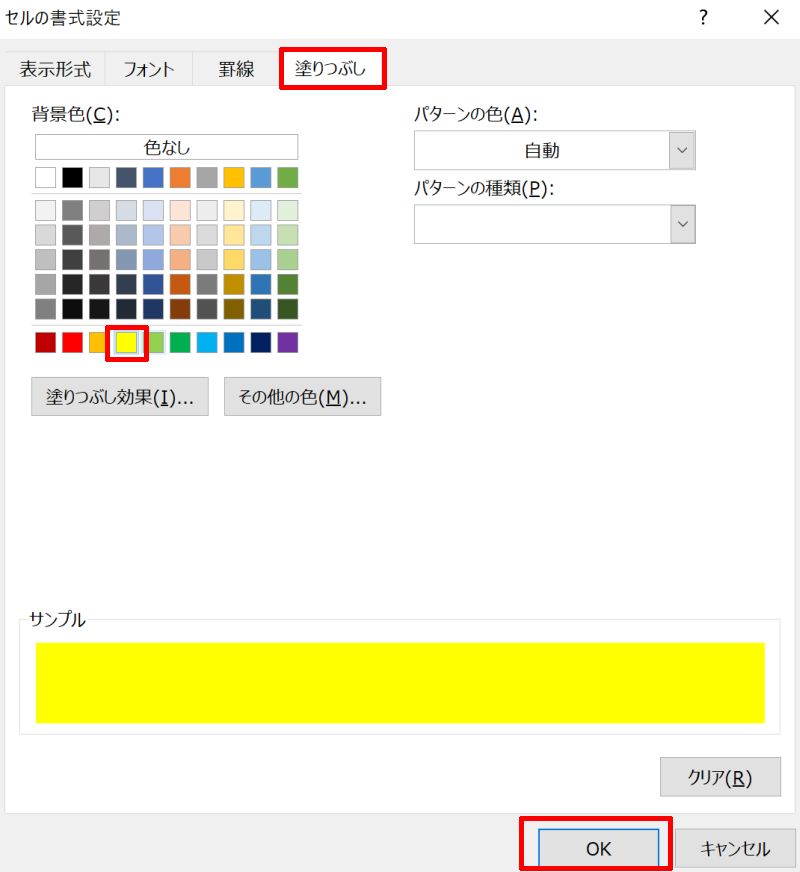
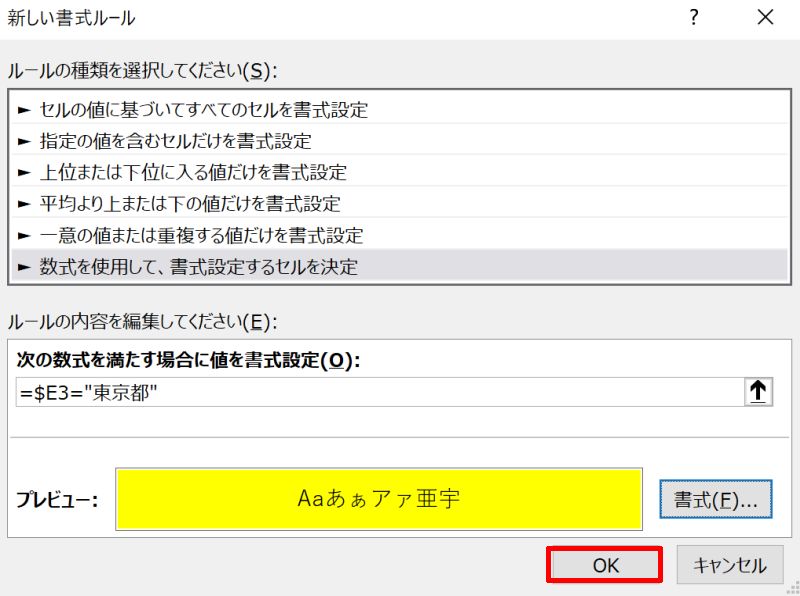
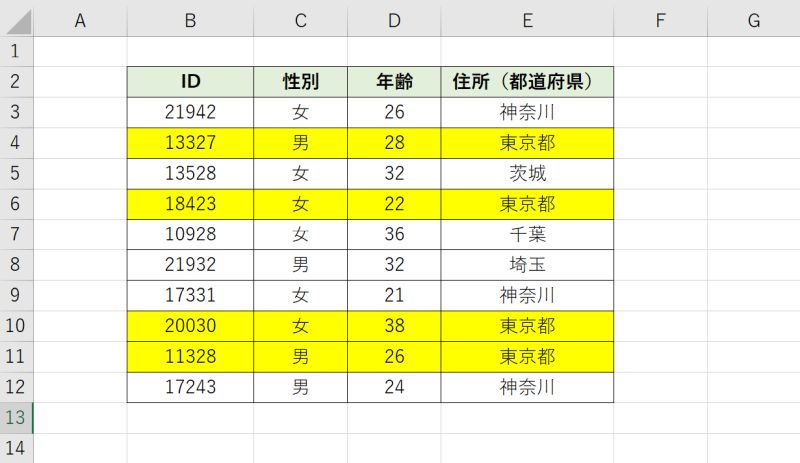
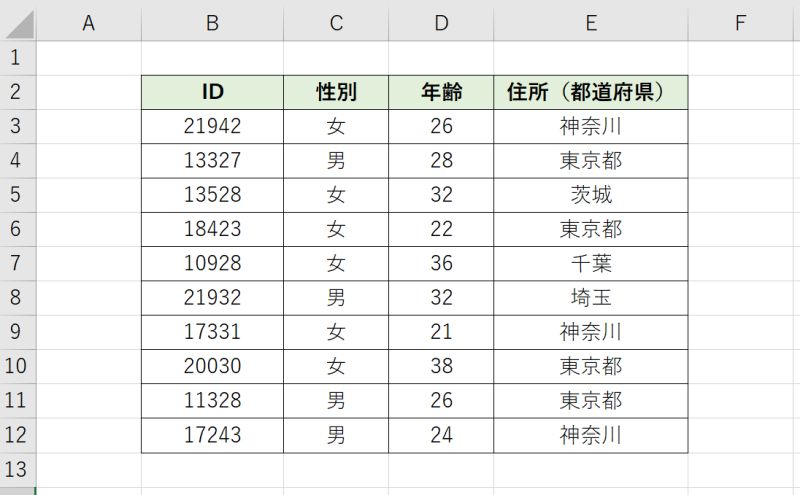
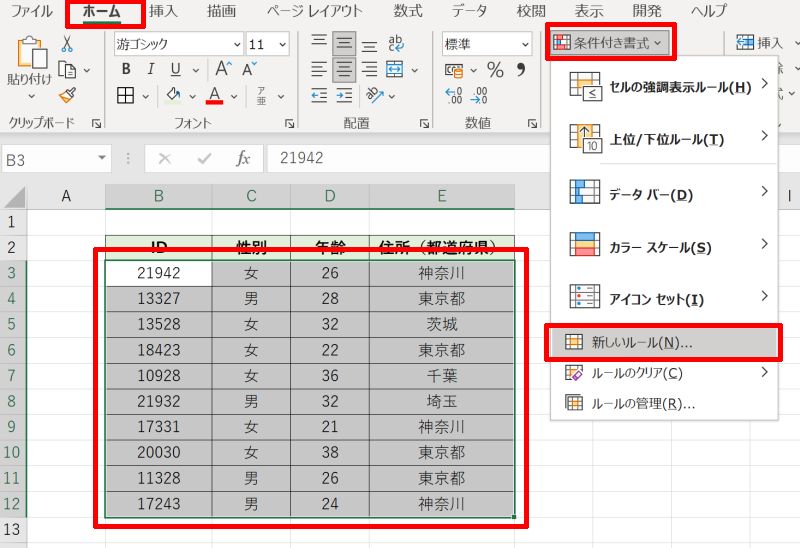
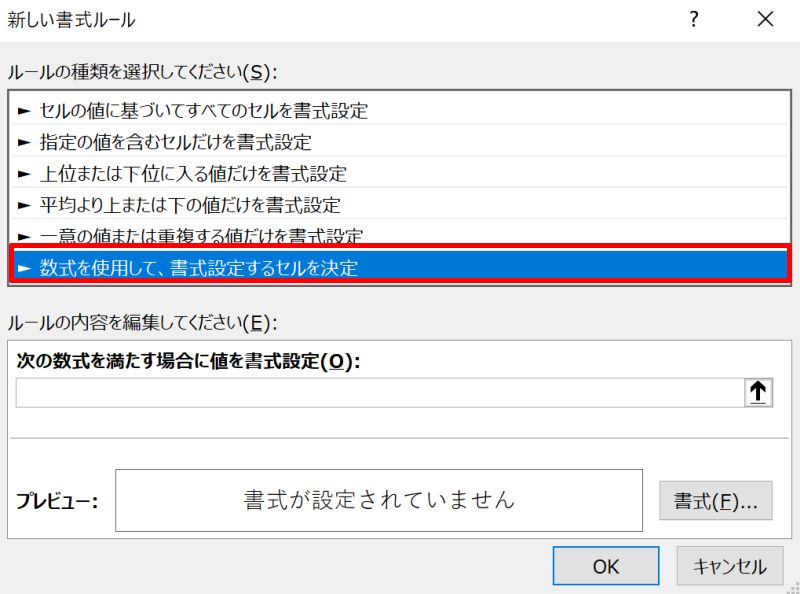
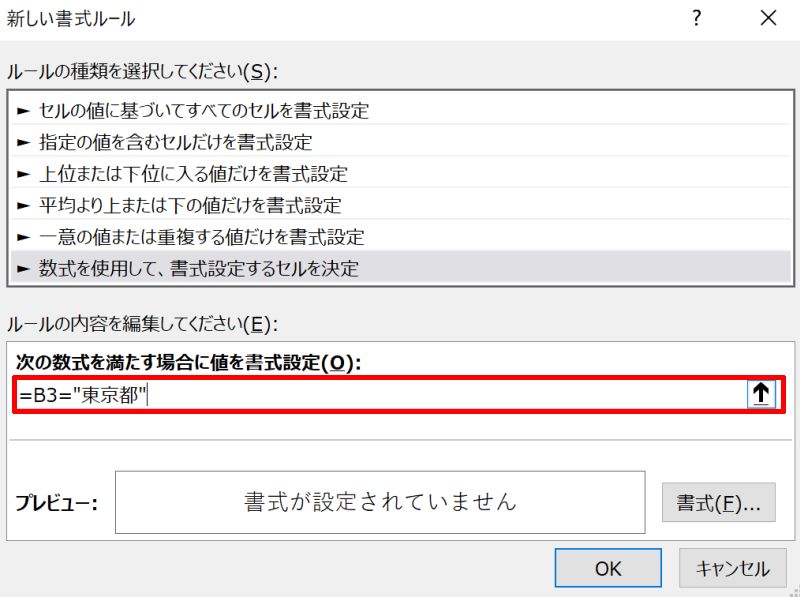
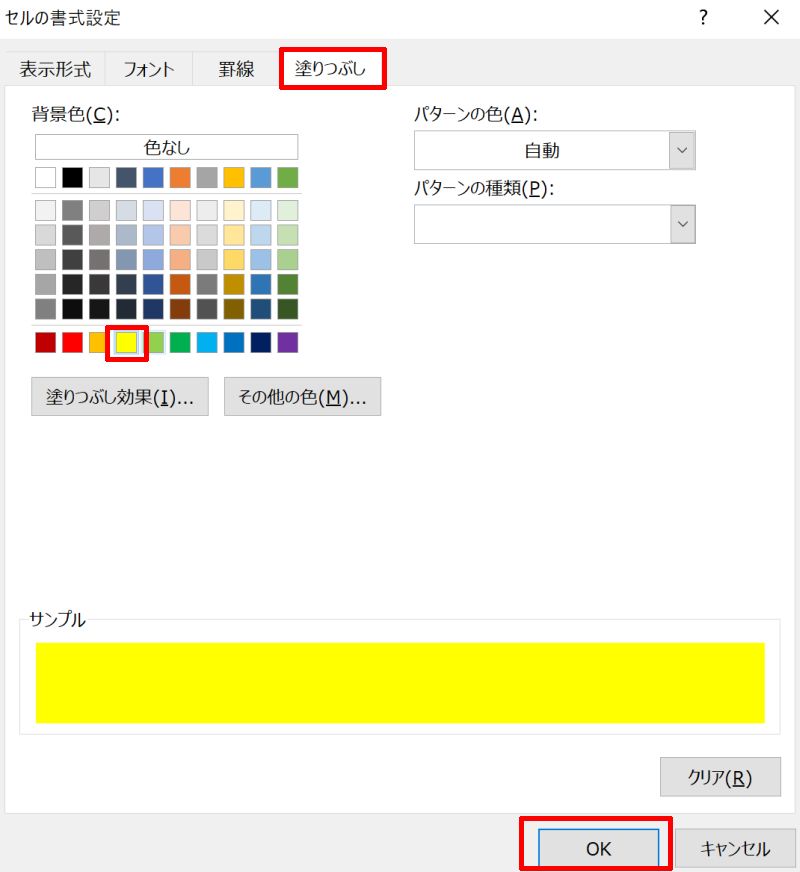
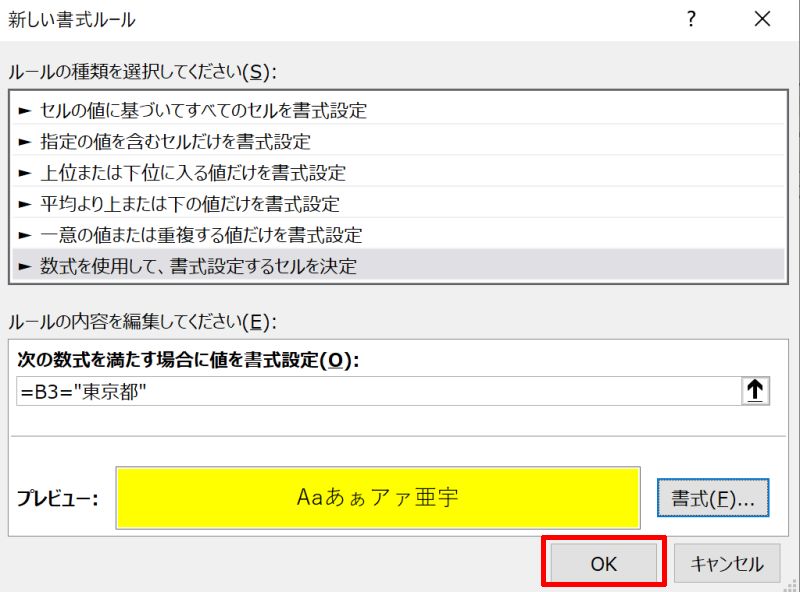
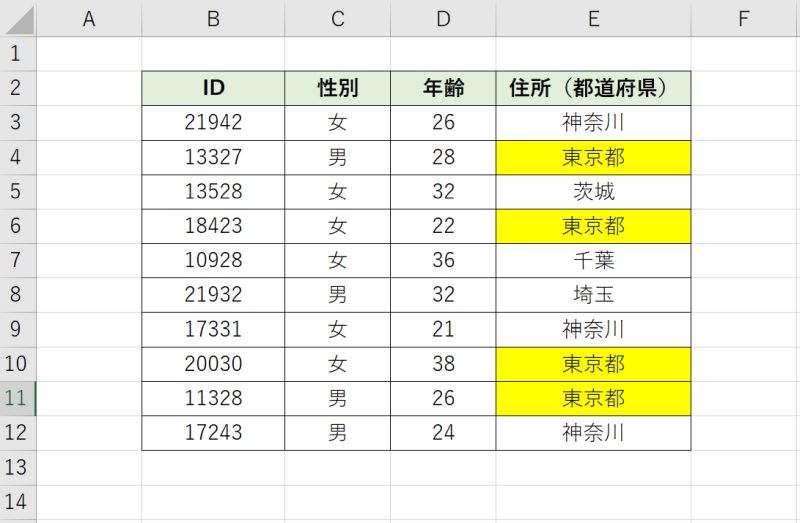
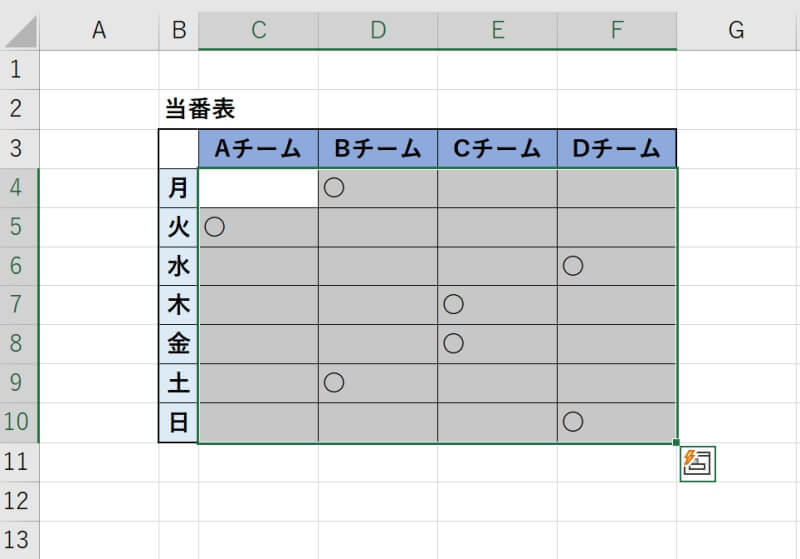
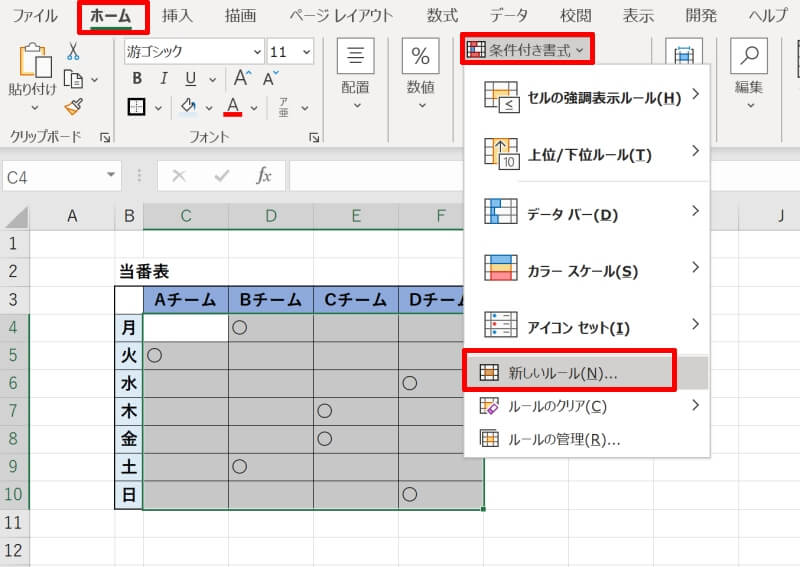
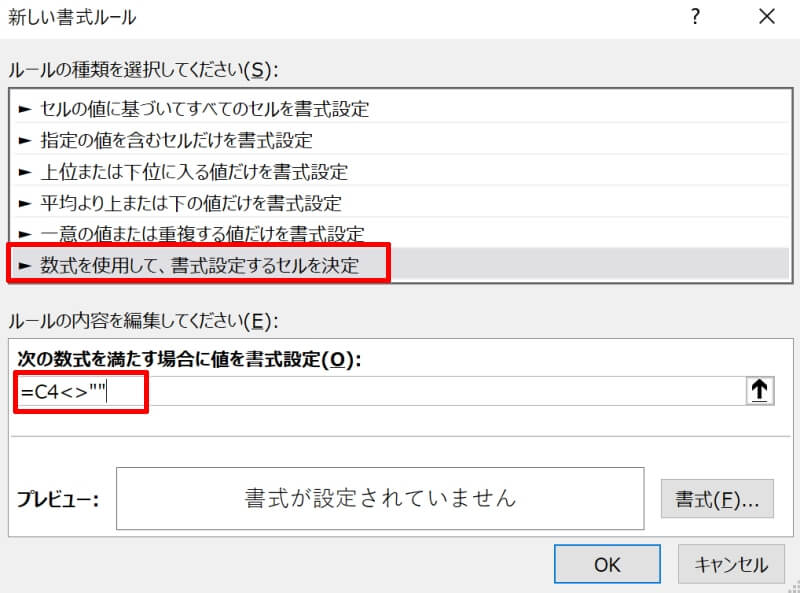
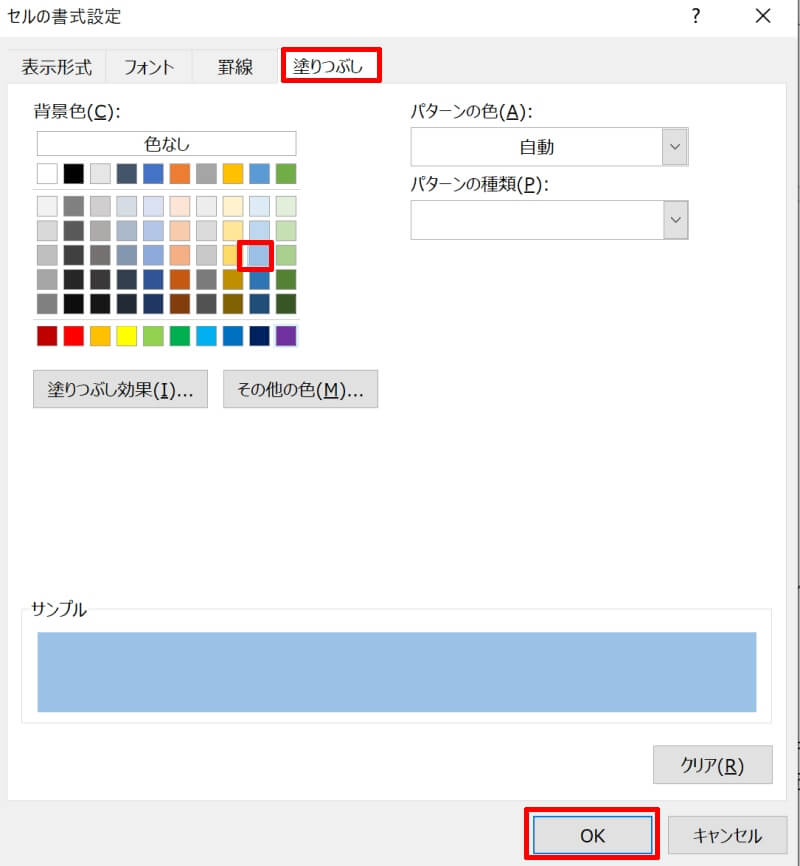

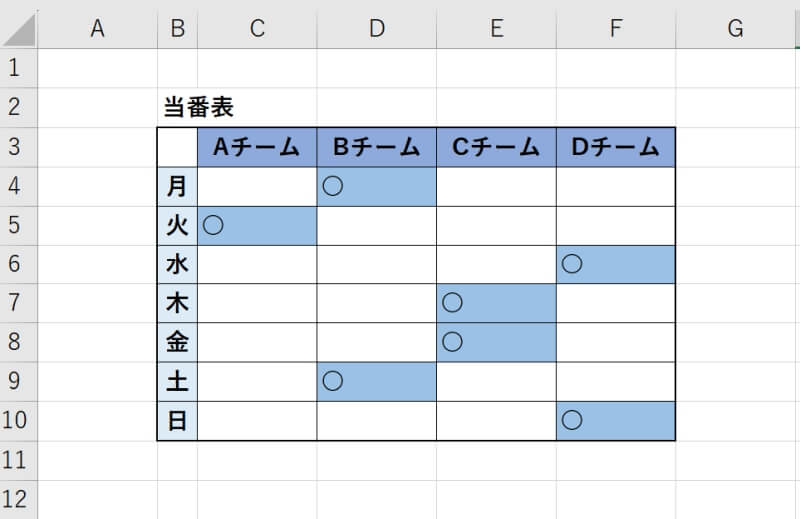

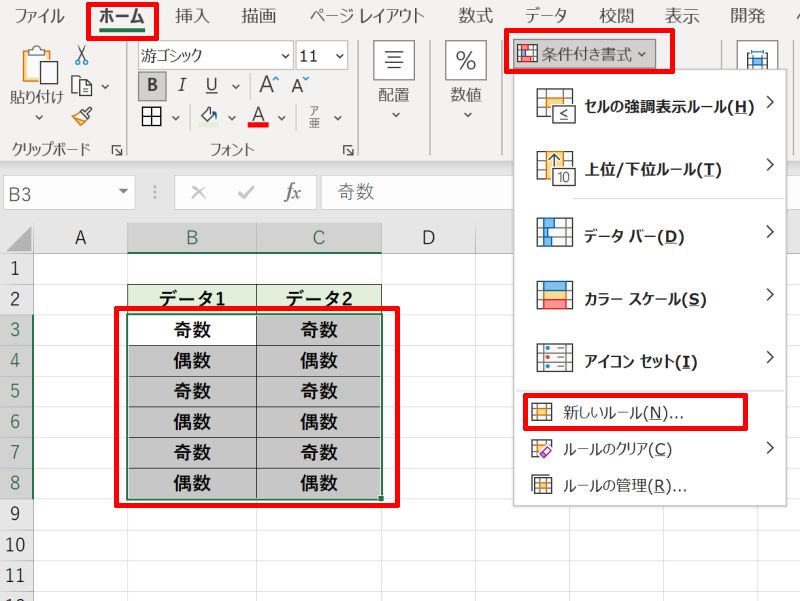
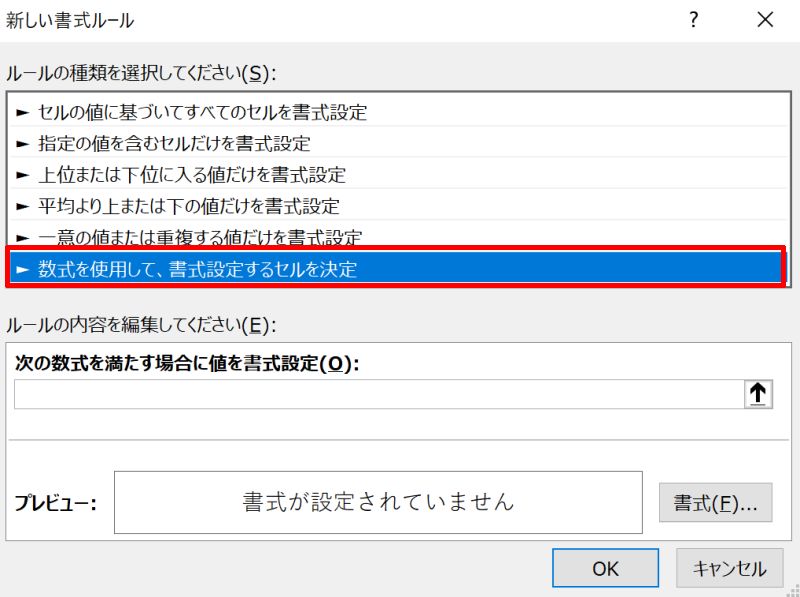
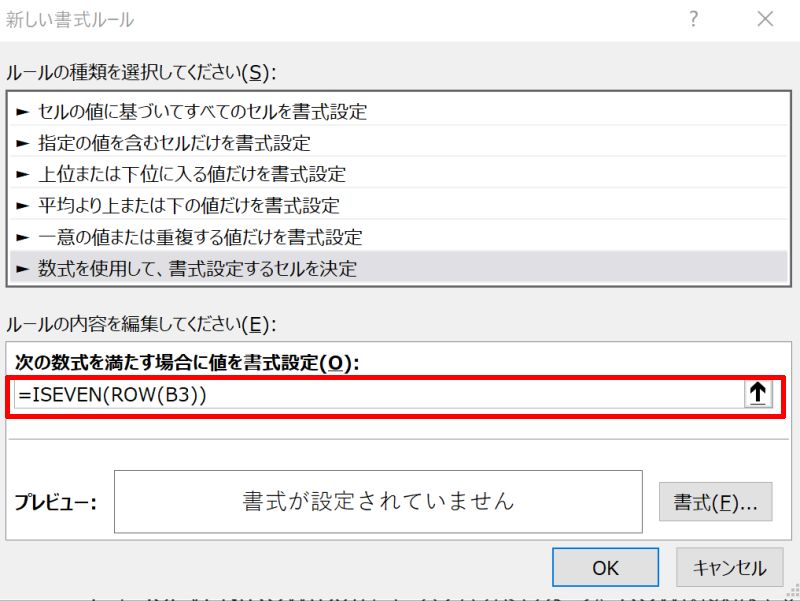
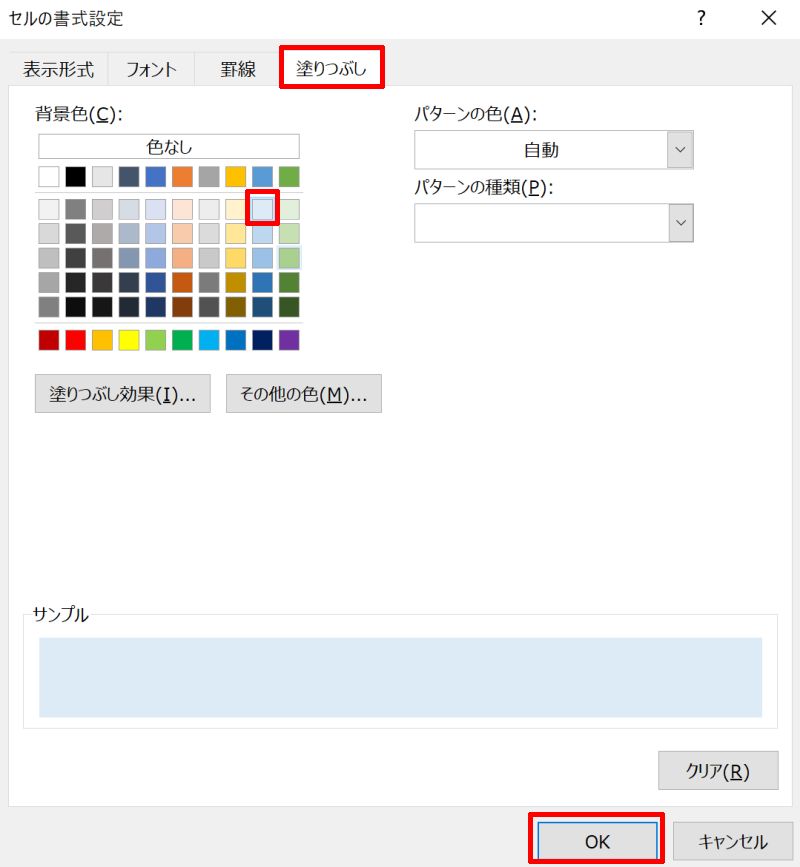
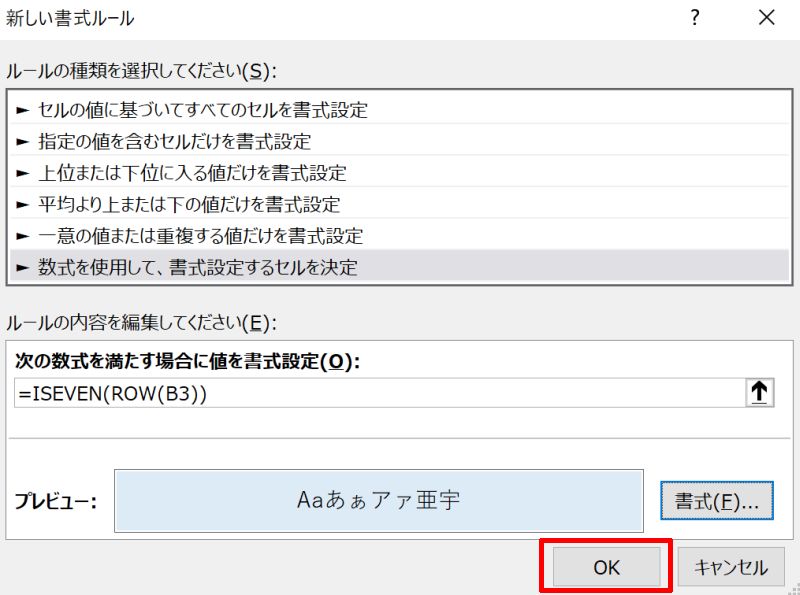
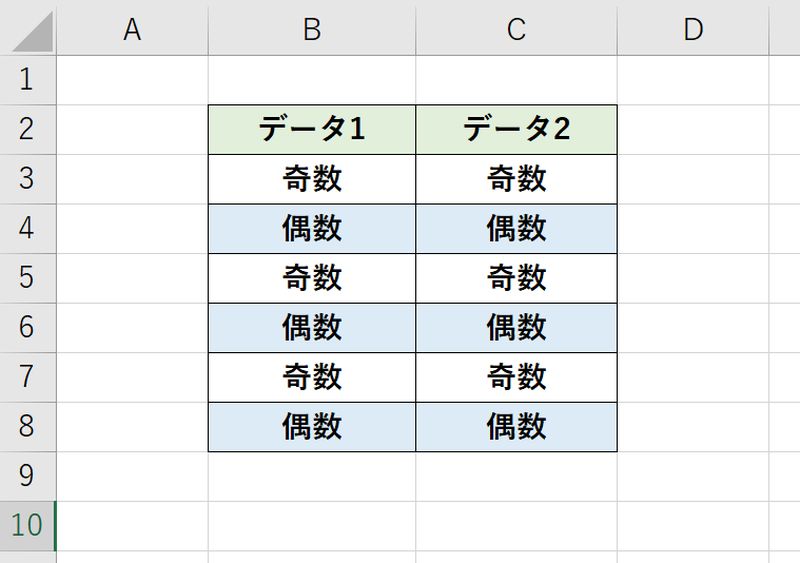
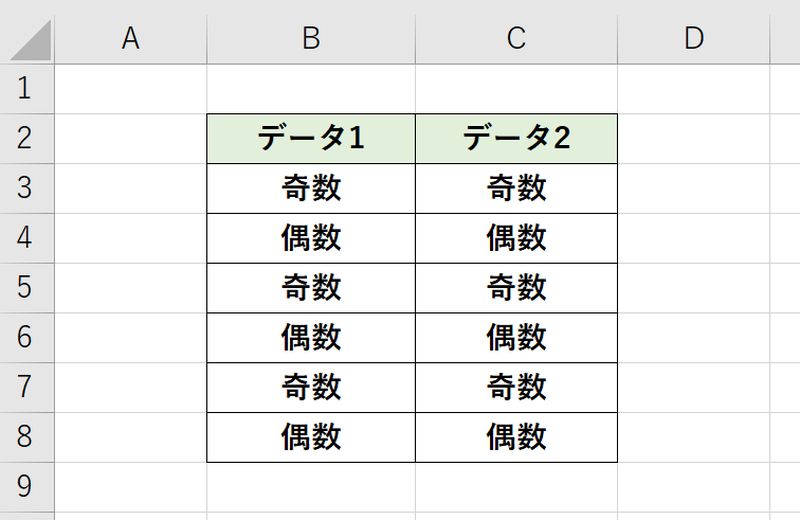
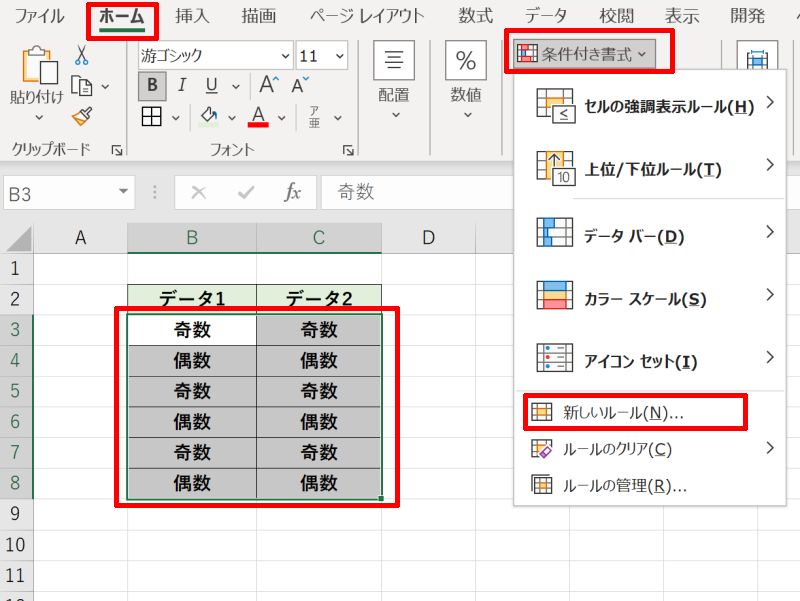
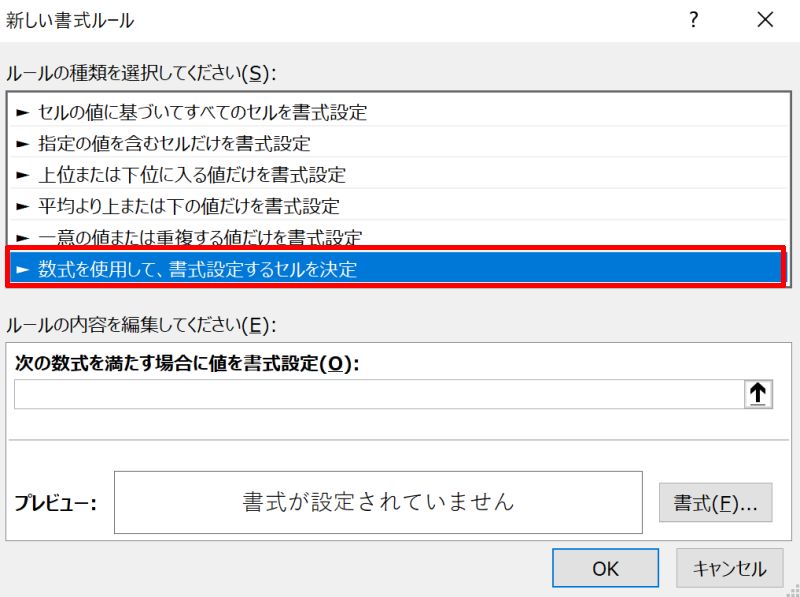
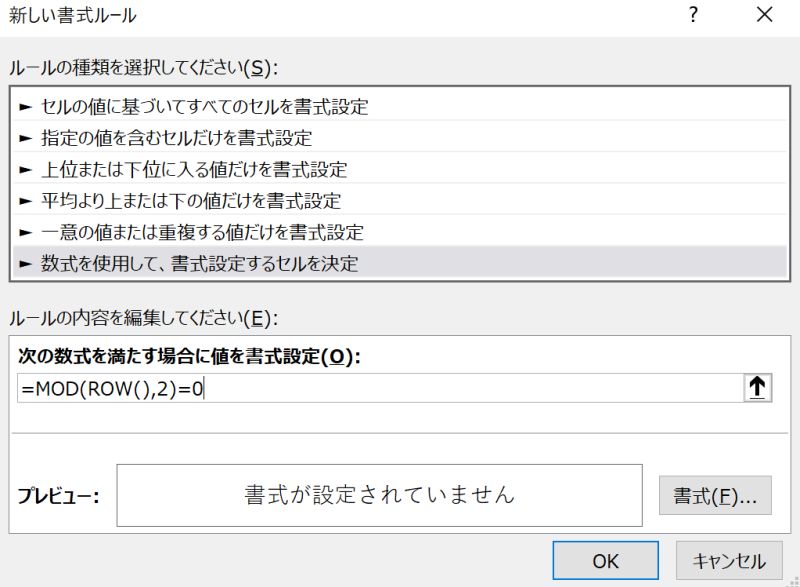
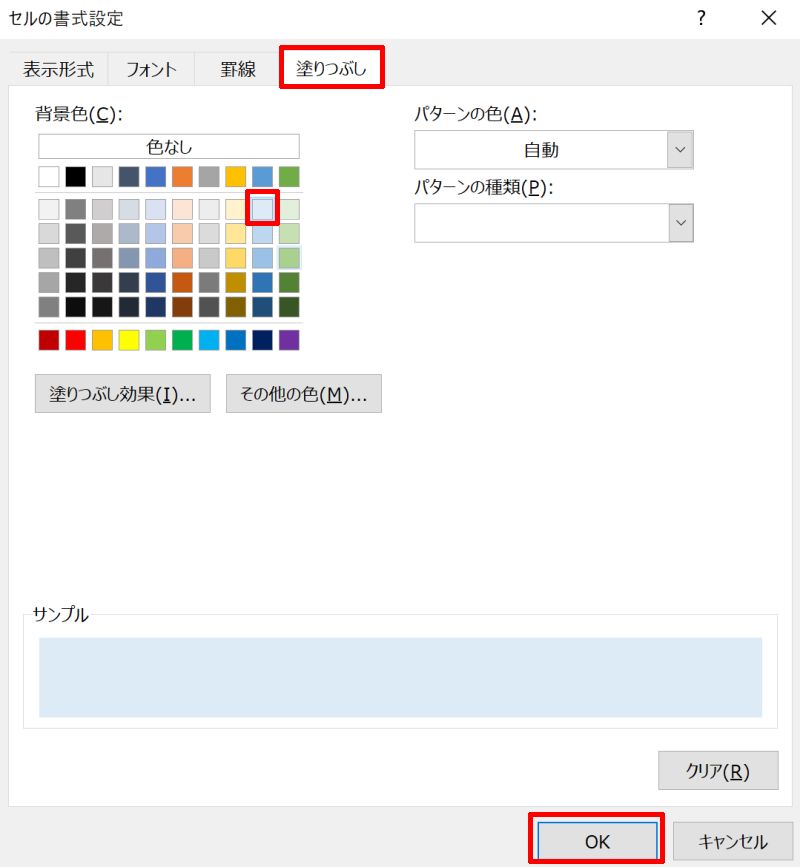
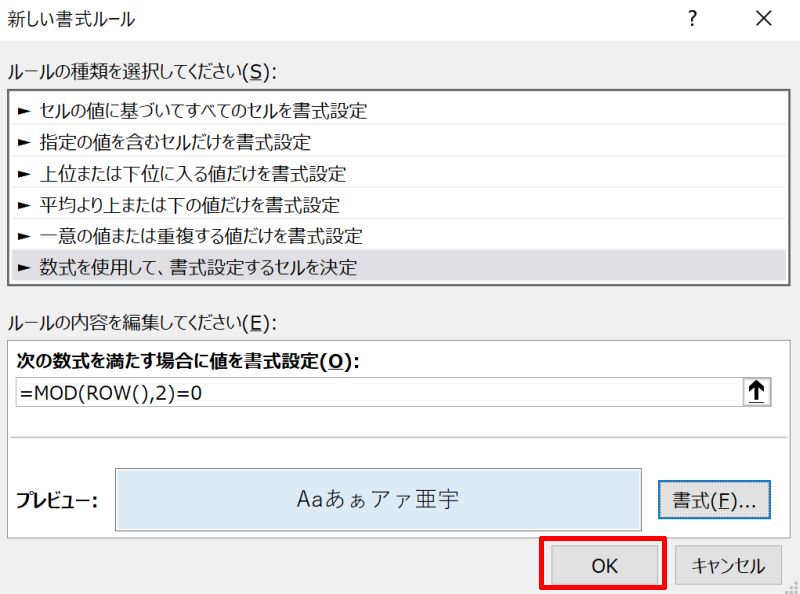
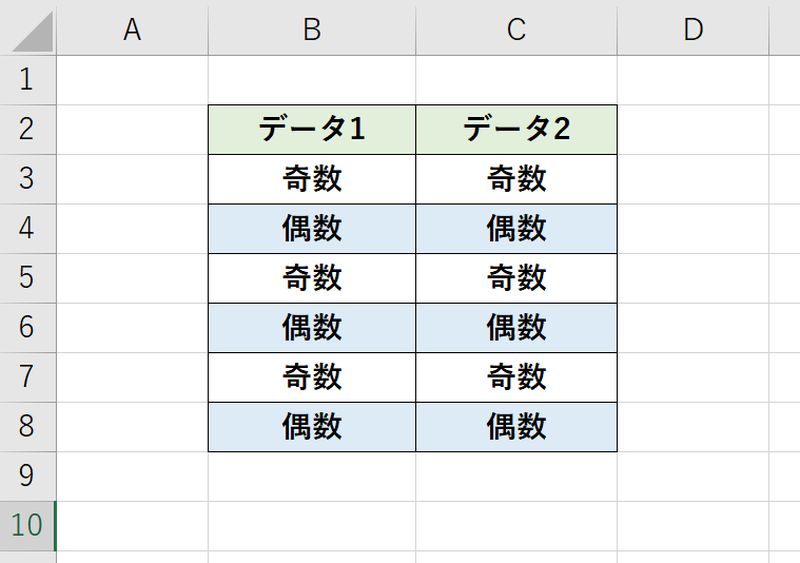
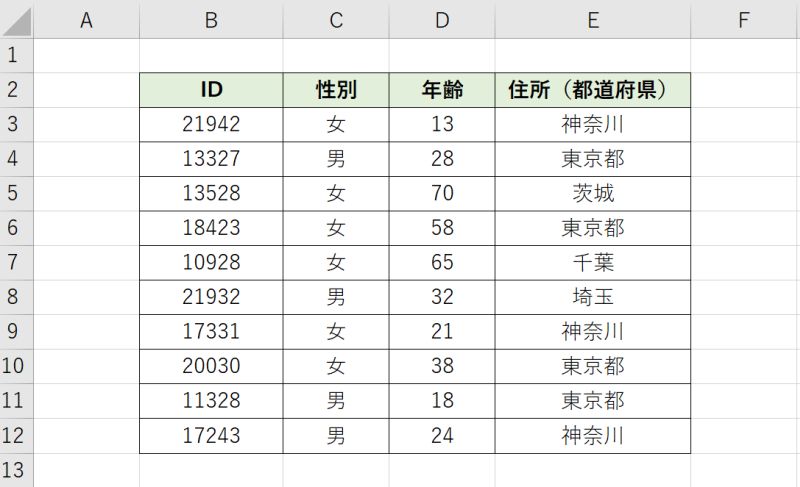
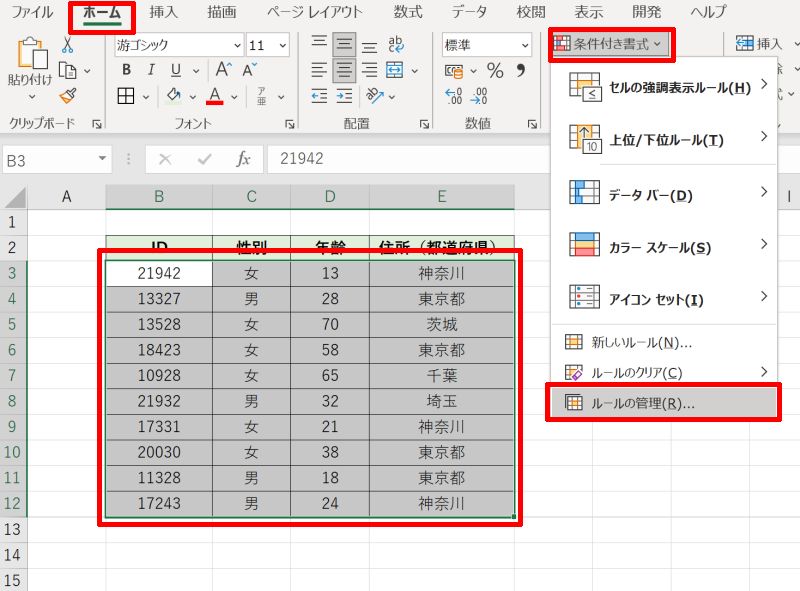
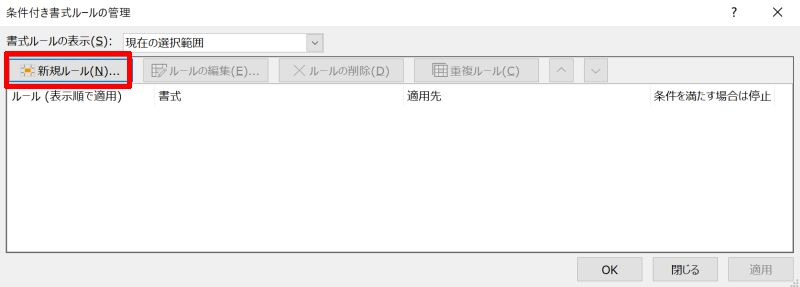
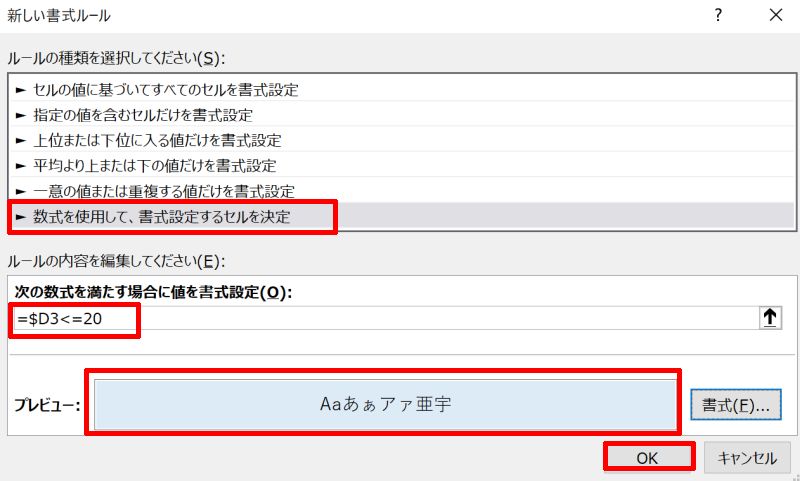
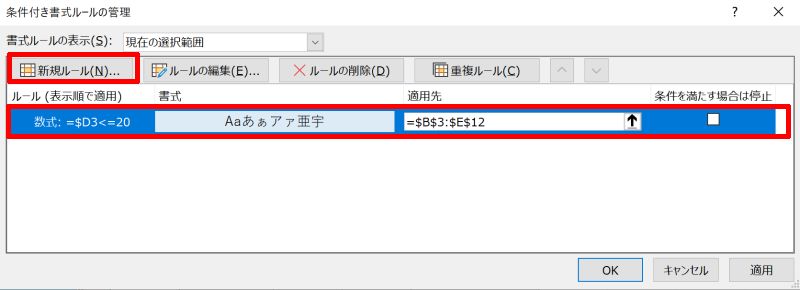
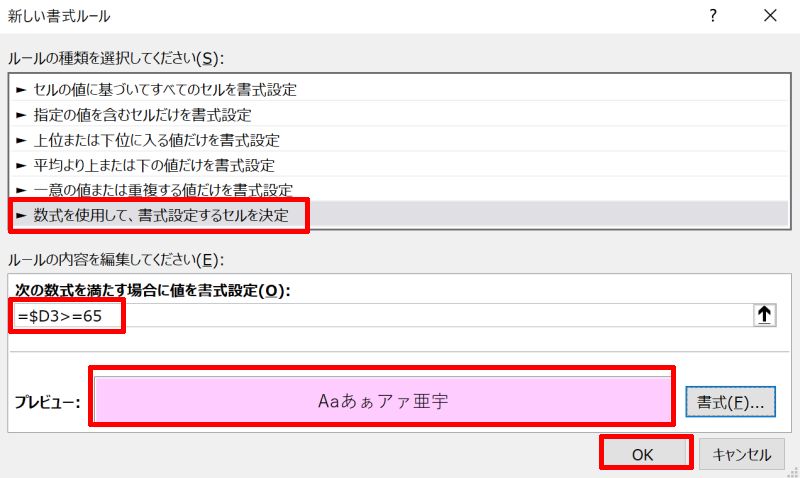
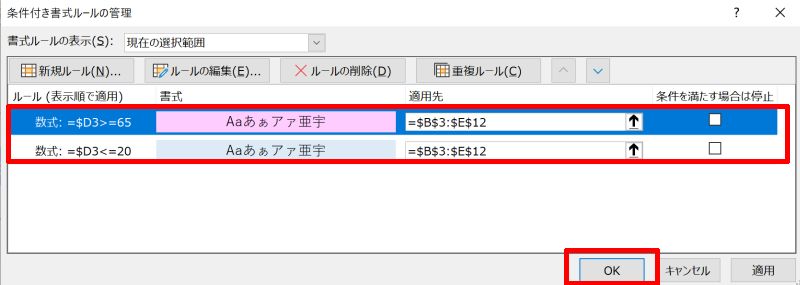
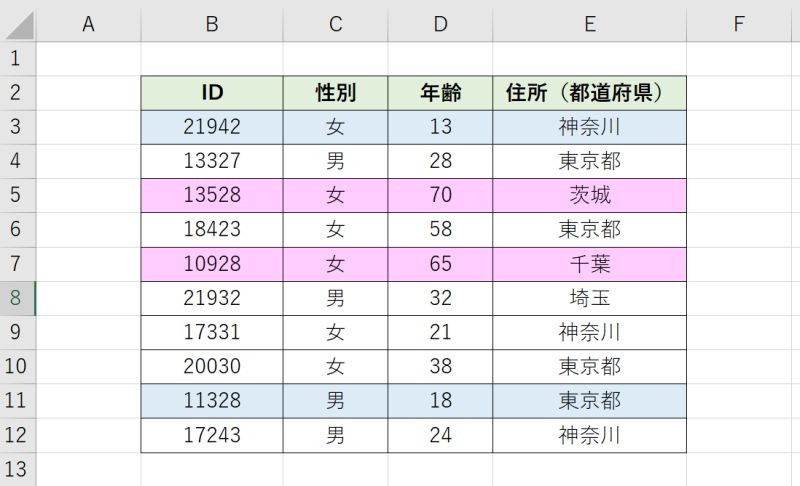
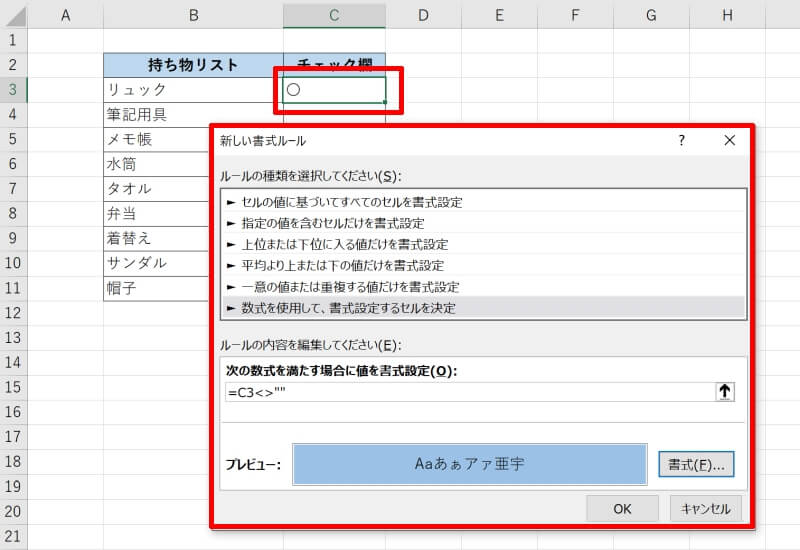
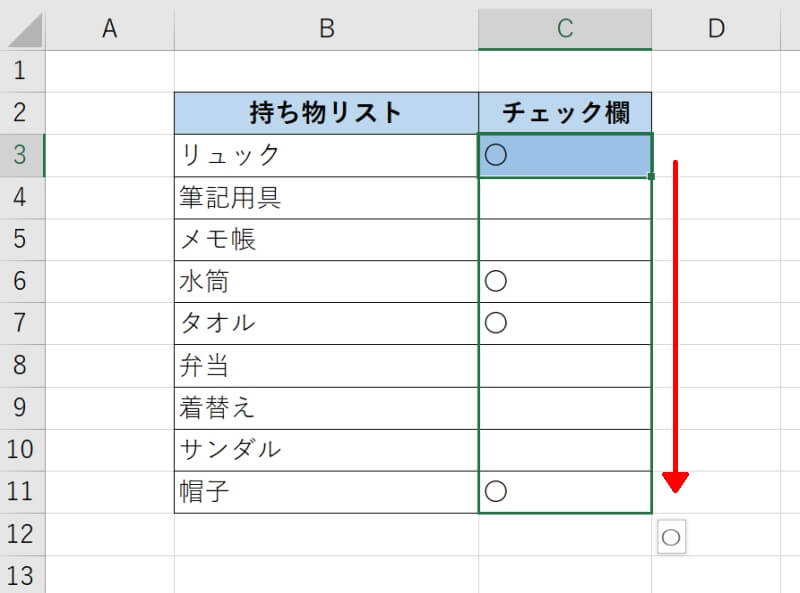
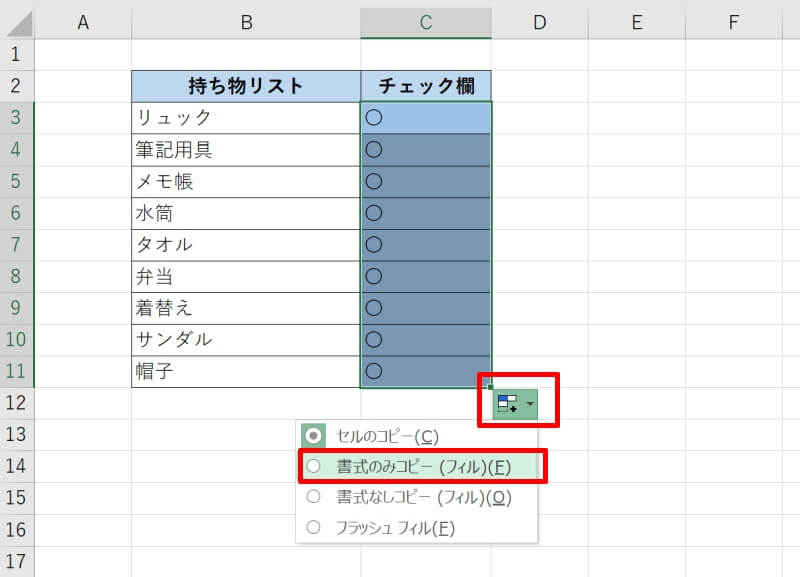
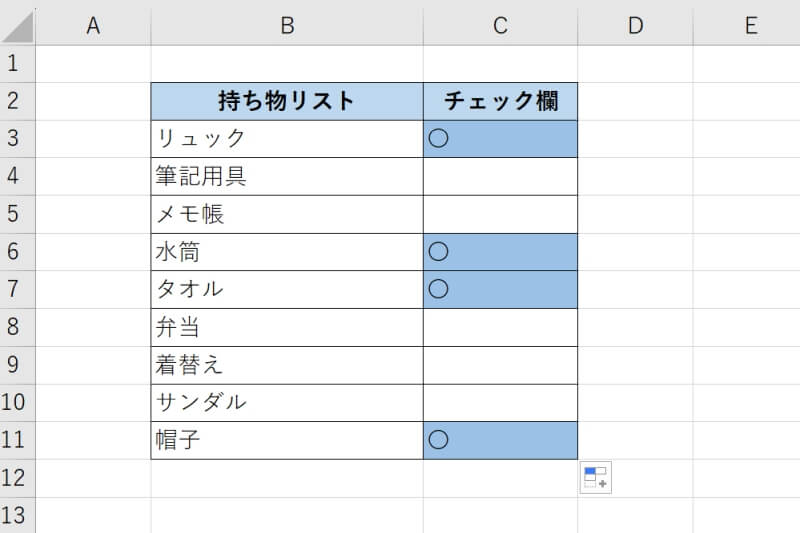
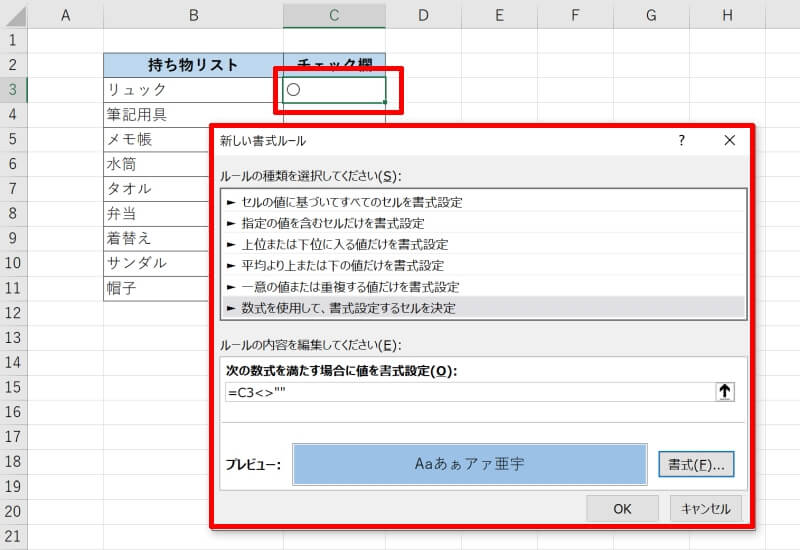
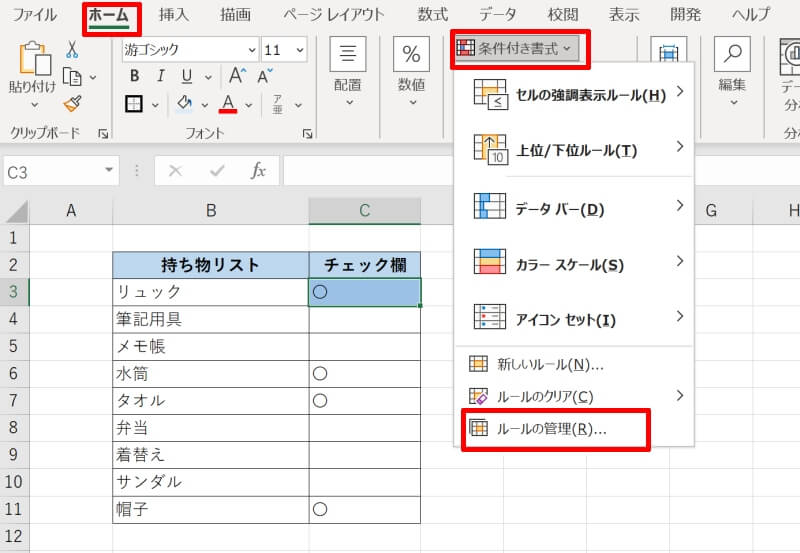
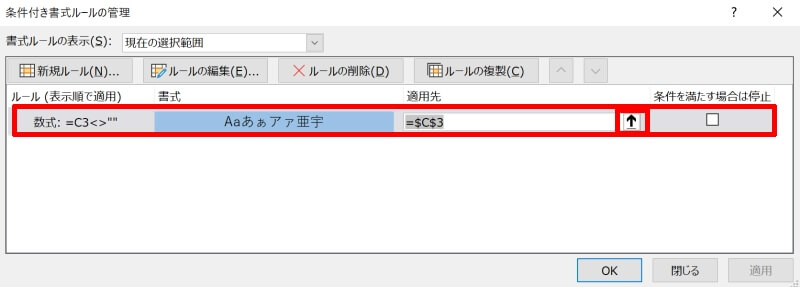
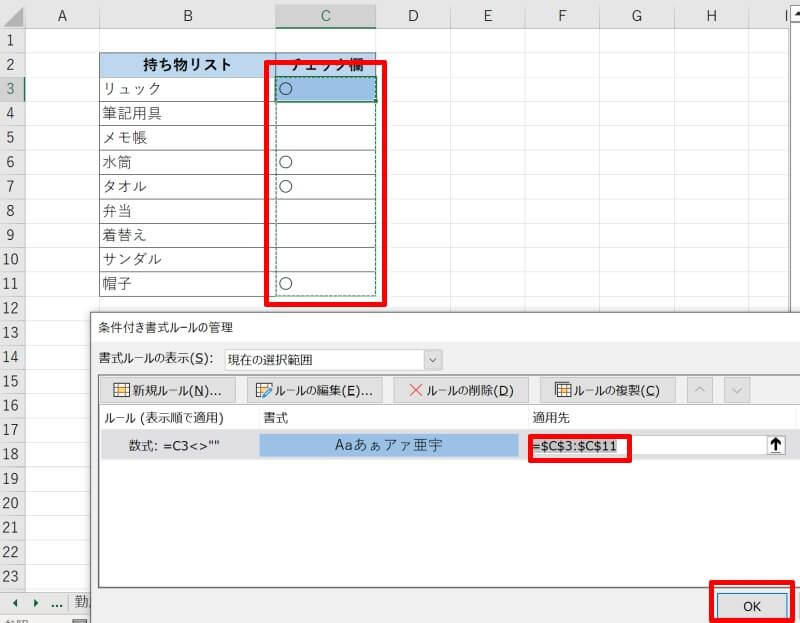
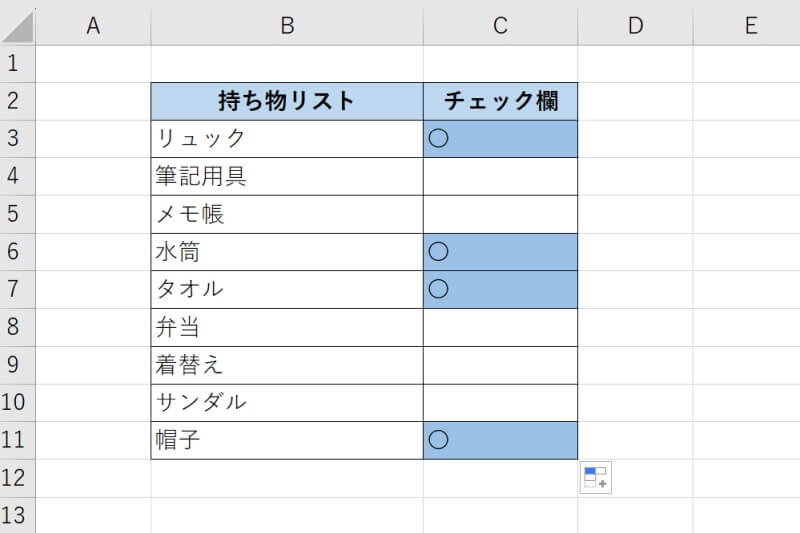
 社会人向けキャリアアップスクールおすすめ18選【副業・転職に直結】
社会人向けキャリアアップスクールおすすめ18選【副業・転職に直結】


