エクセルのCOUNTIF関数を使って、特定のデータの個数を数える方法を解説します。特定のデータとなるよう条件を指定する方法は、一般的によく使用されるIF関数と同じです。
よく用いられる比較演算子やワイルドカードの使い方も丁寧に説明していますので、COUNTIF関数を使いこなせるように練習してみましょう。
目次
特定のデータの個数を数えるCOUNTIF関数
エクセルで特定のデータの個数を数えるにはCOUNTIF関数を使います。COUNTIF関数とは
セル範囲の中から、検索条件で指定した条件に合致するセルの数を数えてくれる関数です。
例えば、住所一覧で「1丁目」という文字列が入っているセルの数のみ数えたり、売上表で売上高が1,000,000(円)以上ある項目のみカウントしたりすることができます。
参考:エクセルのCOUNTIF関数の使い方|複数条件の設定なども解説
- COUNTIF関数の書式
- COUNTIF関数で特定のデータの個数を数える方法
- COUNTIF関数で使う比較演算子
COUNTIF関数の書式
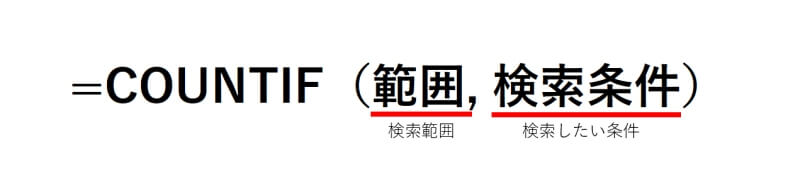
COUNTIF関数の書式は、「=COUNTIF(範囲, 検索条件)」で引数は2つです。条件の指定方法も簡単ですので1つずつみていきましょう。
◾︎第1引数:範囲
第1引数には、カウントしたいセルのある範囲を指定します。「A3:A10」というように範囲指定しましょう。省略することはできません。
◾︎第2引数:検索条件
第2引数には、カウントしたいセルの条件を指定します。後述する比較演算子やワイルドカードをうまく利用することで、「~より大きい」や「〇〇」を含むといった高度な検索を実行できるようになります。
範囲も検索条件も、他の関数の引数でよく使用される引数です。しっかりと使い方をマスターしておきましょう。
COUNTIF関数で特定のデータの個数を数える方法
それではCOUNTIF関数を使って、特定のデータの個数を数える基本的な方法をみていきましょう。ここでは例として、顧客データから「埼玉県」在住の人数をカウントしてみましょう。
まずカウント結果を表示させる欄を作成し、その欄に関数を入力していきます。例では「=COUNTIF(F3:F12,”埼玉県”)」となります。第2引数に文字列を指定する時はダブルクォーテーション「”」で囲むのを忘れないようにしてください。
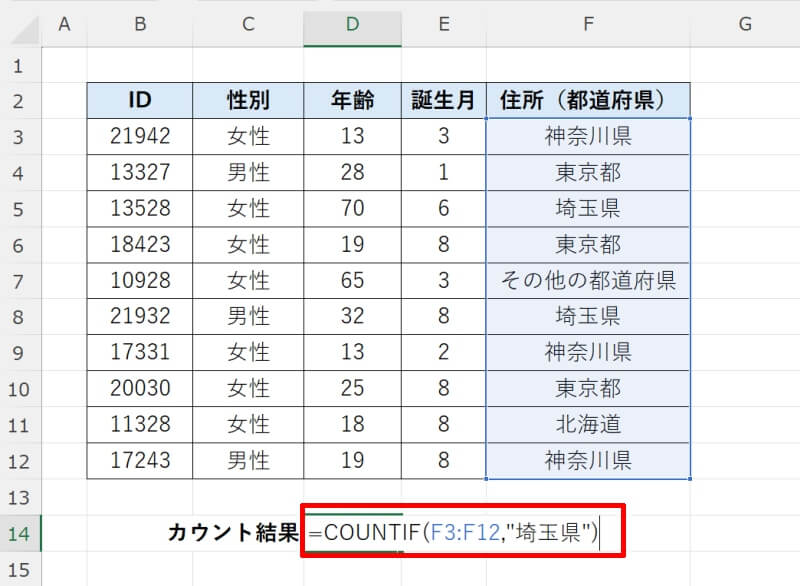
関数を入力し終えたら「Enter」キーを押しましょう。これで住まいが「埼玉県」にある人の人数を数えることができました。
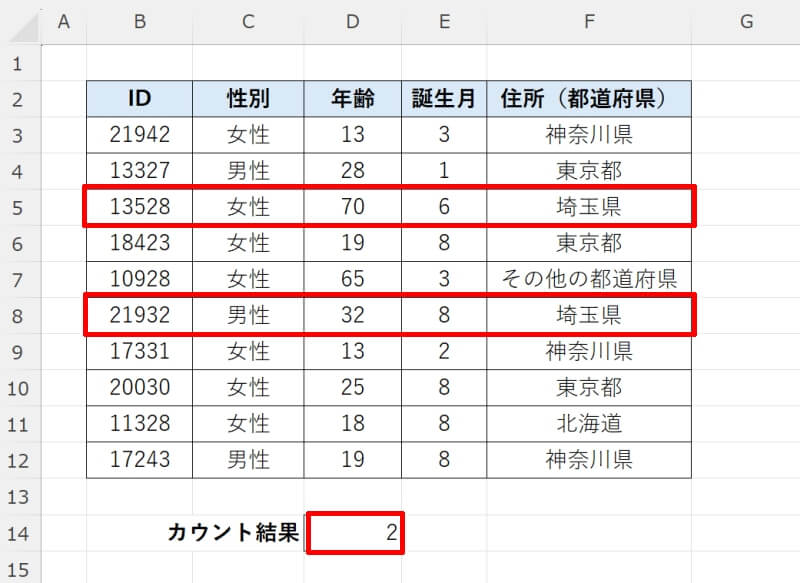
関数の第2引数を「東京都」「北海道道」などと変更することで、任意の条件に合致するセル数を数えることができます。
COUNTIF関数で使う比較演算子
COUNTIF関数で特定のデータを数える時に用いられる比較演算子を紹介します。それぞれの演算子の意味と入力例を解説していきますので、実際に使用してみてください。
| 演算子 | 意味 | 入力例 |
|---|---|---|
| = | 等しい | =100(100と等しい) |
| <> | 等しくない(以外) | <>100(100と等しくない/100以外) |
| > | 〜より大きい | >100(100より大きい) |
| < | 〜より小さい | <100(100より小さい) |
| >= | 〜以上 | >=100(100以上) |
| <= | 〜以下 | <=100(100以下) |
特定のデータの個数を部分一致で数える方法
エクセルでアスタリスク(*)やクエスチョンマーク(?)といったワイルドカードを使えば
特定のデータの個数を部分一致で数えることもできます。早速やり方をみていきましょう。
- 部分一致で数えるにはワイルドカードを使う
- アスタリスク(*)で特定のデータの個数を部分一致で数える
- クエスチョンマーク(?)で特定のデータの個数を部分一致で数える
部分一致で数えるにはワイルドカードを使う
部分的に条件を満たすデータを数える時はワイルドカードを使用します。文字列中に指定した文字が含まれる場合に数をカウントします。
2種類のワイルドカードを使い分けることで、特定の文字を含む場合や先頭・語尾につく場合など条件を細かく指定することができます。2つのワイルドカード、アスタリスクとクエスチョンマークの使い方を詳しくみていきましょう。
アスタリスク(*)で特定のデータの個数を部分一致で数える
アスタリスクはワイルドカードの1つで、「*」を使えば何文字でも置き換えることができます。例えば「”*県”」と指定すれば「神奈川県」といった「〇〇〇県」でも「埼玉県」といった「〇〇県」でもカウント対象になります。
先ほど使用した顧客データを使って、最後に「県」のつく場所に住んでいる人の数を数えてみましょう。
カウント結果を表示させる欄に「=COUNTIF(F3:F12,”*県”)」と入力します。
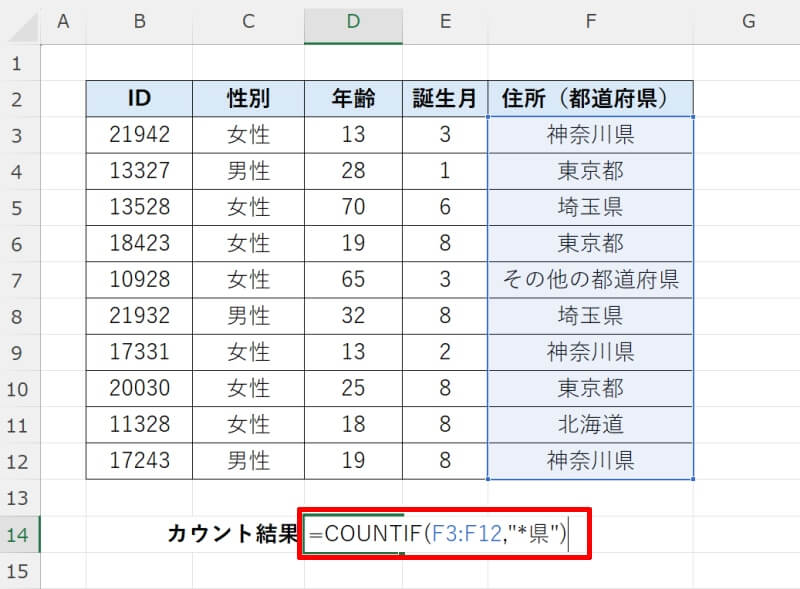
関数を入力したら「Enter」キーを押しましょう。これで「県」とつく文字列が入ったセルの数を数えることができました。
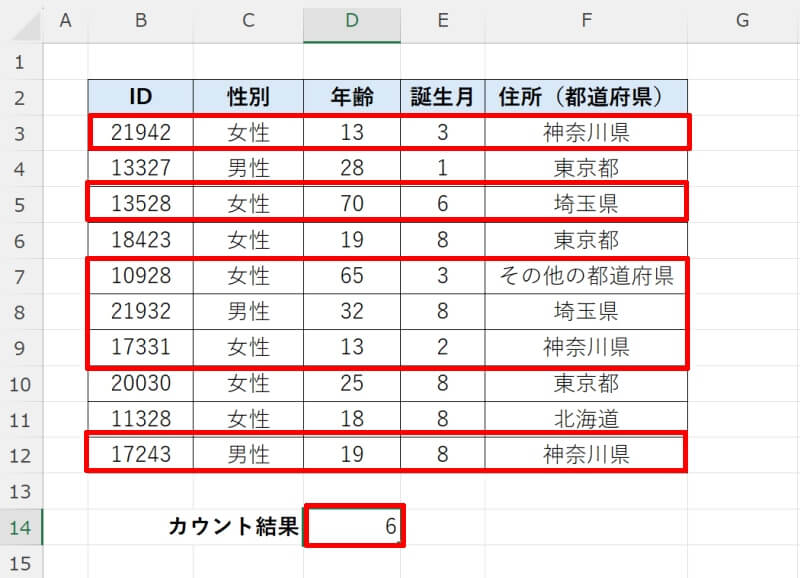
アスタリスクの使い方として下記の3パターンを覚えておくとよいでしょう。
- 「”*条件値”」…先ほど紹介した「〇〇⁺条件値」のパターンです。文字の最後が指定した条件値で終わるセルを検索できます。
- 「”条件値*”」…「条件値+〇〇」のパターンです。指定した条件値で始まるセルを検索できます。
- 「”*条件値*”」…「〇〇+条件値+〇〇」のパターンです。条件値の位置に関係なく、単純に指定した条件値を含むセルを検索できます。
クエスチョンマーク(?)で特定のデータの個数を部分一致で数える
次にクエスチョンマーク「?」を使った部分一致の数え方を説明します。クエスチョンマークもワイルドカードの一種ですが、アスタリスクと違って置き換えることができる文字数が1となります。(アスタリスクは置き換えることができる文字数の制限なし)
例えば「”??県”」と指定すると、「2文字+県」は検索対象となりますがその他のパターンは対象となりません。具体的な例でクエスチョンマークの例を見ていきましょう。
先ほどの顧客データで、カウント結果の欄に「=COUNTIF(F3:F12,”??県”)」と入力します。
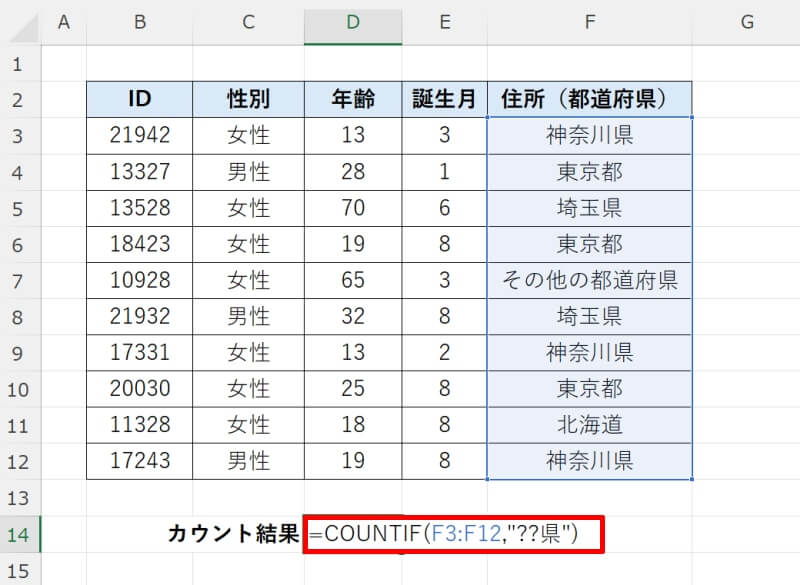
「Enter」キーを押しましょう。カウント結果が「2」となりました。「埼玉県」は検索対象となりますが「神奈川県」や「それ以外の都道府県」といったセルは検索されていません。
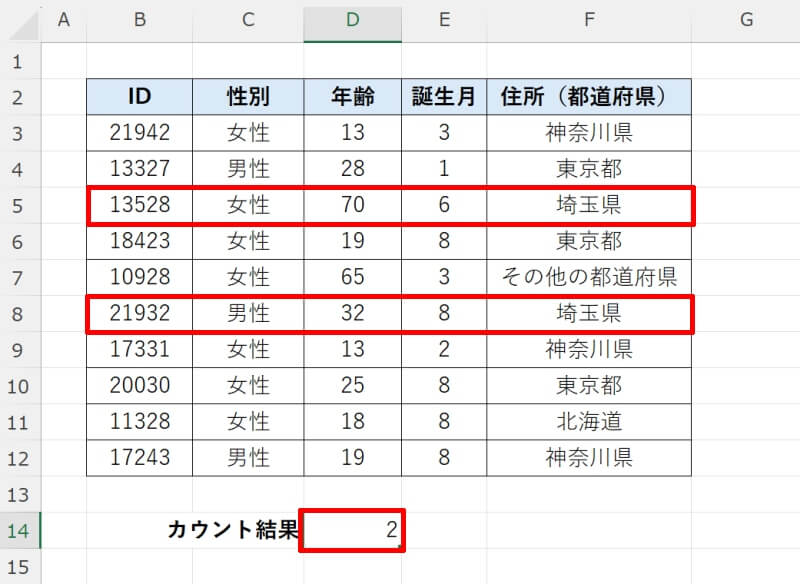
このように、「?」は任意の条件値と特定の文字数を持つ文字列の組み合わせを検索したい時に使用します。アスタリスクと同じように、クエスチョンマークも任意の条件値の前後に使用することができます。
特定の文字を含まないデータの個数を数える方法
ワイルドカードを使うと特定の文字を含むデータをカウントできましたが、比較演算子「<>」と組み合わせることで特定の文字を含まないデータの数を数えることも可能です。
ここでは例として「県」を含まないセルをカウントしてみましょう。カウント結果の欄に「=COUNTIF(F3:F12,”<>*県*”)」と入力します。
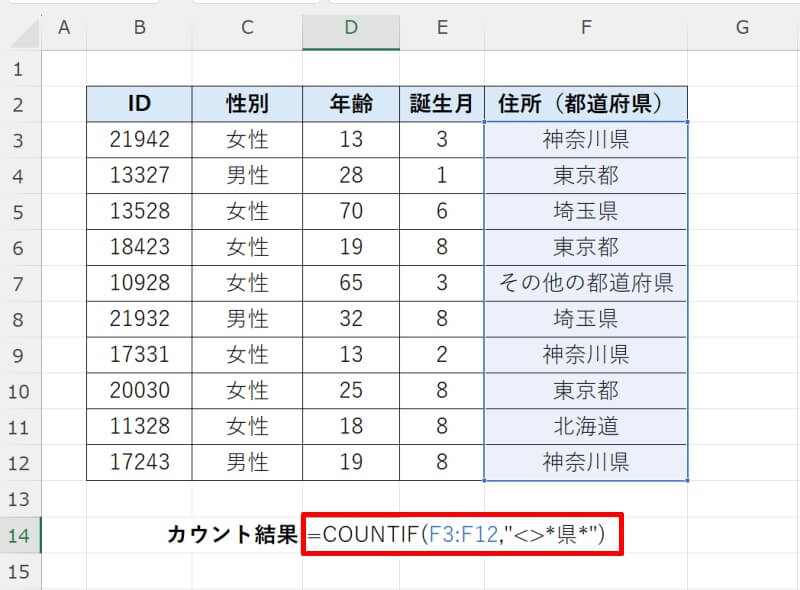
関数を入力し終えたら「Enter」キーを押してください。これで「県」という文字を含まない「大阪府」や「北海道」といったセルのみ数えることができました。
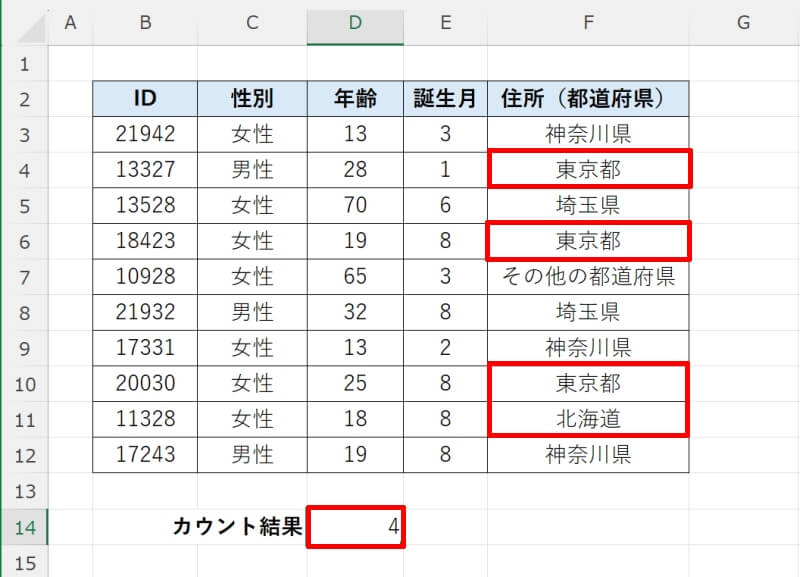
「<>」は否定を表す比較演算子なので、下記のような条件を検索することもできます。
- 「”<>*条件値*”」…条件値を含まない
- 「”<>条件値*”」…条件値から始まらない
- 「”<>*条件値”」…条件値で終わらない
複数条件に一致する特定のデータの個数を数える方法
エクセルでCOUNTIF関数の代わりにCOUNTIFS関数を使えば、複数条件に一致する特定のデータの個数を数えることができます。単一条件にも使えますので、COUNTIFS関数を覚えておくと便利です。
- COUNTIF関数で複数条件に一致する特定のデータの個数を数える
- COUNTIFS関数で複数条件に一致する特定のデータの個数を数える
COUNTIF関数で複数条件に一致する特定のデータの個数を数える
COUNTIF関数を複数足し合わせることで、重複なしのOR条件(または)を扱うことができます。先ほどの顧客データを使い、「20歳以下または40歳以上」の顧客の数を数えます。
カウント結果の欄に「=COUNTIF(D3:D12,”<=20″)+COUNTIF(D3:D12,”>=40″)」と入力します。1つめのCOUNTIF関数で20歳以下の顧客の数を数え、2つめのCOUNTIF関数で40歳以上の顧客の数を数えています。
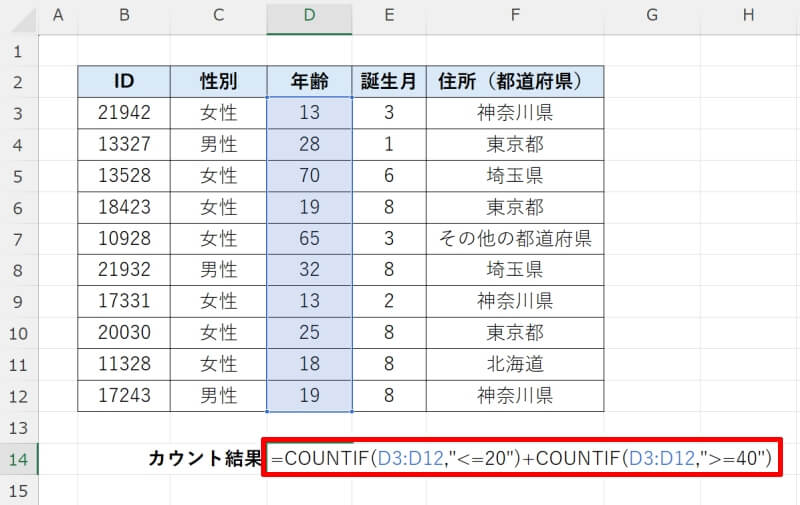
関数を入力し終えたら「Enter」キーを押しましょう。これで20歳以下または40歳以上の顧客の数をカウントすることができました。
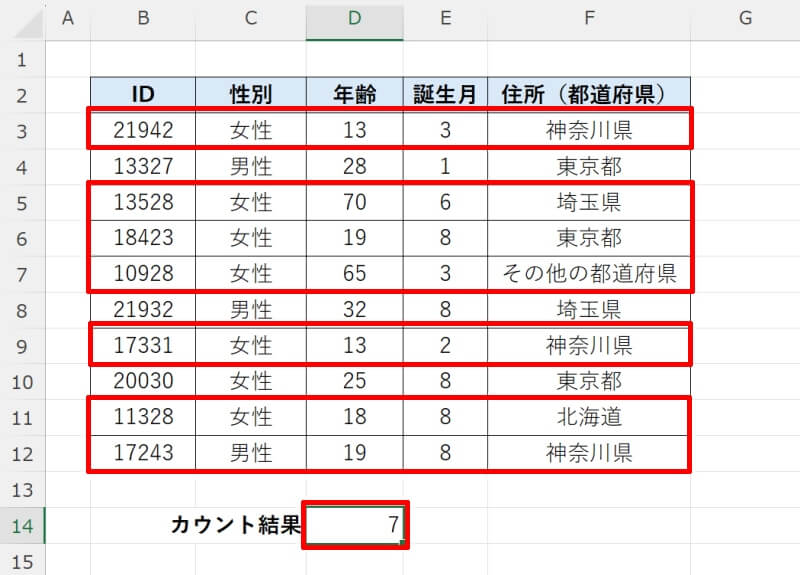
COUNTIF関数でOR条件を扱う時は、それぞれのCOUNTIF関数でカウントする項目に重複がないことを確認しましょう。例えば「20歳以上または女性」の数を数える時、「20歳以上」と「女性」という条件でCOUNTIF関数の結果を足すと、20歳かつ女性のデータを2回カウントしてしまうことになります。
COUNTIFS関数で複数条件に一致する特定のデータの個数を数える
COUNTIFS関数を使うとAND条件(かつ)を扱うことができます。先ほどの例の顧客データから「20代(20歳以上30歳未満)」の顧客の数を数えてみましょう。
カウント結果の欄に「=COUNTIFS(D3:D12,”>=20″,D3:D12,”<30″)」と入力してください。COUNTIFS関数の書式は「=COUNTIFS(範囲1, 検索条件1, 範囲2, 検索条件2, …)」です。範囲1と検索条件1以外は省略可能で、最大で 127 組の範囲と条件のペアを指定することができます。指定した条件は全て「かつ」の条件で指定されます。
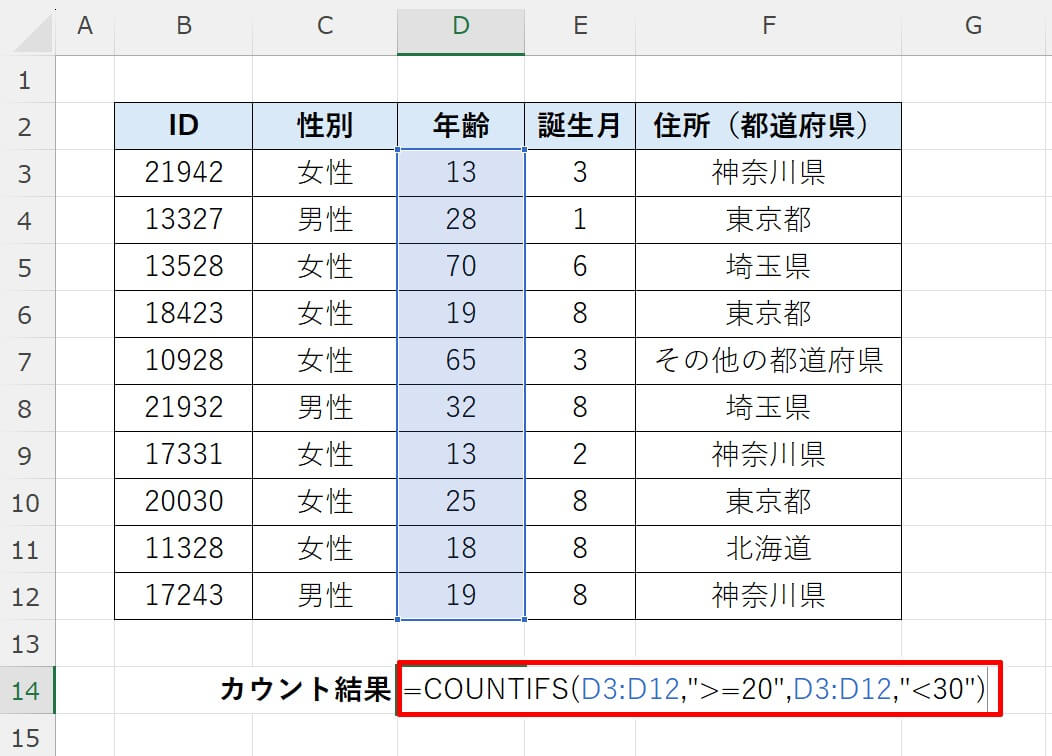
関数を入力し終えたら「Enter」キーを押してください。これで10代(10歳以上20歳未満)の顧客の数をカウントすることができました。
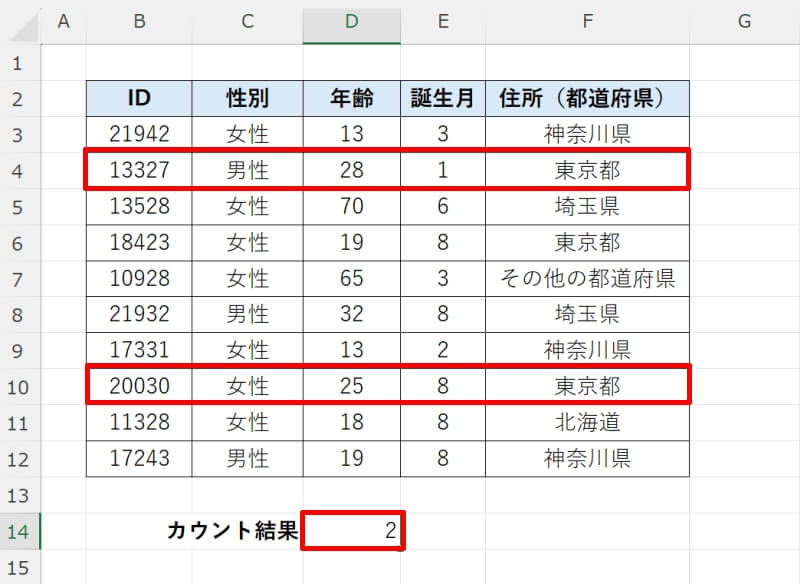
重複ありのOR条件を扱いたい時は、COUNTIF関数でそれぞれの条件の結果を足し合わせ、その値からCOUNTIFS関数の結果を引けば求めることができます。
参考:COUNTIFS関数の使い方|複数条件や空白以外のセルを数える方法
エクセルで特定のデータの個数を数える方法をおさらい
エクセルで特定のデータの個数をカウントするにはCOUNTIF関数やCOUNTIFS関数を使用するのが便利です。
比較演算子やワイルドカードを使えば、最初や最後が特定の文字になっているデータや特定の語句を含むデータ、特定の語句を含まないデータなど複雑な条件指定も可能です。それぞれのテクニックをうまく組み合わせて、必要なデータの数を数えてみましょう。
・参考:ExcelのCOUNT関数の使い方|COUNTIF関数も解説
・参考:エクセルのCOUNTA関数で文字が入っているセルをカウントする方法
リテラアップアプリのご利用について、法人の方は下記フォームよりお問い合わせください。
(Excel,WordなどOffice製品やPC関連の技術的な質問にはお答えできかねます。ご了承ご了承ください。)



