本記事では、Excel(エクセル)の画面を拡大・縮小するショートカットキーを紹介します。
画面の表示サイズは解像度の設定で変えることができますが、作業中に一時的に拡大・縮小表示を行いたい場合は、ズーム機能を使うと便利です。
Excelのズームの操作方法と便利な使い方について見ていきましょう。
目次
Excelの画面拡大・縮小とは
Excelで作業していると、文字が小さくて読めない部分を大きくしたり、表全体を確認するために縮小表示したりと、画面の拡大・縮小を行いたい場面があります。
Excelには「ズーム」という機能があり、ディスプレイの解像度を変えなくても、作業中のExcelのワークシートだけ表示サイズを変えることができます。
必要な時に自在に拡大・縮小を行えば、常に見やすい大きさで作業することができます。
Excelの画面拡大・縮小をショートカットキーで行う方法
Excelの画面拡大・縮小をショートカットキーで行う方法には、「キーボードのみで行う方法」と「キーボードとマウスで行う方法」があります。やりやすい方法で試してみてください。
- 【Windows】Excelの画面拡大・縮小ショートカットキー
- 【Mac】Excelの画面拡大・縮小ショートカットキー
【Windows】Excelの画面拡大・縮小ショートカットキー
Windowsの場合、キーボードで画面拡大・縮小を行うショートカットキーは以下の組み合わせです。
- 拡大:「Ctrl + Alt + Shift + −(マイナス)」
- 縮小:「Ctrl + Alt + −(マイナス)」
▼画面を拡大:「Ctrl + Alt + Shift + −(マイナス)」
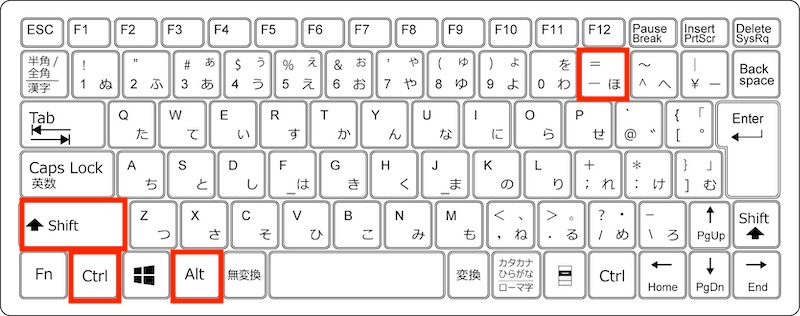
▼画面を縮小:「Ctrl + Alt + −(マイナス)」
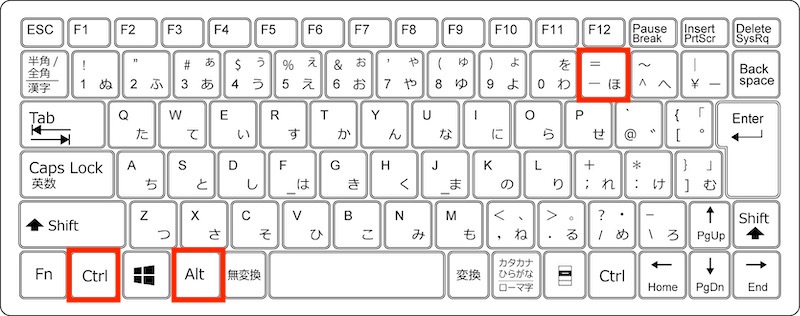
キーボードとマウスを使って拡大・縮小を行う場合は、「Ctrl + マウスホイール」で行います。
【Mac】Excelの画面拡大・縮小ショートカットキー
Macのキーボードで画面拡大・縮小を行う場合は、トラックバッドを利用します。
▼画面拡大・縮小:「control + command + トラックバッドをスワイプ」

マウスを併用する場合は、「control + command + マウスホイール」で行います。
Excelの画面拡大・縮小をショートカットキー以外で行う方法
Excel画面の拡大・縮小のやり方は、ズームスライダーを使用する方法や倍率を選択する方法もあります。
画面を見ながら微調整したい場合や、拡大・縮小したい倍率が決まっている場合は、ショートカットキーよりもこれから紹介する方法の方がやりやすいかもしれません。
- ズームスライダーで拡大・縮小する
- 「表示」メニューの「ズーム」で表示倍率を変更する
- 選択範囲に合わせて拡大/縮小する
ズームスライダーで拡大・縮小する
ズームスライダーとは、Excelウインドウの右下にあるスライダーのことです。ズームスライダーをマウスで左右にドラッグして拡大・縮小を行うと、実際のExcel画面の表示サイズを目で確認しながら微調整ができます。
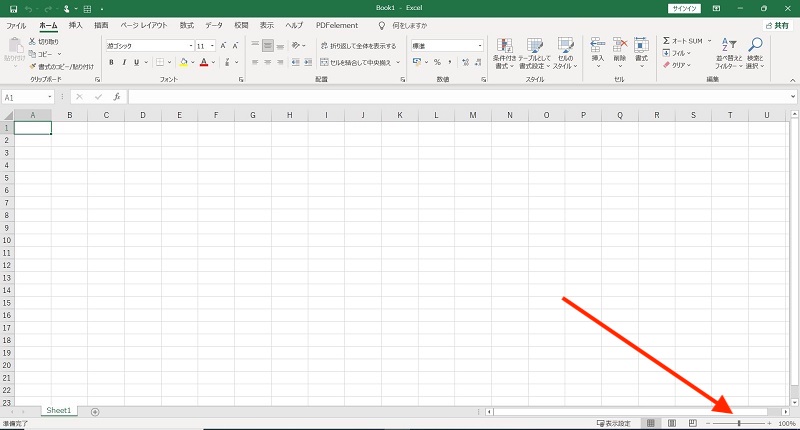
「表示」メニューの「ズーム」で表示倍率を変更する
リボンの「表示」タブには「ズーム」ボタンがあります。
「ズーム」ボタンをクリックして倍率を選択後、「OK」をクリックすると選択した倍率に表示が切り替わります。「指定」を選んで任意の倍率を入力することも可能です。
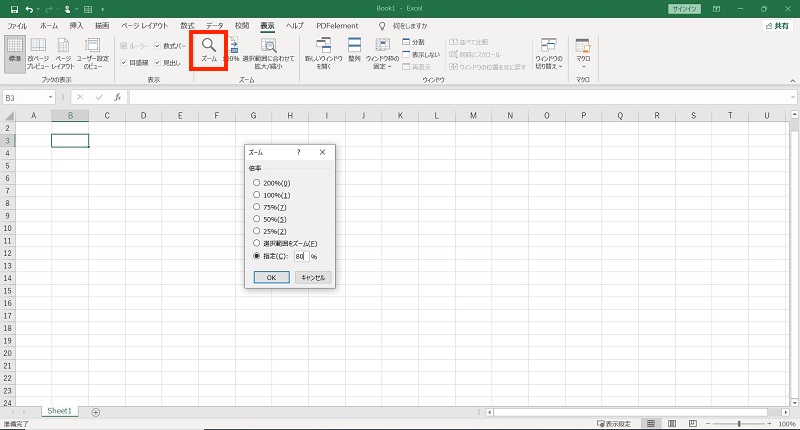
選択範囲に合わせて拡大/縮小する
Excelには、全体の倍率を選んで拡大・縮小を行うだけではなく、選択した範囲に合わせて表示サイズを自動的に拡大・縮小する機能があります。
あらかじめワークシート上で範囲を選択してから、「選択範囲に合わせて拡大/縮小」ボタンをクリックすると、選択した範囲が画面全体に収まるようにサイズが自動調整されます。
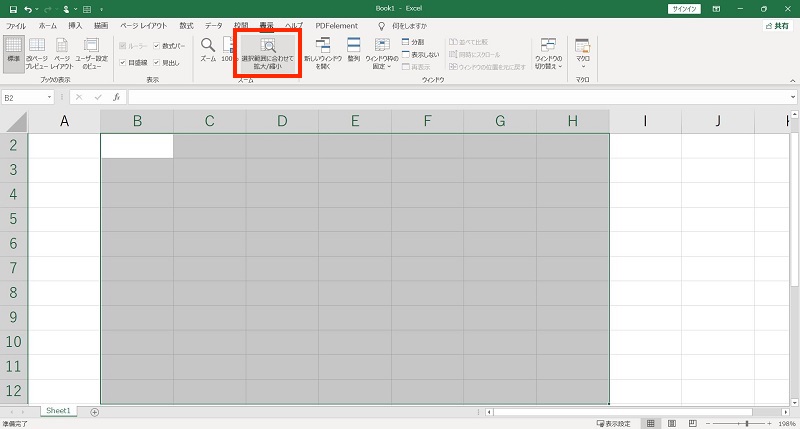
Excelの画面拡大・縮小はショートカットキーで効率化
Excelでは、ショートカットキーで画面拡大・縮小を自在に行うことができます。ノートパソコンの画面や外部モニターなどの作業環境に合わせて表示範囲を変えたり、文字が見づらい時に拡大したりする場合に、ショートカットキーを使えば効率化できること間違いなしです。
リテラアップアプリのご利用について、法人の方は下記フォームよりお問い合わせください。
(Excel,WordなどOffice製品やPC関連の技術的な質問にはお答えできかねます。ご了承ご了承ください。)



