今回は、エクセルで重複データを抽出する方法についてご紹介します。
エクセルでは、作業中に同じデータを重複して入力してしまうことがあります。膨大なデータを扱う中で、目視にて重複データの有無を確認することは難しいでしょう。エクセルの機能を使い、重複データを自動的に見つける方が効率的です。
この記事では、エクセルの重複データ抽出方法から重複データの削除方法まで解説していきます。
目次
エクセルの重複データを確認する方法【1列の場合】
まず、エクセル1列の範囲内に重複データがないかどうか確認する方法をご紹介します。
条件付き書式を使って重複データに色付けをする方法、COUNTIF関数を使って重複データを発見する方法の2パターンを解説します。
- 重複データに色を付けて確認する方法
- COUNTIF関数で重複データを確認する方法
重複データに色を付けて確認する方法
条件付き書式を使うと、重複データが入力されたセルに色を付けて重複データを確認することができます。
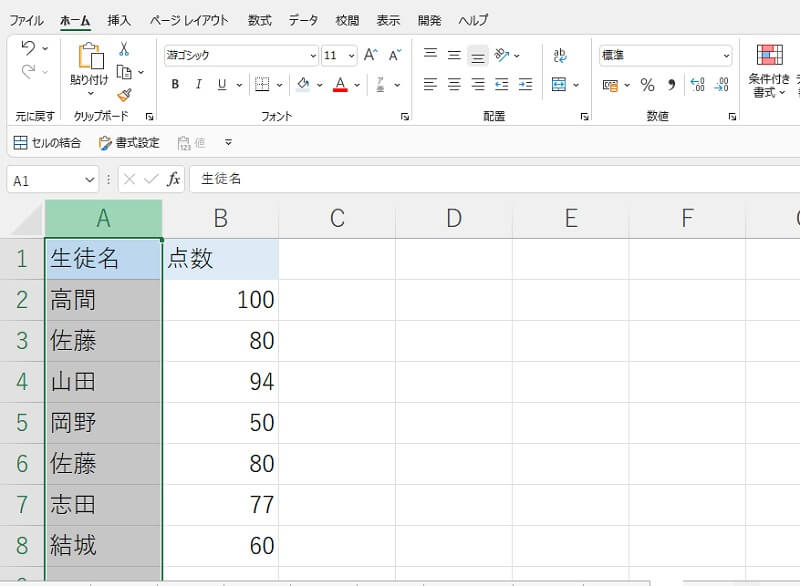
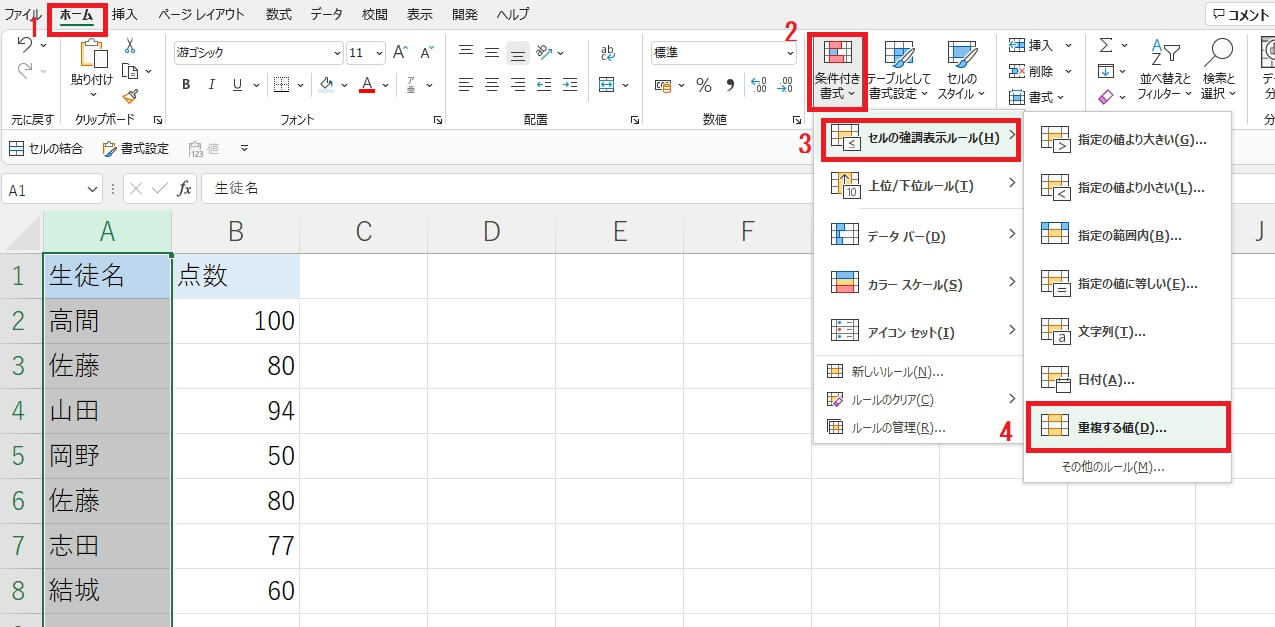
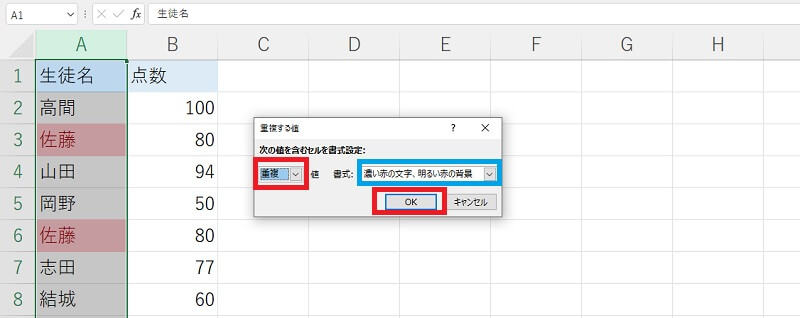
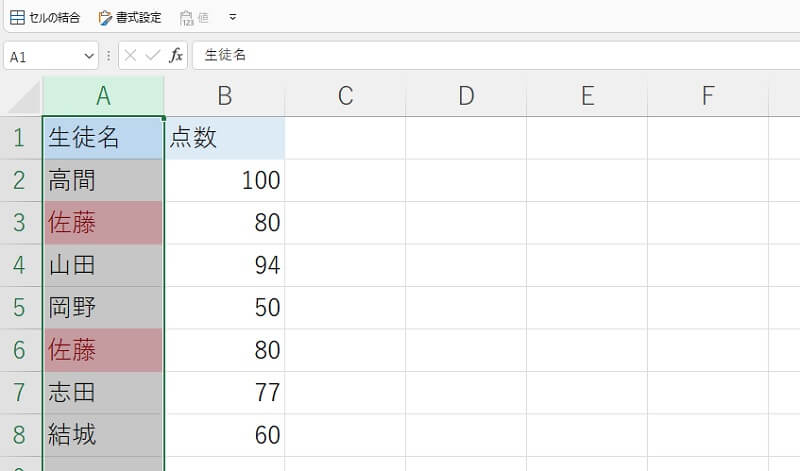
COUNTIF関数で重複データを確認する方法
COUNTIF関数を使って、重複データがあるかどうかを確認することもできます。COUNTIF関数は、条件に合ったセルの個数を数える関数です。書式は以下のようになります。
=COUNTIF(範囲,検索条件)
例えば画像では、C2に以下のように入力しています。これで名前の入力されているA2~A8セルの中にA2セルと同じ内容のものが何個あるかを判定することができます。
=COUNTIF(A2:A8,A2)
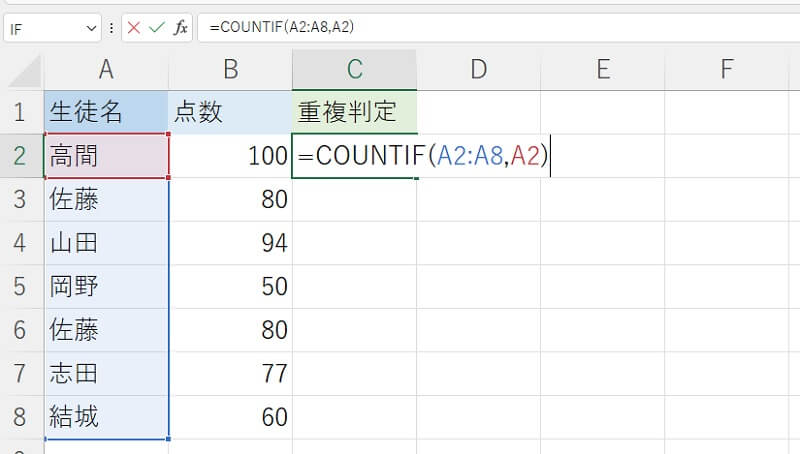
=COUNTIF($A$2:$A$8,A2)
$が先頭についたセル番地は固定され、オートフィル機能を使ってもずれません。セル右下のフィルハンドルにポインターを移動させ、黒い十字アイコンになったらA8までドラッグします。
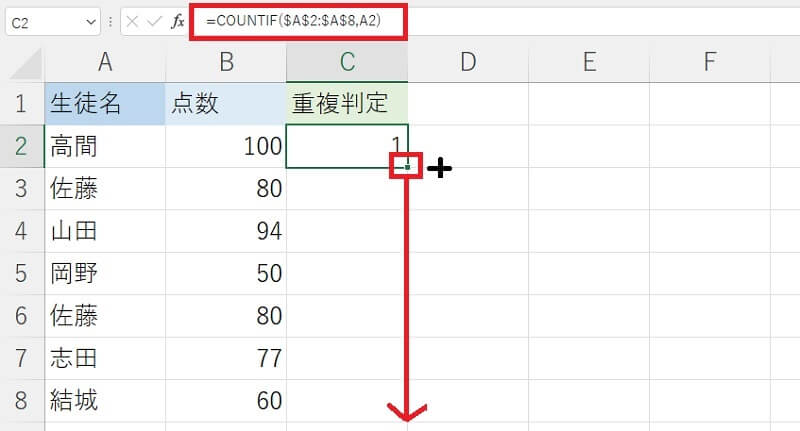
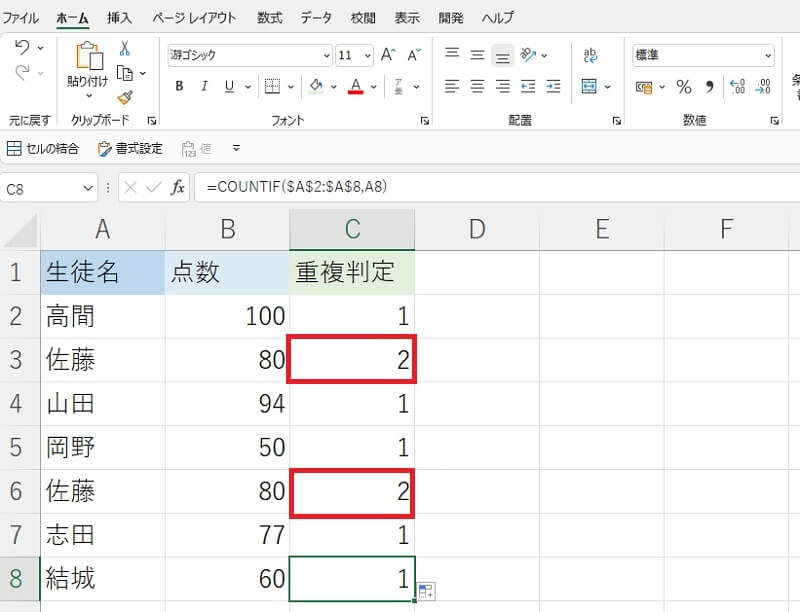
なお、IF関数と組み合わせて以下のような数式にすれば、重複のある列のみに「!」印を付けることができます。
=IF(COUNTIF($A$2:$A$8,A2)>1,”!”,””)
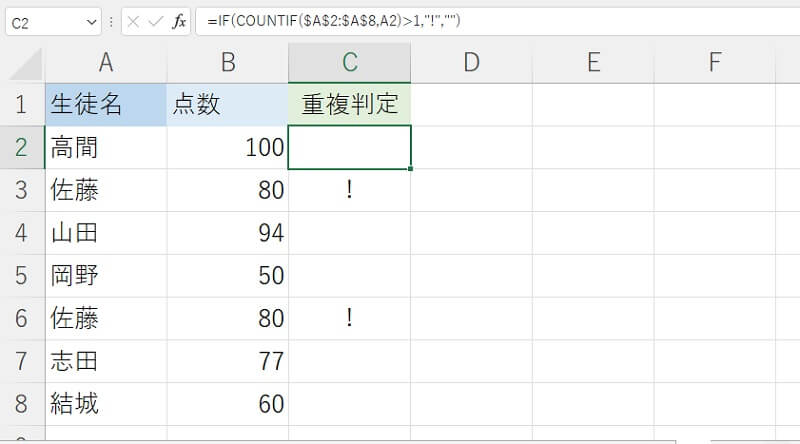
エクセルの重複データを確認する方法【2列以上の場合】
エクセルのデータが2列以上にまたがっており、その複数列すべてのデータが重複しているかどうか確認したいときにはデータの結合を使います。
画像の表は、社員名とテスト結果の一覧です。同じ社員名でも、テスト結果が違えば別のデータと考えます。この中から社員名、1回目、2回目のテスト結果すべてが一致する重複データがあるかどうかを探します。
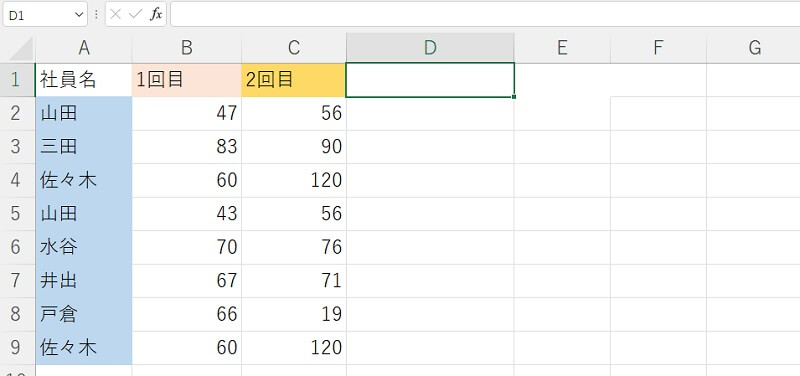
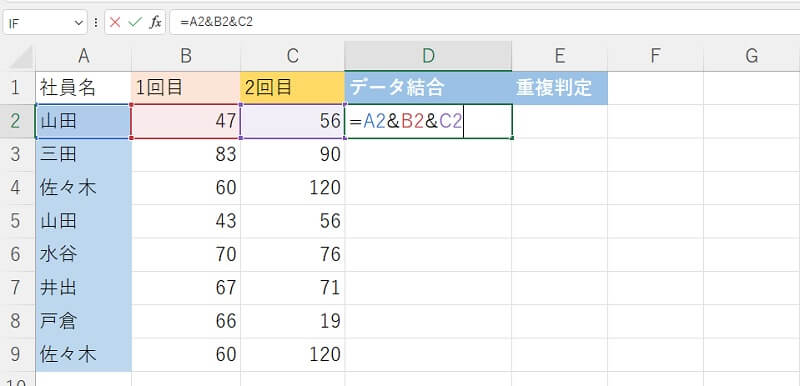
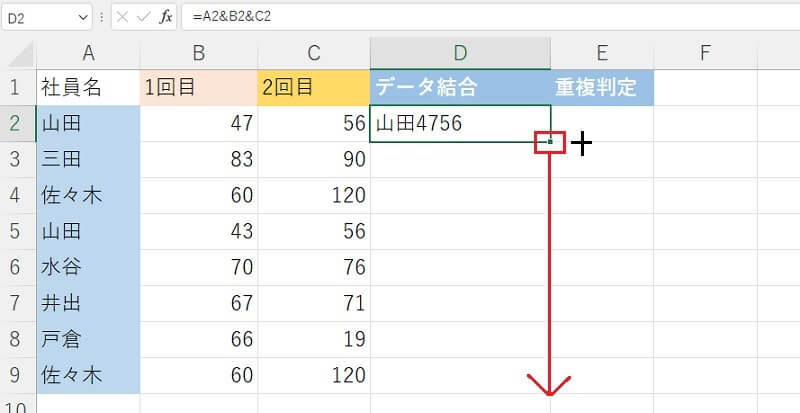
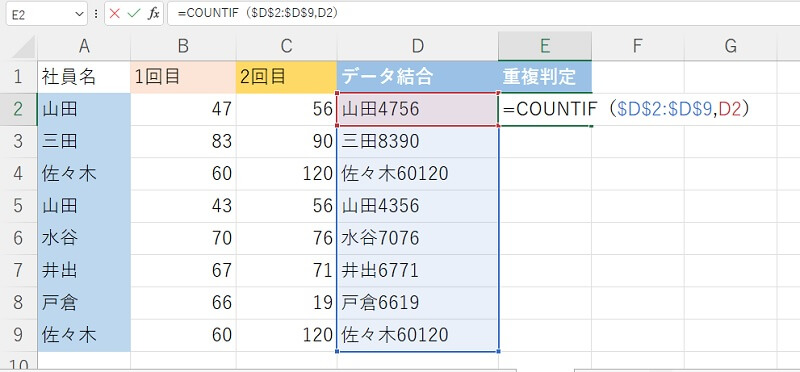
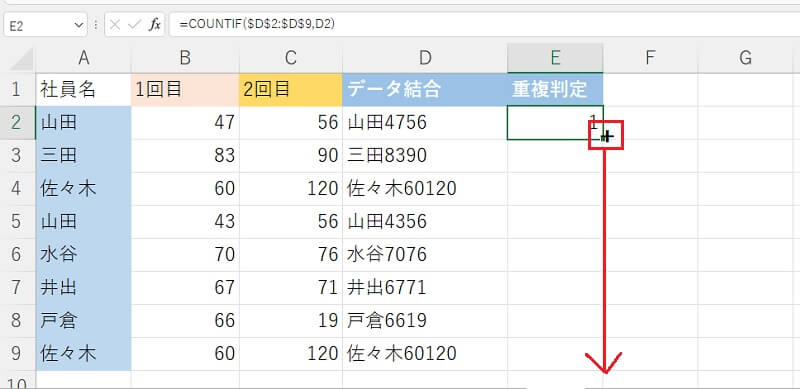
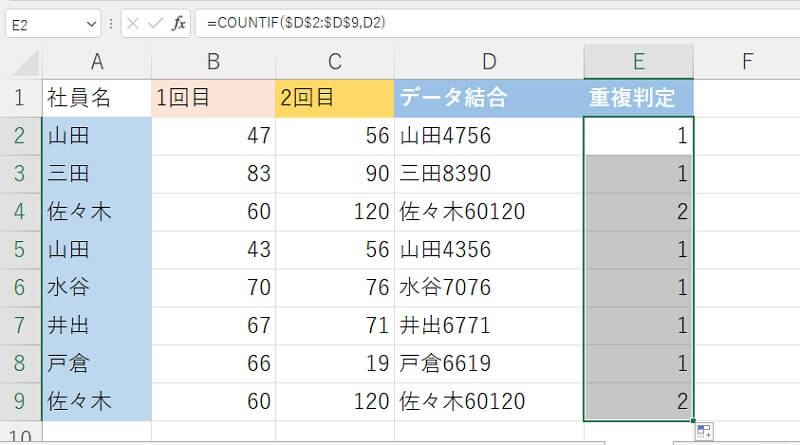
エクセルの重複データを抽出して削除する方法
エクセルの重複データを発見できたら、抽出して削除しなければなりません。重複データの抽出には、フィルター機能を使います。COUNTIF関数の重複判定にフィルターをかけ、重複している行のみを表示してから削除を行います。
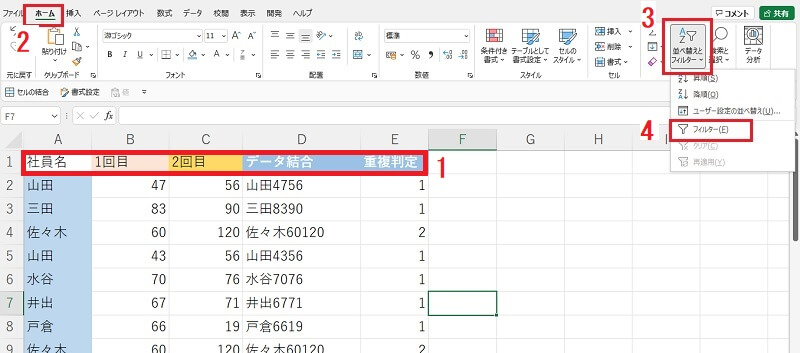
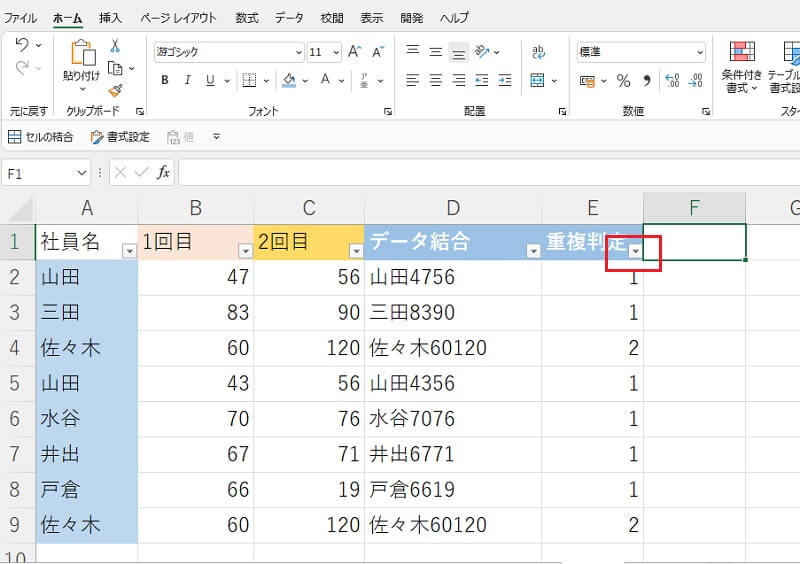
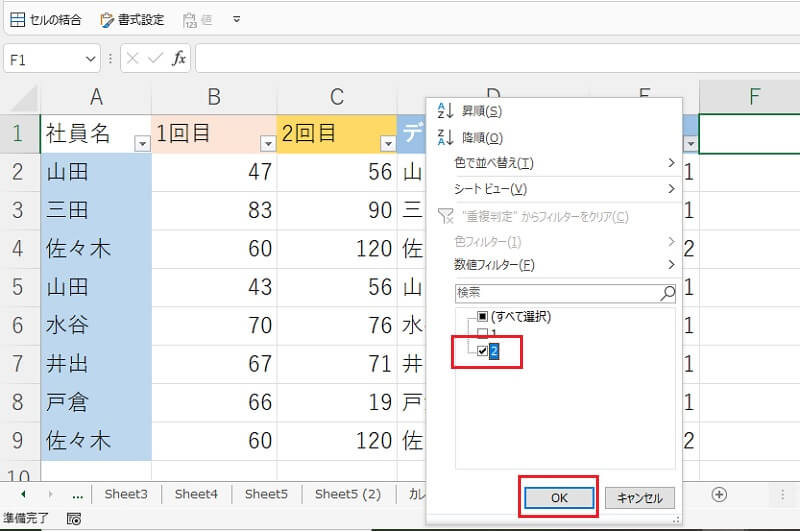
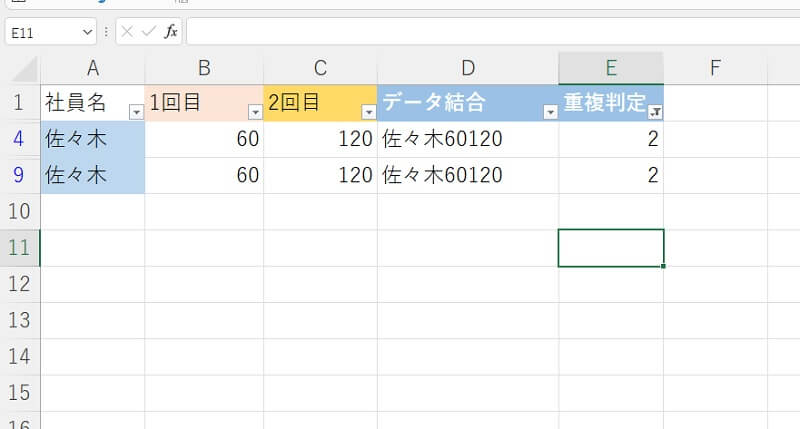
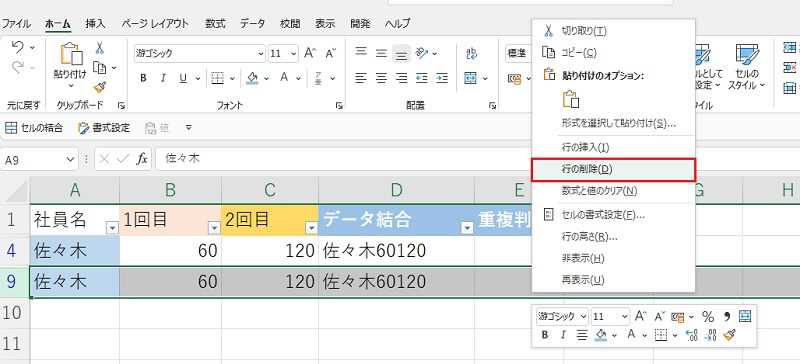
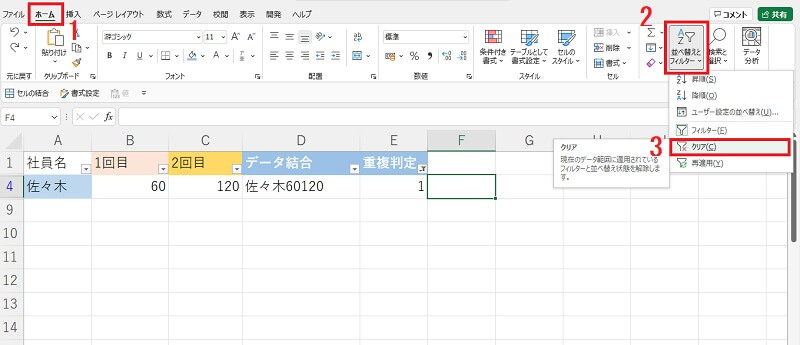
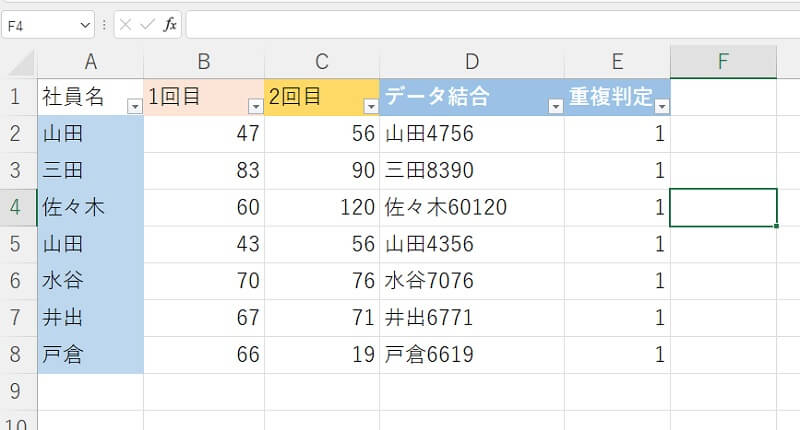
エクセルで別シートと一致する重複データを抽出・削除する方法
エクセルの場合、複数のシートで作業を行うこともあります。最後にシート間で一致する重複データを抽出し、削除する方法についてご紹介します。
複数シートの重複判定をするには、COUNTIF関数も複数使う必要があります。COUNTIF関数は足し算をすることで、「AかつB」という複数条件を設定できます。
=COUNTIF($A$2:$A$8,A2)+COUNTIF(データ1!$A$2:$A$8,A2)
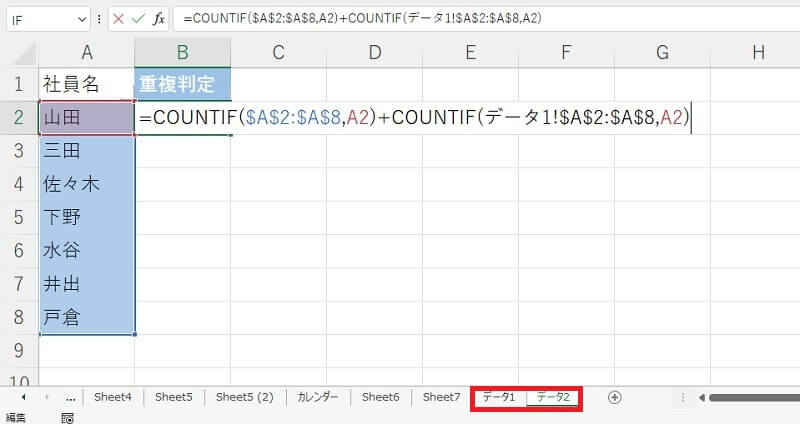
最初のCOUNTIF関数は、同一シートのA2~A8とA2間で重複データがないか探してカウントしています。次のCOUNTIF関数はデータ1というシート内のA2~A8内でデータ2シートのA2セルと重複するデータ個数をカウントしています。
※「シート名!セル番地」で別シートのセルを指定することができます。
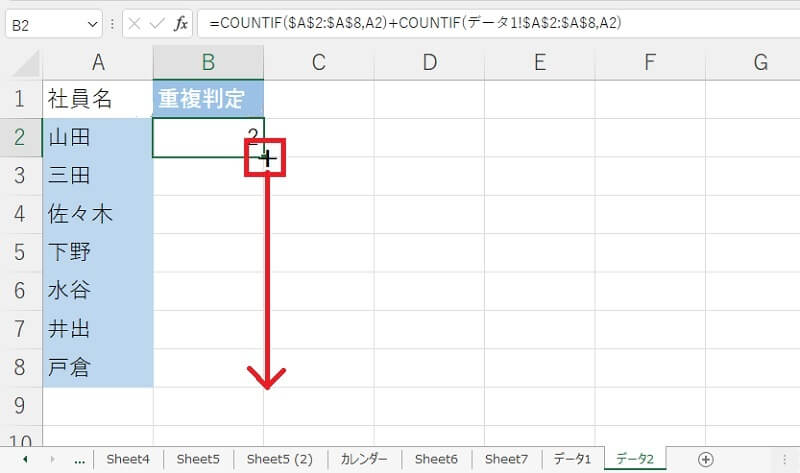
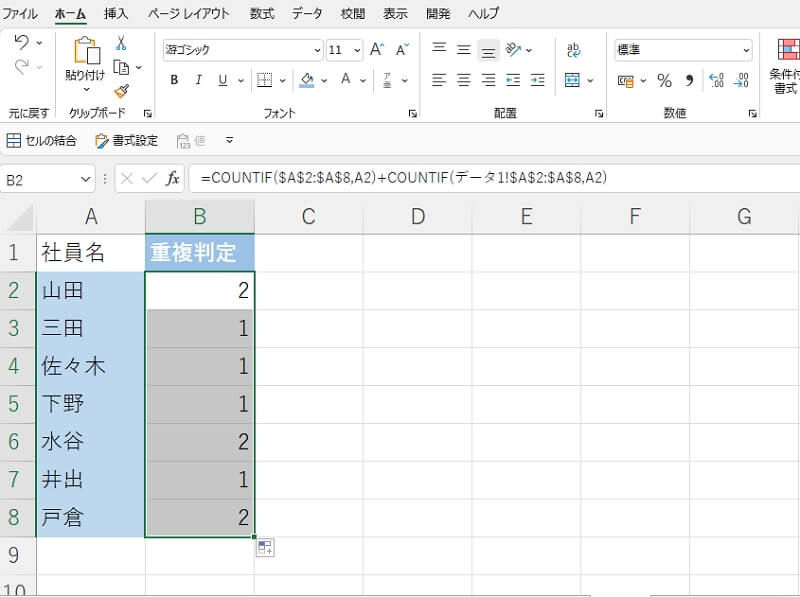
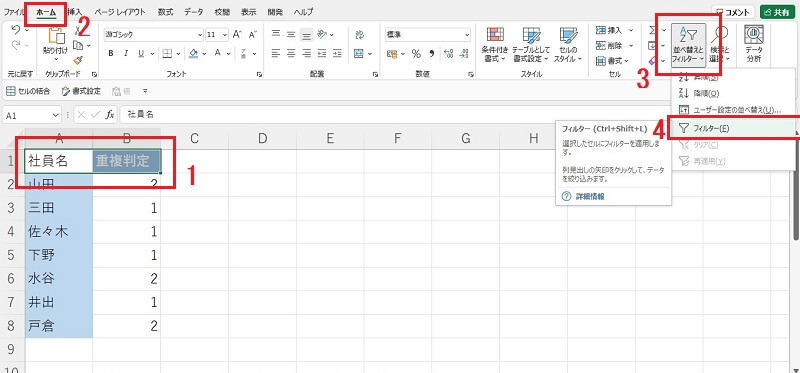
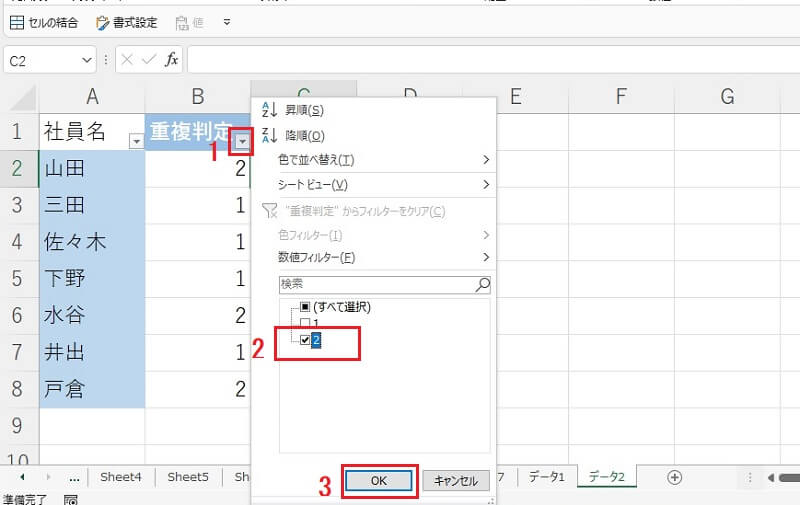
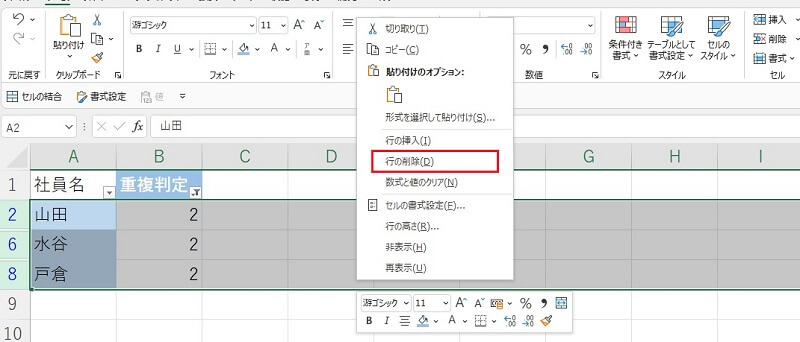
エクセルの重複データの抽出方法を覚えてデータ整理を効率化
以上、エクセルの重複データを抽出する方法をご説明しました。重複データがないかを1つ1つ確認していくのは大変です。
しかしエクセルの条件付き書式やCOUNTIF関数を使えば、重複データを簡単に発見できます。重複データを抽出したら、フィルター機能を使って必要のないデータを削除することも可能です。
エクセルでの重複データ抽出方法を覚えれば、日々のデータ整理業務も効率的に進みます。





