Excel(エクセル)で、別々のセルに入力した文字列を結合する方法を紹介します。
姓の列と名前の列を結合してフルネームを作成したり、「年」「月」「日」の列を結合して生年月日を表示したい時など、演算子・関数を使えば簡単に結合することができます。
さまざまな方法がありますので、目的に合わせて使い分けてみてください。
Excelで文字列を結合する方法
Excel(エクセル)で特定の列の文字列を結合させた項目を作りたい、といった時があります。
例えば表のA列の文字列とB列の文字列を結合したい時。Excelなら、演算子や関数を使えば、オートフィルでコピーして表のすべての行に反映させることができます。
- 「&」演算子で文字列を結合する方法
- CONCATENATE関数で文字列を結合する方法
- CONCAT関数で文字列を結合する方法
「&」演算子で文字列を結合する方法
文字列を結合する方法で最も簡単なのは、「&」演算子を使う方法。
使い方は、結合したいセルを「&」を挟んで繋いでいくだけです。
「=[セル1]&[セル2]」という形で記述します。
この例では、B3とC3の文字列を結合してD3に反映させます。
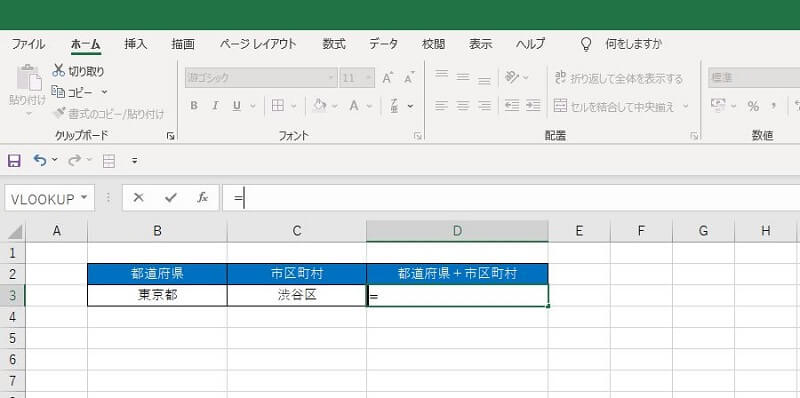
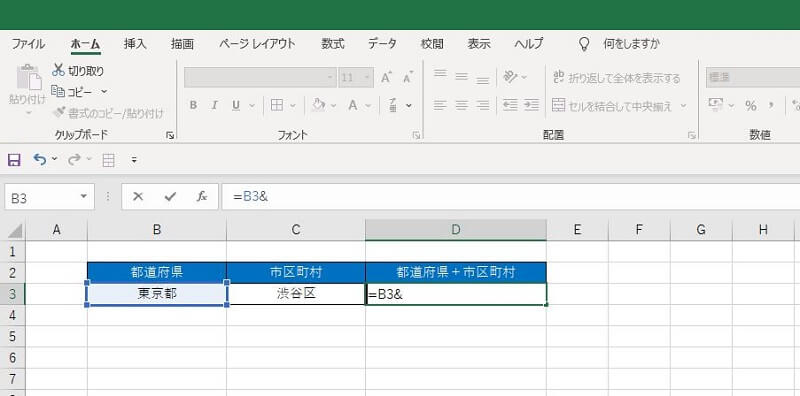
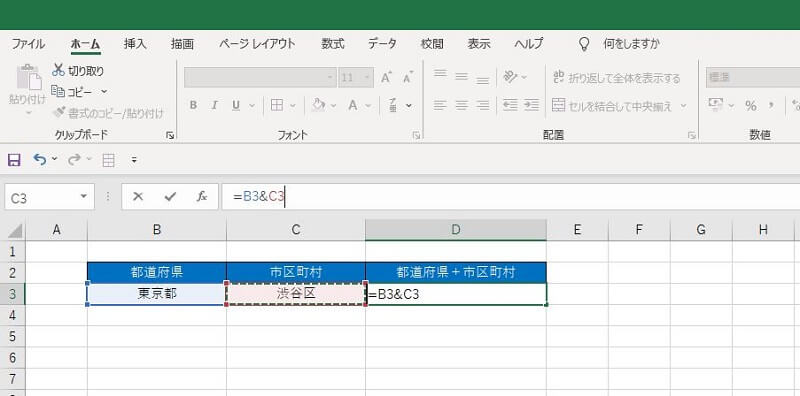
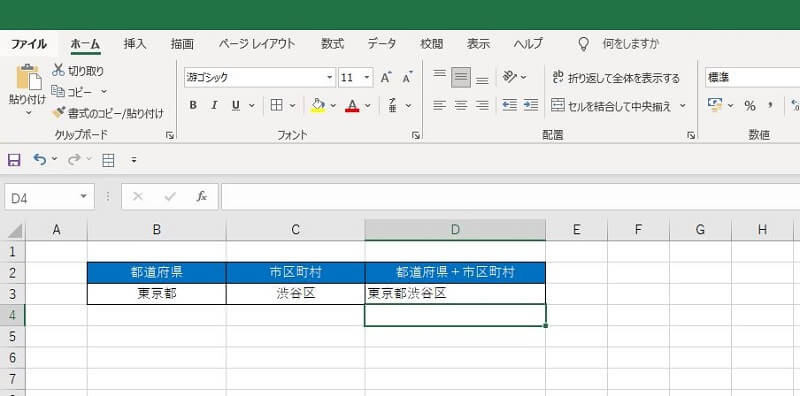
CONCATENATE関数で文字列を結合する方法
CONCATENATE関数も、文字列の結合に使える関数です。
「関数の挿入」ボタンを使って、引数を指定する方法を紹介します。
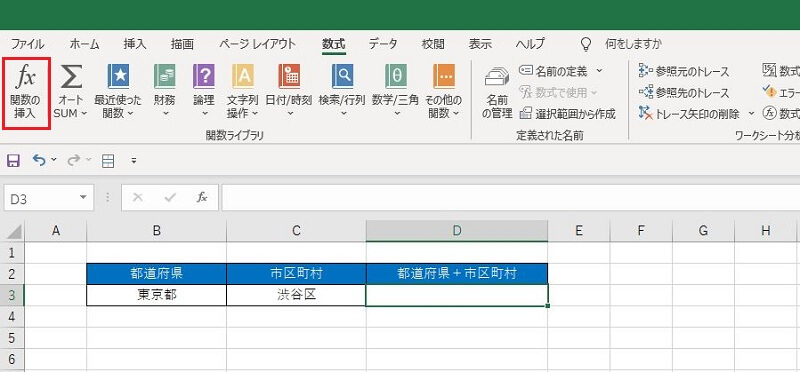
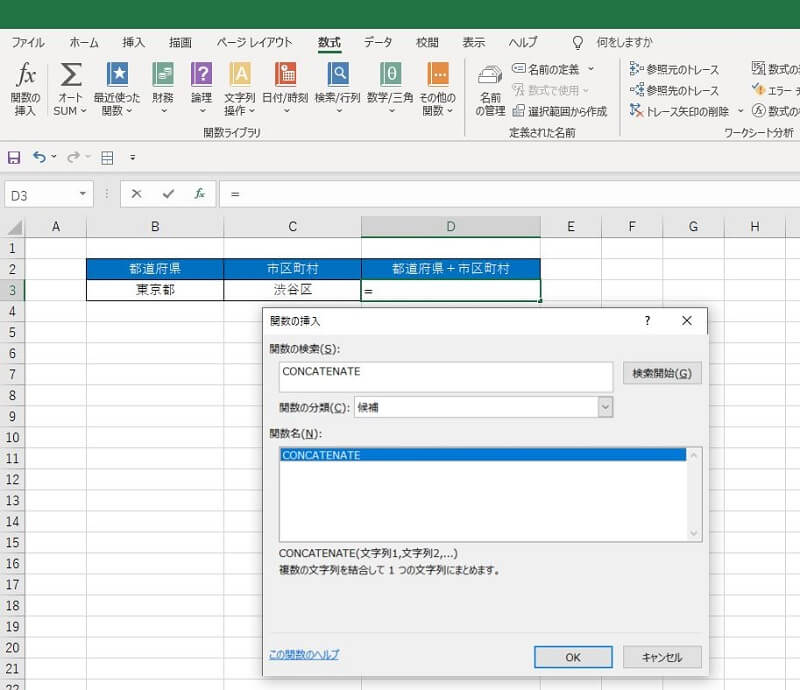
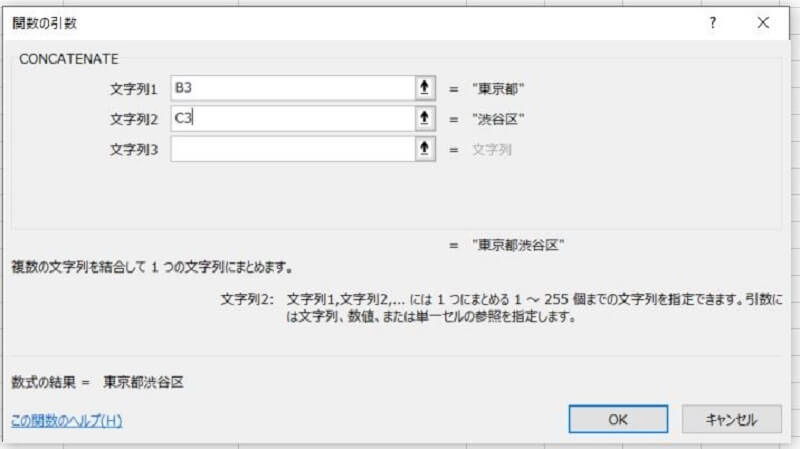
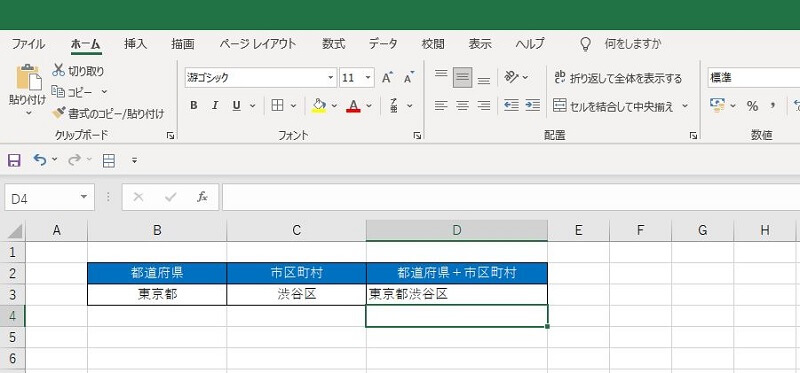
CONCAT関数で文字列を結合する方法
CONCAT関数はExcel2016から追加された新しい関数で、「&」演算子、CONCATENATE関数の進化系です。結合したい文字列を並べて指定する以外に、セル範囲で指定することもできます。
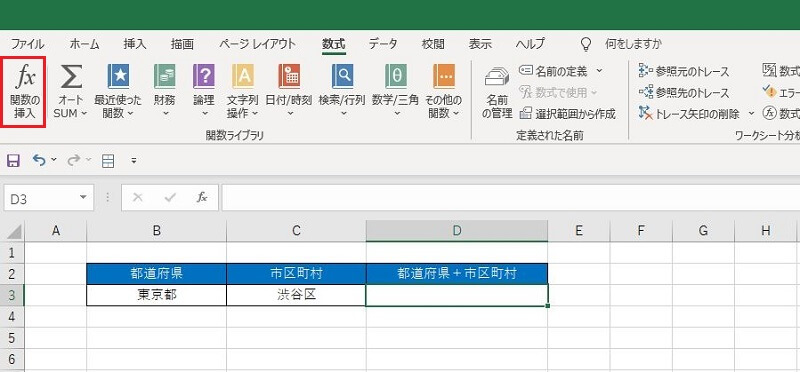
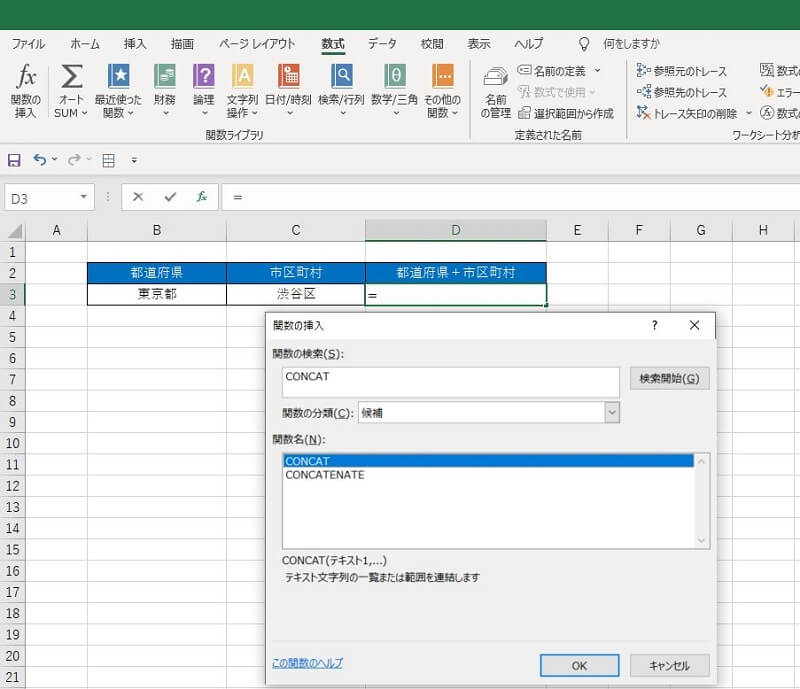
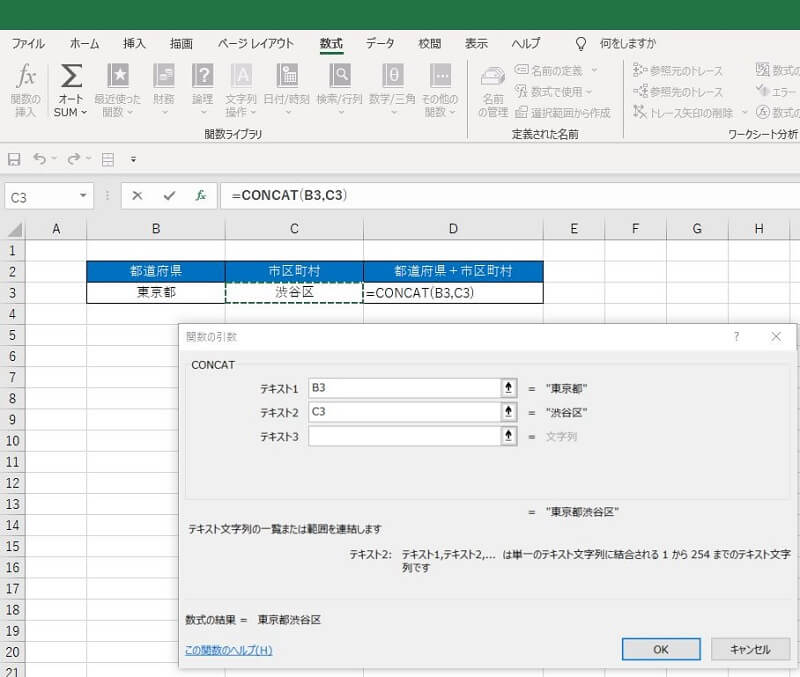
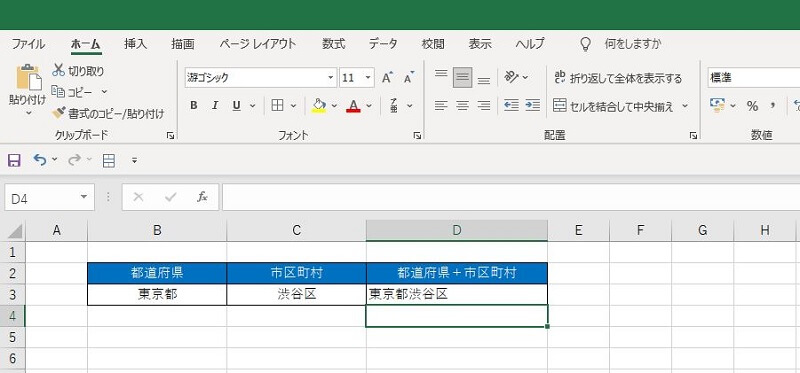
Excelで3つ以上の文字列を結合する方法
Excel(エクセル)で3つ以上の文字列を結合する場合も、「&」演算子、CONCATENATE関数、CONCAT関数が使えます。
- 「&」演算子|セル番地を挟んで結合する
- CONCATENATE関数|セル番地を「,」で指定して結合する
- CONCAT関数|セル番地の範囲を指定して結合する
「&」演算子|セル番地を挟んで結合する
「&」演算子はで3つ以上の文字列を結合する場合も、2つの時と同じく結合する文字列の間に「&」を挟んで記述します。
数が増えてもひたすら「&」を挟んで並べていくだけです。
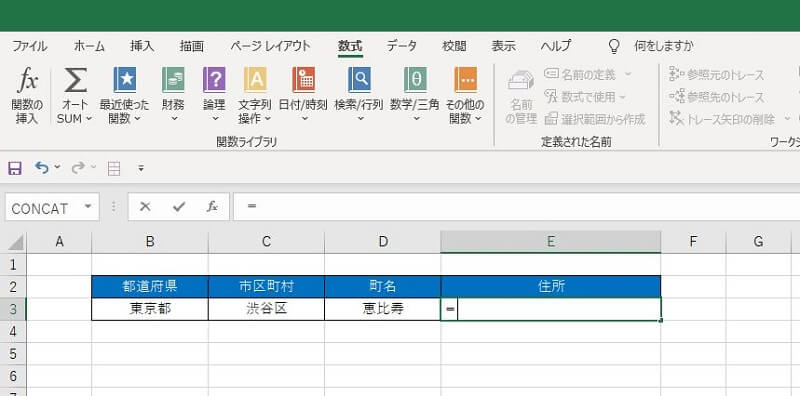
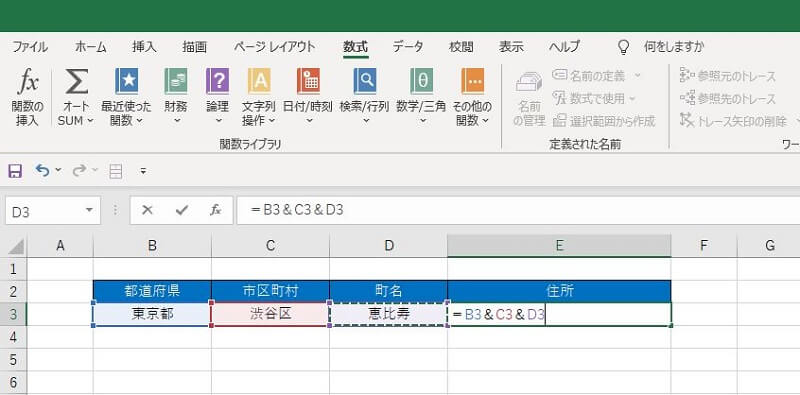
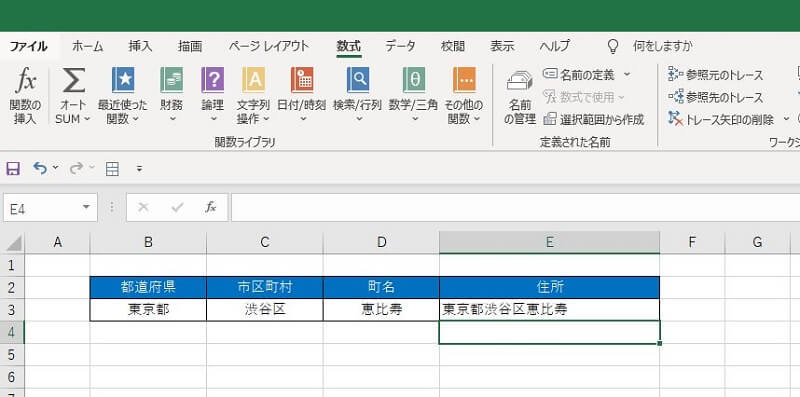
CONCATENATE関数|セル番地を「,」で指定して結合する
CONCATENATE関数で3つ以上の文字列を結合したい場合、セル番地を「,」で区切って順に並べていきます。
「=CONCATENATE [セル1], [セル2], [セル3]…」と記述します。
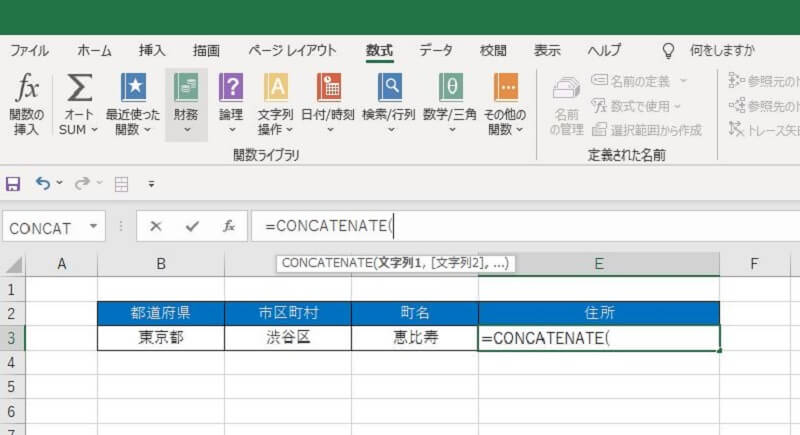
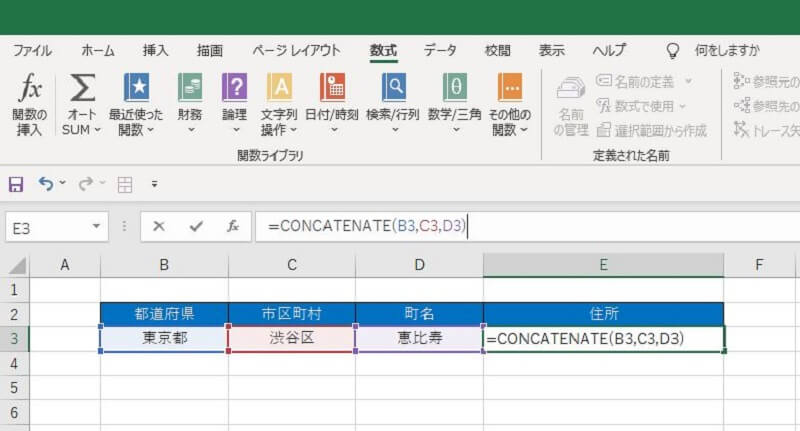
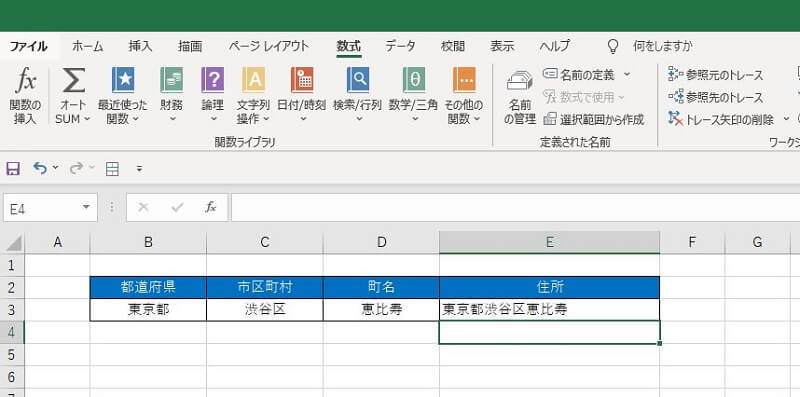
CONCAT関数|セル番地の範囲を指定して結合する
結合する文字列を一つずつ選択するのが面倒な場合に活躍するのがCONCAT関数です。
CONCAT関数では結合したい文字列にセル範囲を指定できるので、隣接したセルの文字列を結合する時や、結合したい文字列が多い場合にも便利です。
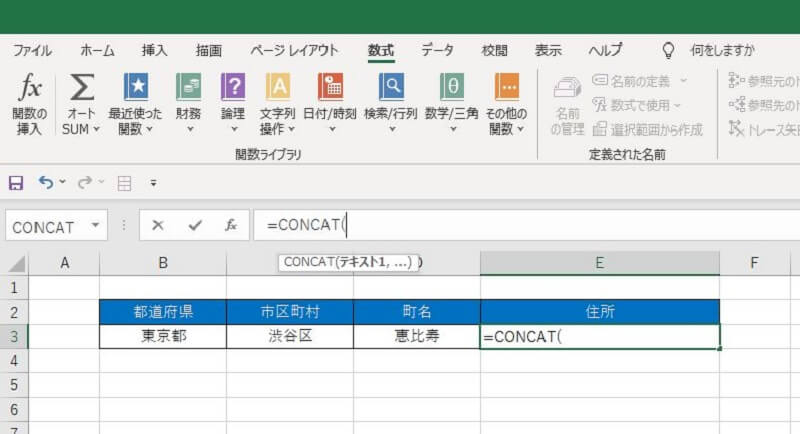
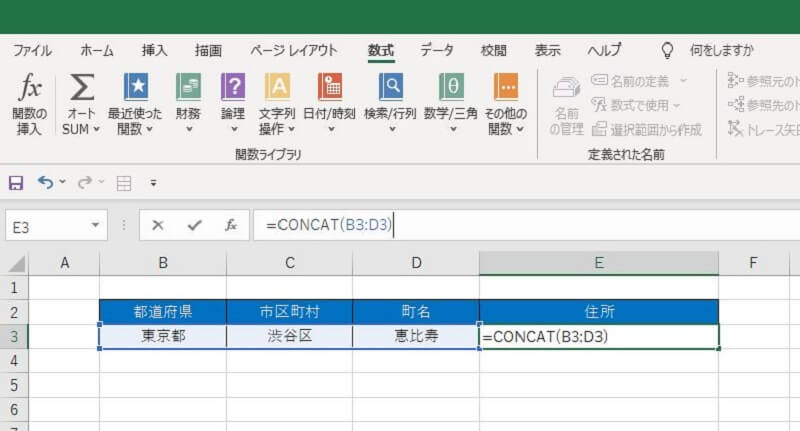
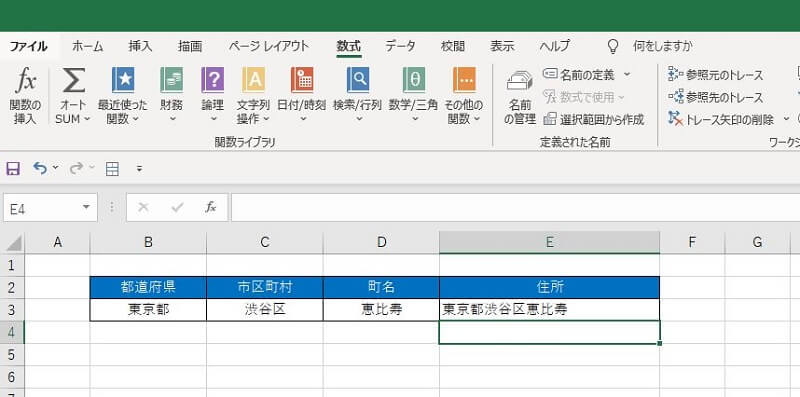
Excelで文字列を結合する応用方法
Excel(エクセル)では、これまでに出てきた文字列を結合する方法の応用で、セルに入力された文字列をただ結合するだけではなくスペースを入れたり文字を足したりすることもできます。
- 結合する文字列の間にスペースを挿入する
- 文字列の結合時に任意の文字を任意の箇所に挿入する
- 文字列と日付を結合する
結合する文字列の間にスペースを挿入する
結合する文字列と文字列の間にスペースを入れたい場合があります。
文字列を結合する「&」演算子と使い、スペースは「””」(ダブルクォーテーション)で囲んで「” ”」と記述すると、文字列に結合させることができます。
結合する文字列の間に半角スペースを挿入してみます。
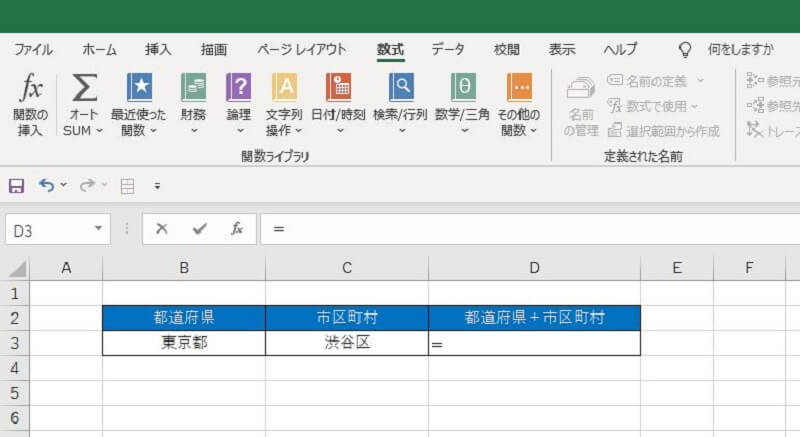
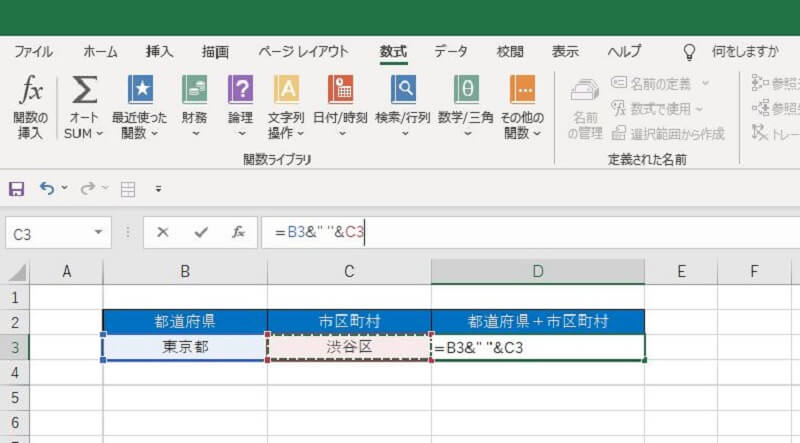
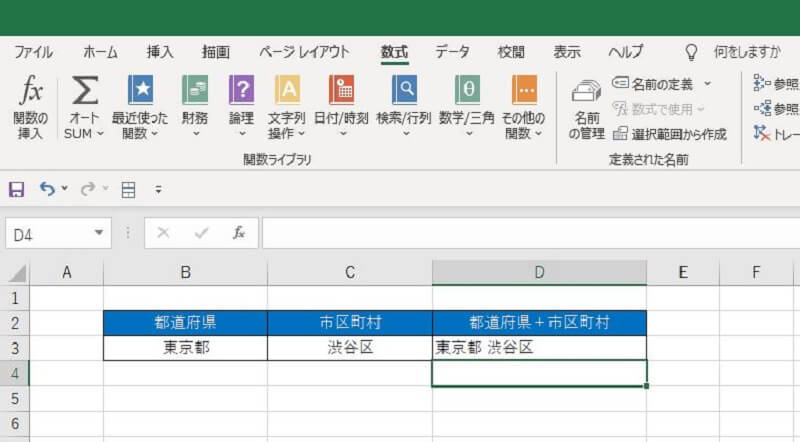
文字列の結合時に任意の文字を任意の箇所に挿入する
結合した文字列に任意の文字を挿入したい場合も、スペースの時と同様に「””」(ダブルクォーテーション)で囲んで指定します。
以下の例では、結合時、「東京」の後に「都」、「渋谷」の後に「区」を挿入します。
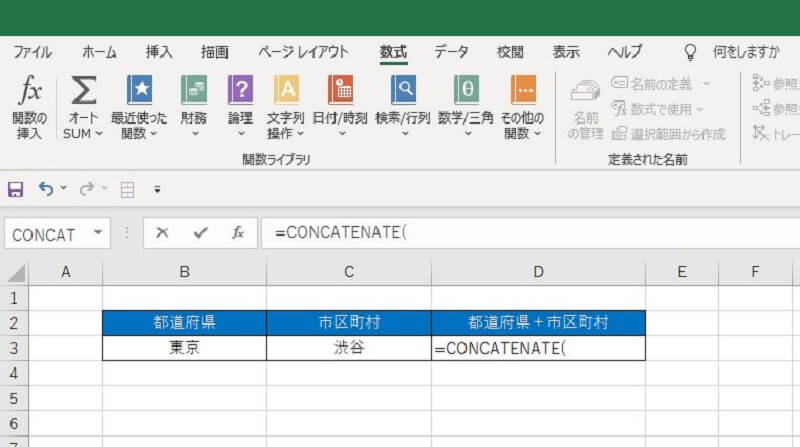
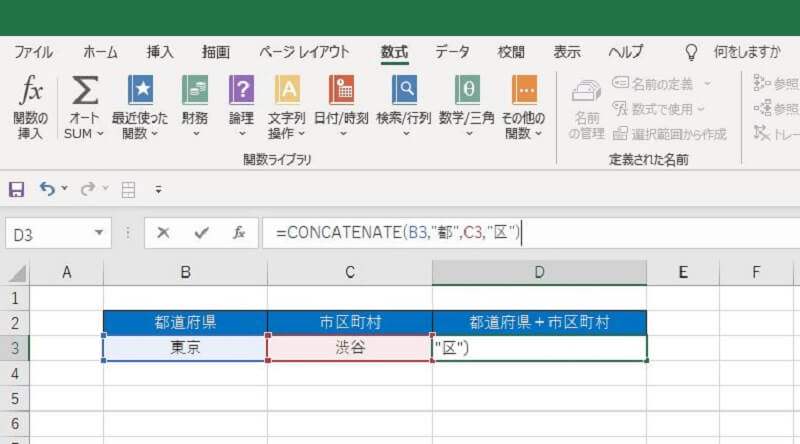
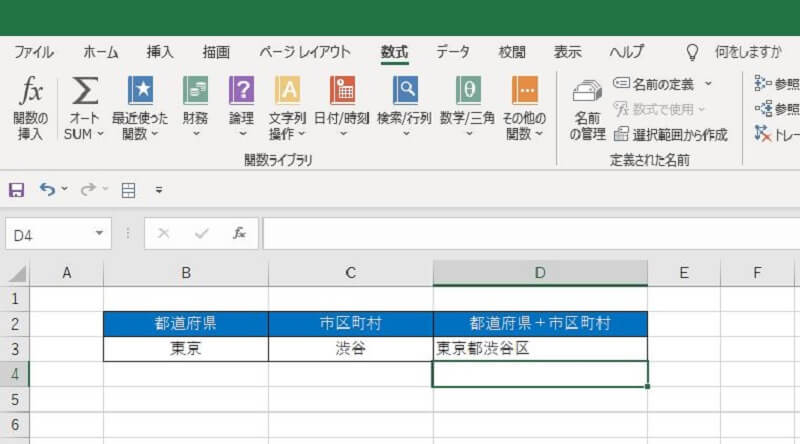
文字列と日付を結合する
文字列と日付を結合する場合は注意が必要です。「&」演算子で繋げると、日付が数値に化けてしまいます。
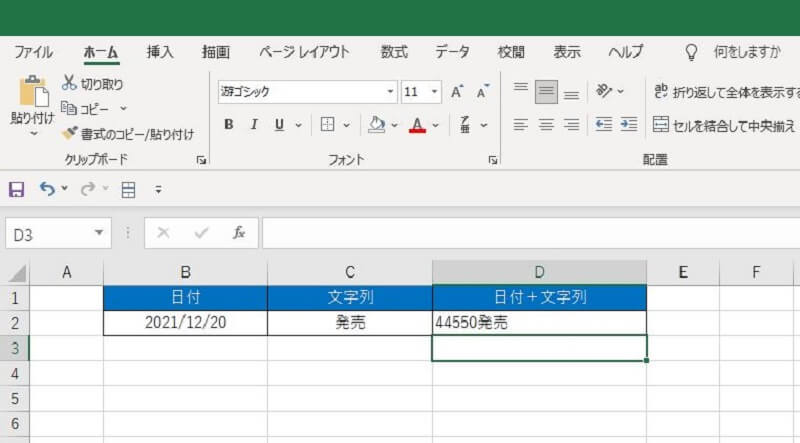
これには、Excel上での日付の処理が関係しています。
Excelでは、見た目は日付の形式でも、内部では「シリアル値」という数値で処理されているため、結合しただけでは日付がただの数値になってしまうのです。
この場合は、TEXT関数を使い、日付の値に書式を設定して文字列に変換します。
日付のセル「B2」にテキスト関数を使用し、「TEXT(B2,”yyyy/m/d”)」と記述します。
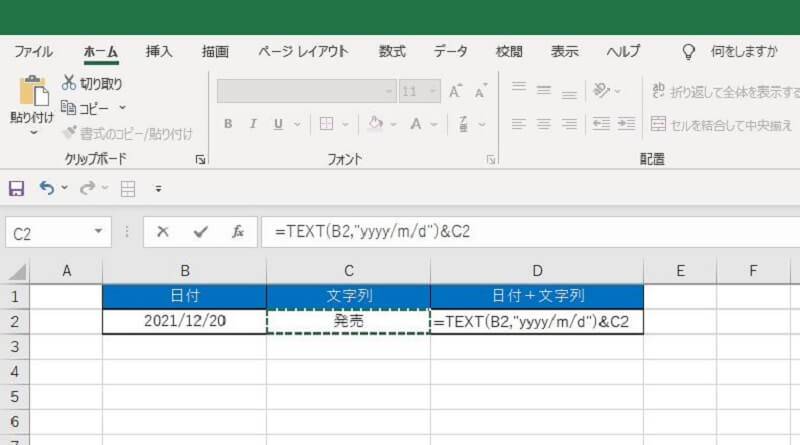
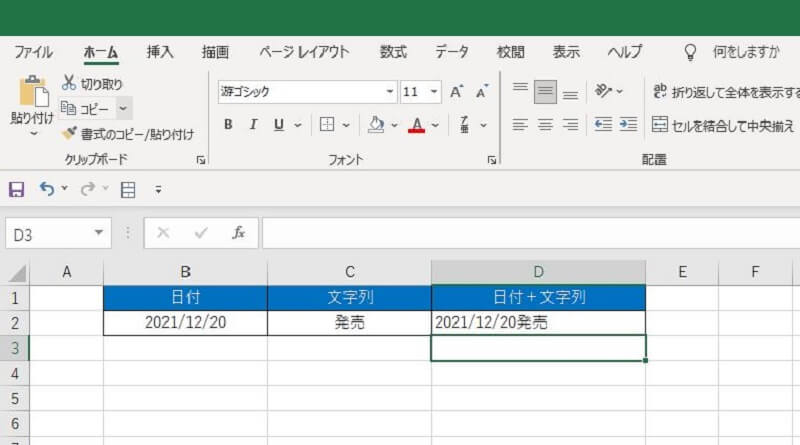
Excelで文字列を結合する方法を改めておさらい
Excel(エクセル)で文字列を結合するさまざまな方法を紹介しました。
文字列の結合を使えば、Excelの表が完成した後の項目追加や修正も素早くできます。
ここで紹介した方法をぜひ活用してみてください。





