エクセルでフィルターがかからない時の原因と解決方法を解説します。フィルターは文字列や数値などデータが大量にある場合、必要なデータを抽出する際に有効です。簡便に設定できるため、仕事の現場でも様々なデータベースで使用されています。
しかし度々フィルターがかからない現象が発生します。この記事では、よくある原因5つについて詳しい解説と対応策をそれぞれ記載していますので参考にしてください。
エクセルでフィルターがかからない主な原因
エクセルでフィルターがうまくかからない原因として多いのが以下の5つです。
- シートが複数選択されている
- シートが保護されている
- 空白の行や列がある
- 結合されたセルがある
- 日付フィルターが選択できない
上記に該当する場合、「フィルターがグレーになっている」「フィルターの絞り込みがうまくできない」「日付フィルターが選択できない」などの状況が起こります。
以下では、エクセルでフィルターがうまくかからない原因と解決方法について紹介します。
エクセルでフィルターがかからない場合の解決方法【状況別】
エクセルでフィルターがかからない場合の解決方法を、状況別に解説していきます。うまくいかない時はエクセルがどのような状態になっているかを見極めてから、当てはまる症状の項目を参考にしましょう。
- フィルターがグレーになっていてフィルターがかからない
- フィルターの絞り込みがうまくできない
- 日付フィルターが選択できない
1. フィルターがグレーになっていてフィルターがかからない
まずはエクセルのフィルターがグレーになっていてフィルターがかからない場合に考えられる2つの原因について説明していきます。
シートが複数選択されている
シートが複数選択されていると、フィルターのアイコンがグレーになってフィルター機能を実行することができなくなります。これはフィルター機能が、複数のシートに対して一括で操作することができないためです。
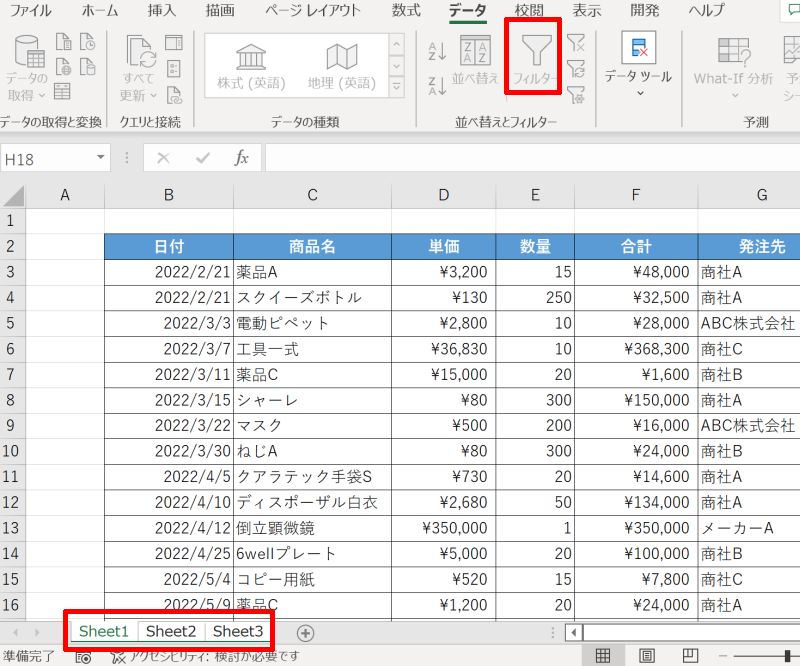
この現象の対応策は、選択されたシートを一度全て解除することです。改めてフィルターをかけたい表があるシートを選択しましょう。この手順を実行すれば、先ほどはグレーになっていたアイコンが元に戻り左クリックで実行できるようになります。
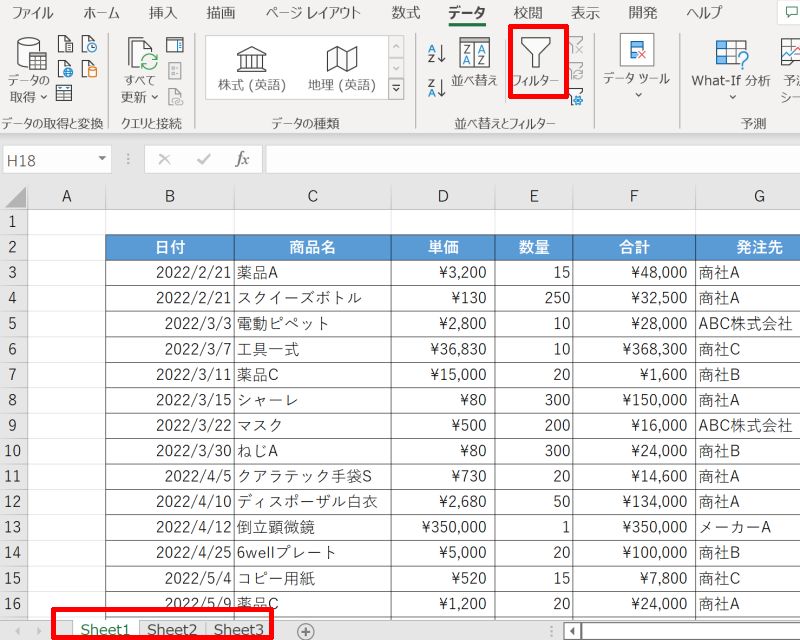
シートが保護されている
シートが保護されている時も、フィルターのアイコンがグレーになってフィルター機能を実行することができなくなります。これはシートに変更を加えることができないよう、基本的な機能が実行できないような状態にロックされているからです。
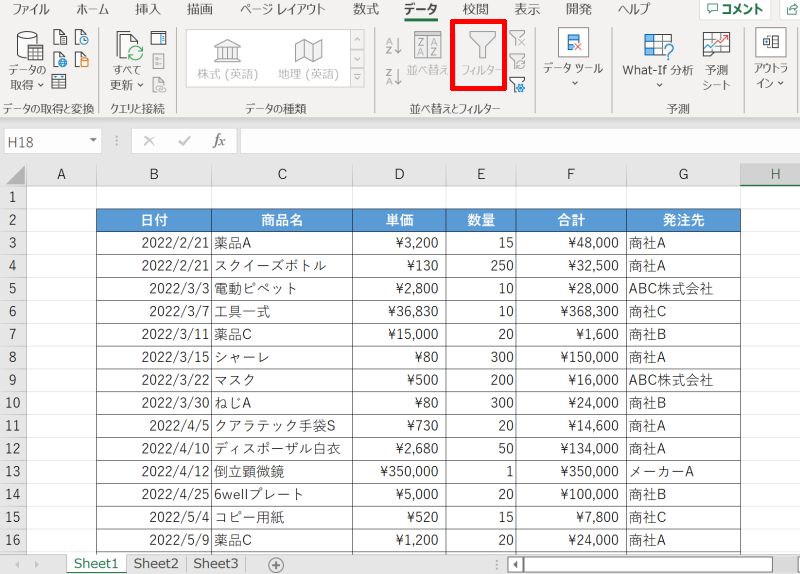
対応策としては、シートの保護を解除することでフィルター機能が使えるようになります。シート名のあるワークシート見出し上で右クリックをしましょう。「シート保護の解除(P)」を選択します。
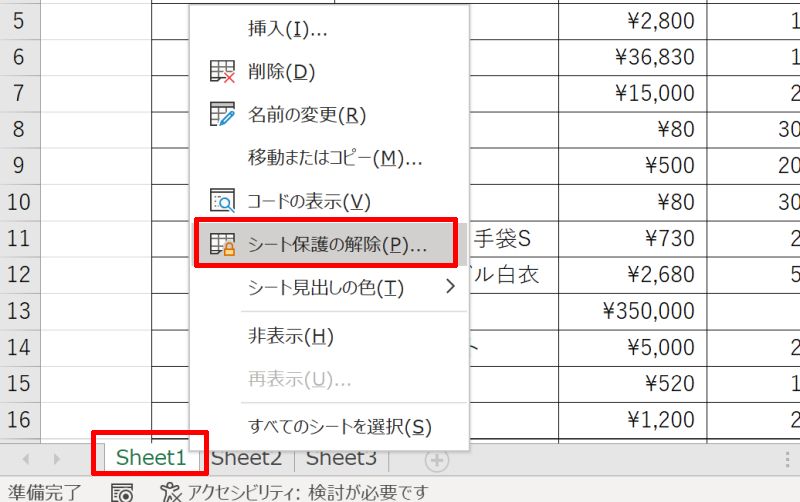
これでフィルターのアイコンが元に戻り、フィルター機能が使用できるようになります。
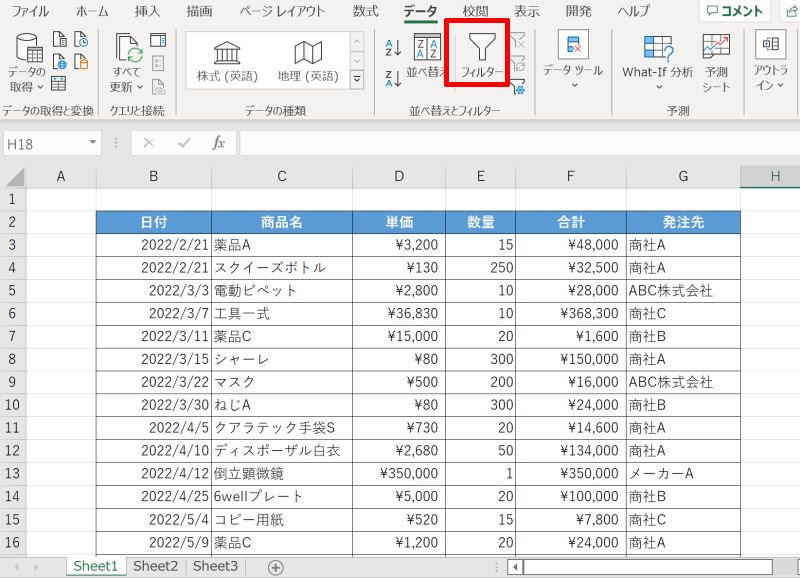
2. フィルターの絞り込みがうまくできない
次にエクセルのフィルターはかけられたけれど、絞り込みがうまくできない場合に考えられる2つの原因と対策について説明していきます。
空白の行や列がある
フィルターはかかっているけれども、絞り込みをする時に表示されない項目がある場合があります。これは、表の中に空白行や空白列があることで発生します。例では「メーカーA」が絞り込みの対象から漏れてしまっています。
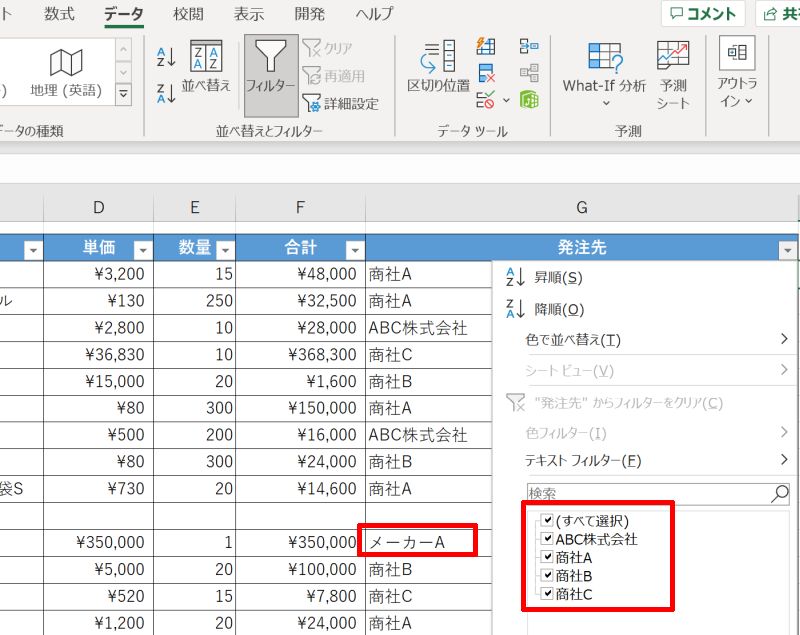
フィルターをかける範囲を自動で認識する時に空白行や空白列が存在すると、その箇所が表の境界と誤認識されてそれ以降はフィルターの対象外になってしまうのです。
対応策としては、フィルターの対象にしたい範囲を予め選択してからフィルターを実行することで絞り込みの抜け漏れがなくなります。例では空白行があっても「メーカーA」がしっかり絞り込みの対象になっています。
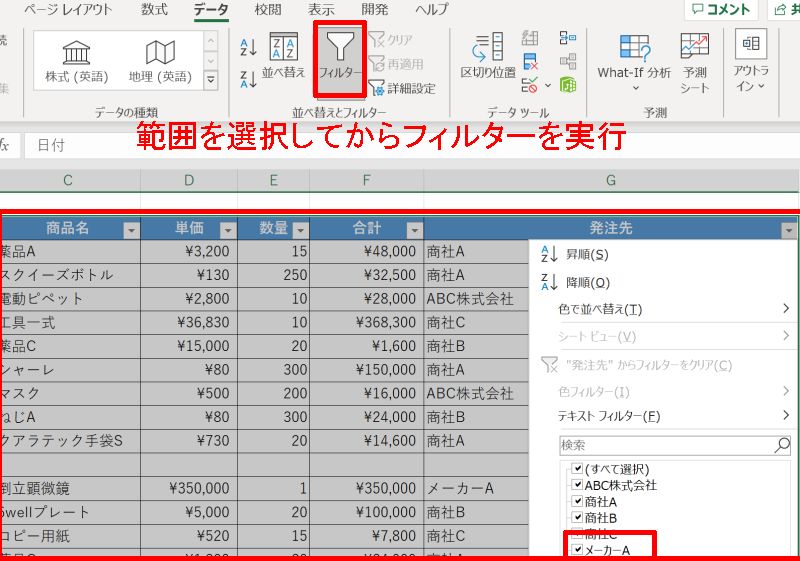
結合されたセルがある
結合されたセルがある時も絞り込みがうまくいかない時があります。例のような表で、発注先が「商社D」となっている箇所のセルが結合されています。
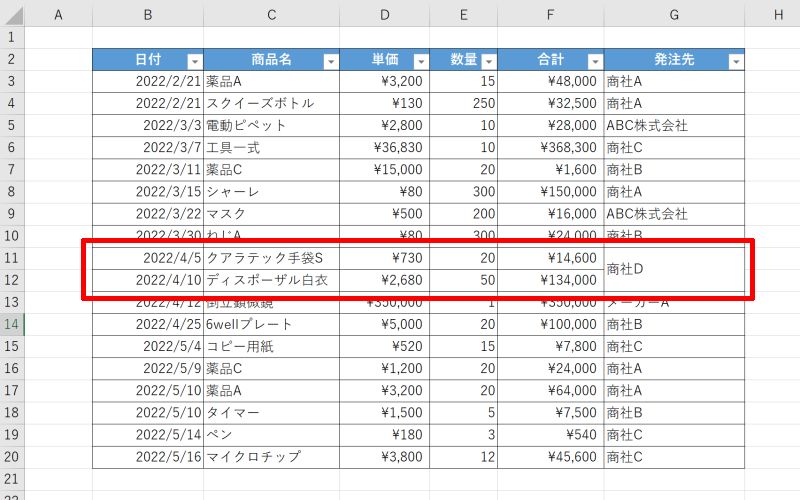
この時、フィルター機能を使って「商社D」で絞り込みを行なうと2つの項目の内、1つしか抽出されていません。これは結合する前のセルに値が入っていないセルがあることが原因です。
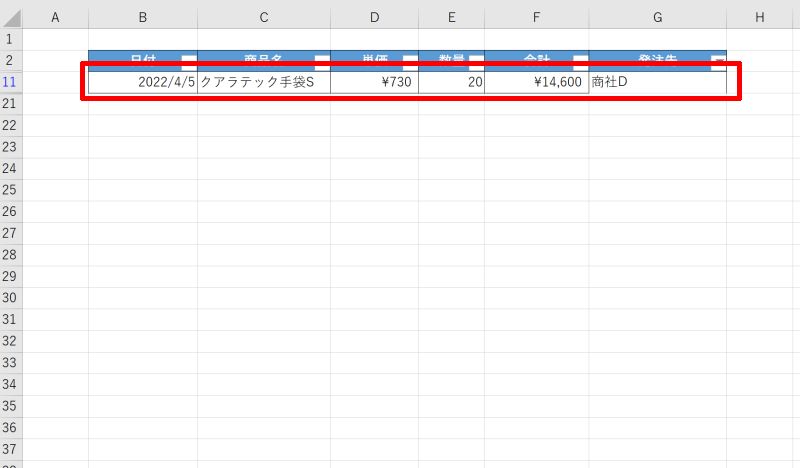
対応策の手順を説明します。まず近くのセルに、結合セルに書いてある文字列と同じ内容を別のセルに入力してコピーします。
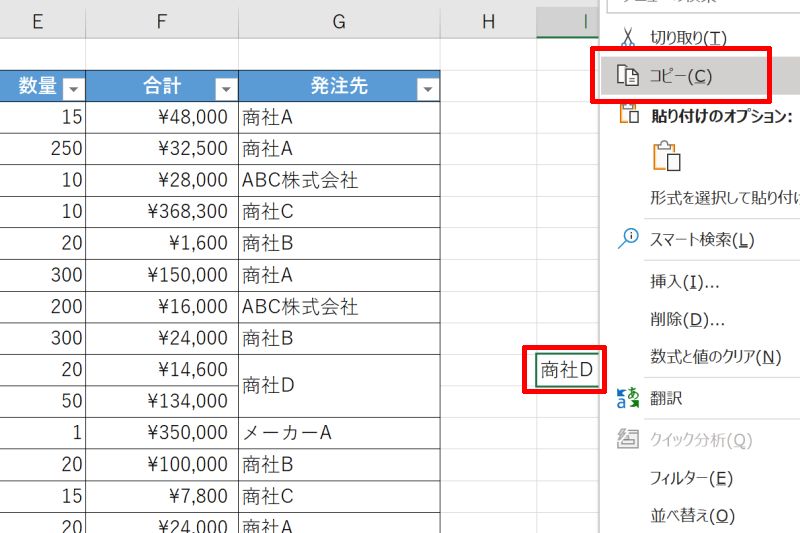
結合セルを選択して、右クリックメニューから「形式を選択して貼り付け(S)」へと進みその中の「数式(F)」を選びましょう。これで結合されているセル全てに値が入ります。
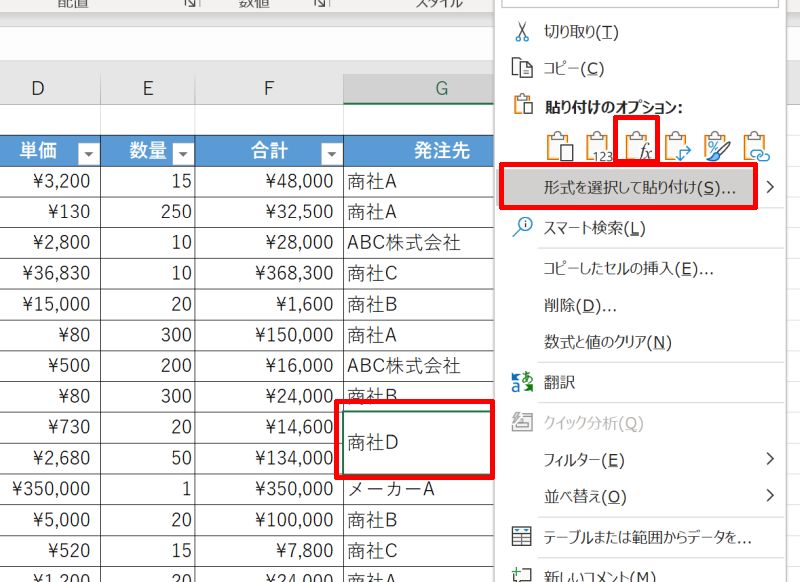
再度「商社D」で絞り込みをしてみましょう。今度は結合したセル2つとも選択されています。
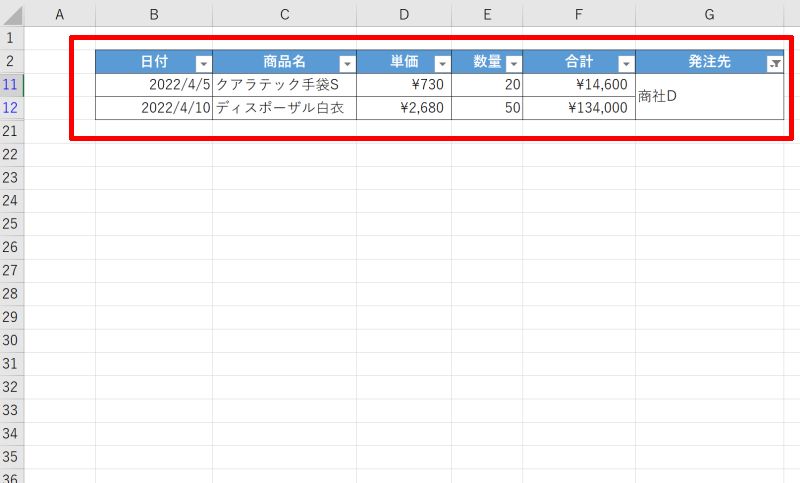
3. 日付フィルターが選択できない
最後に日付フィルターが選択できない原因と対策を説明します。
日付が入った列で絞り込みをしようとすると、日付フィルターが表示されずテキストフィルターになってしまっていることがあります。考えられる理由としては、日付データの形式が文字列になっているためです。
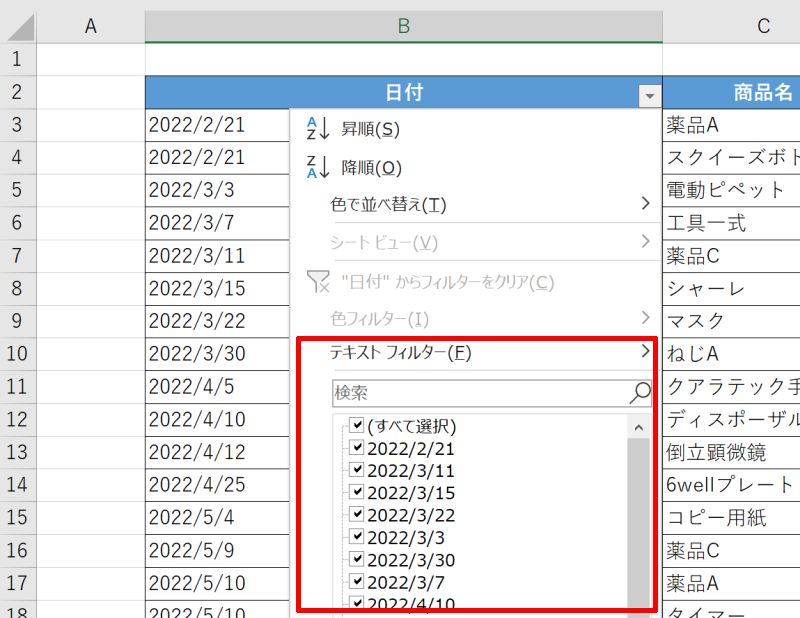
対応策としては、セルの書式で表示形式を変更することです。「ホーム」タブの「数値」から「数値の書式」の欄を左クリックします。複数の表示形式が表示されますので、「日付」を選択しましょう。
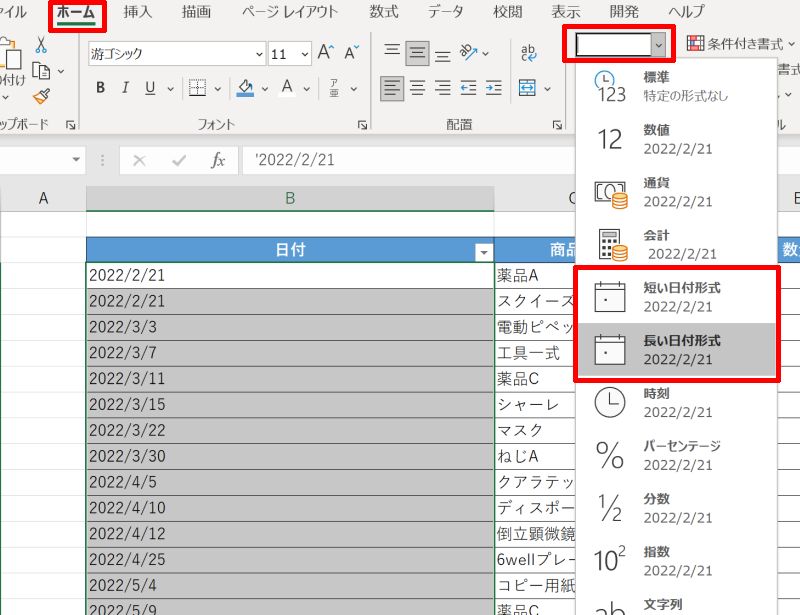
これで日付フィルターが使えるようになり、月ごとの絞り込みができるようになります。
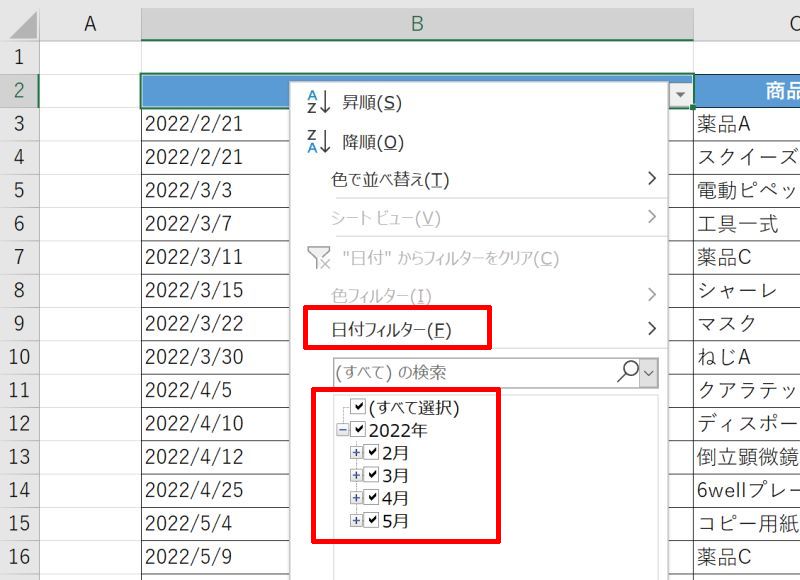
エクセルの表内に空白がないのにフィルターがかからない
エクセルでフィルターの機能を使用する時、表内に空白があるとフィルターを使用することができません。また、空白がないのにフィルターがかからない場合もありますので、その原因と対処方法を2つ説明します。
- 表に含まれないセルを選択している
- フィルターの範囲が正しく設定されていない
表に含まれないセルを選択している
フィルターを使用しようとすると、「選んだ範囲にこの操作を適用できません。~」というエラーメッセージが表示されることがあります。この場合、フィルターをかける対象として表に含まれていないセルを選択していることによります。
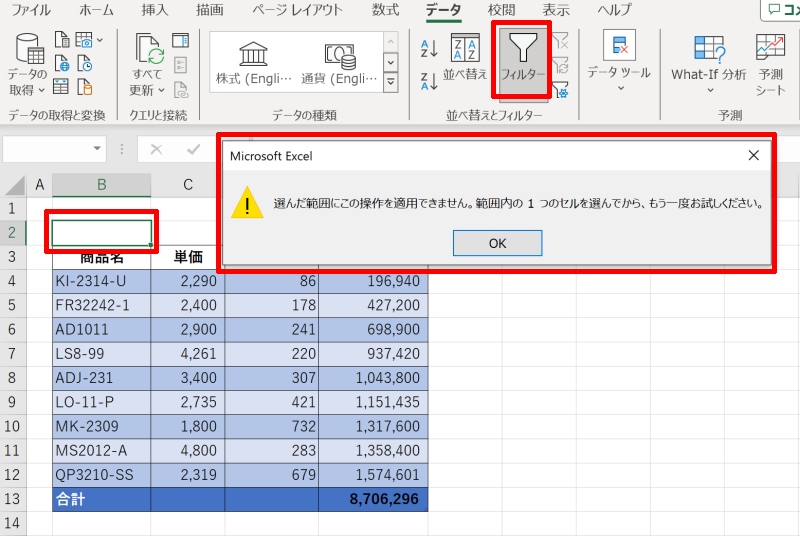
対処方法としては、表のあるセルを選択して対象範囲を指定することです。空白のない表であれば、どのセルでも構わないのでどこか1つのセルを選択状態にしてからフィルターボタンを押しましょう。これで正しくフィルターをかけることができます。
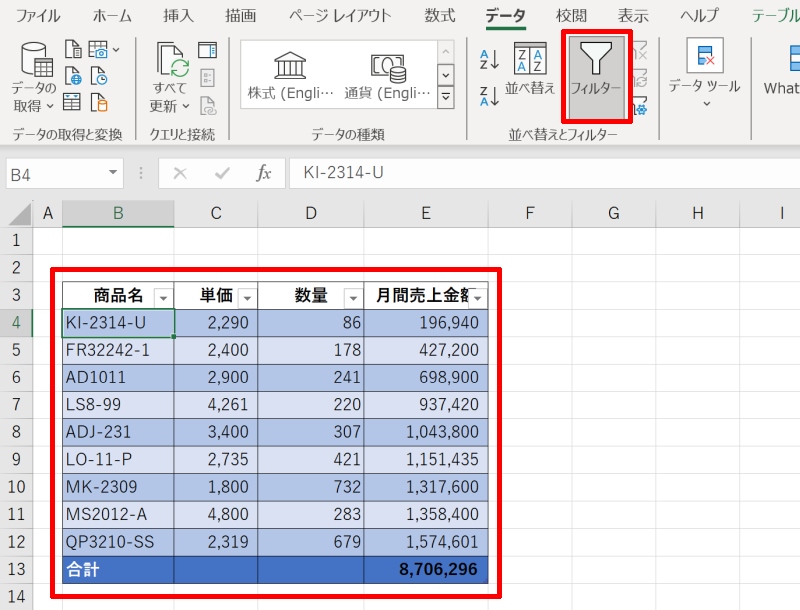
フィルターの範囲が正しく設定されていない
フィルターの一部が表示されない場合があります。この時フィルターの範囲が正しく設定されていないことがありますので、フィルターの範囲設定を次の手順で確認してみましょう。
「データ」タブの「並べ替えとフィルター」にある「詳細設定」を選択します。
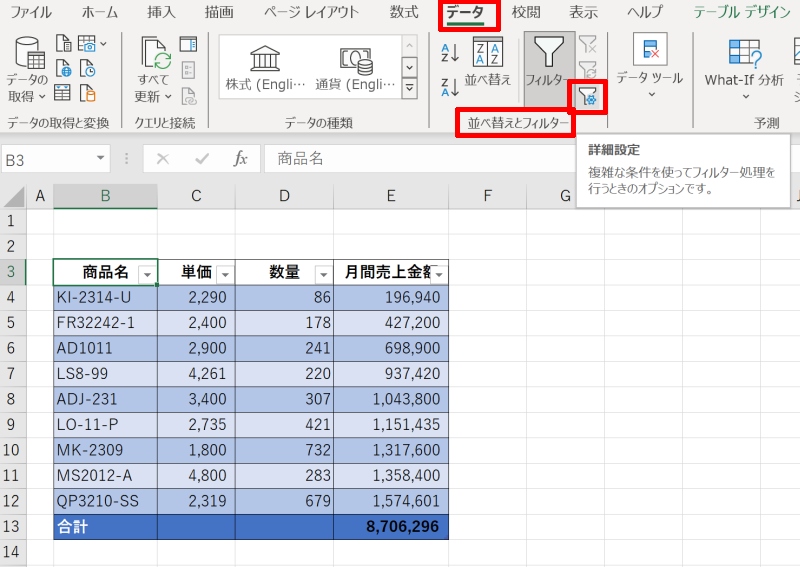
「フィルター オプションの設定」画面が表示されるので、リスト範囲が正しく設定されているかを確認してください。
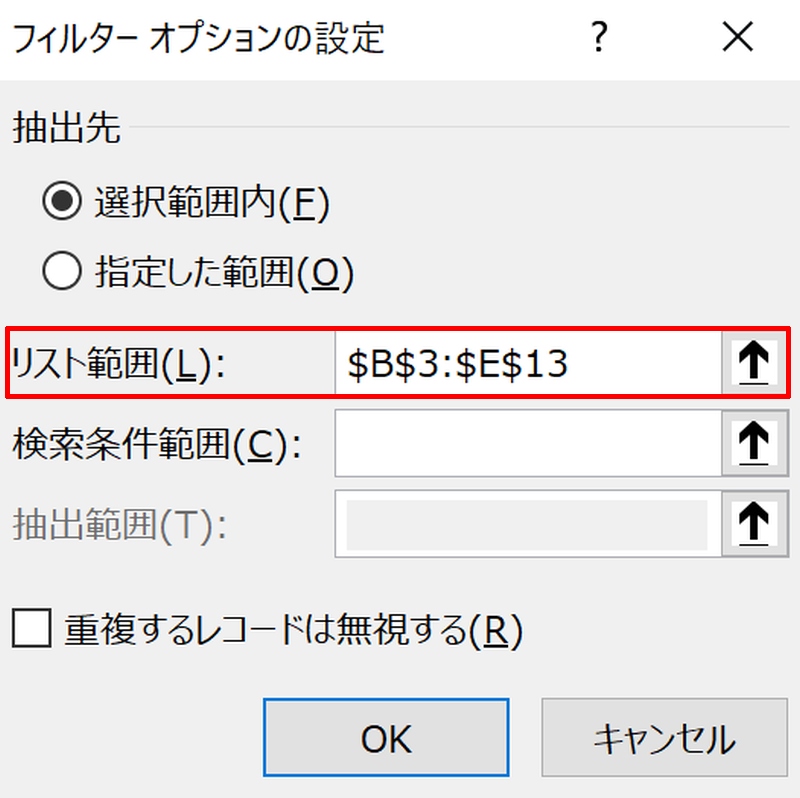
正しく設定されていない場合は、表の範囲を全て選択状態にしてから改めて「データ」タブの「並べ替えとフィルター」にある「フィルター」ボタンを押しましょう。これで問題なくフィルターがかかればOKです。
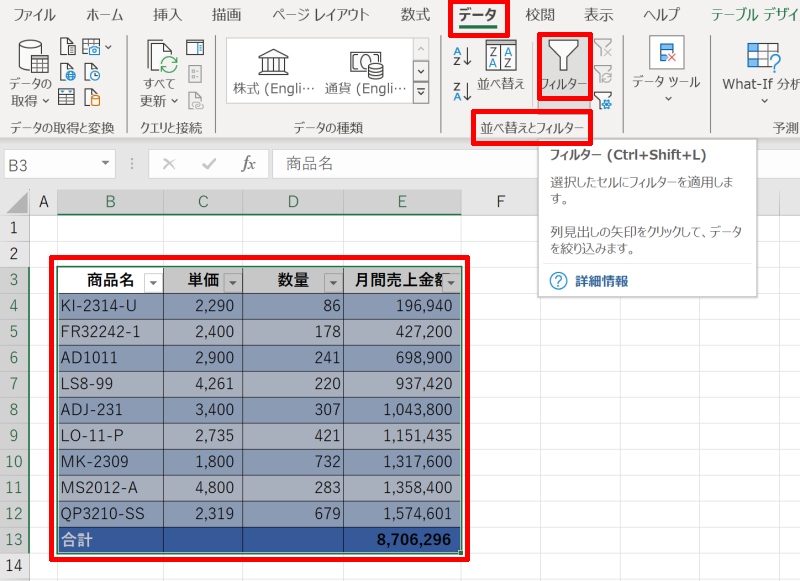
エクセルのフィルターに関するその他のトラブル
エクセルのフィルター関連で、表の途中からフィルターがかからなかったり色フィルターが出てこないといったトラブルが見られることがあります。それぞれの原因と対処法をまとめていますので参考にしてください。
- 表の途中からフィルターがかからない原因と対処方法
- 「色フィルター」が出てこない・できない原因と対処方法
表の途中からフィルターがかからない原因と対処方法
表の途中からフィルターがかからなくなる場合、一番よくある原因は表中に空白行が含まれてしまっていることです。
具体的なケースを見てみましょう。表中に空白行があるデータにフィルターをかけます。
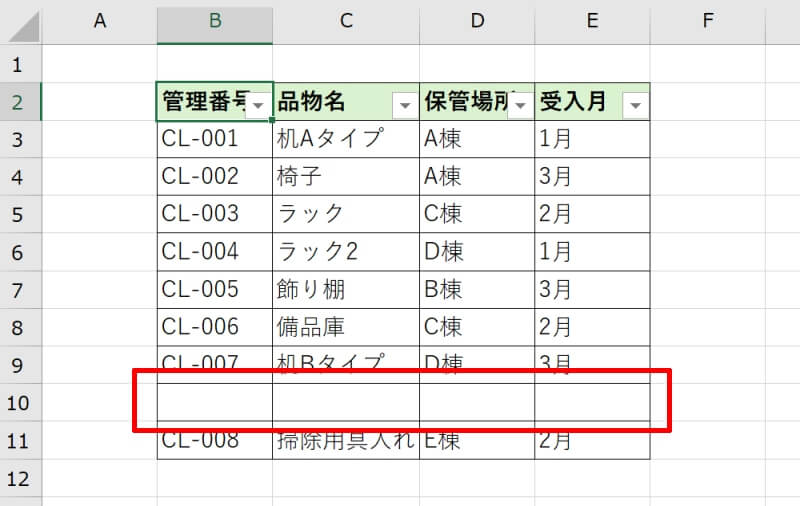
例えば受け入れ月が3月の品物のみを抽出するようにフィルターをかけても、管理番号CL-008の品物が表示されてしまいます。CL-008の受け入れ月は2月なのでここで表示されてしまうのは適切ではありません。
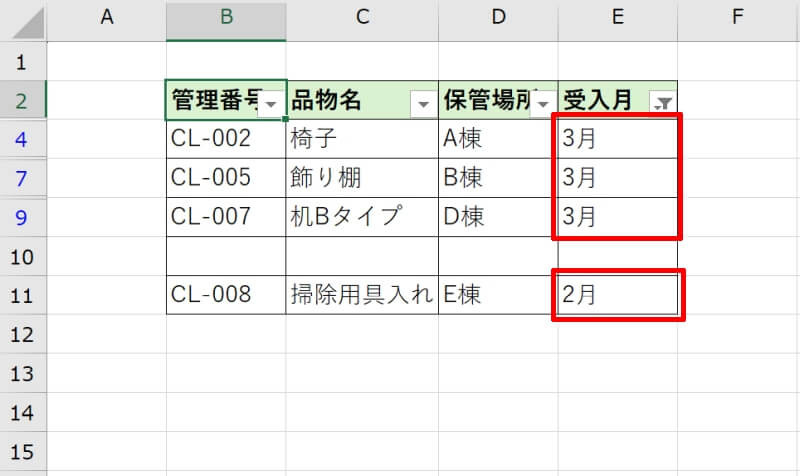
これは表の途中で空白行が入り、CL-008の行がフィルターの対象外になってしまっていることが原因です。対処法としては、フィルターをかけたい範囲を手動で指定することです。例ではCL-008の行までを手動でドラッグして範囲指定してからフィルターを設定しています。
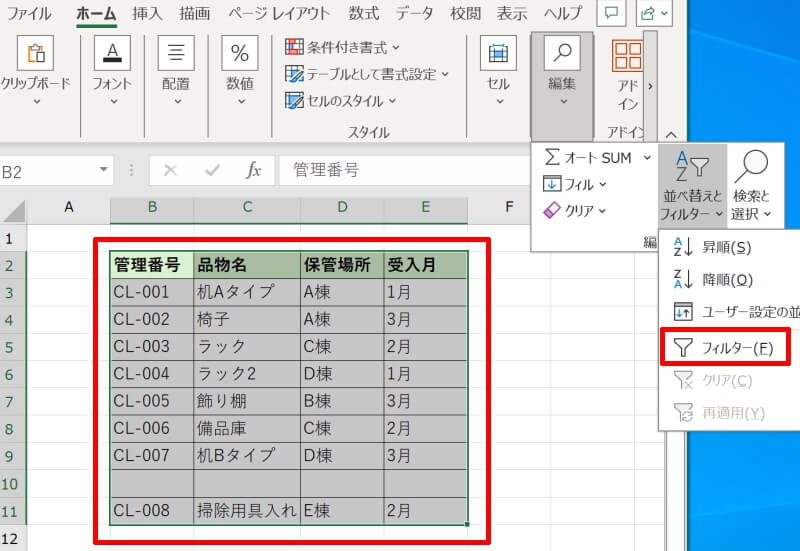
このように範囲指定をしていれば、空白行が含まれていてもフィルターをかけることができます。再度受け入れ月が3月のみの品物を抽出するようにフィルターをかけると、今度はCL-008の行の表示が消え、適切なフィルター処理が実行されました。
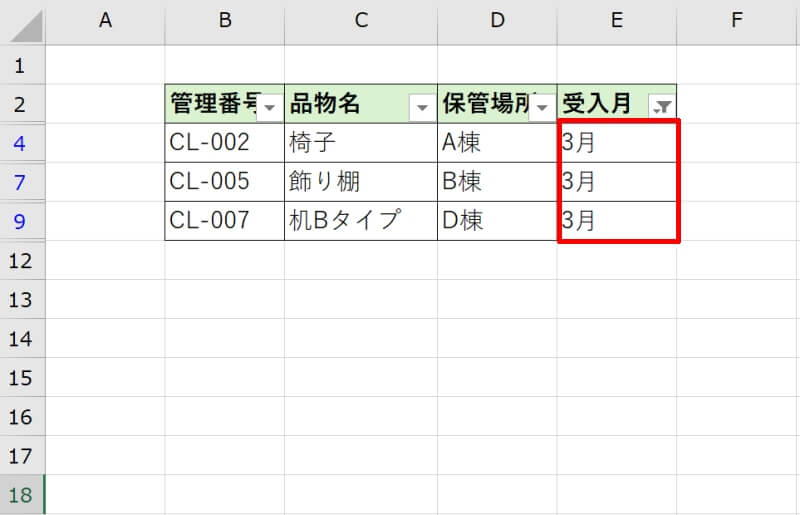
「色フィルター」が出てこない・できない原因と対処方法
フィルター機能は、セルに入力されている値だけでなくセルの色やフォントの色でも抽出することができます。このように色に基づいた目的のデータを検索する時に使用される「色フィルター」ですが、色フィルターが存在しなかったりグレーアウトしてうまく実行できない場合があります。
主な原因として、エクセルを共有設定にしてしまっていることが考えられます。試しにエクセルの共有設定をする前と後で色フィルターの使用可否を確認してみましょう。
まず共有設定をしていないエクセルの画像です。
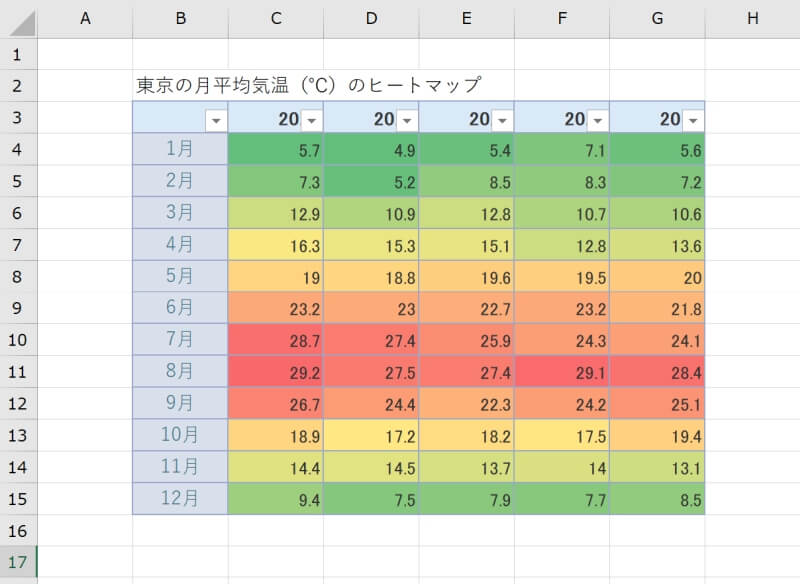
この時は色フィルターは問題なく使用できます。
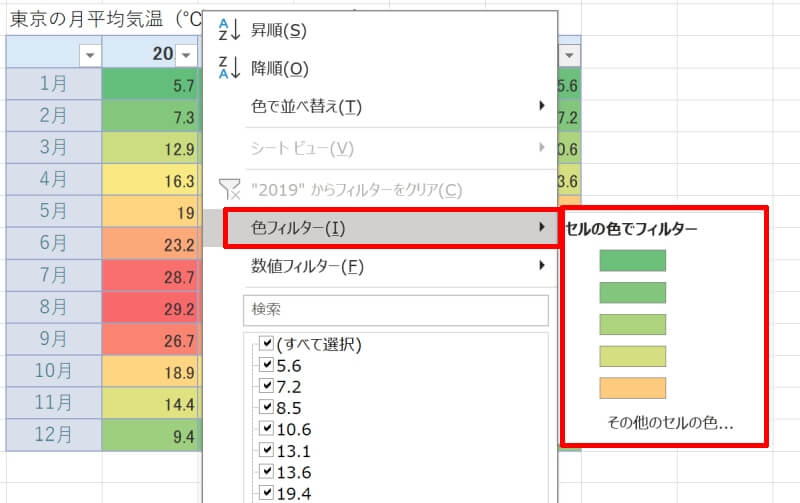
次にエクセルを共有設定にしてみましょう。「校閲」タブの「変更」にある「ブックの共有」を選択します。
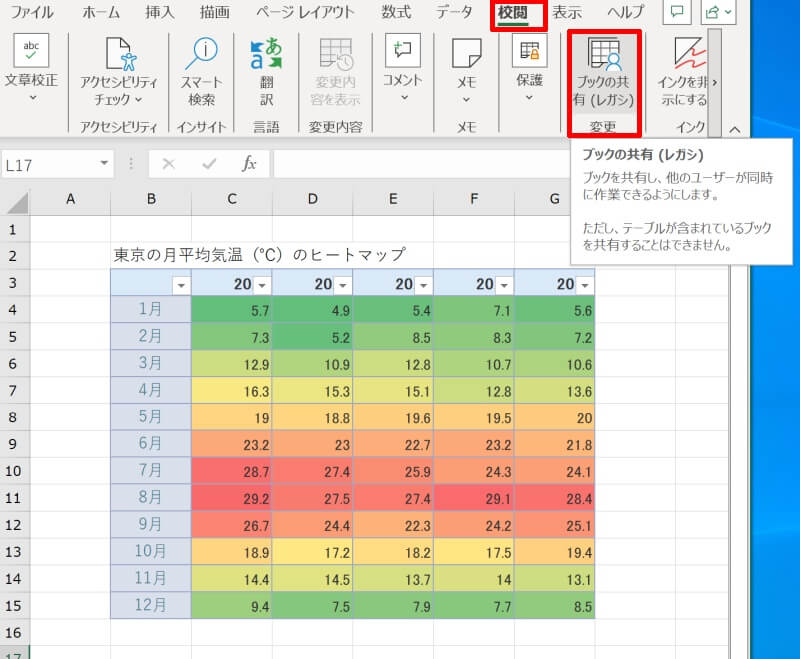
色フィルターの使用可否を確認してみましょう。メニューから色フィルターが消えており、使用できなくなっているのが分かります。
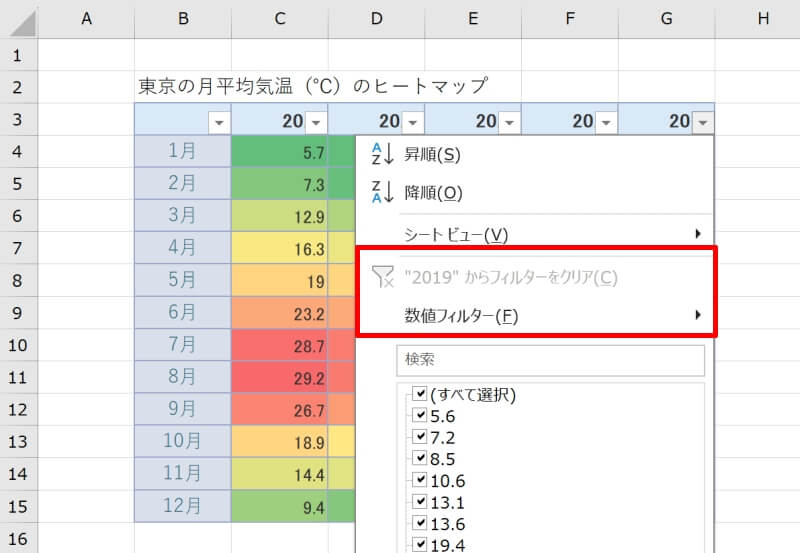
色フィルターはセルを結合していても使える便利な機能ですが、ブックを共有設定にしてしまうと利用できなくなるので注意しましょう。
エクセルでフィルターがかからない原因を改めておさらい
エクセルでフィルターがかからない原因と対策を、エクセルに発生している3つの状況別に解説しました。
- フィルターがグレーになっている
- フィルターの絞り込みがうまくできない
- 日付フィルターが選択できない
もしフィルターがかからなくて悩んでいる時は、まずは上記の状況に当てはまるかどうか調べてみましょう。当てはまる場合は各章を参考にしながら対策の手順を実行してみてください。





