エクセルのセル内に書かれた文字に取り消し線を引く方法を紹介します。削除履歴を残しておきたい場合や修正の指示を出したりするのに重宝します。
取り消し線を引いたり削除したりする基本的な使い方から、ショートカットキーのやり方まで詳しく紹介しています。この記事を参考にしながらエクセルで取り消し線を引く方法をマスターしてみましょう。
エクセルで文字に取り消し線を引く方法
まずはエクセルで文字に取り消し線を引く方法や削除する方法といった基本的な扱い方を解説します。このやり方を覚えておけば取り消し線の最低限の使い方ができるようになります。
- セルの書式設定から取り消し線を引く方法
- 取り消し線を削除する方法
セルの書式設定から取り消し線を引く方法
まずはセルの書式設定を使って取り消し線を引いてみましょう。取り消し線を引きたい文字が入力されているセルを左クリックして選択状態にします。
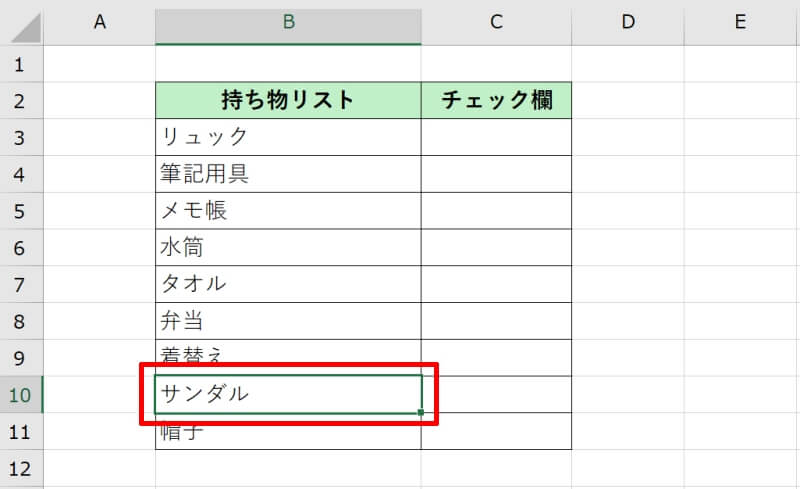
「ホーム」の「フォント」の項目の右下に矢印の小さなアイコンがあります。これを左クリックしてください。
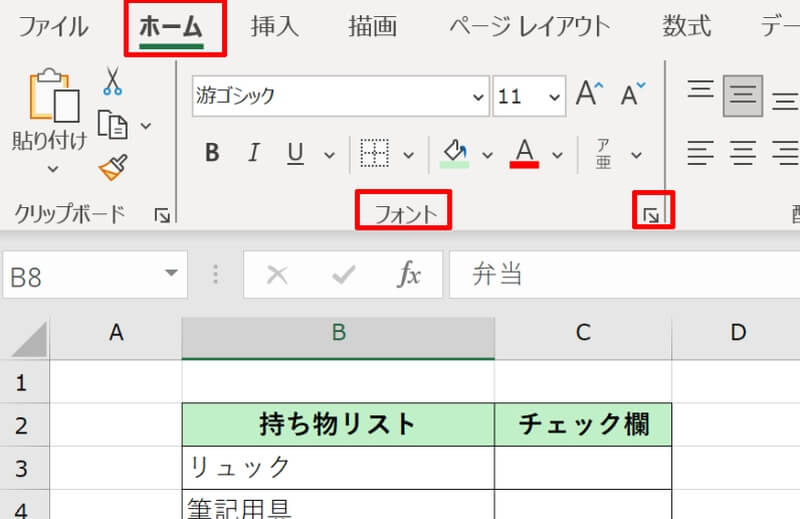
セルの書式設定画面が開きますので、「フォント」タブを開き、文字飾りの項目の「取り消し線(K)」にチェックを入れてOKボタンを押しましょう。
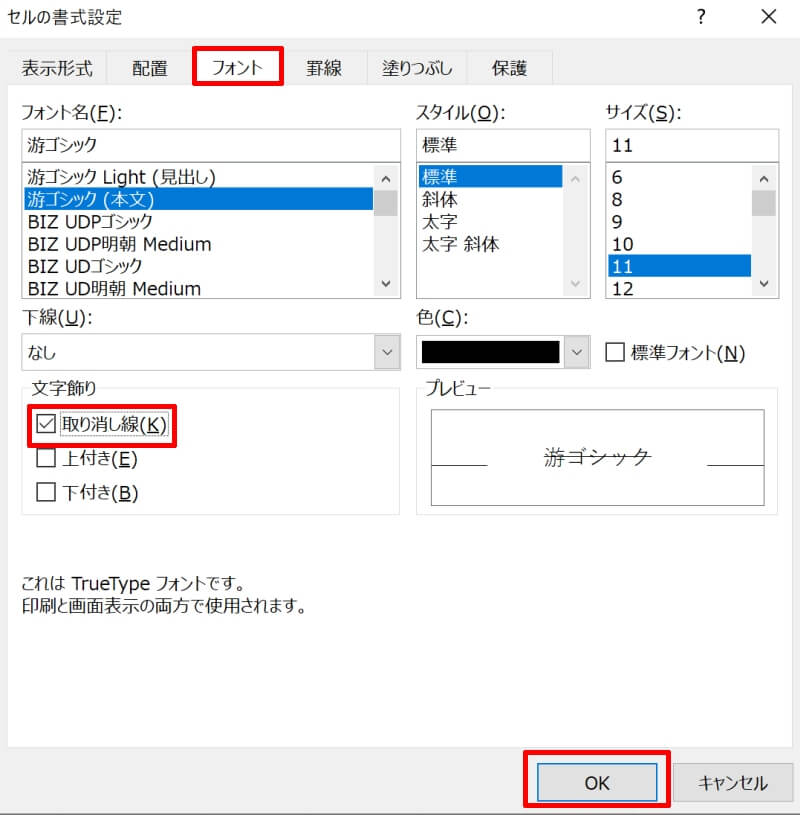
これで取り消し線を引くことができました。
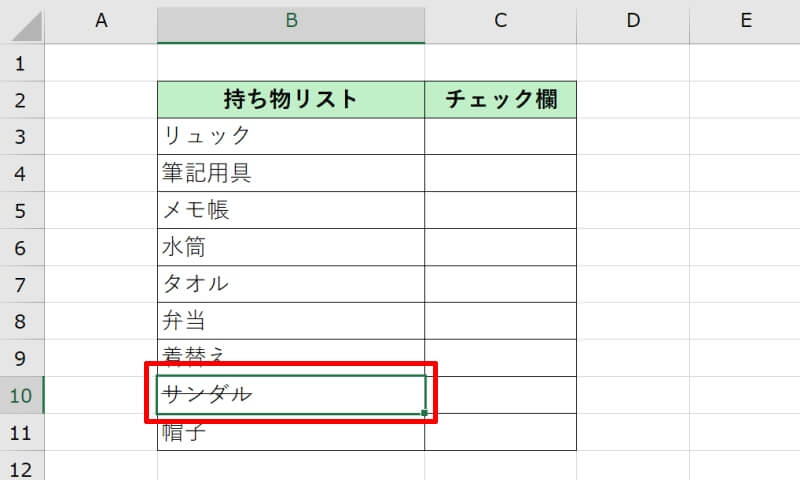
取り消し線を削除する方法
今度は引かれた取り消し線を削除してみましょう。取り消し線を引く時と反対の操作をすればOKです。
取り消し線を削除したいセルを左クリックして選択状態にしましょう。
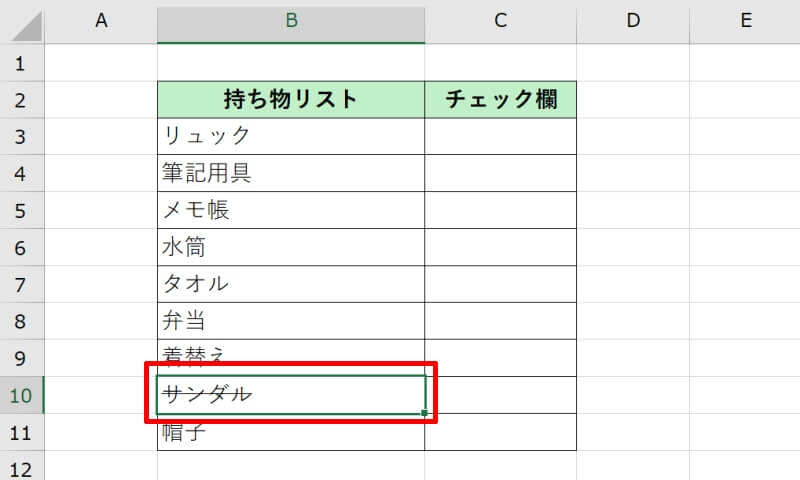
「ホーム」の「フォント」の項目の右下に矢印の小さなアイコンがあります。これを左クリックします。
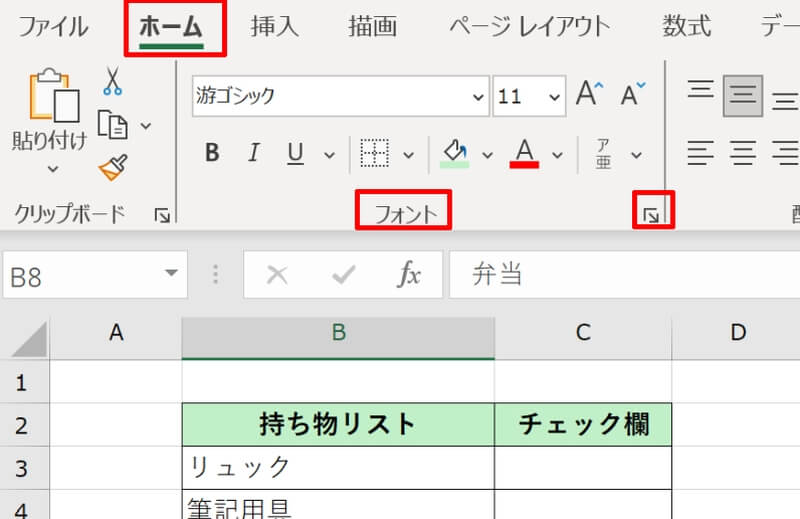
セルの書式設定画面が開きますので、「フォント」タブを開き、文字飾りの項目の「取り消し線(K)」のチェックを外してOKボタンを押しましょう。
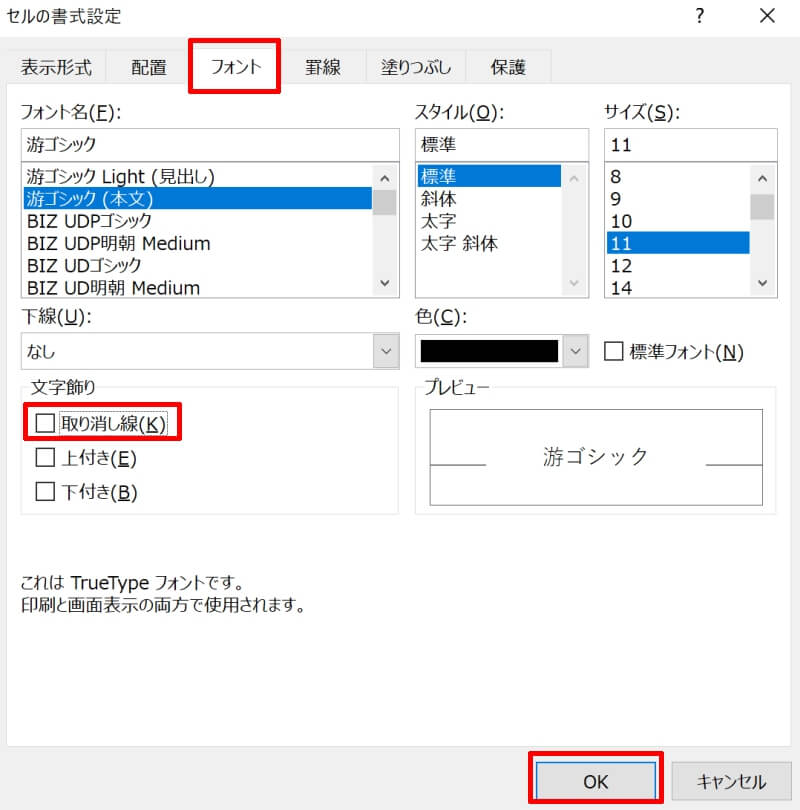
これで取り消し線を削除することができました。
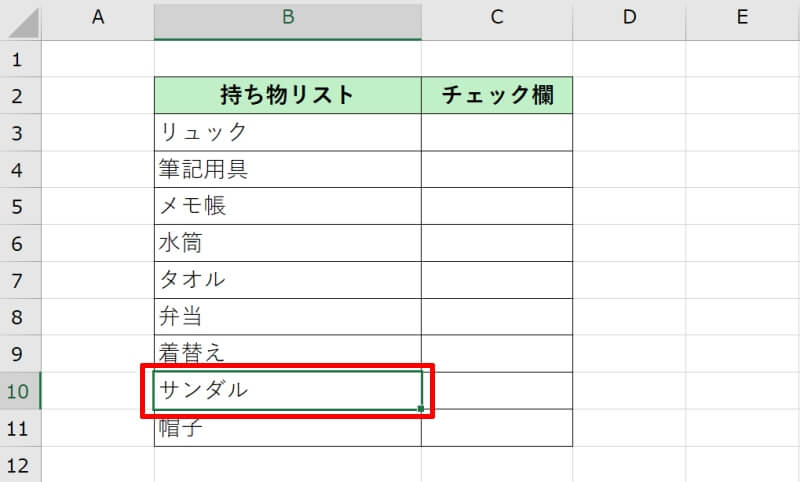
エクセルで文字に取り消し線を引くショートカットキー
よく取り消し線を使う場合はショートカットキーを覚えておくと便利です。
取り消し線を引きたい文字のあるセルを左クリックして選択状態にしましょう。
ここで「Ctrl」と「5」のキーを同時に押します。
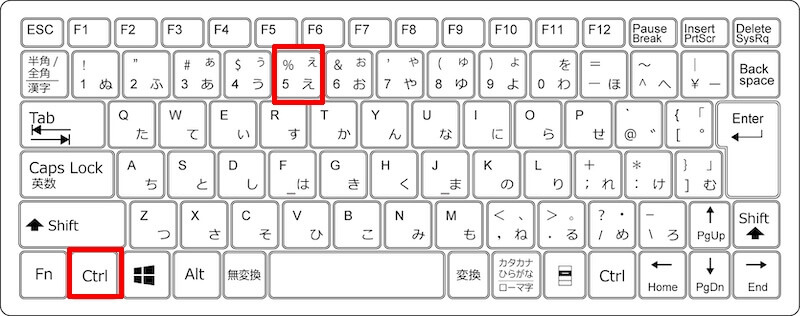
これで素早く取り消し線を引くことができます。
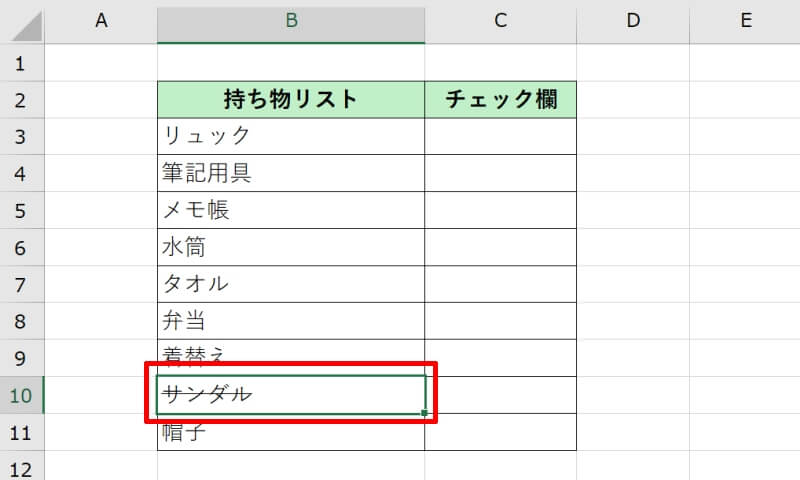
取り消し線を削除する場合も同じショートカットキーで実行することができます。取り消し線が引かれたセルを選択してから「Ctrl」と「5」のキーを同時に押せば削除されます。
エクセルで取り消し線を引く応用方法|一部の文字だけや二重線など
次にエクセルで取り消し線を引く時に使える応用的な技を紹介します。一部の文字だけに取り消し線を引いたり、取り消し線を二重線にしたりとより複雑な引き方ができるようになります。
- 一部の文字を指定して取り消し線を引く方法
- 二重線の取り消し線を引く方法
- 取り消し線の色を変更する方法
一部の文字を指定して取り消し線を引く方法
少し応用的な取り消し線の引き方となります。セル内の全ての文字に取り消し線を引くのではなく、一部の文字を指定して取り消し線を引いてみましょう。
取り消し線を引きたい文字のみを選択します。選択された文字がグレーになるのを確認しましょう。
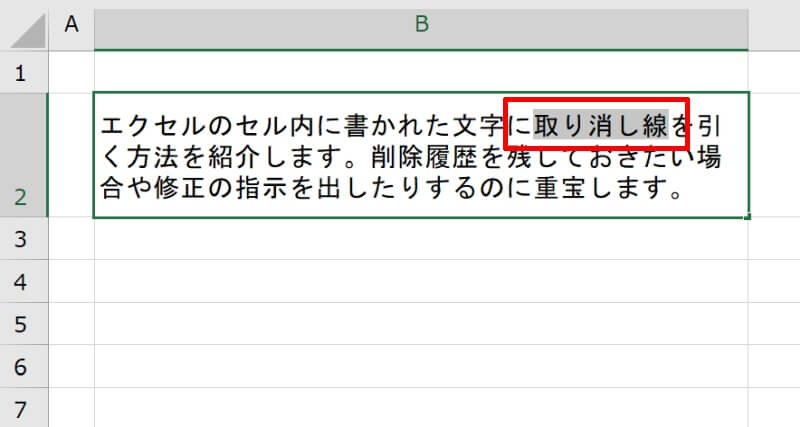
選択した箇所がグレーになった状態のまま「Ctrl」と「5」のキーを同時に押します。
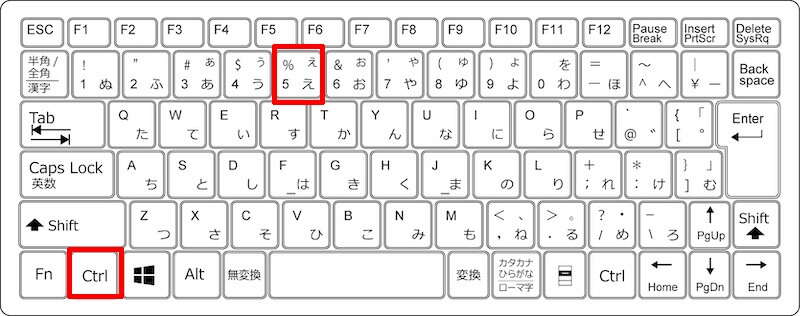
先ほどグレーに変化した部分のみに取り消し線を引くことができました。
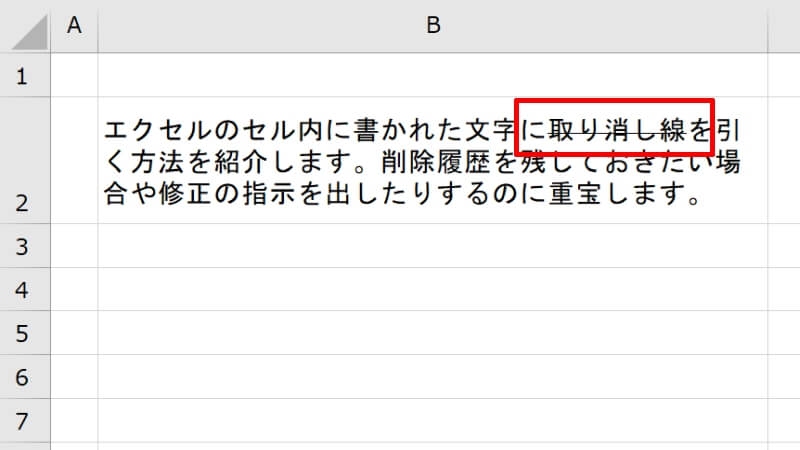
一部の文字に引かれた取り消し線も、該当箇所を選択状態にして「Ctrl」と「5」のキーを同時に押すことで削除することができます。
二重線の取り消し線を引く方法
今度は取り消し線を二重にしてみましょう。エクセルでは、二重線の取り消し線をつける機能は用意されていませんので図形を活用しましょう。
「挿入」タブの「図」から「図形」を選択します。プルダウンメニューが開きますので、図形の中にある「線」の項目から直線を選んでください。
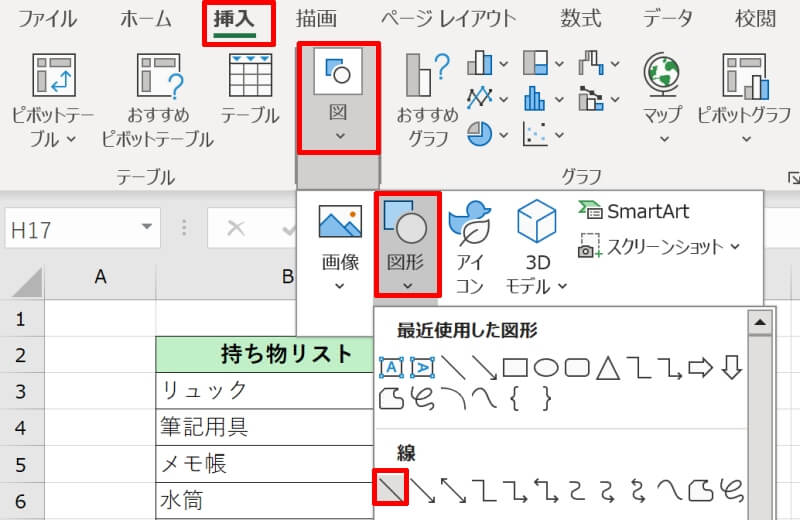
取り消したい文字の上で直線を引きます。「Shift」キーを押しながら引くと水平な線を引くことができます。
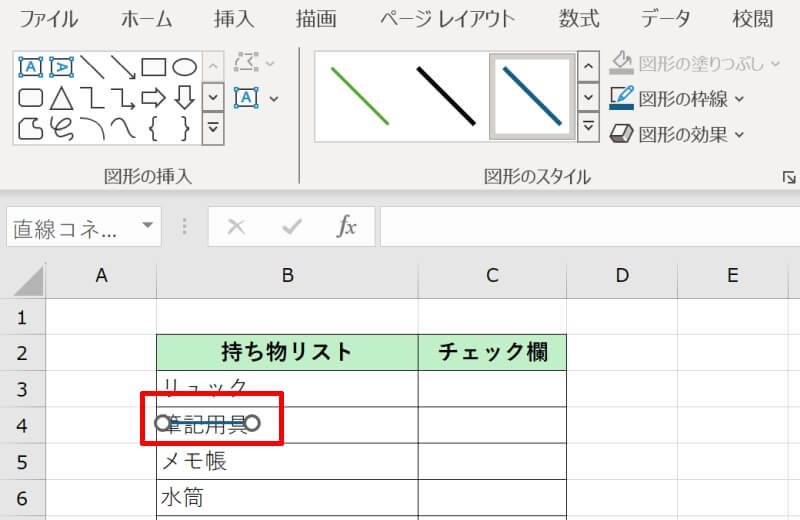
図形が選択されている状態で「Ctrl」と「1」キーを同時に押して図形の書式設定を開きます。
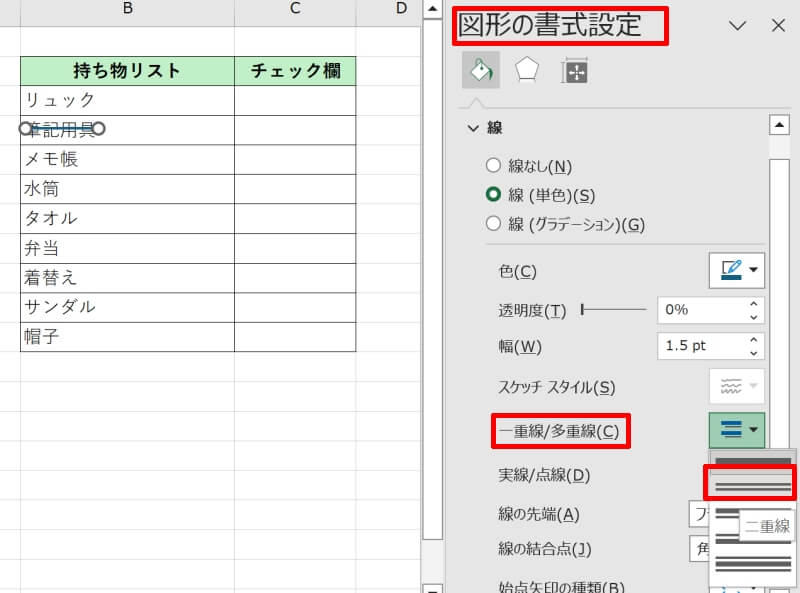
「一重線/多重線(C)」のプルダウンリストから二重線を選択してください。線の幅が狭いと二重になっているのが分かりづらいことがあります。その場合は幅のポイントを上げてみましょう。
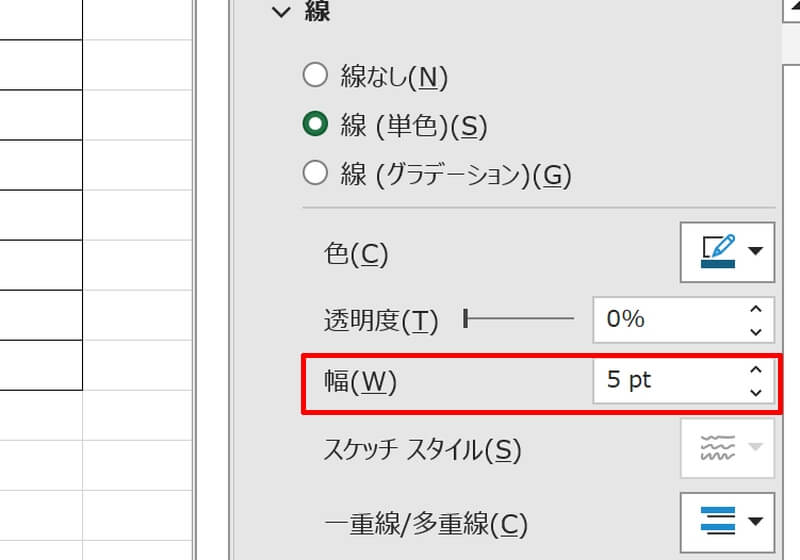
これで図形を利用して二重線の取り消し線を引くことができました。
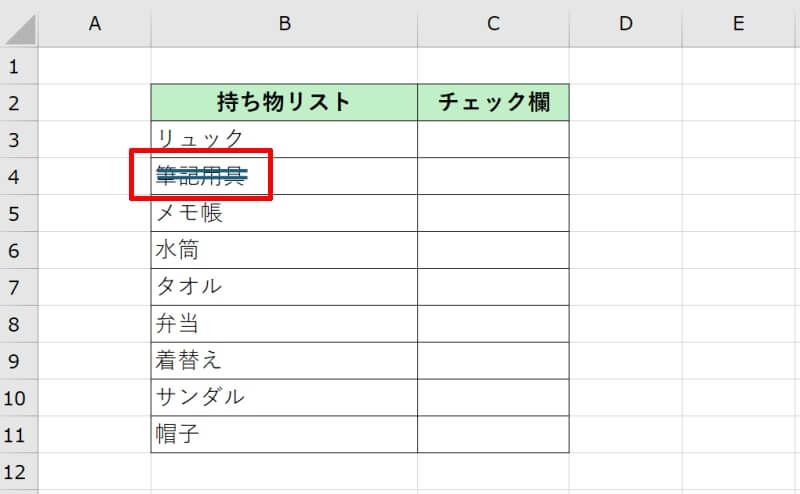
取り消し線の色を変更する方法
最後にエクセルで取り消し線の色を変更する方法を紹介します。取り消し線で消す文字の色と併せて色を変更したり、取り消し線のみ単独で色を変更したりする手順をみていきましょう。
取り消し線を引いた文字も含めて色を変更する方法
取り消し線と、線を引いた文字を同じ色に変更してみましょう。それぞれの色を合わせて変更する場合は、セルの書式設定で引かれた取り消し線でも図形で引かれた線でも対応可能です。
まず、セルの書式設定で引かれた線の場合です。取り消し線の引かれているセルを選択します。「ホーム」タブの「フォント」の項目から「フォントの色」を左クリックするとプルダウンメニューが開きます。
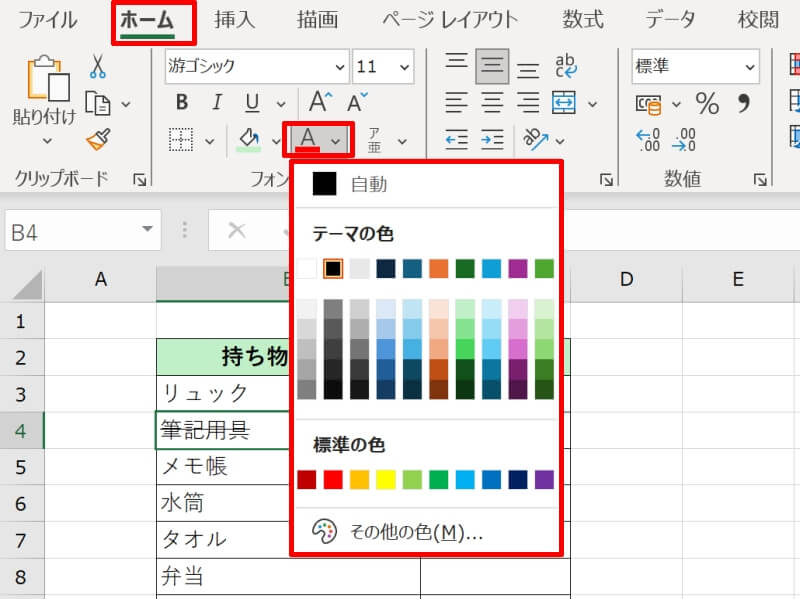
任意の色を選択すれば、取り消し線と文字の両方の色が変化します。
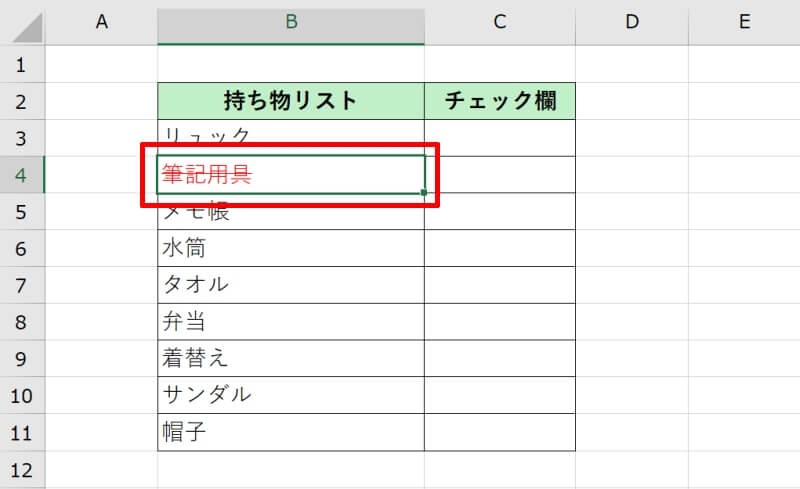
図形で描かれた取り消し線の場合です。文字の色は、ここまで説明した方法と同様に「フォントの色」で変更します。図形で引かれた取り消し線の色も文字の色と同じ色に変更します。手順は次の項で詳しく説明していますので参照してください。
文字の色は変更せずに、取り消し線の色だけ変更する方法
取り消し線の色だけを変える方法です。この方法は取り消し線が図形で引かれている場合のみ有効です。セルの書式設定で引かれた線には対応できませんので注意しましょう。
取り消し線を選択した状態で「Ctrl」と「1」キーを同時に押して図形の書式設定を開きましょう。
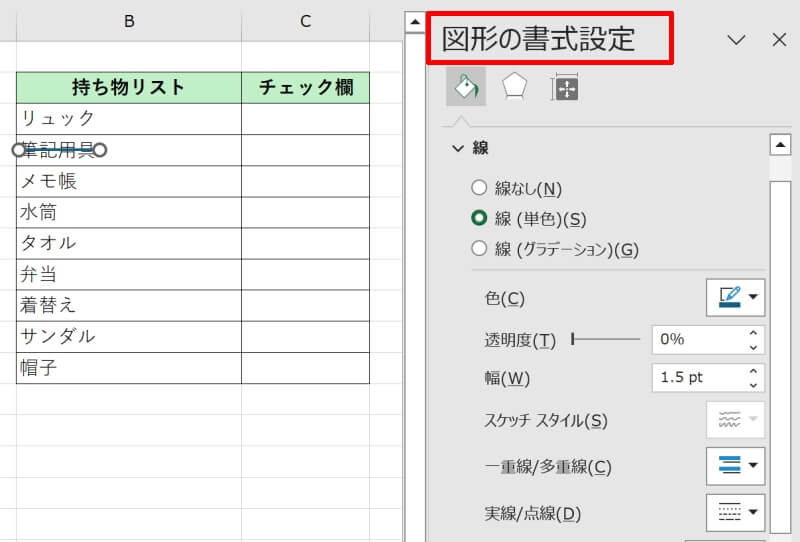
図形の書式設定の「色」から任意の色を選んでください。
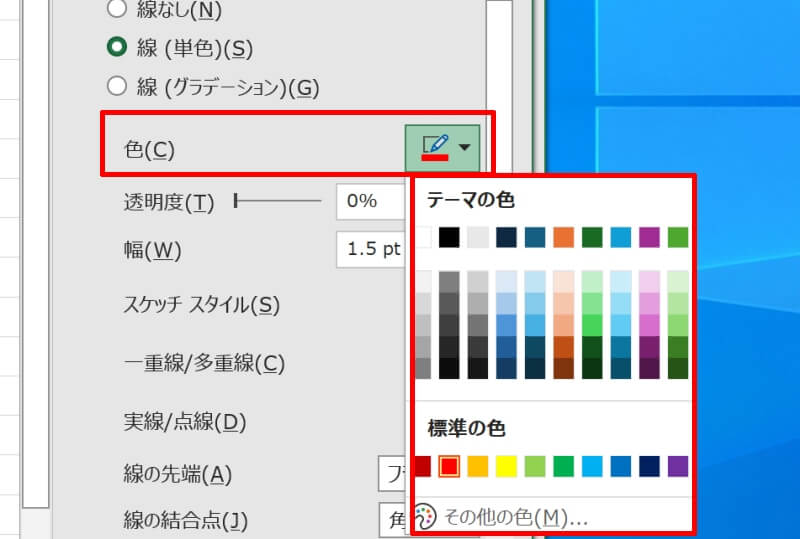
これで取り消し線のみ色を変えることができます。
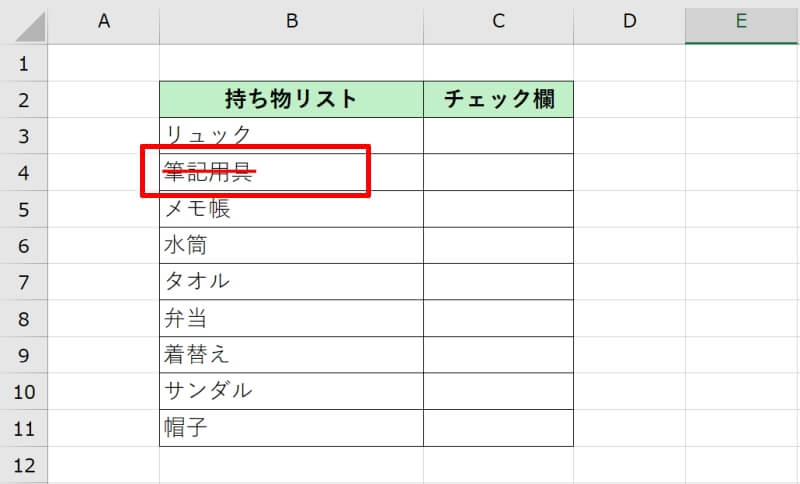
二重線の取り消し線も同様に図形の書式設定から色を変えることができるので試してみてみましょう。
エクセルで文字に取り消し線を引く方法をおさらい
エクセルでもワードなどと同じように文字に取り消し線を引くことができます。基本的な使い方はセルの書式設定を使用しますが、図形の機能を使うことで二重線や取り消し線のみの色変更が可能です。
図形で引かれた取り消し線は工夫次第で柔軟な使い方ができますが、セルの削除やサイズ変更をした時に文字との位置がズレてしまうこともありますので注意しましょう。





