Excel(エクセル)内の文字列や値を検索する方法をご紹介します。Excelに用意されている検索機能を使うほか、VLOOKUP関数を使用した方法も解説していきます。
特にVLOOKUP関数を使えば、検索した値を抽出したり、抽出した値を用いて別の仕組みに活用したりできます。この記事を参考にしながら、どのやり方が最適か検討してみてください。
目次
Excelの検索機能でシート上の文字列・値を検索する方法
Excel(エクセル)に備わっている検索機能を使う方法をご紹介します。簡単にシート上にある文字列・値を検索できるので、まずはこれから解説する方法を試してみてください。
- Excelで文字列や値を検索する方法
- 範囲を指定して文字列や値を検索する方法
- あいまい検索(ワイルドカード)の方法
Excelで文字列や値を検索する方法
Excel(エクセル)の文字列・値を検索する方法で、「ホーム」タブの「検索と選択」から検索する方法やショートカットキーを用いて一発で検索する方法の2通りをご紹介します。
「ホーム」タブの「検索と選択」から検索
「ホーム」タブの「検索と選択」から文字列や数値を検索する方法です。
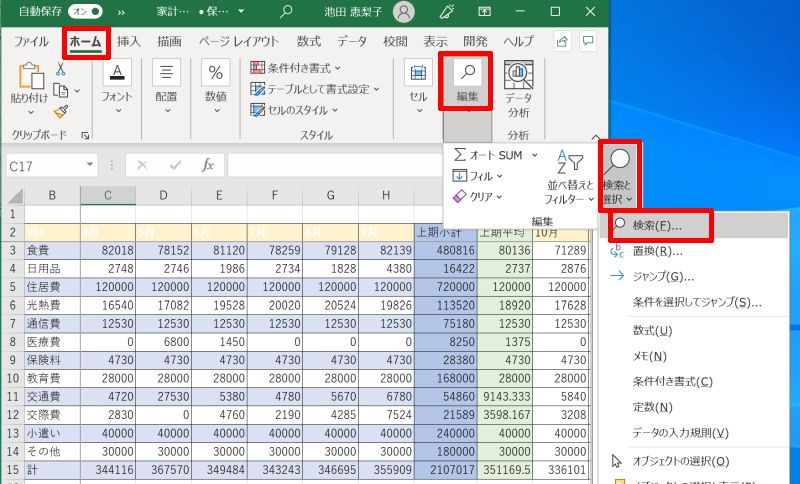
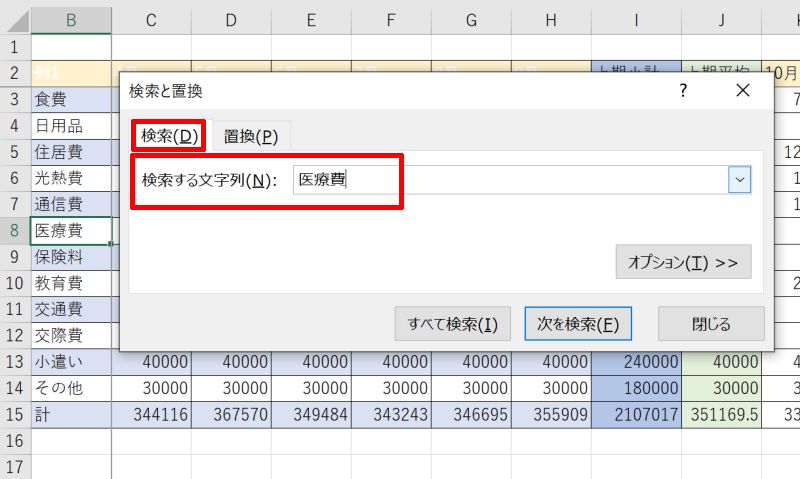
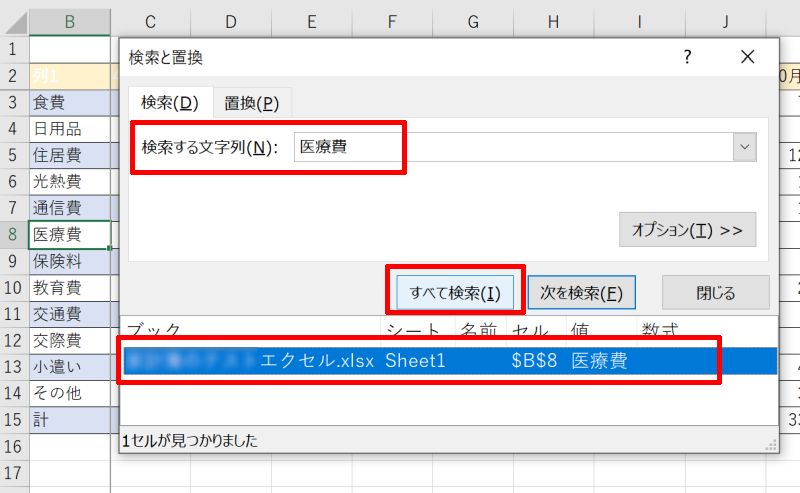
ショートカットキーで検索を起動して検索
ショートカットキーを使って検索画面を起動する方法です。素早く検索ができるので、検索する頻度が高い方におススメの方法となっています。
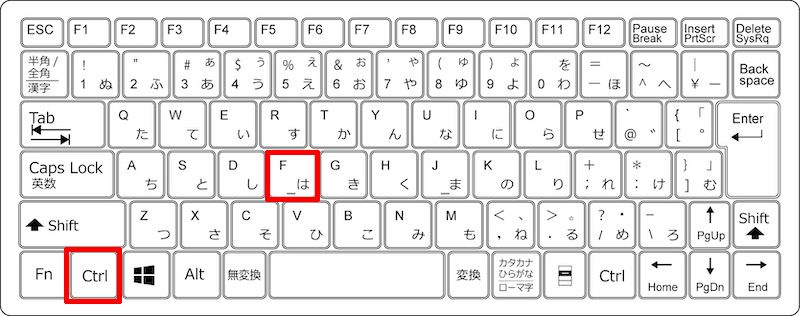
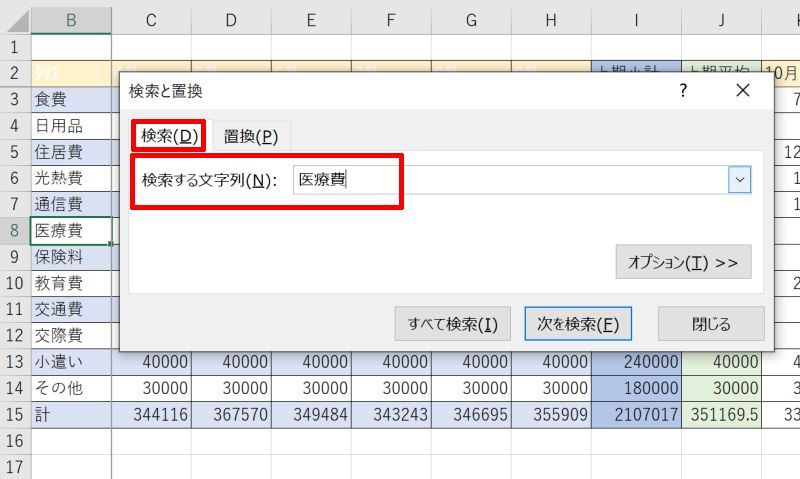
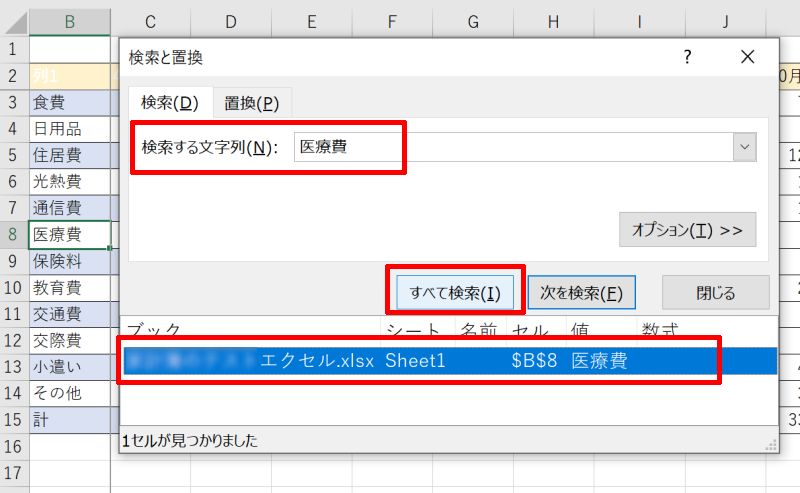
範囲を指定して文字列や値を検索する方法
範囲を指定して文字列や値を検索する方法です。
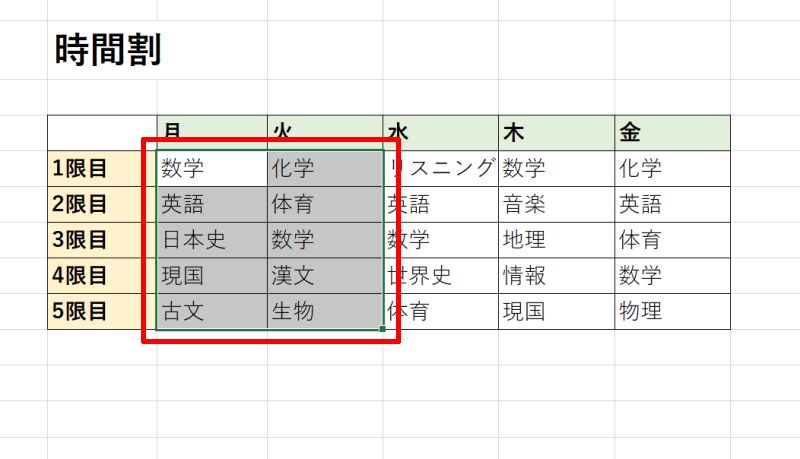
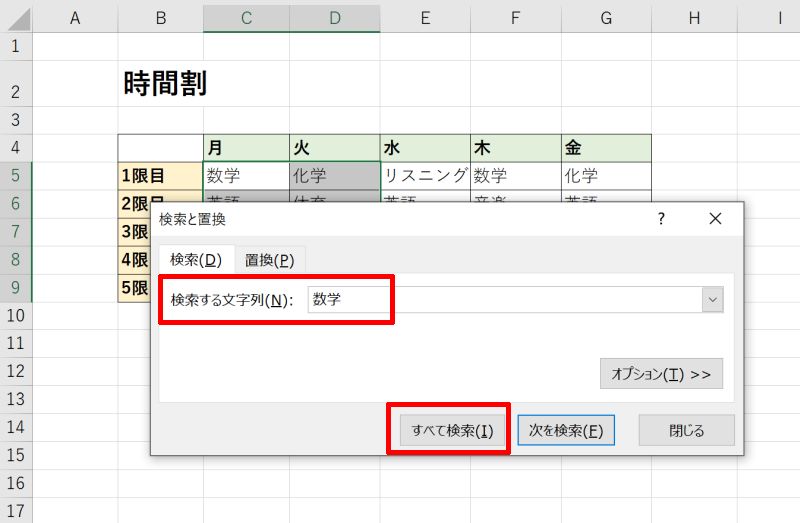
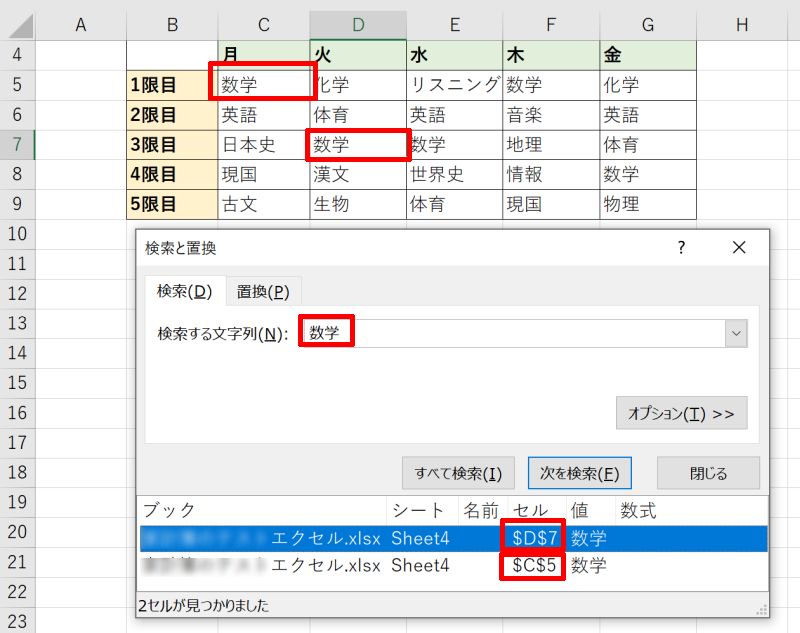
あいまい検索(ワイルドカード)の方法
今度は検索の仕方で、あいまい検索(ワイルドカード)の使い方についてご説明します。ワイルドカードは一部不明な文字の代わりに利用する代替文字で、検索したいキーワードを正確に思い出せない時などに使用します。
「*(アスタリスク)」を用いて指定することで、下記のような検索が可能です。
| 入力の仕方 | 意味 |
|---|---|
| *〇〇 | 〇〇から始まる文字列 |
| *〇〇* | 〇〇を含む文字列 |
| 〇〇* | 〇〇で終わる文字列 |
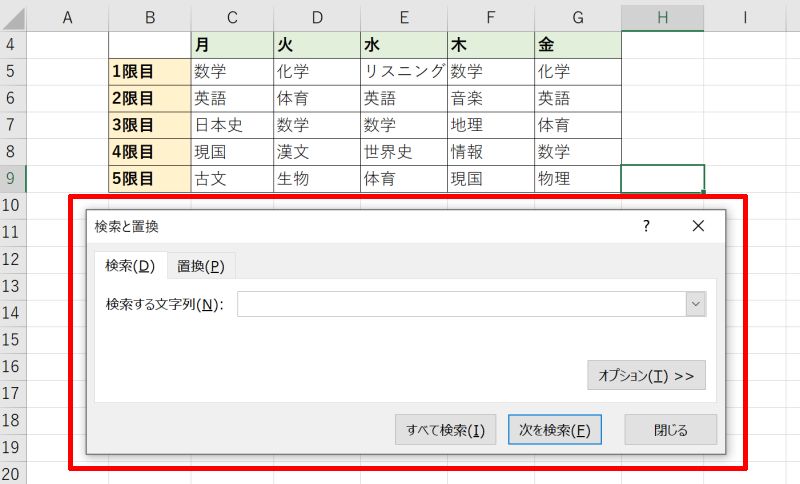
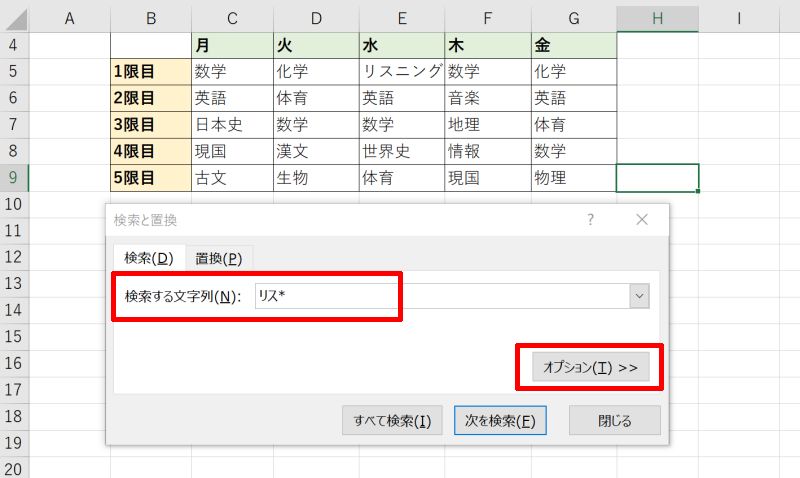
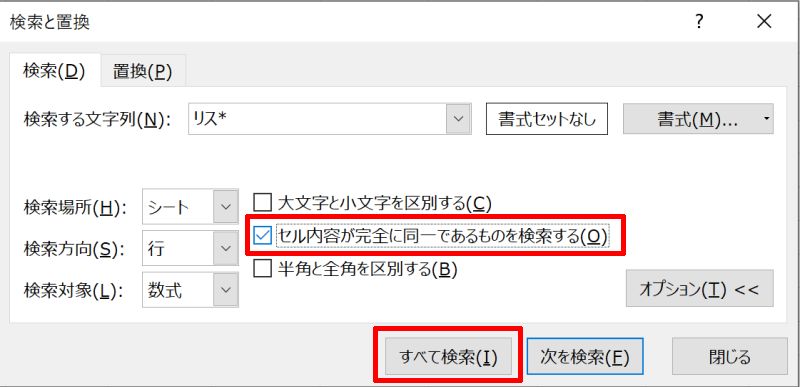
「セル内容が完全に同一であるものを検索する(O)」にチェックを入れないと、入力したキーワードを含むもの全てという条件で検索されてしまいます。せっかくワイルドカードの挿入位置で条件を指定しても無効になってしまいますので注意しましょう。
Excelの検索オプションで条件を設定する方法
Excel(エクセル)の検索オプションで条件を設定して検索する方法です。完全に一致するものやシート・ブック全体で検索する方法、大文字・小文字・全角・半角を区別して検索する方法を解説していきます。
- 完全一致で検索する方法
- シート/ブック全体で検索する方法
- 大文字/小文字で検索する方法
- 半角/全角で検索する方法
完全一致で検索する方法
キーワードと完全一致するものを検索する方法です。
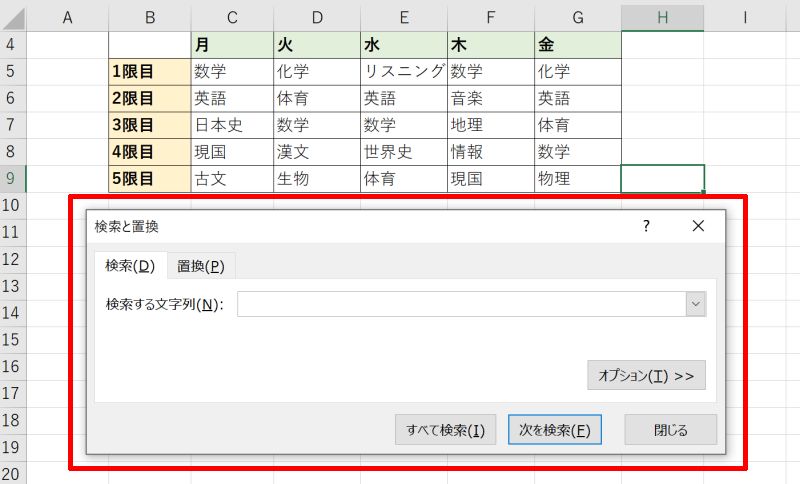
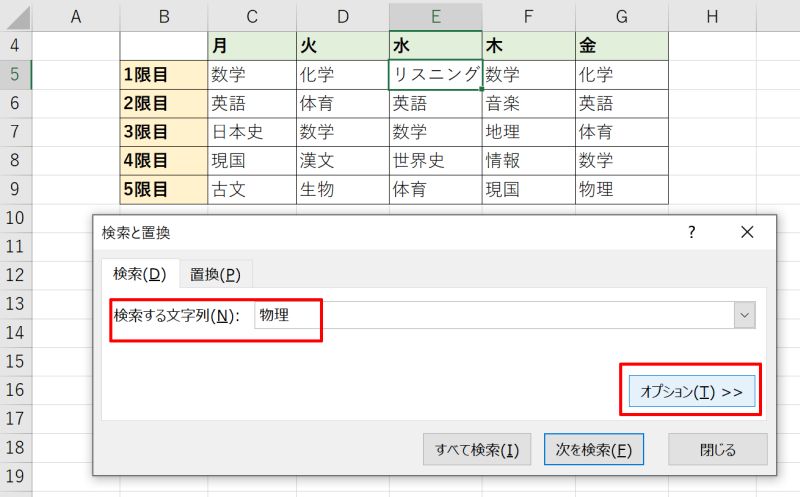
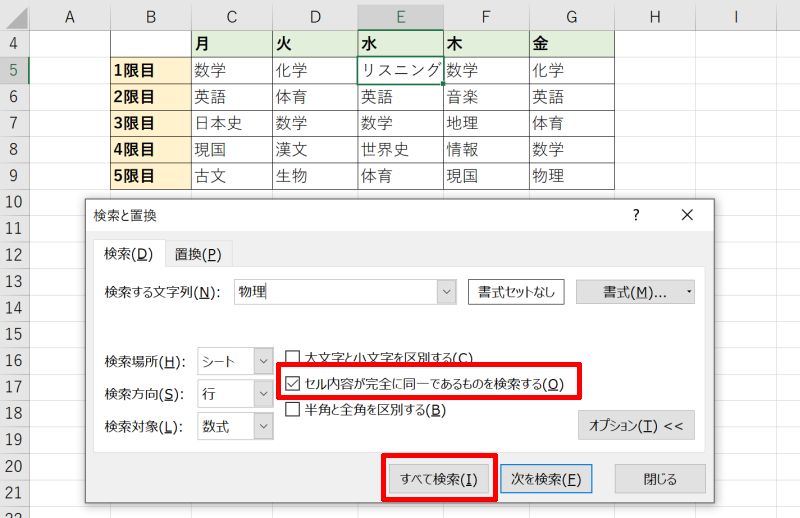
シート/ブック全体で検索する方法
シートかブック全体を選んで検索する方法です。
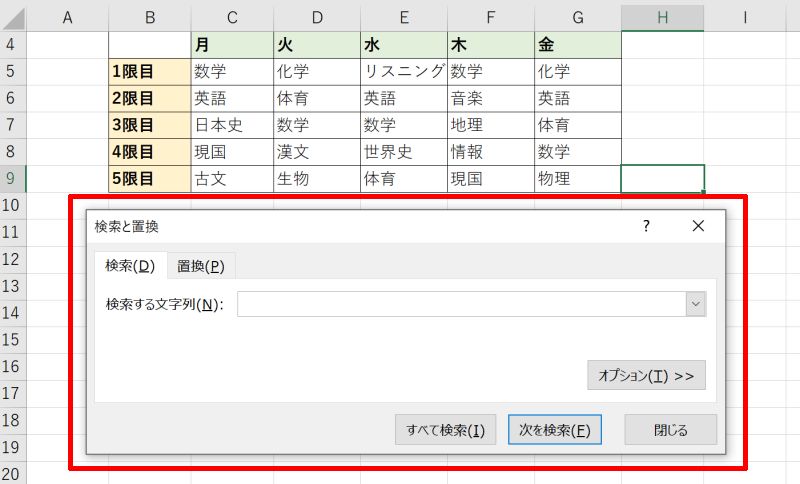
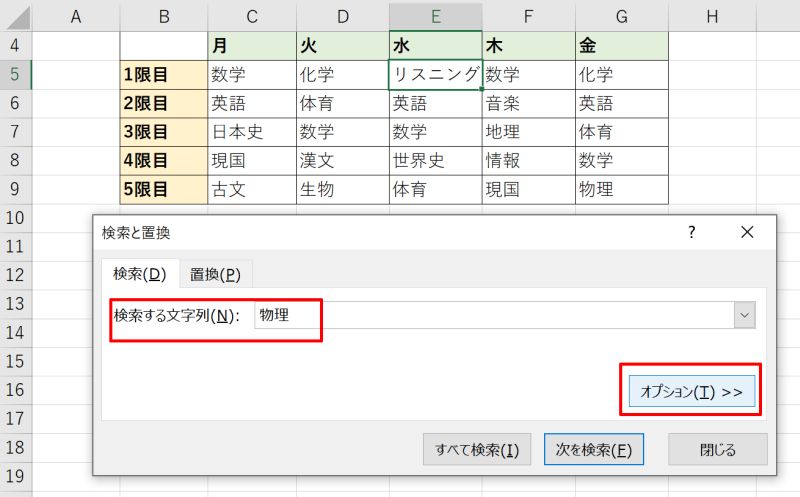
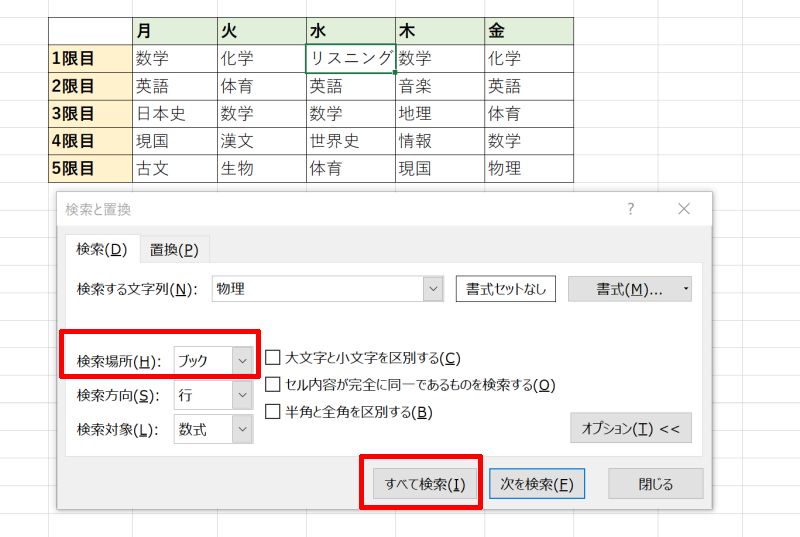
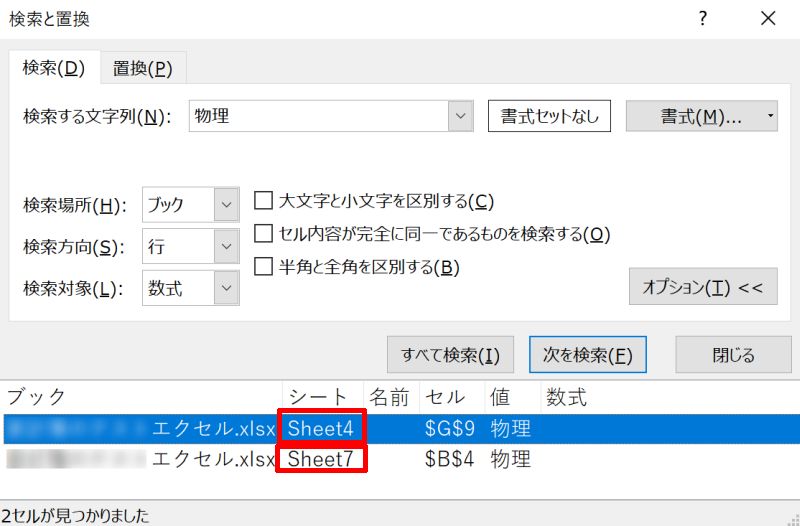
大文字/小文字で検索する方法
大文字と小文字を区別して検索する方法です。
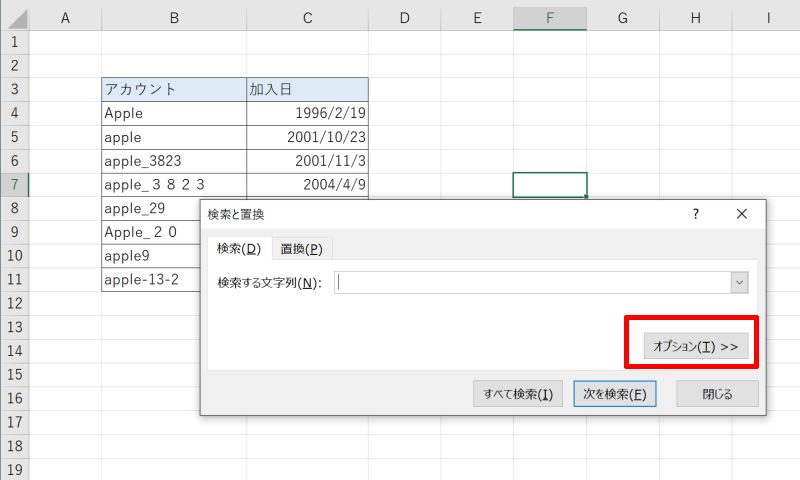
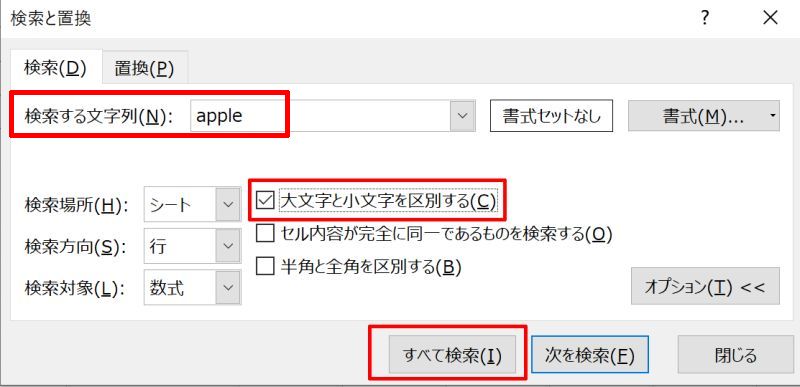
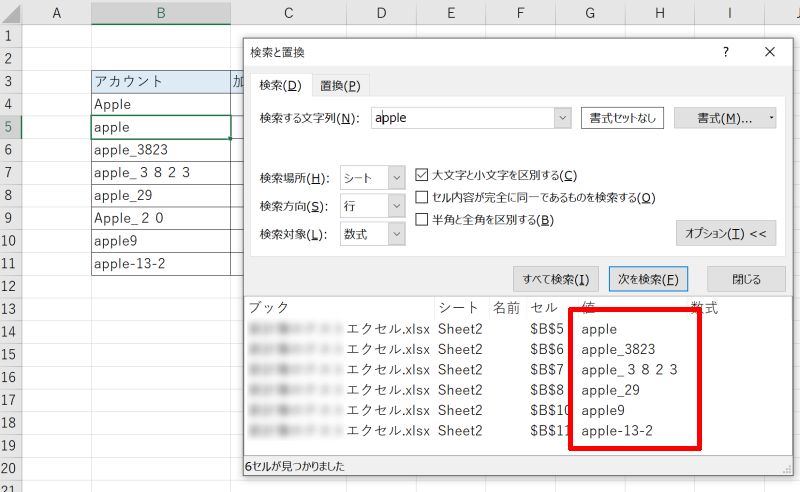
半角/全角で検索する方法
半角と全角を区別して検索する方法です。
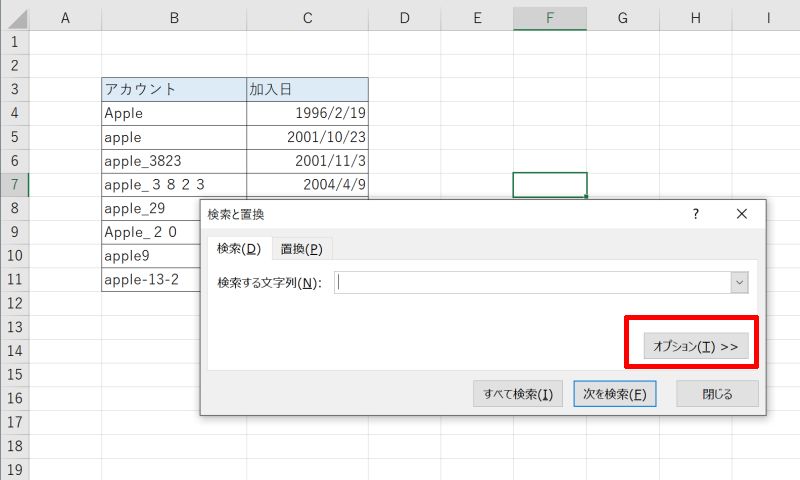
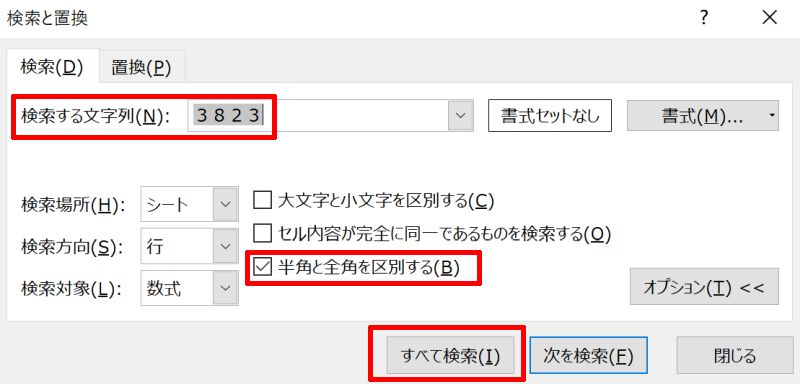
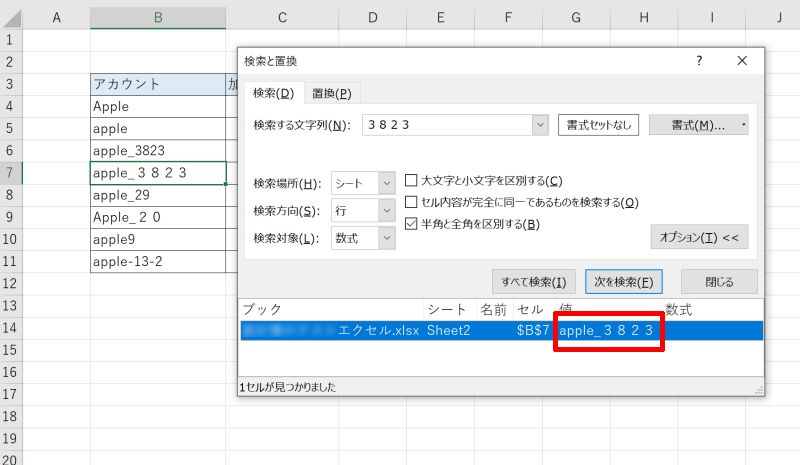
Excel内の文字列・値をVLOOKUP関数で検索・抽出する方法
Excel(エクセル)内の文字列や値をVLOOKUP関数で検索して抽出する方法をご紹介します。VLOOKUP関数とは、IDや商品Noを入力すると一覧表から関連するデータを検索して抽出してくれる機能を持った関数です。
ビジネスでよく使われる関数なので、ぜひ使い方を覚えて活用してみましょう。ここでは例として、IDを検索するとそのIDの人の年齢を表示させる関数を作成します。
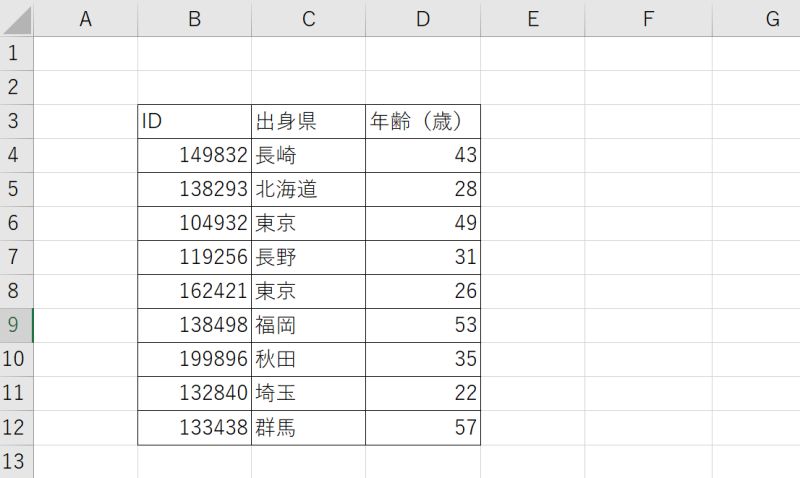
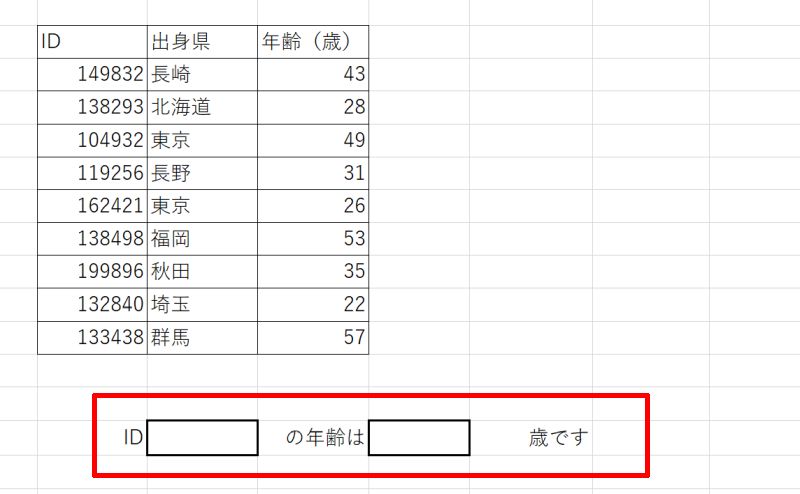
- 「検索値」…検索したいキーワード(例ではID入力欄のセル参照)
- 「検索範囲」…検索対象のデータベース全体の範囲参照
- 「列番号」…抽出したい情報(例では年齢)のある列の、データベース内での番数
- 「検索方法」…完全一致の時のみ抽出する場合は「FALSE」、近似値も抽出する場合は「TRUE」
例では上記に沿って「=VLOOKUP(C15, $B$4:$D$12, 3, FALSE)」と入力しています。
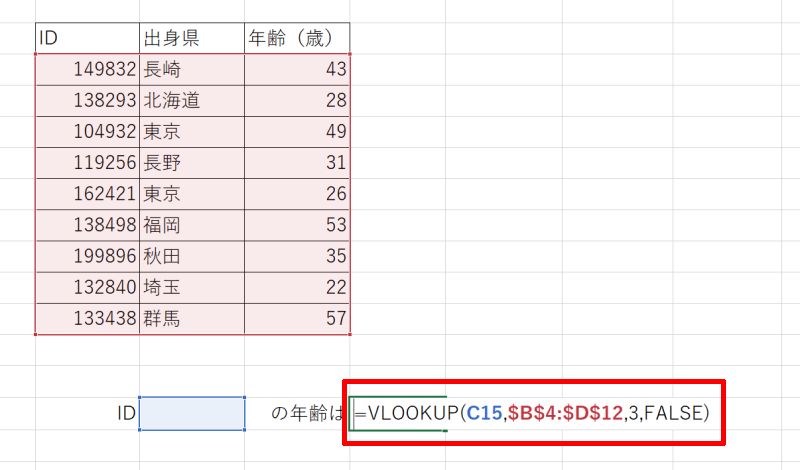
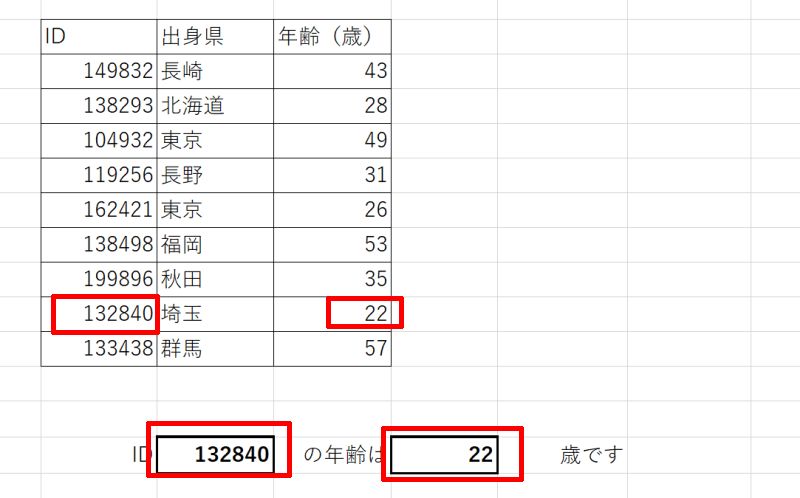
検索範囲を入力する際、絶対参照でも相対参照でも問題ありません。しかし相対参照を使用すると、コピー&ペーストで関数を使い回す時に範囲ズレが生じてエラーが発生しやすくなります。絶対参照で書く癖をつけるとよいでしょう。
Excel内の重複する文字列・値を検索する方法
Excel内の重複する文字列や値を検索する方法です。商品やアカウントなどの重複登録がないかといったチェックに用いられることが多いでしょう。重複したセルには色が付きますので、視覚的にも分かりやすくなっています。
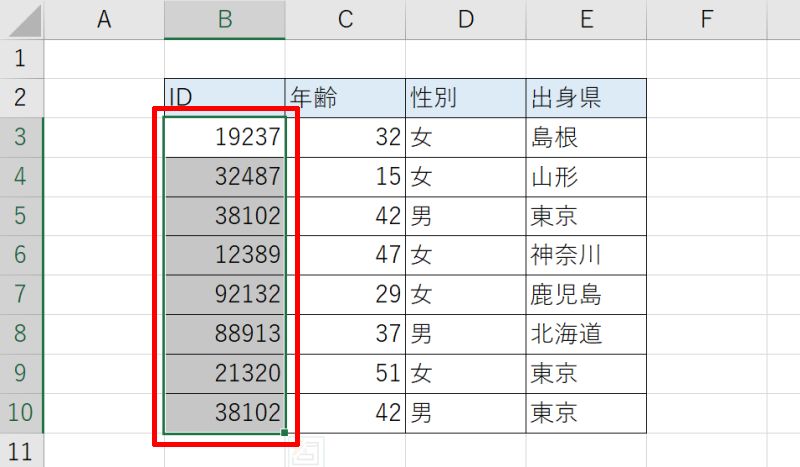
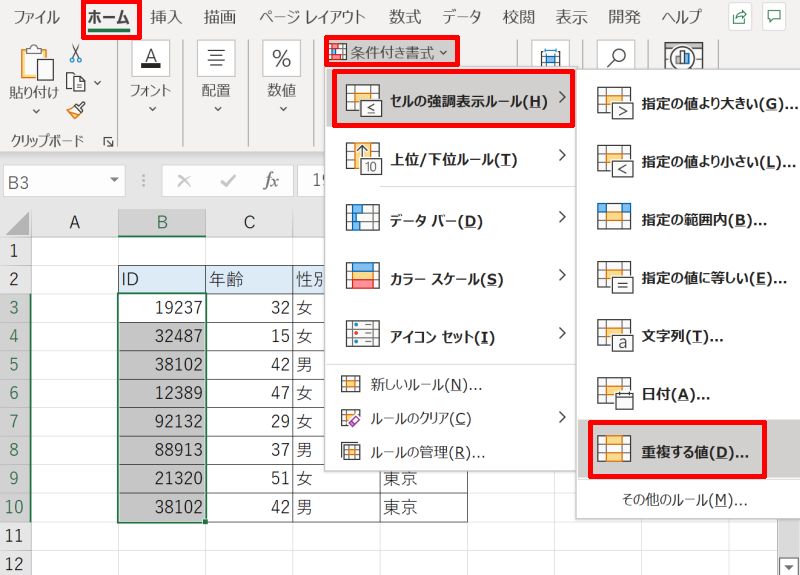
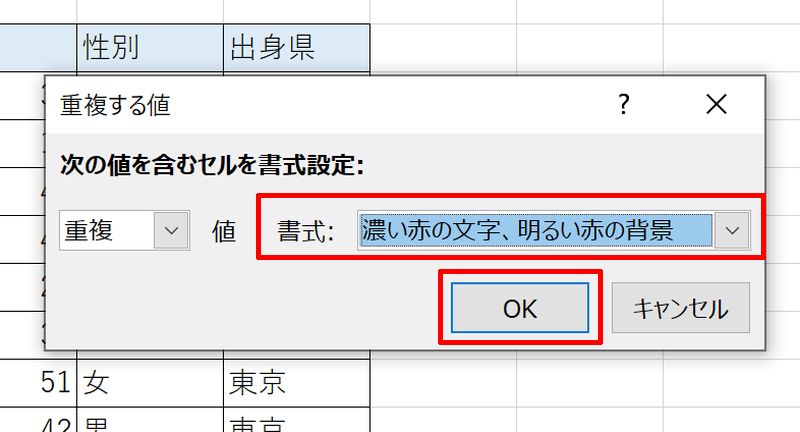
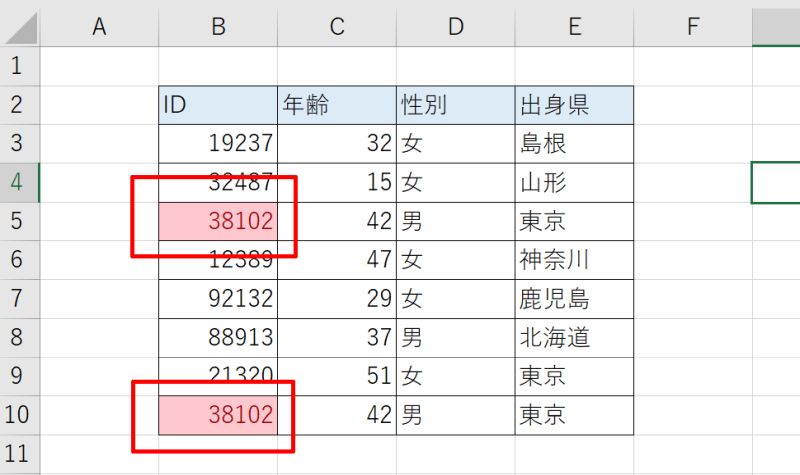
Excel内の文字列・値を検索する方法を改めておさらい
Excel(エクセル)内の文字列や値を検索する方法について、Excelの機能や詳細な検索方法を多数ご紹介しました。中でもワイルドカードは、Excelだけでなく他のアプリケーションでも共通の概念なので覚えておくとよいでしょう。
検索を頻繁に使用する方は、ショートカットキーを用いて検索画面を一発で開けるようにしておくと、作業効率の向上につながるためおススメです。
リテラアップアプリのご利用について、法人の方は下記フォームよりお問い合わせください。
(Excel,WordなどOffice製品やPC関連の技術的な質問にはお答えできかねます。ご了承ご了承ください。)



