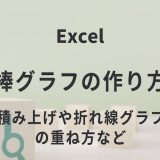Excel(エクセル)では、あらかじめ縦横に区切られたセルが存在しますが、隣接するセルの結合や解除を駆使すると、より自由度の高いレイアウトができます。
帳票などの作成に使えるセルの結合・解除の方法をおさらいしてみましょう。
Excelでセルの結合・解除を行う方法
Excel(エクセル)で表を作成していて、コメントを入力する欄など特定のセルだけを広くしたい場合がありますが、セルの高さや列の幅を広げると、他のセルも一緒に広がってしまいます。
そんな時は、「セルの結合」で複数のセルを結合して大きいセルを作れば解決。一度結合したセルを解除することも可能です。
- セルの結合を行う方法
- セルの結合を解除する方法
セルの結合を行う方法
実際に、Excel(エクセル)でセルを結合してみましょう。
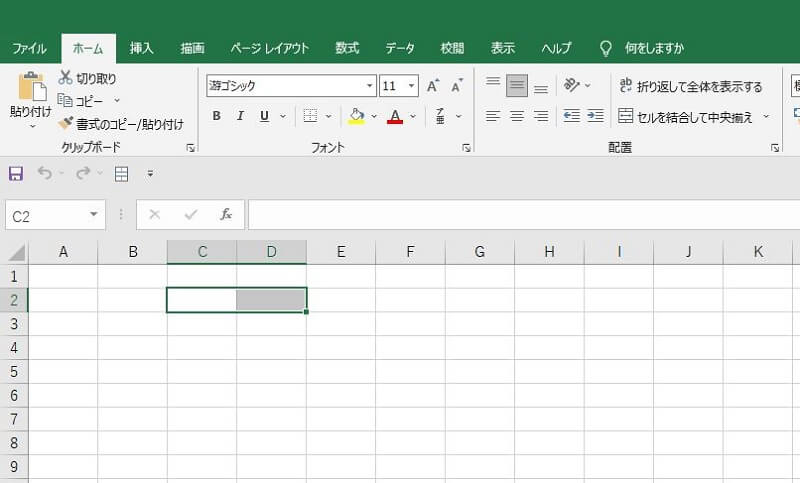
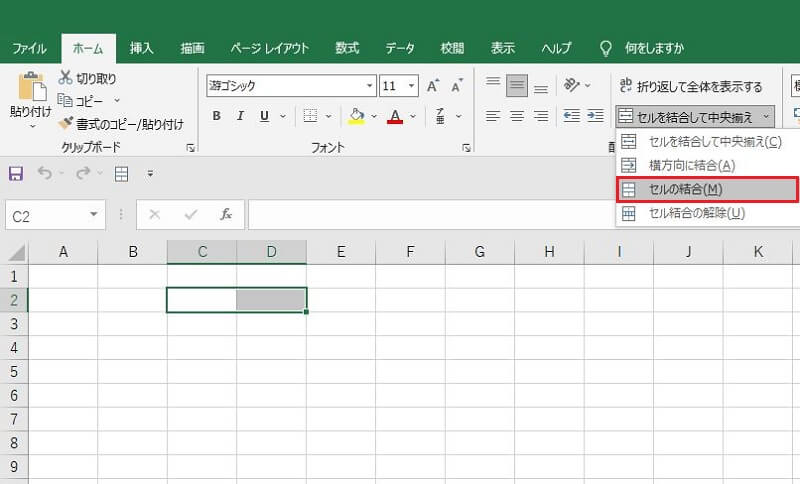
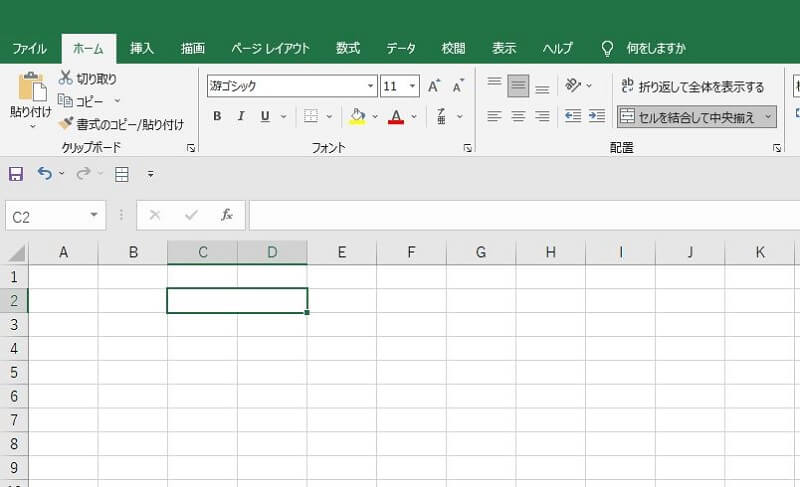
セルの結合を解除する方法
Excel(エクセル)で誤ってセルを結合した場合も、解除を行えば元のセルに戻ります。
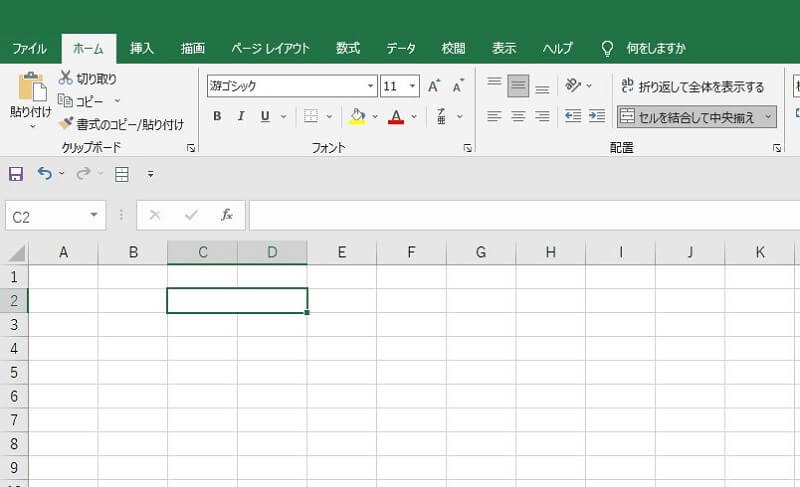
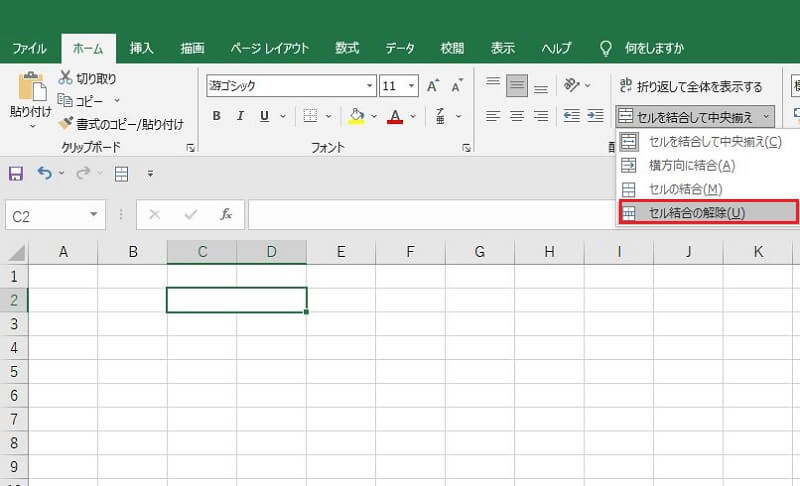
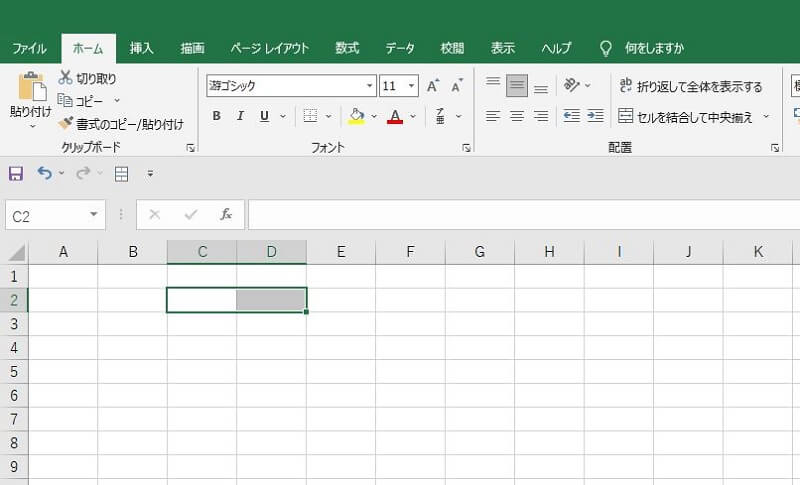
Excelでセルの結合のショートカットを作成する方法
Excel(エクセル)でセルの結合をより簡単な手順で行うには、クイックアクセスツールバーにセルの結合のショートカットを作成しておくと便利です。
クイックアクセスツールバーは、通常Excelのウインドウの左上にあります。
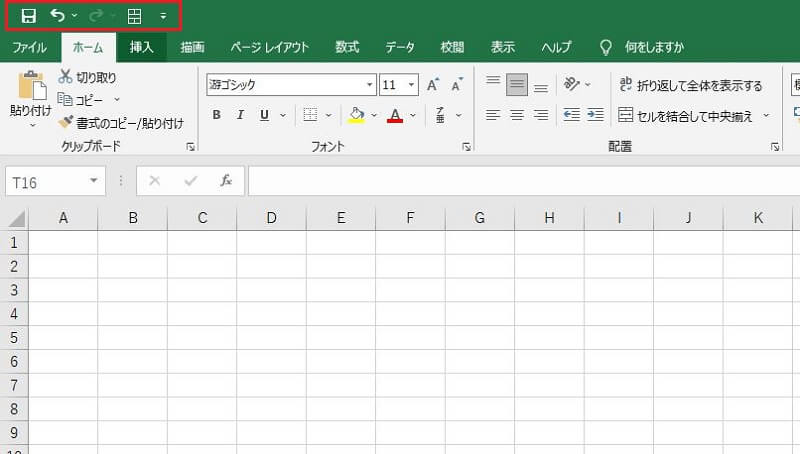
見当たらない場合は、リボンの下に移動しているかもしれません。
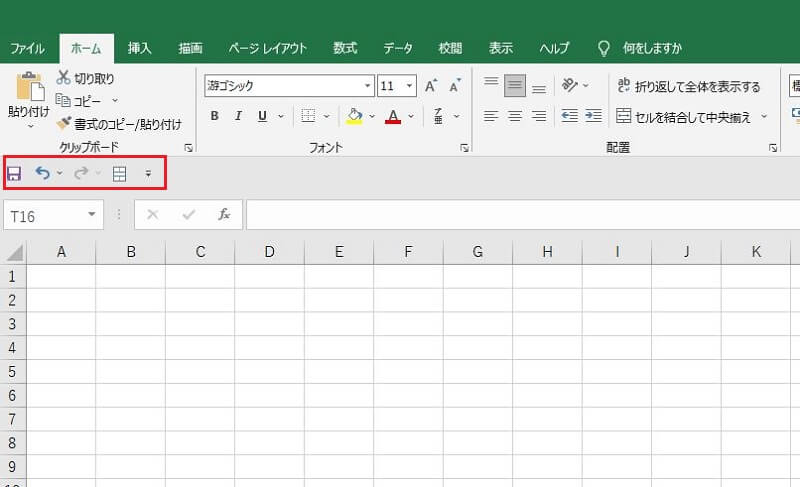
表示位置は、クイックアクセスツールバーの右端にある矢印をクリックして、「リボンの下に表示」(下にある時は『リボンの上に表示』)を選択すると切り替わります。
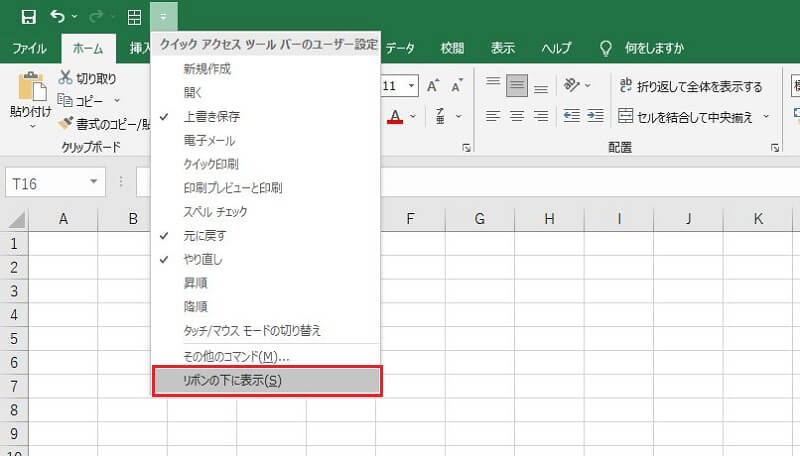
クイックアクセスツールバーにセルの結合のショートカットを作成してみましょう。
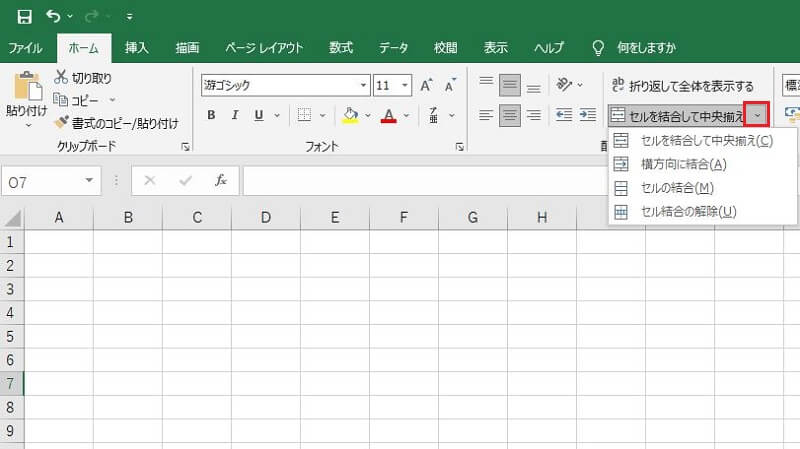
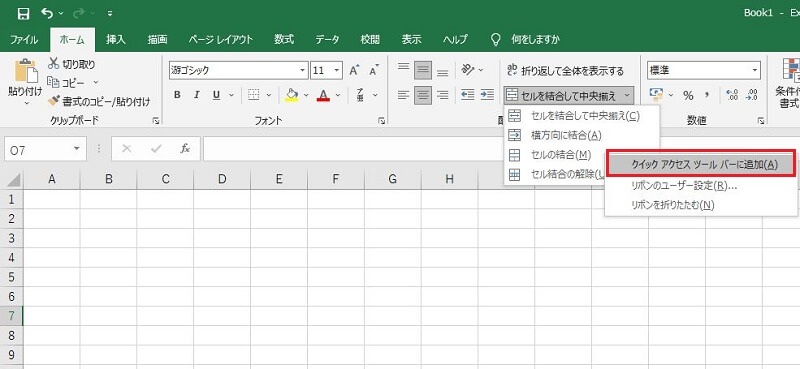
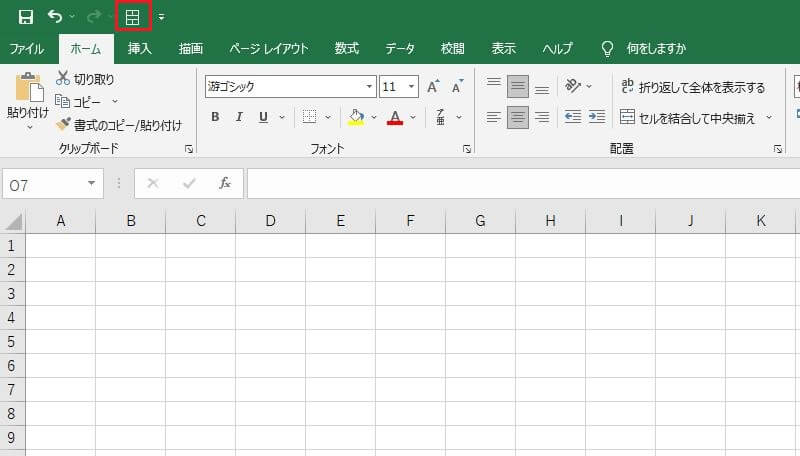
Excelでセルの結合ができない場合に多い原因・対応方法
Excel(エクセル)でセルの結合ができない時は、ブックの共有が設定されているか、書式がテーブルになっていることが原因の場合が多いです。
それぞれの対応方法を確認してみましょう。
- 「ブックの共有」が設定されている
- 「テーブル」が設定されている
「ブックの共有」が設定されている
複数人でExcelファイルを編集したい時に便利な「ブックの共有」ですが、共有されたExcelファイルではセルの結合ができません。セルを結合したい時は、ブックの共有を解除する必要があります。
共有を解除すると他のユーザーが編集できなくなってしまいますので、解除する際は他にブックを開いている人がいないか確認してから行ってください。
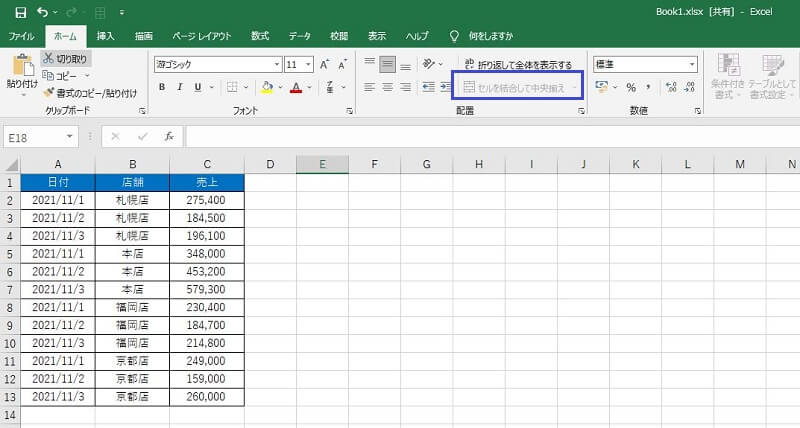
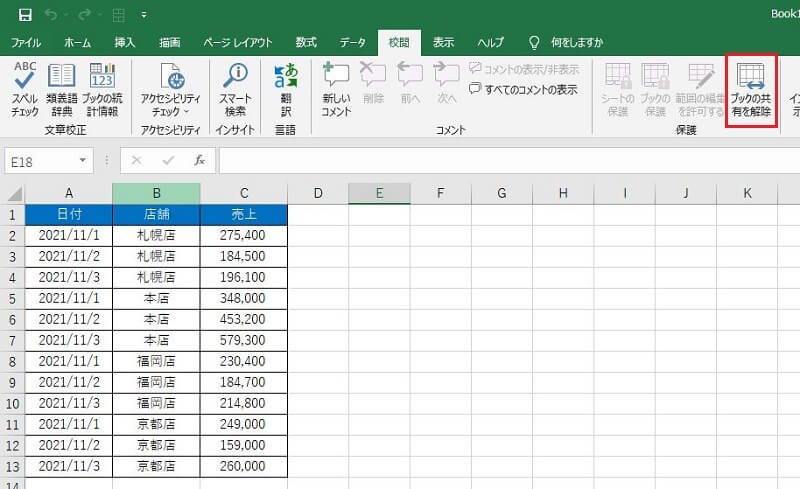
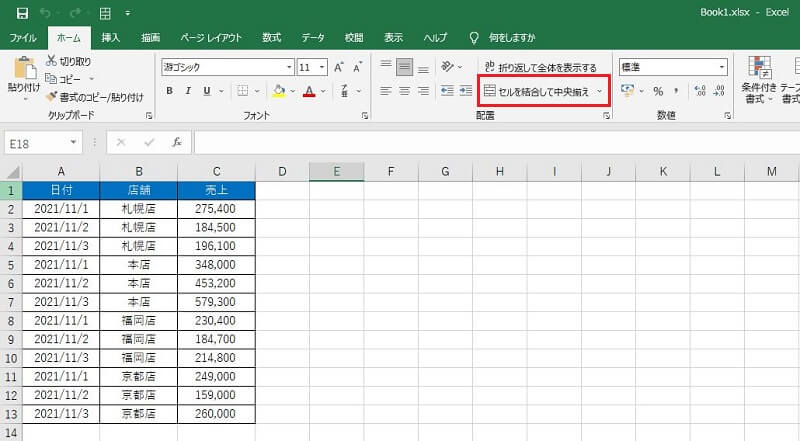
「テーブル」が設定されている
Excel表に「テーブル」書式が設定されている場合もセルの結合ができません。
この場合は、テーブルの書式を解除する必要があります。
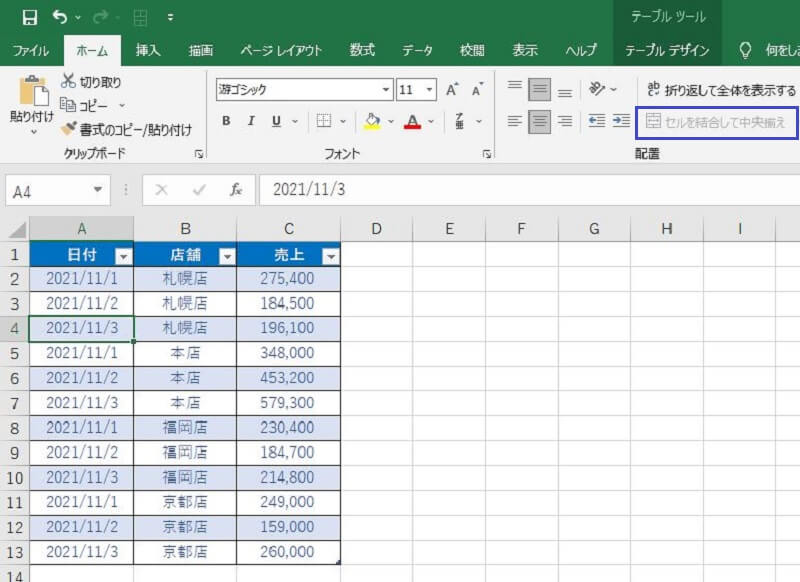
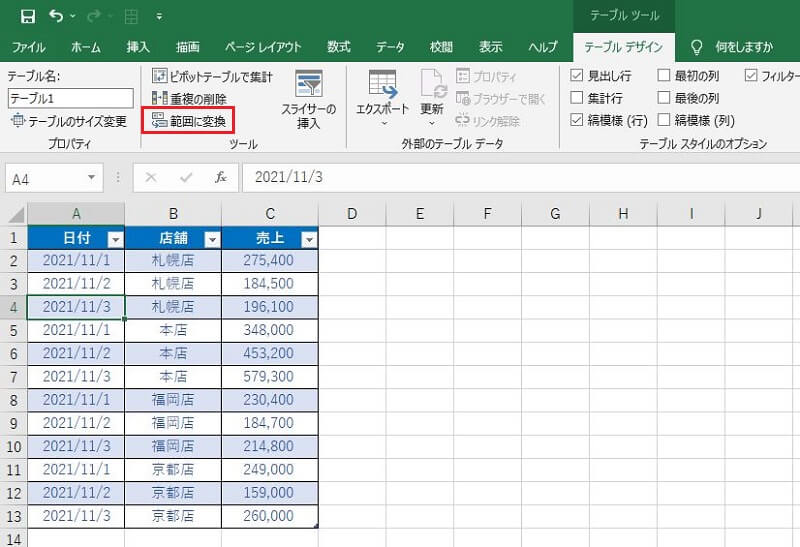
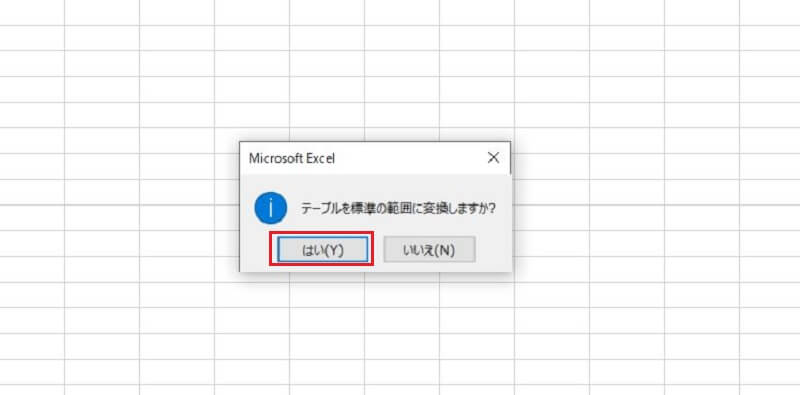
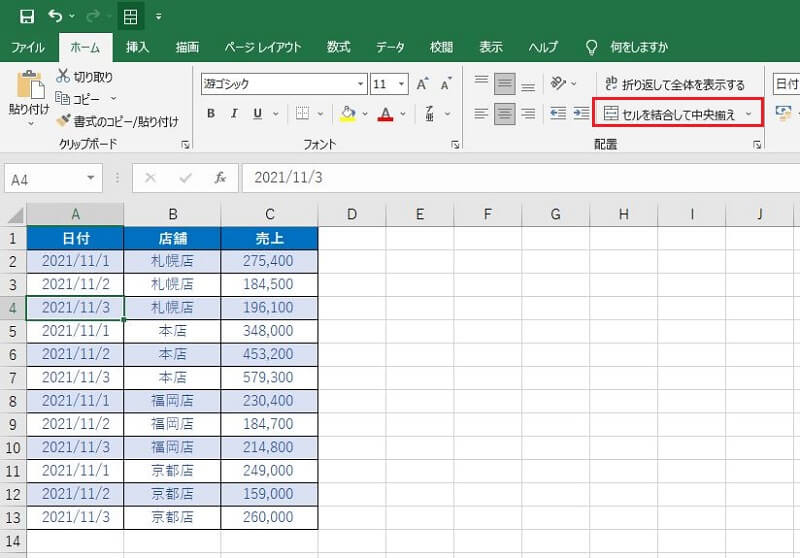
Excelで文字列の結合を行う方法
Excel(エクセル)で、セルの文字列を結合したい場合があります。
文字が入力されている複数のセルを結合すると、結合後のセルには一つのセルの文字だけしか残りません。
文字列を結合したい場合はセルを結合するのではなく、演算子や関数を使って文字列を繋げます。
- 「&」演算子で文字列を結合する方法
- CONCATENATE関数で文字列を結合する方法
- CONCAT関数で文字列を結合する方法
「&」演算子で文字列を結合する方法
Excelで複数のセルに入力された文字列を結合するには、「&」演算子を使う方法があります。結合したい文字列のセル番地を「&」で繋げていくだけのシンプルな操作で文字列を結合できます。
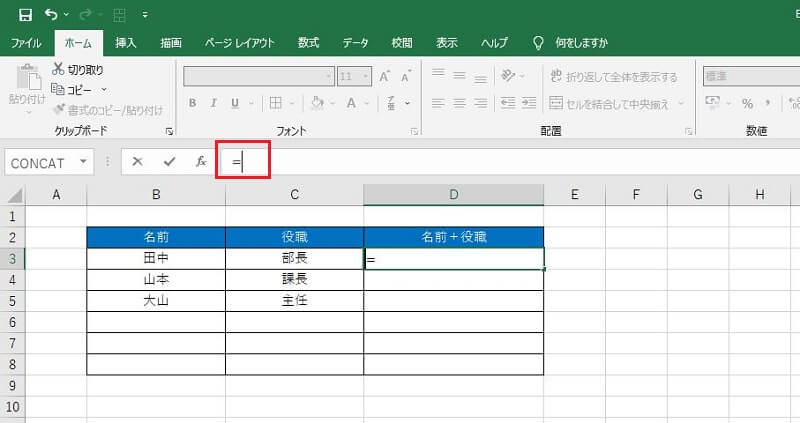
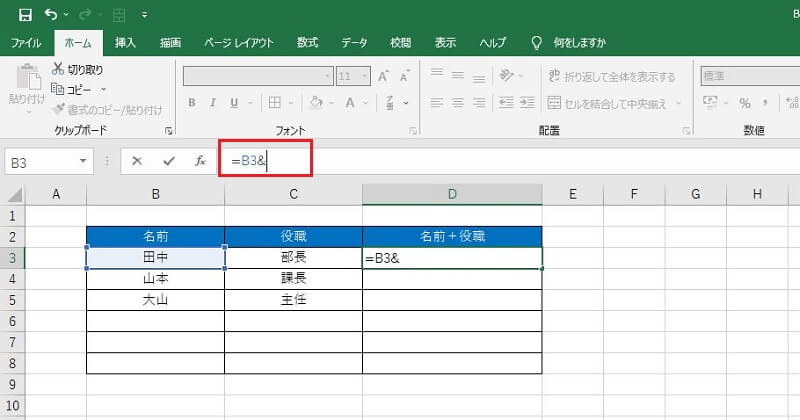
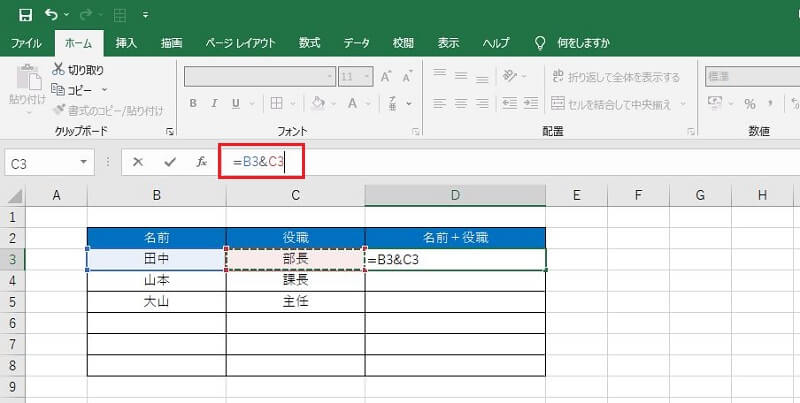
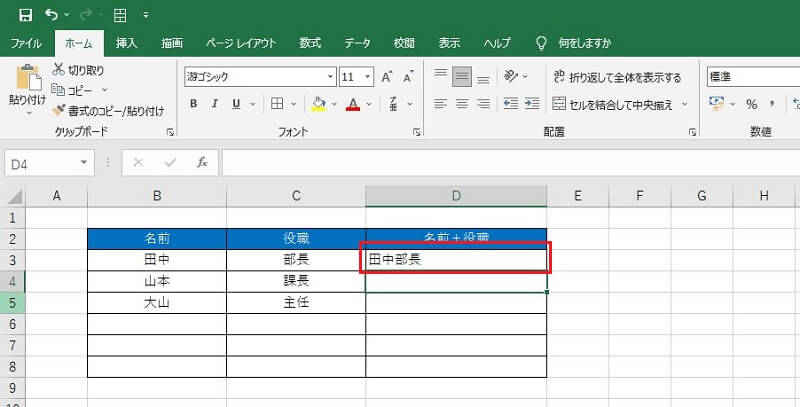
CONCATENATE関数で文字列を結合する方法
CONCATENATE関数も文字列の結合に役立ちます。
CONCATENATE関数では、結合したい文字列のセル番地を「,」(カンマ)で区切って繋げていきます。
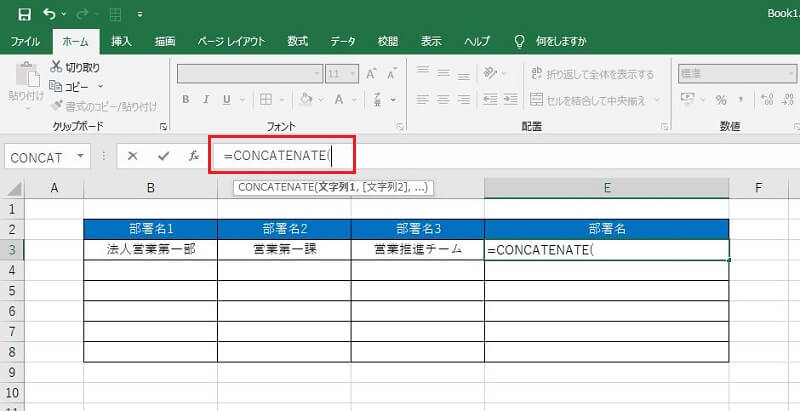
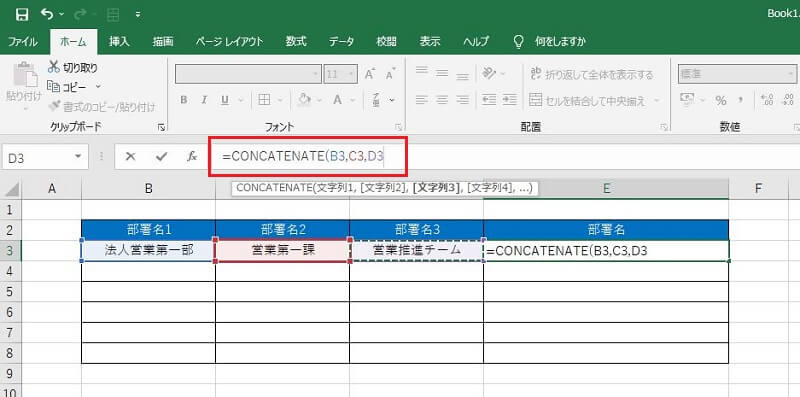
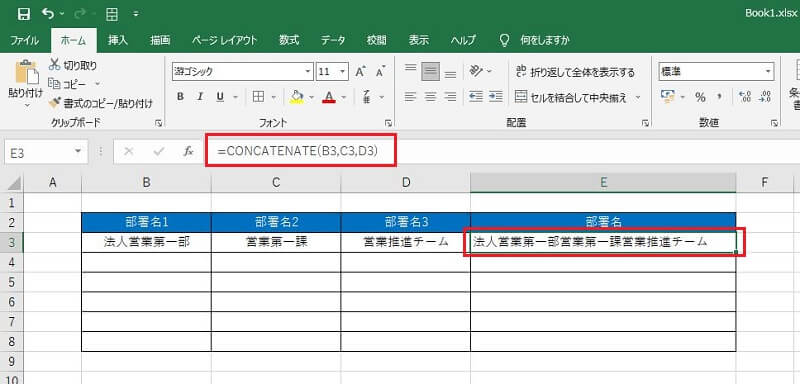
CONCAT関数で文字列を結合する方法
文字列を結合する関数をもう一つ紹介します。
CONCAT関数は、CONCATENATE関数のように結合したい文字列が入ったセル番地を「,」で区切って繋げることができ、さらにドラッグして範囲選択することもできます。
結合したい文字列が多い場合に便利です。
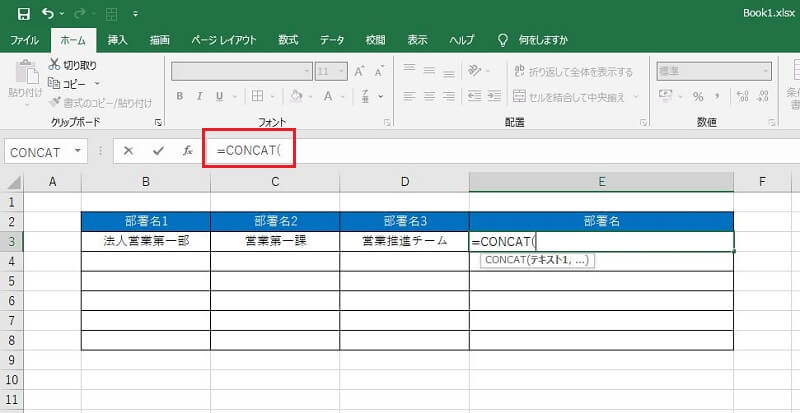
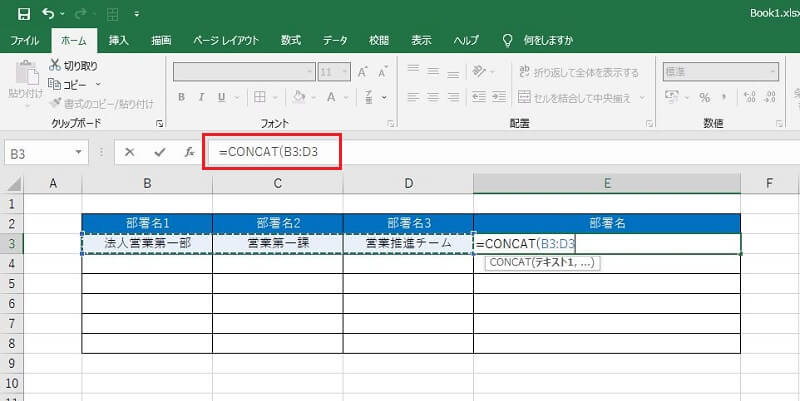
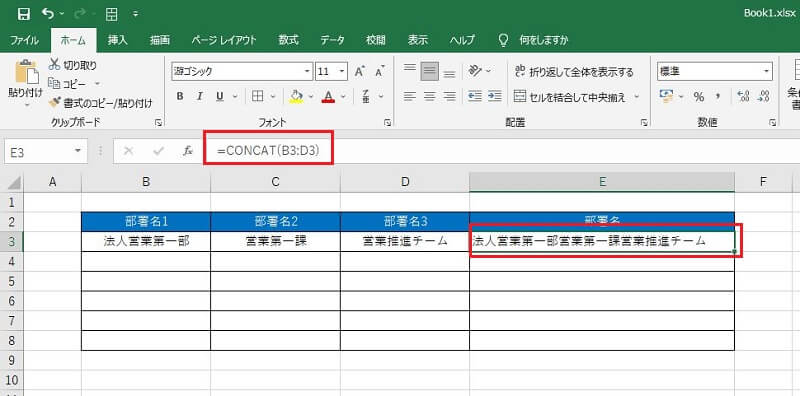
Excelのセルの結合・解除方法を改めておさらい
Excel(エクセル)で帳票やチラシなどを作成するときには、セルの結合を使うと、項目によって大きさを変えたり、タイトルを目立たせたりと、より効果的なレイアウトを組むことができます。
セルの結合・解除を使いこなして、さまざまなシーンでExcelを活用してください。