Excel(エクセル)で関数や数式が反映されない時のよくある原因を7つ解説します。新しく関数や数式を入力したのにうまく動作せずに困っている場合、解決のヒントになるかもしれません。自身の原因がどの事例に当てはまるか探してみましょう。
また原因と併せて解決方法も丁寧に説明していますので、それぞれの具体例を見ながら対応してみてください。
目次
Excelで関数や数式が反映されない原因と解決方法
Excel(エクセル)で関数や数式を入力した後、思った通りの動作をしないことがあります。そのような場合に想定される原因と解決方法を一つずつ丁寧に見ていきましょう。
- 「=」を入力していない
- 書式が数値ではなく文字列になっている
- 「数式の表示モード」になっている
- 計算方法の設定が「手動」になっている
- 絶対参照ではなく相対参照になっている
- 数式の入力方法が間違っている
- 「%」や「円」などの単位がついている
関数や数式が反映されない原因1. 「=」を入力していない
まず単純なミスでよくあるのが関数や数式の前にイコール「=」の記号を入れ忘れていることです。イコールがないと単なる文字列とみなされてしまうため、関数や数式の処理が適切に行われません。
試しにセルに「3+2」と入力しましょう。「=」がないため、「5」と表示されずに「3+2」とそのまま表示されてしまいます。このような場合には、「=3+2」と先頭にイコールをつければOKです。
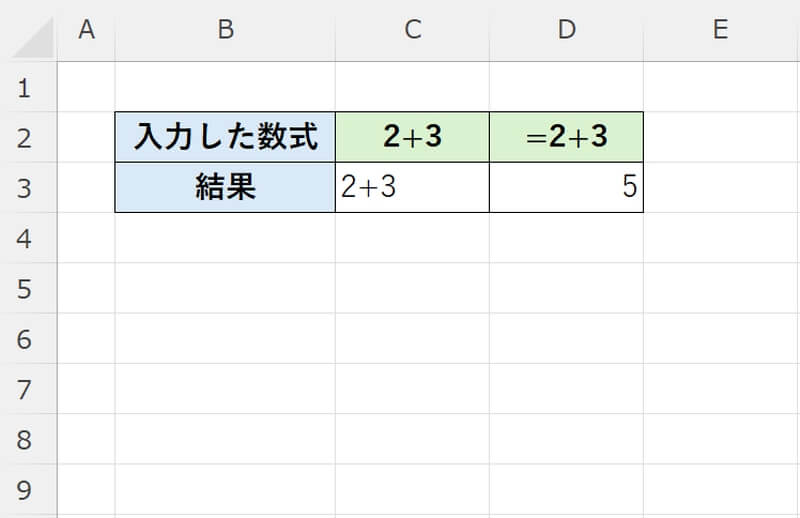
関数や数式が反映されない原因2. 書式が数値ではなく文字列になっている
セルの書式が数値ではなく、文字列になっていると関数や数式が反映されないことがあります。セルの書式の設定を調べるには該当するセルを選択状態にしたまま、「ホームタブ」の「数値」にある「数値の書式」の欄を確認しましょう。
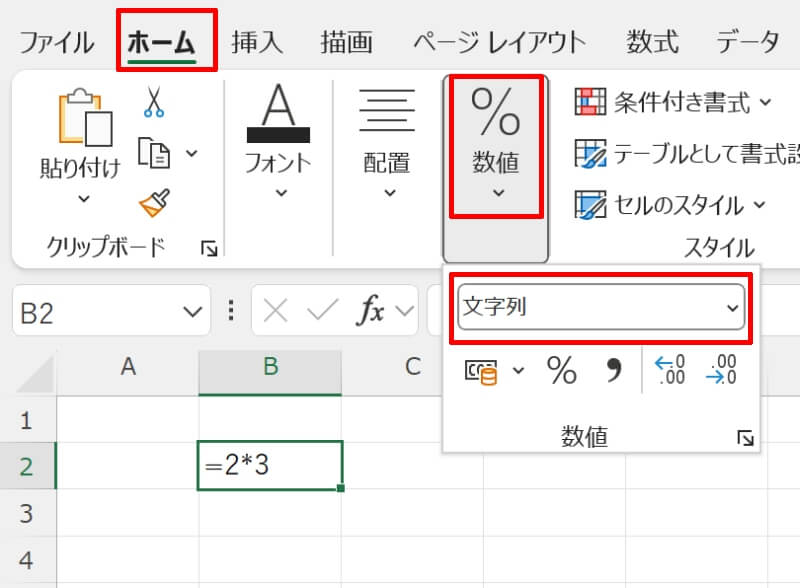
この箇所が「文字列」になっていると関数や数式がうまく動作しないことがあります。この場合は設定を「標準」または「数値」に変更して、再度セルをダブルクリックして「Enter」キーを押せば変更が反映されます。
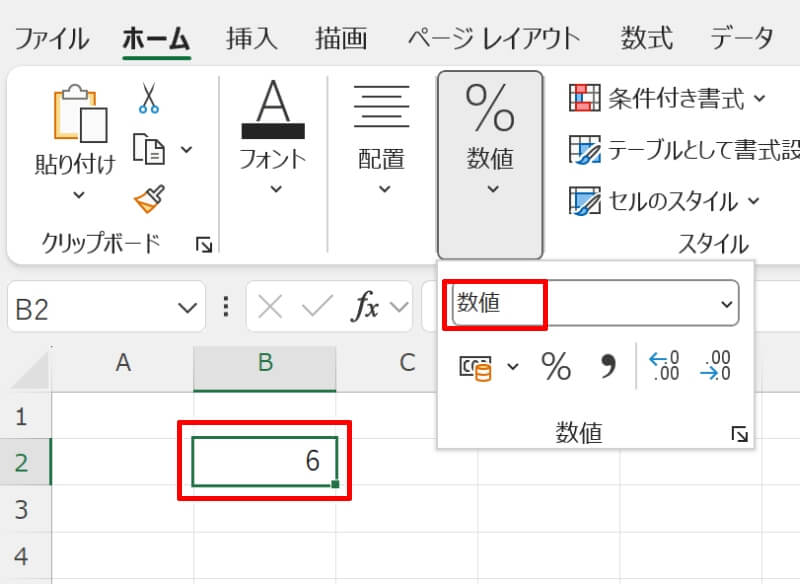
関数や数式が反映されない原因3. 「数式の表示モード」になっている
書式設定に問題がなかった場合、数式の表示を確認してみましょう。Excel(エクセル)の設定が数式の表示モードになっている場合、関数や数式が反映されません。
「数式」タブの「ワークシート分析」グループにある「数式の表示」の設定を確認しましょう。「数式の表示」が濃いグレーになっていたらON
になっていますので、左クリックしてオフにします。これで数式の表示モードがOFFになり関数や数式が実行されます。
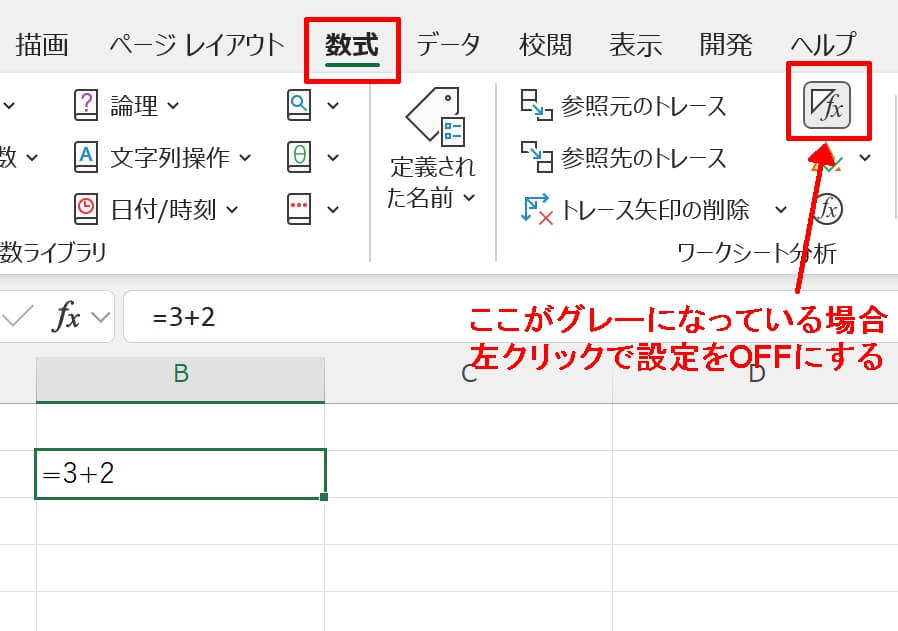
関数や数式が反映されない原因4. 計算方法の設定が「手動」になっている
計算方法の設定が「手動」になっていると、関数や数式で参照しているセルの内容を変更すしても自動的に再計算されません。計算結果が更新されない状態となってしまい、変更した関数や数式が反映されなくなってしまう原因となります。
「ファイル」タブの「オプション」を左クリックし、「Excel のオプション」画面で「数式」と進みましょう。「計算方法の設定」の「ブックの計算」を「自動(A)」にすれば計算方法の設定を「自動」に戻すことができます。
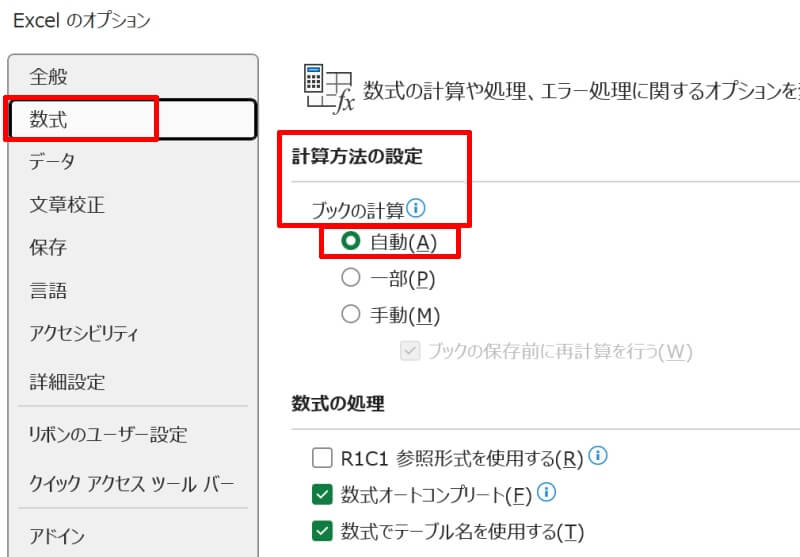
関数や数式が反映されない原因5. 絶対参照ではなく相対参照になっている
セルを参照する時に、絶対参照ではなく相対参照になってしまっているのもよくあるミスです。関数や数式をコピーして別のセルで使い回す時、参照しているセルも関数や数式の移動にあわせて移動してしまいます。
参照先のセルを固定する必要がある場合、相対参照ではなく絶対参照を使用しなければなりません。例えば「=B2+C2」という数式を別のセルにコピーして使う時に、足し合わせるセルを固定する場合は「=$B$2+$C$2」というように「$」を付けて絶対参照で書くようにしましょう。
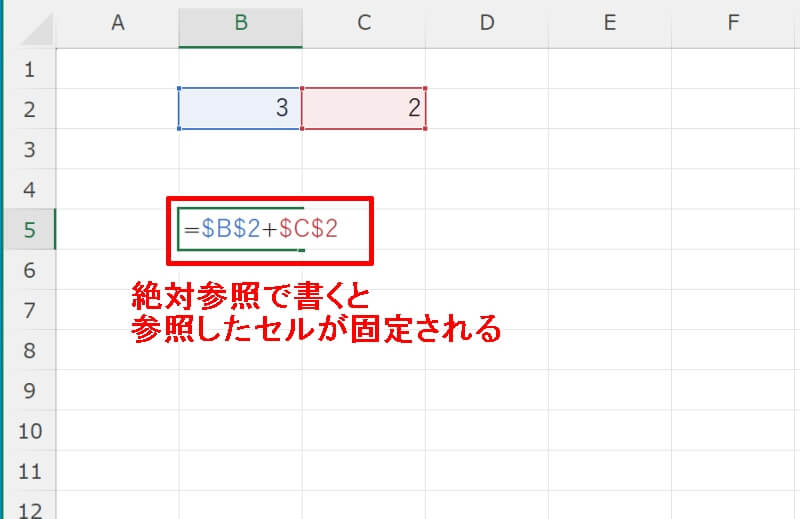
関連:エクセルで絶対参照する方法|計算での使い方やショートカットキー
関数や数式が反映されない原因6. 数式の入力方法が間違っている
数式の入力が間違っていないかも確認しましょう。数式や関数が正しくない場合、自動計算計算されません。掛け算の「*」が「☓」になっていないか、セル参照の書き方が「A1」とすべきところを「1A」と書いてしまっていないか確認してみましょう。
特に関数を手動で入力するとスペルミスが発生しやすくなるためトラブルが起こりがちです。そのような場合にはオートコンプリートまたは数式バーの左にある[fx](関数の挿入)ボタンを活用しましょう。
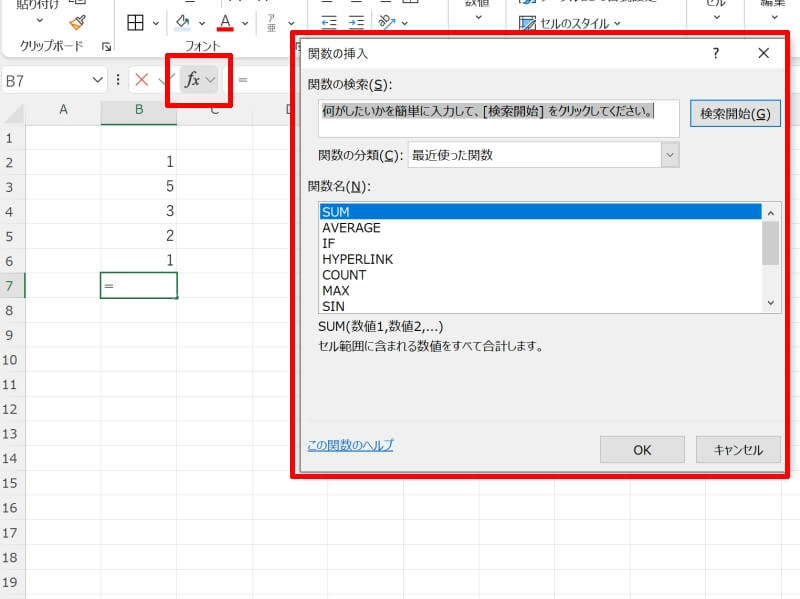
関数や数式が反映されない原因7. 「%」や「円」などの単位がついている
最後に確認したいのが、「%」や「円」などの単位がついていないかです。セル参照した値に「%」や「円」などの単位がついていると、数値として認識されないため正しく計算されません。
単位を表示させたまま、数値として値を扱いたい場合はセルの書式設定を活用しましょう。例えば「〇〇g」と表示をさせたまま数値として計算したい場合は、「ユーザー定義」を選択してから種類(T)の欄に「#”g”」と入力してOKボタンを押してください。
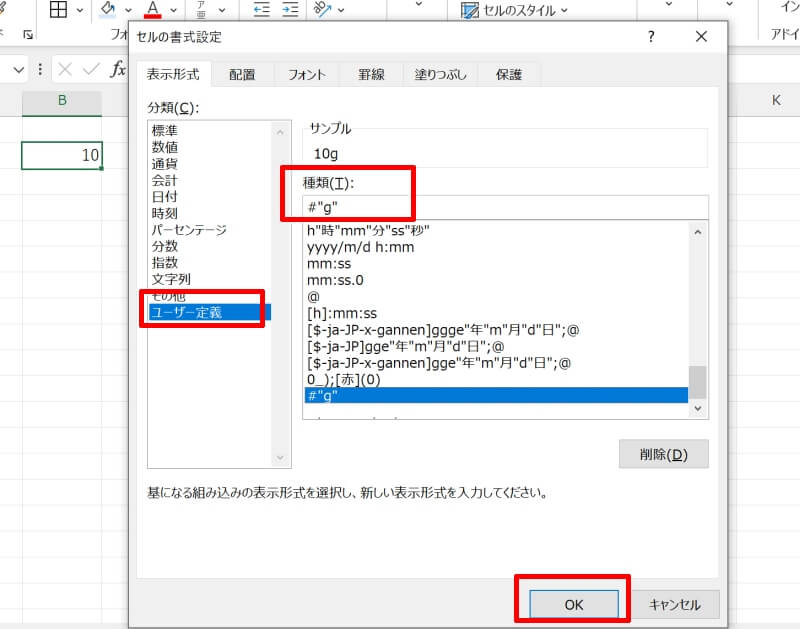
これでB2セルの見かけは「10g」となりますが、実態は数値データなので「=B2*3」の数式が「30」と正しく計算されます。
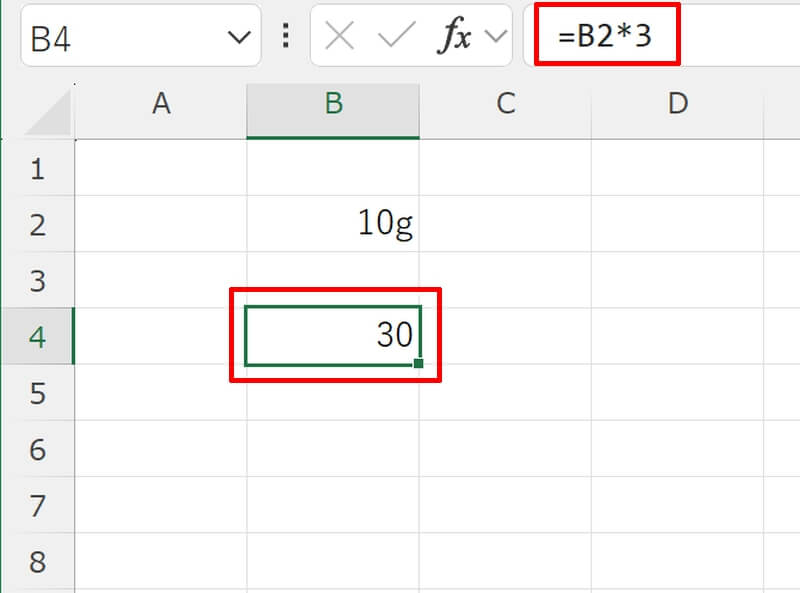
Excelで関数や数式が反映されない場合の設定変更ショートカット
関数や数式が反映されない場合、設定の確認及び変更の仕方を紹介しました。ここでは、設定を変更する時に便利なショートカットを紹介します。
| 操作内容 | ショートカットキー |
|---|---|
| セルの書式設定を「標準」に戻す | 「Ctrl」+「Shift」+「^」 |
| 計算方法を「自動」に切り替える | 「Alt」+「M」+「X」+「A」 |
| 計算方法を「手動」に切り替える | 「Alt」+「M」+「X」+「M」 |
| 数式の表示モードを設定・解除する | 「Ctrl」+「Shift」+「@」 |
| 数式の表示モードを設定・解除する | 「Alt」+「M」+「H」 |
ショートカットキーを使えば効率よく設定の切り替えをすることができます。Excelの設定をよく変更する人は覚えておくとよいでしょう。
Excelで関数や数式が反映されない問題に関連する質問
Excel(エクセル)で関数や数式が反映されない問題に関連する質問を、トラブルベースでまとめました。うまく行かない時、どのケースに当てはまるのか検討してみてください。
- 「=」で別シートのセルを参照したいが反映されない
- 数式をコピーしても反映されない
- 数式バーには数式が表示されるが、セルが空白で計算結果も表示されない
「=」で別シートのセルを参照したいが反映されない
「=」で別シートのセルを参照したつもりでも正しく参照できていないことがあります。これは、参照したいセルを左クリックした後に「Enter」キーを押さないことが原因です。
やりがちなのが、左クリックした後すぐに元のシートに戻ってしまうことです。セルを選択しただけでは参照元のセルは確定されません。そのまま別のセルを操作してしまうと参照先が変わってしまいます。セルを選択した後に必ず「Enter」キーを押すようにしましょう。
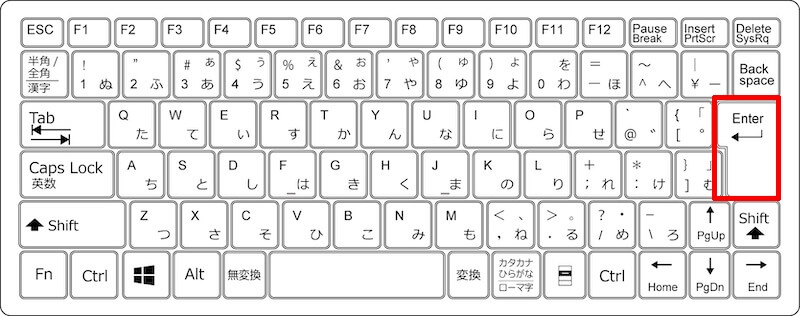
数式をコピーしても反映されない
計算式をコピーしたのに正しく計算されない時は、Excel(エクセル)の「計算方法の設定」を確認しましょう。「手動」にチェックが入っている場合、数式が直接入力されたセル以外のセル(コピーしたセルや、入力済みのセル)は「F9」キーなどで再計算させなければ計算が実行されません。
設定を「自動」に戻すには「ファイル」タブの「オプション」を左クリックし、「Excel のオプション」画面で「数式」と進みましょう。「計算方法の設定」の「ブックの計算」を「自動(A)」にすればOKです。
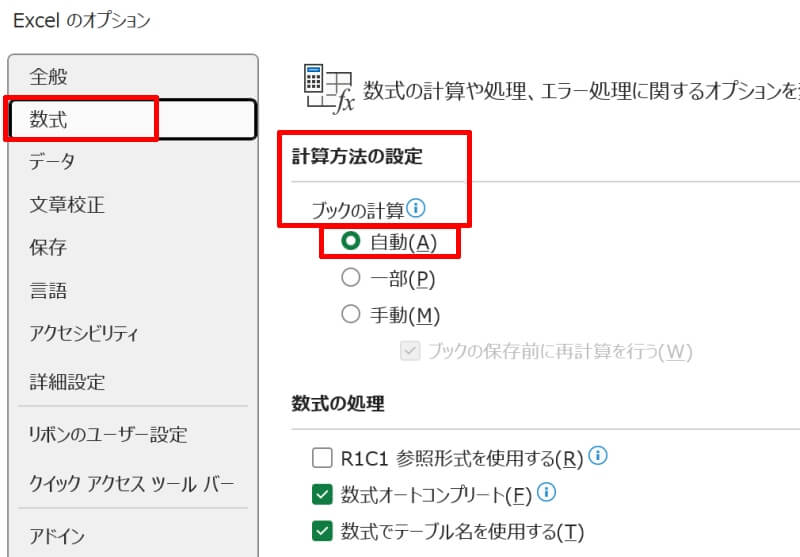
数式バーには数式が表示されるが、セルが空白で計算結果も表示されない
数式バーには数式が表示されているのにセルが空白で計算結果が表示されない場合、セルの文字の色が白(または背景と同じ色の設定)になっている可能性があります。
セルのフォントの色を別の色に設定するか、セルの書式や条件付き書式をクリアしてみましょう。これでセルに計算結果が表示されるようになれば問題は解決です。
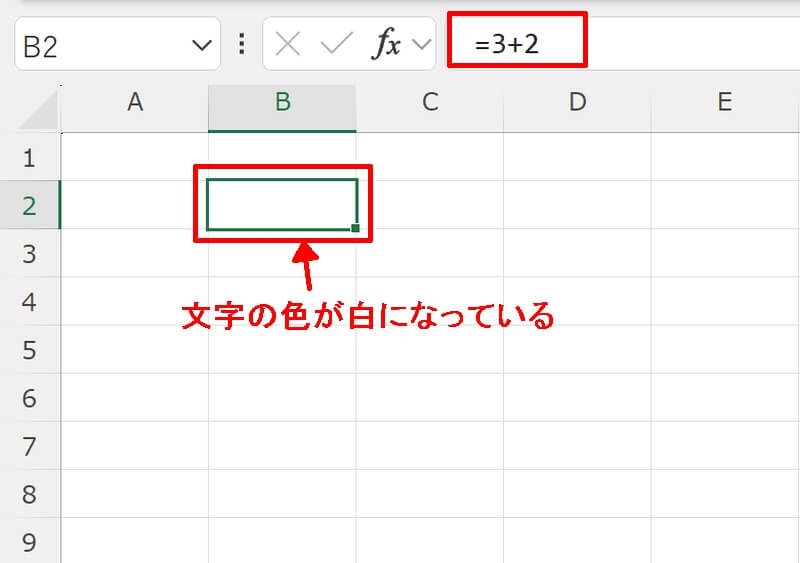
Excelで関数や数式が反映されない原因をおさらい
Excel(エクセル)で関数や数式が反映されない時に考えられる原因を7つ紹介しました。
- 「=」を入力していない
- セルの書式が文字列になっている
- 「数式の表示モード」になっている
- 計算方法の設定が「手動」になっている
- 絶対参照ではなく相対参照になっている
- 数式の入力方法が間違っている
- 「%」や「円」などの単位がついている
うまくいかない時は、どのケースに当てはまるのか一つ一つ確認してみてください。原因が分かったら、それぞれの対処方法を参考にして設定を変更したり数式を修正したりしてみましょう。
リテラアップアプリのご利用について、法人の方は下記フォームよりお問い合わせください。
(Excel,WordなどOffice製品やPC関連の技術的な質問にはお答えできかねます。ご了承ご了承ください。)



