Excel(エクセル)で、文字や数字を縦書きにする2通りの方法を説明します。文字や数字を縦書きに変更や、横書きに戻す設定は簡単です。
Excelで縦書きにすると、文字列がゆがんだり幅が広がったりします。文字列のゆがみ解消や幅の調整、向き(角度)の変更方法も紹介します。Excelで縦書きに変更や、縦書きの見栄えの調整が簡単にできるので、ぜひ参考にしてください。
Excelで文字や数字を縦書きにする方法
Excel(エクセル)で文字や数字を縦書きにする方法を説明します。
リボンから変更する方法とセルの書式設定から変更する方法があります。どちらも簡単な手順なので、覚えておきましょう。
- リボンから縦書きにする方法
- セルの書式設定から縦書きにする方法
- 縦書きした文字列がゆがむ場合は「P」がつかないフォントを選ぶ
リボンから縦書きにする方法
Excel(エクセル)のリボンから、文字や数字を縦書きにする方法を説明します。
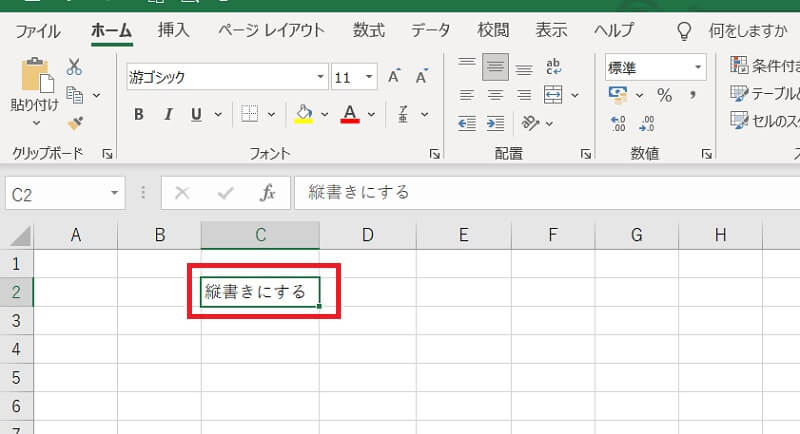
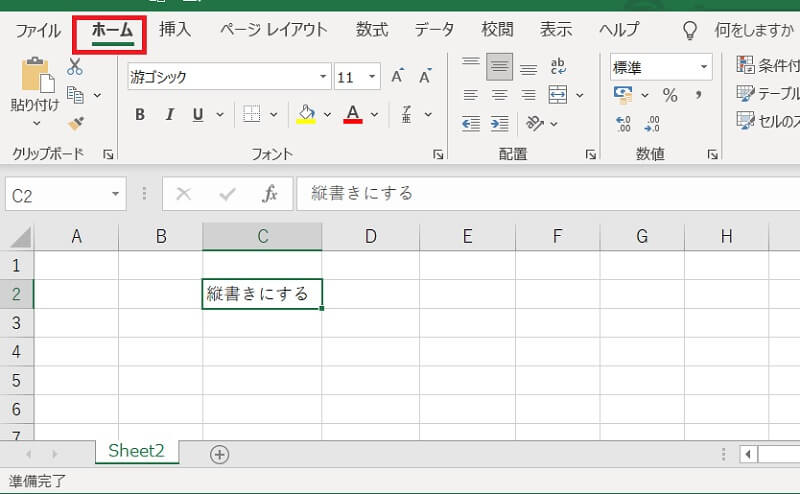
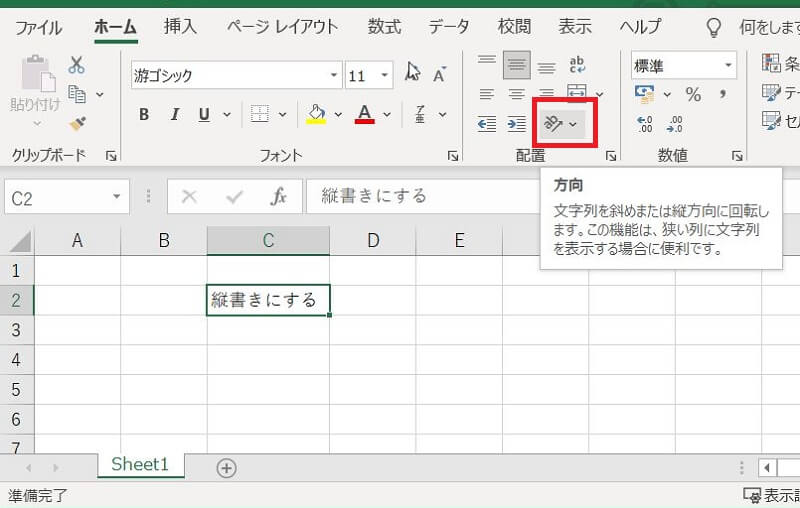
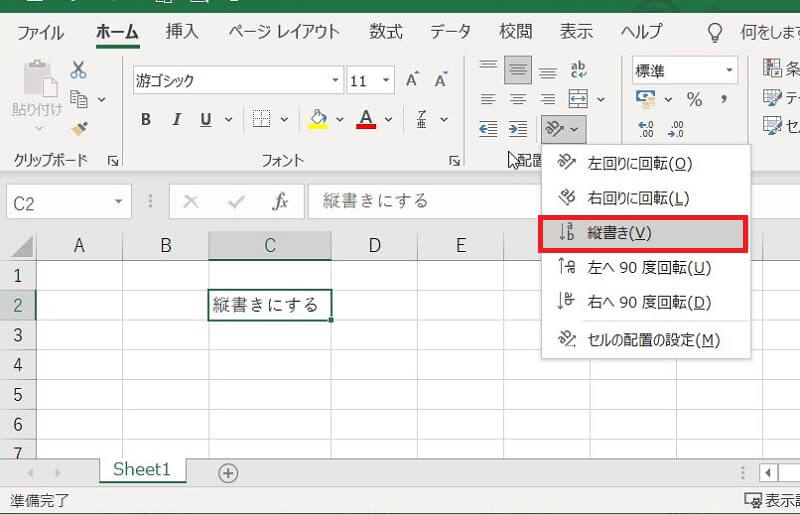
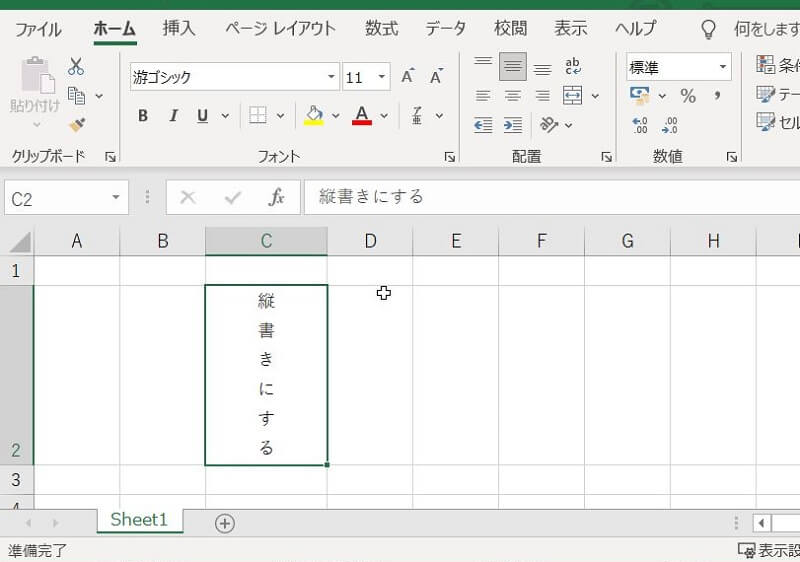
セルの書式設定から縦書きにする方法
Excel(エクセル)のセルの書式設定から、文字や数字を縦書きにする方法を説明します。
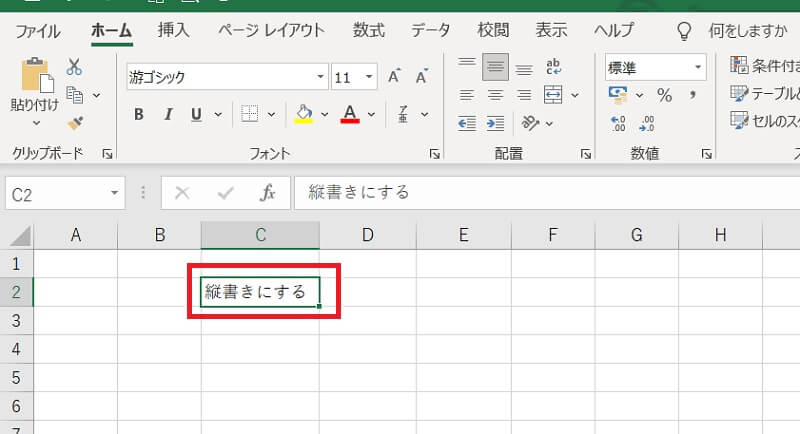
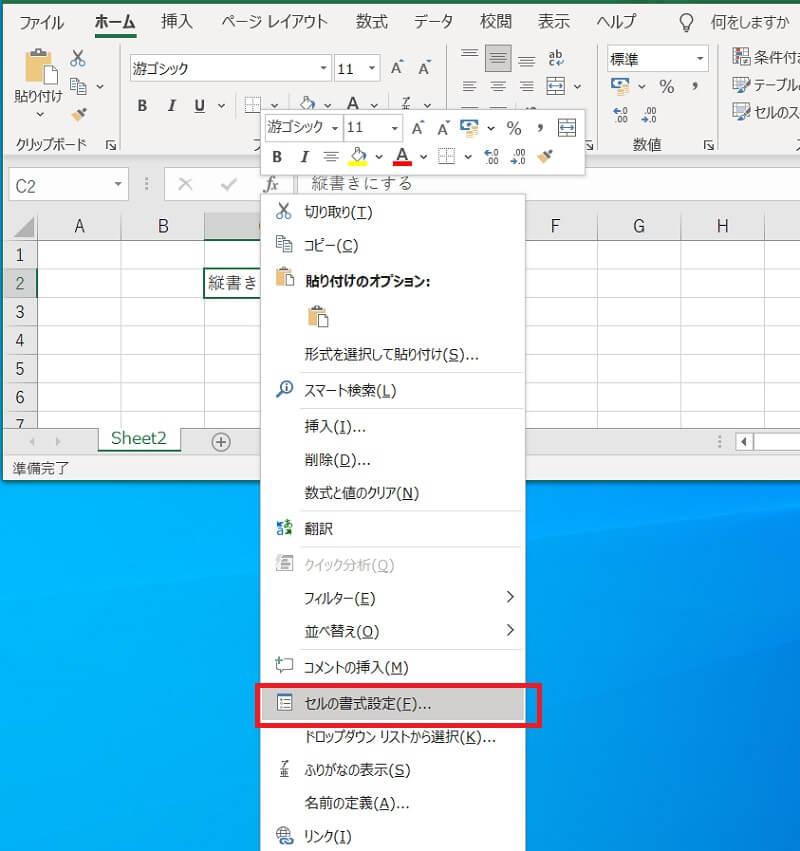
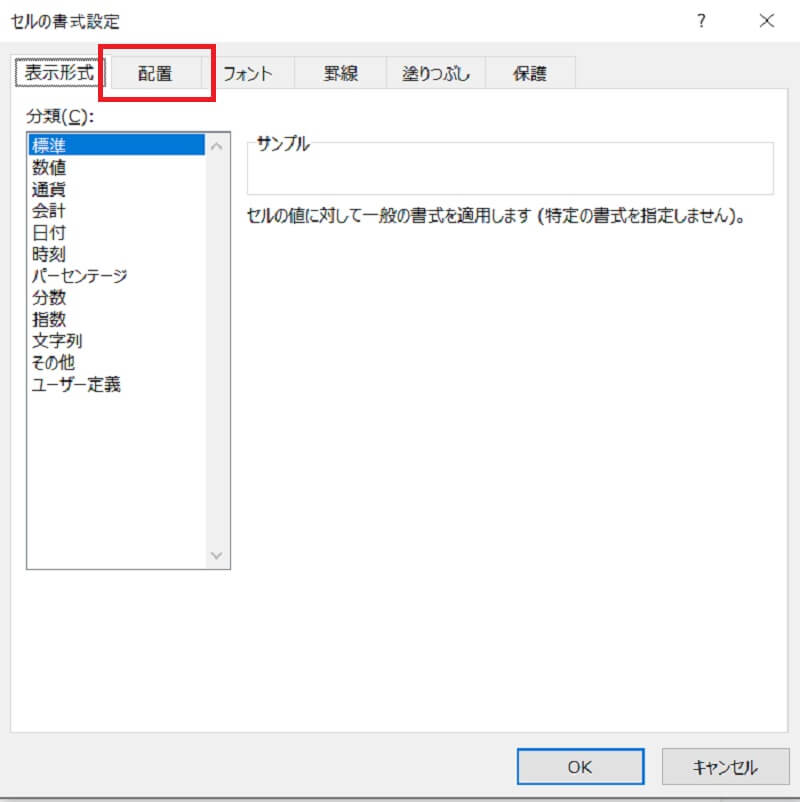
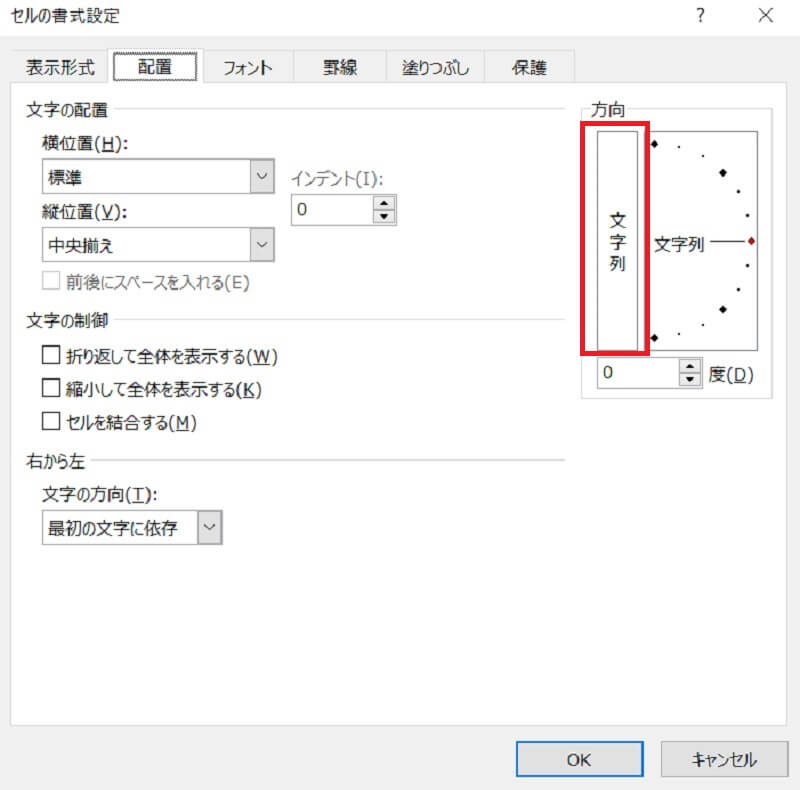
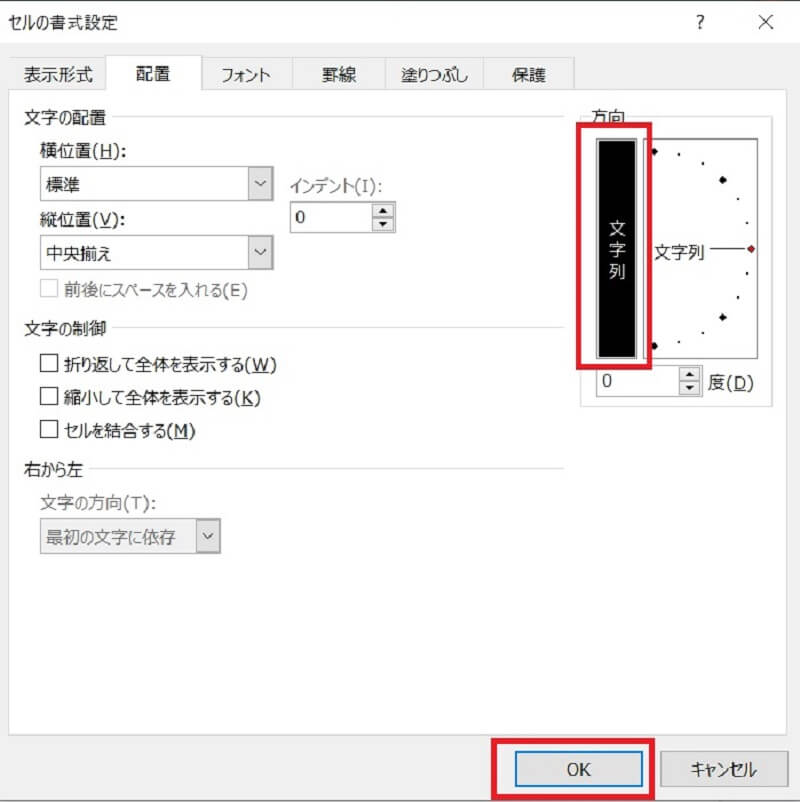
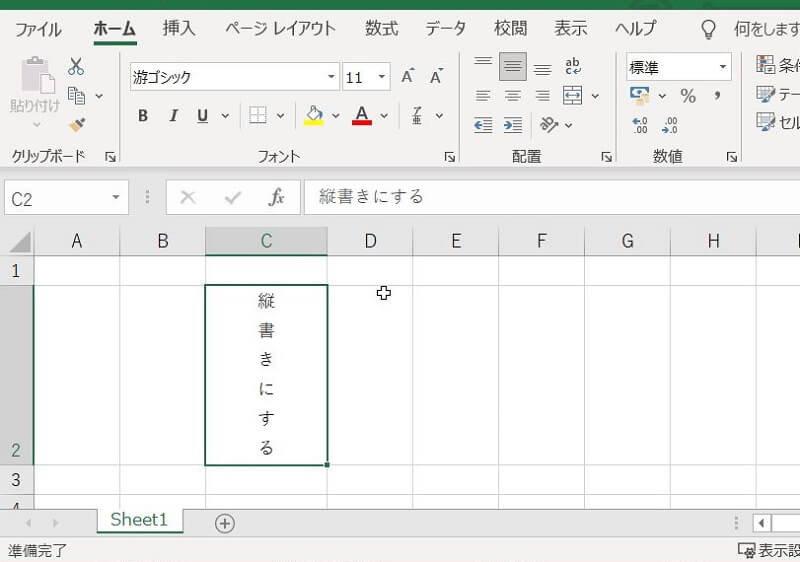
縦書きした文字列がゆがむ場合は「P」がつかないフォントを選ぶ
フォントによっては、縦書きにした文字列がゆがみます。
縦書きにした文字列がゆがんだ場合は「P」がつかないフォントを選びましょう。では、フォントの変更方法を説明します。
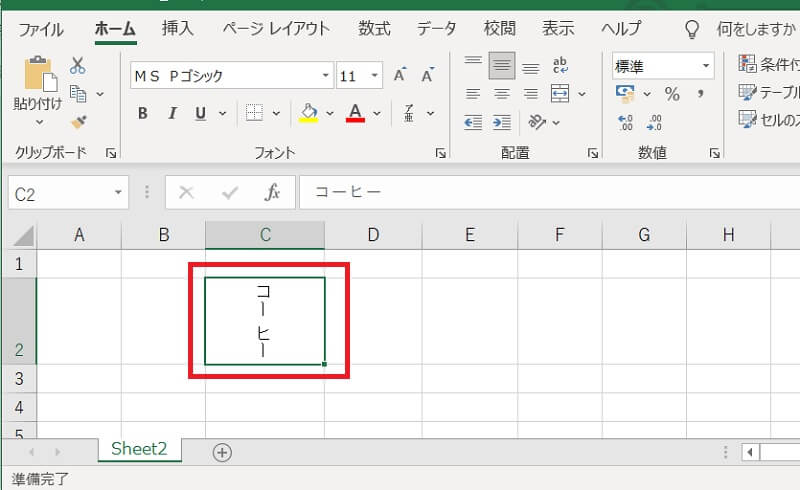
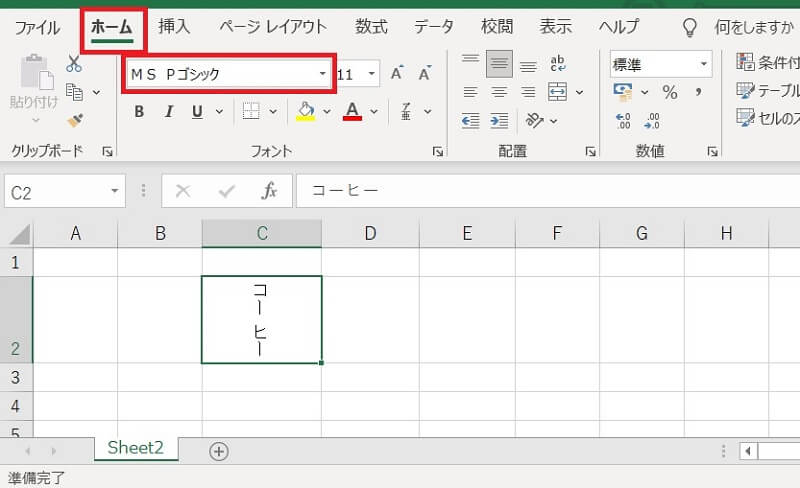
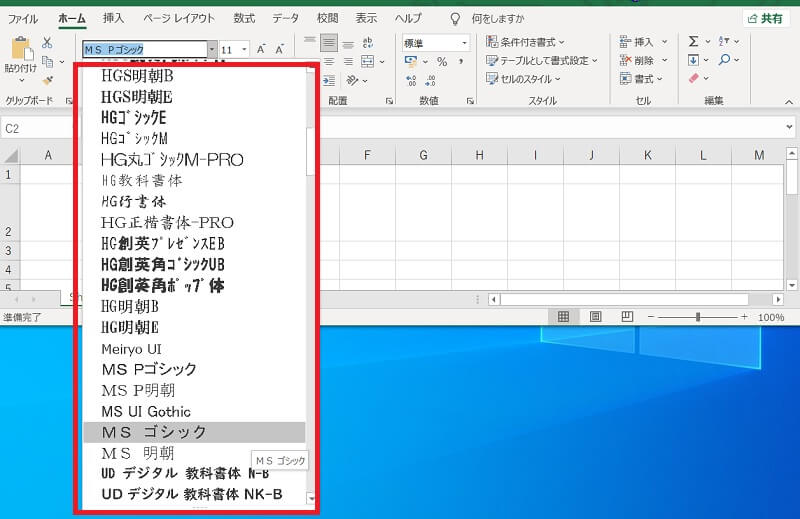
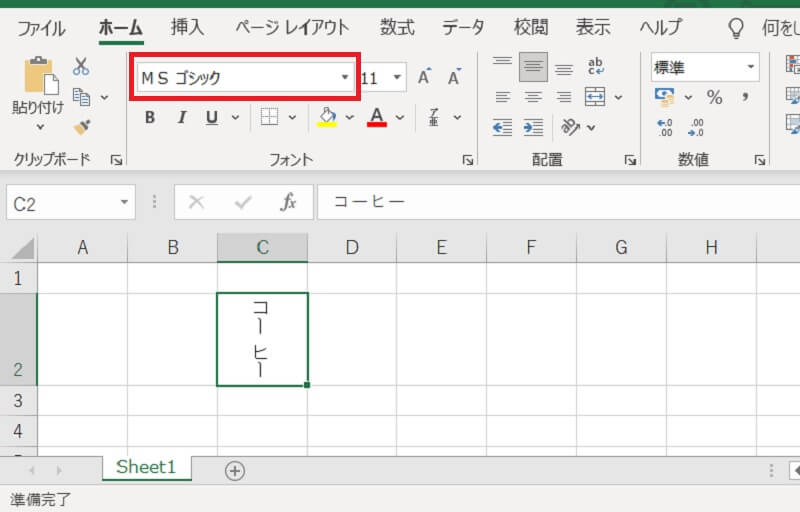
Excelでハイフンは縦書きできない!伸ばし棒(ー)を代用する
Excel(エクセル)で半角のハイフン(-)を含む文字列を縦書きすると、下図のように半角のハイフンは横書きのままで縦書きできません。
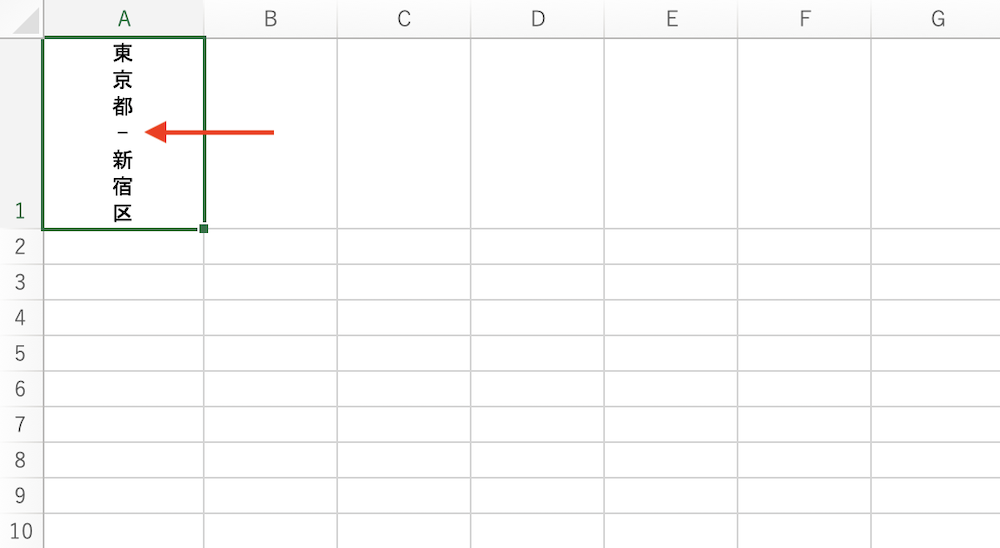
ハイフンを縦書したい場合は、半角のハイフンの代わりに伸ばし棒(全角の「ー」)を使用しましょう。
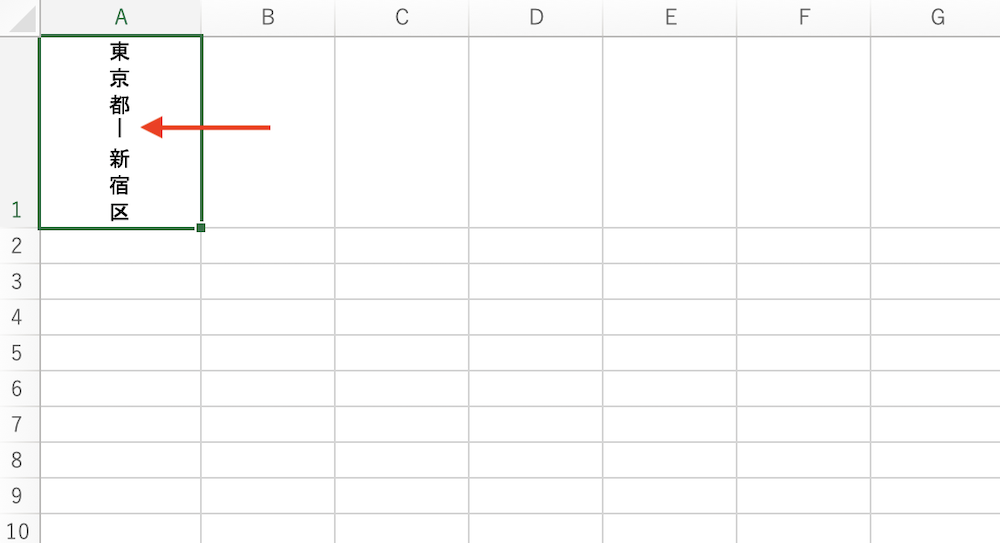
半角のハイフンを伸ばし棒(全角の「ー」)に変更するには、直接半角のハイフン(-)を伸ばし棒(全角の「ー」)に書き直す方法のほか、SUBSTIUTE関数を使う方法もあります。
▼例:A1セルに半角ハイフン(-)がある場合
=SUBSTITUTE(A1,”-“,”ー”)
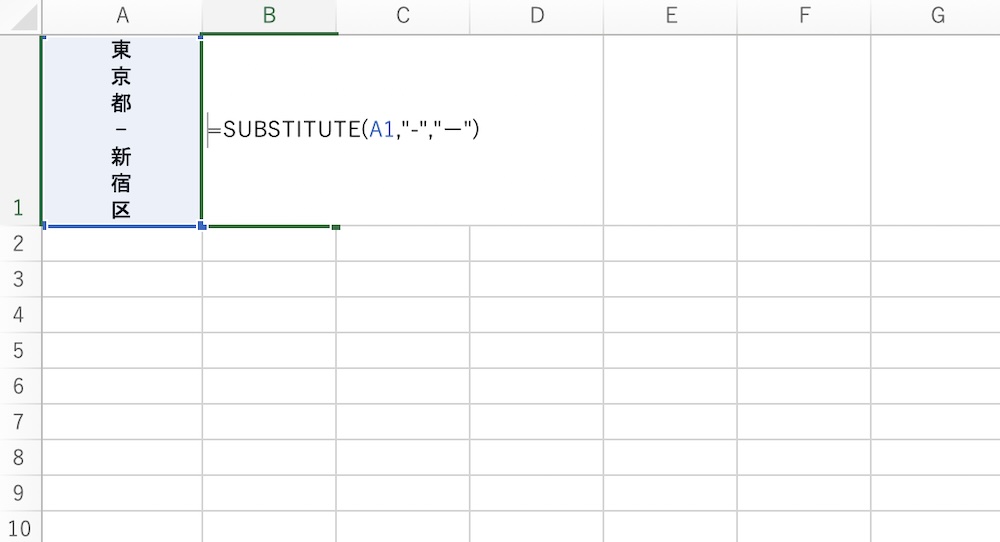
=SUBSTITUTE(A1,”-“,”ー”)と入力
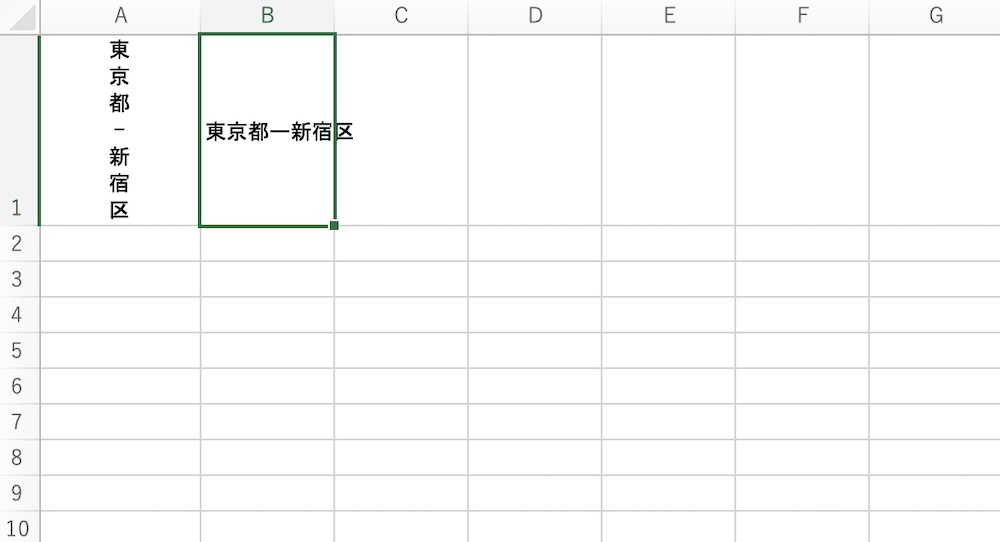
SUBSTITUTE関数で半角ハイフン(-)を伸ばし棒(ー)に置き換えた後、前述と同様に縦書きにする
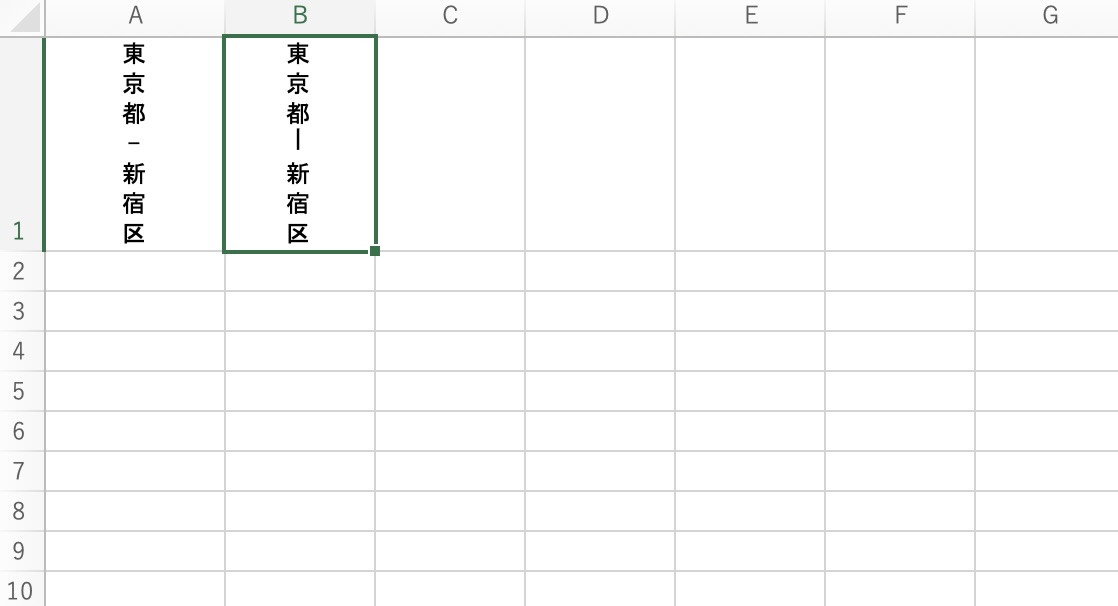
Excelで縦書きから横書きへ戻す方法
Excel(エクセル)で文字や数字を縦書きから横書きへ戻す方法を説明します。
戻す方法も、縦書きに変更した方法と同じような手順なので簡単です。リボンから戻す方法と、セルの書式設定からの方法を紹介します。
- リボンから縦書きを横書きへ戻す方法
- セル内の書式設定から縦書きを横書きへ戻す方法
リボンから縦書きを横書きへ戻す方法
Excel(エクセル)のリボンから、縦書きを横書きへ戻す方法を説明します。
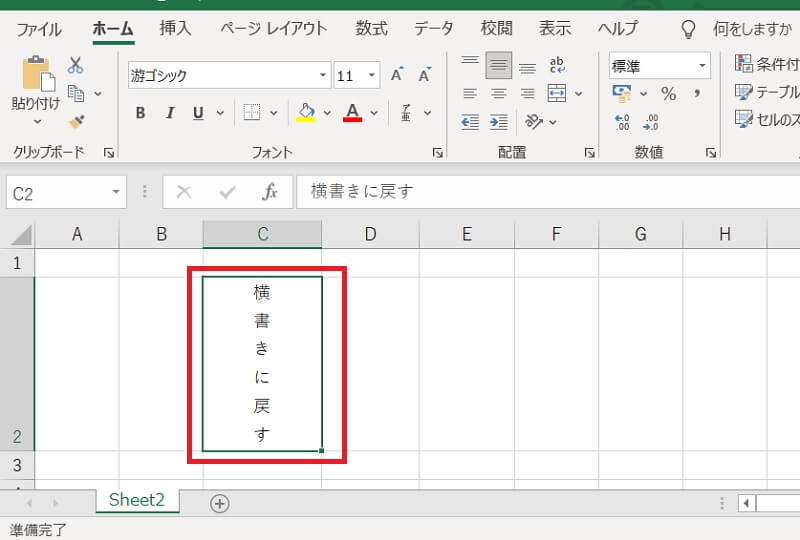
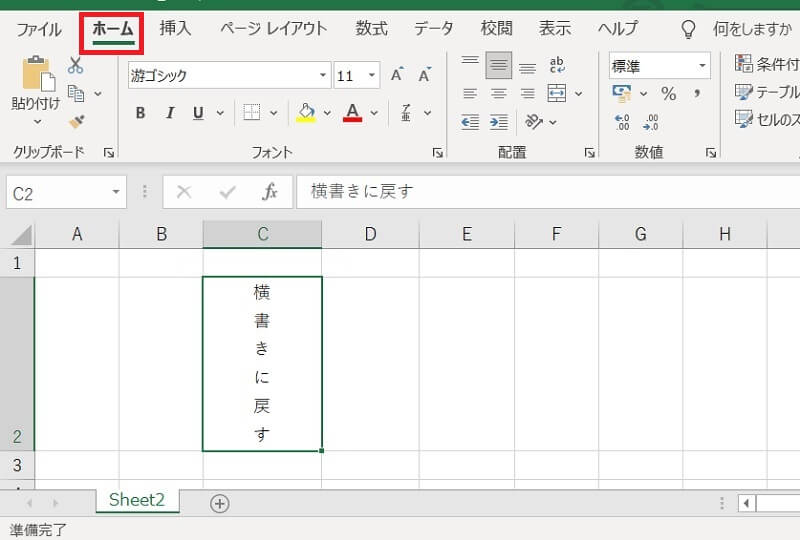
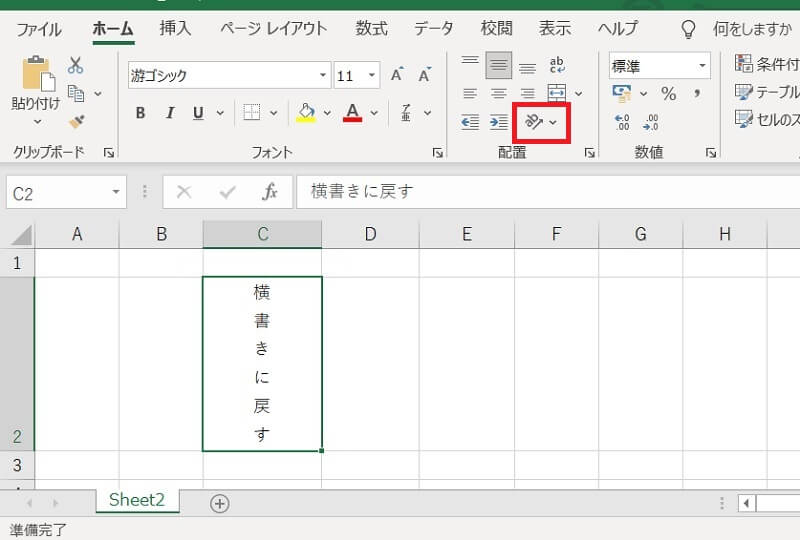
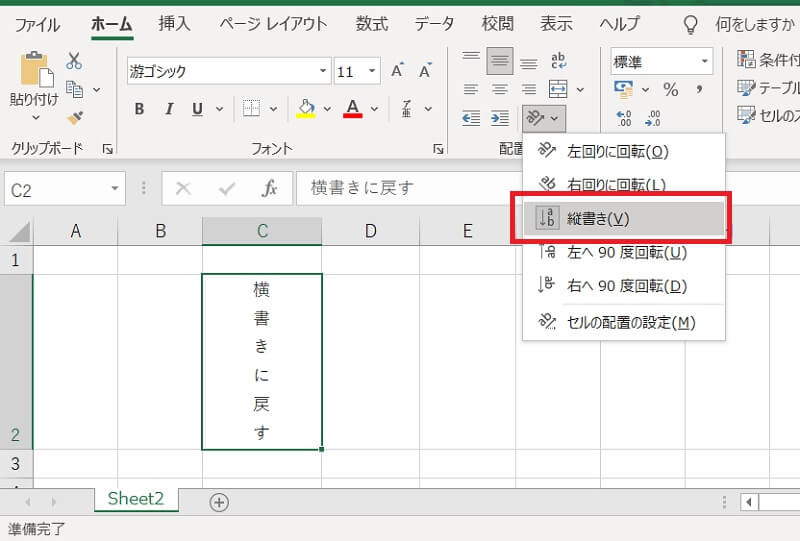
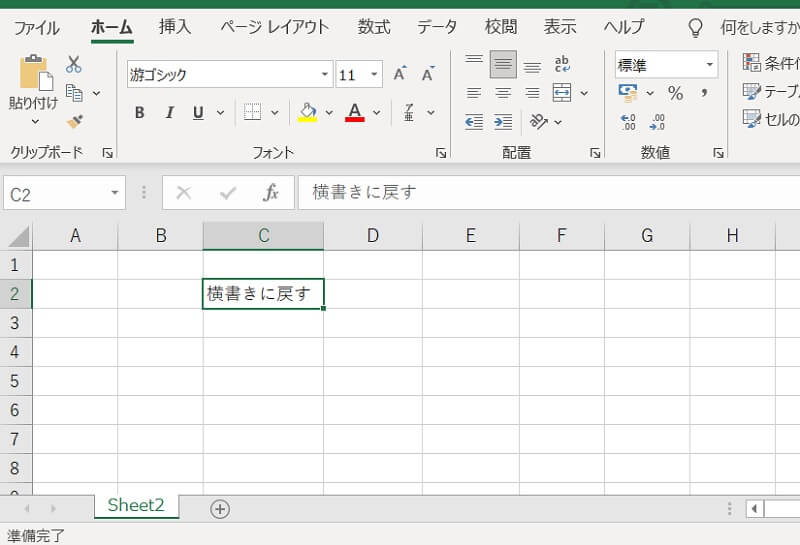
セル内の書式設定から縦書きを横書きへ戻す方法
Excel(エクセル)のセルの書式設定から、文字や数字を縦書きから横書きへ戻す方法を説明します。
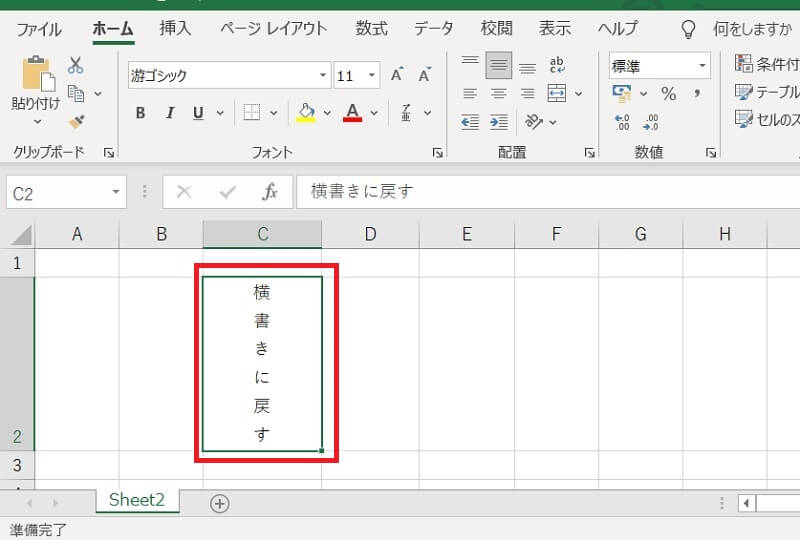
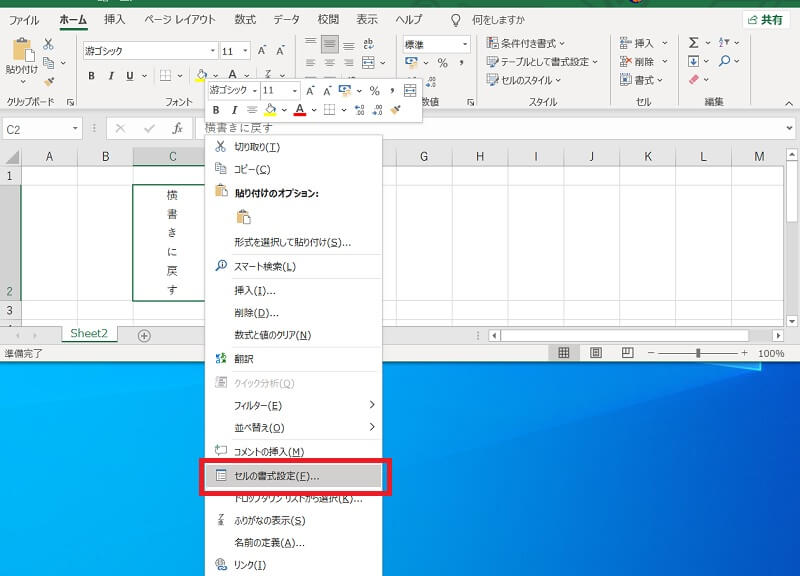
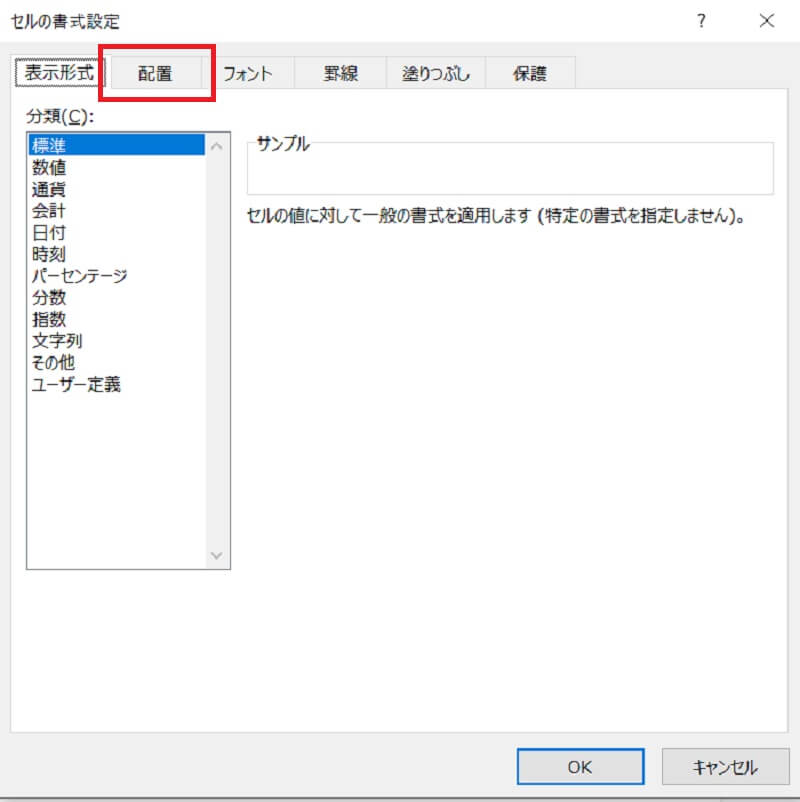
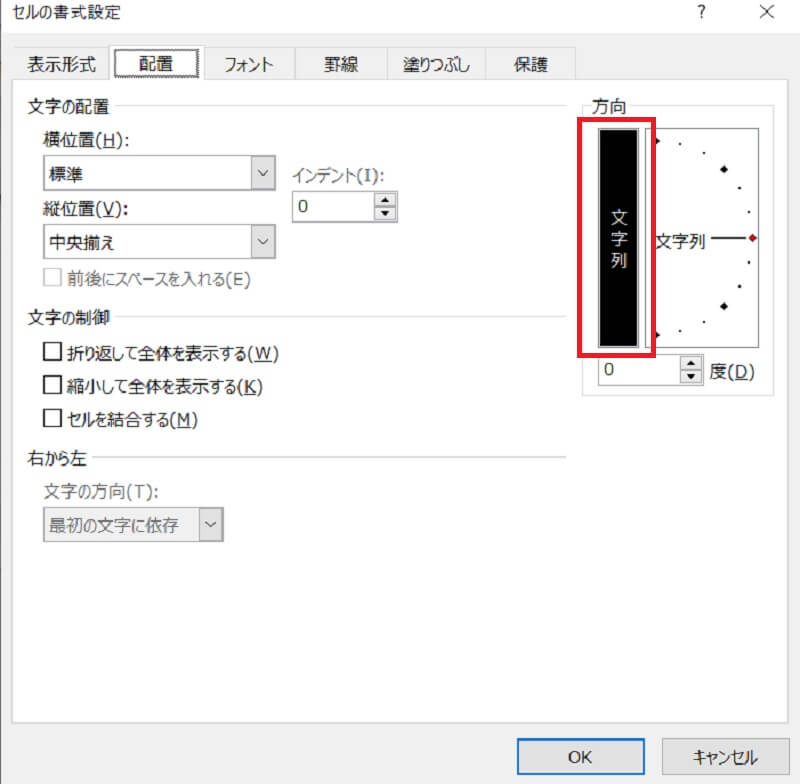
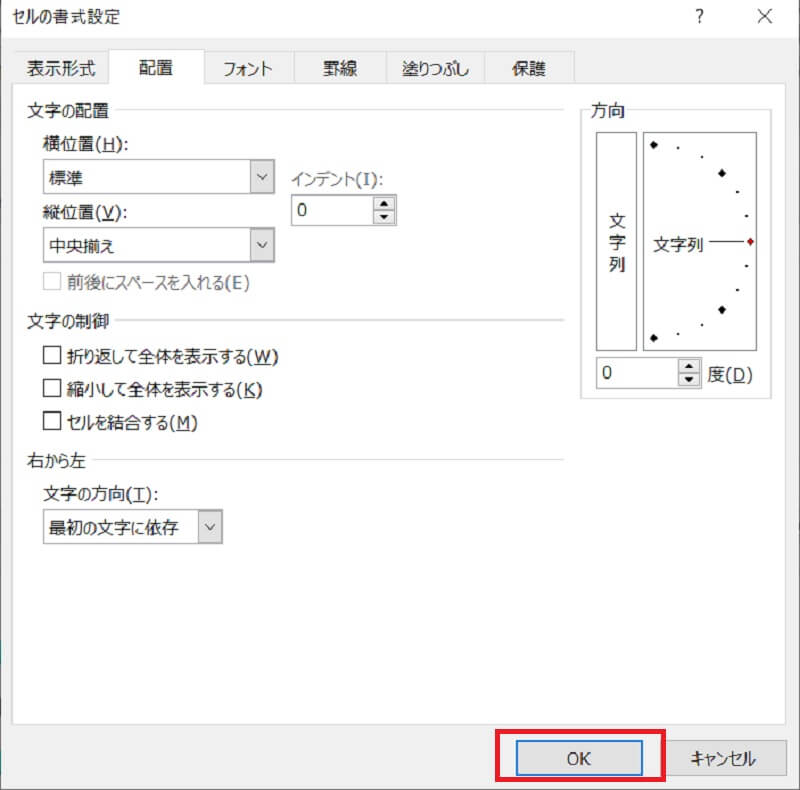
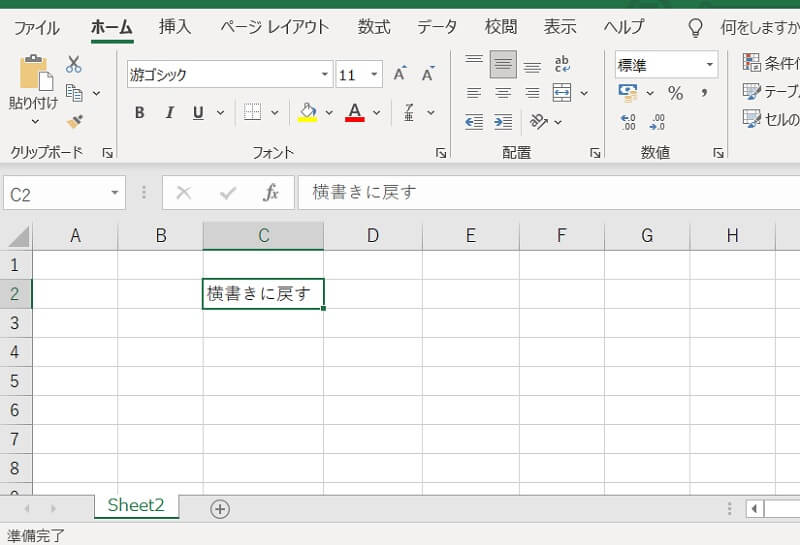
Excelの同じセル内で縦書き・横書きする方法
Excel(エクセル)の同じセル内で縦書きと横書きを混在する方法を説明します。
「2021年事業報告書」の文字列を、「2021年」のみ横書きにする例で手順をみていきましょう。
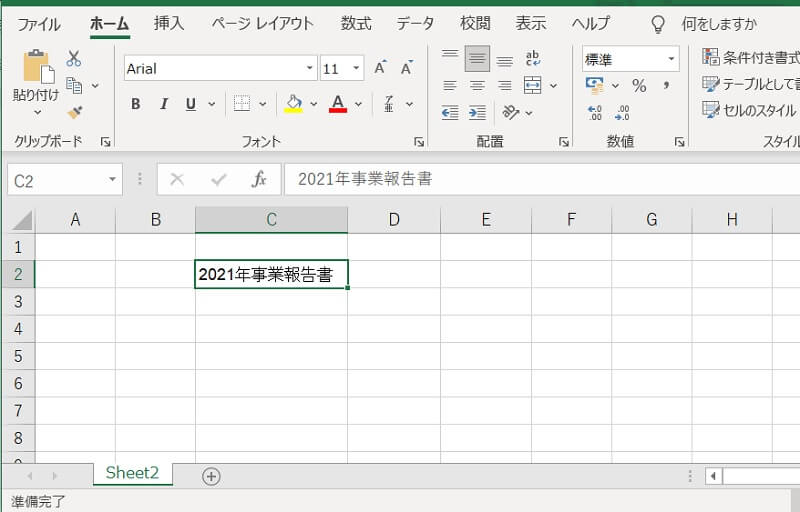
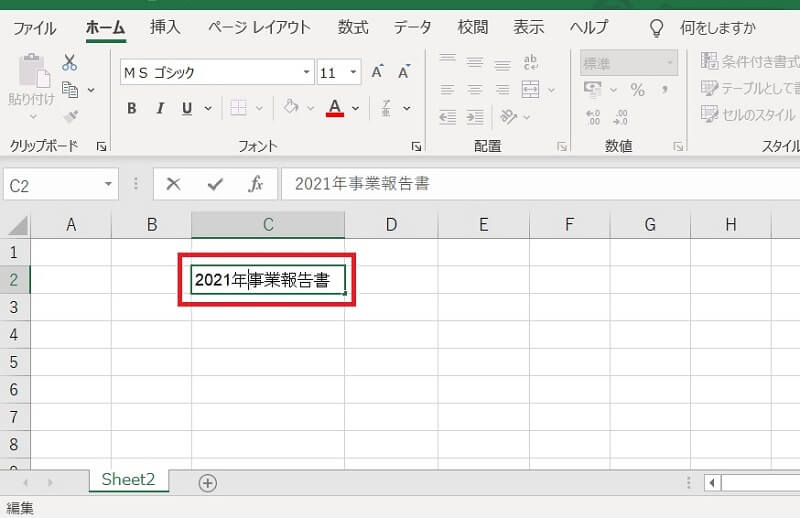
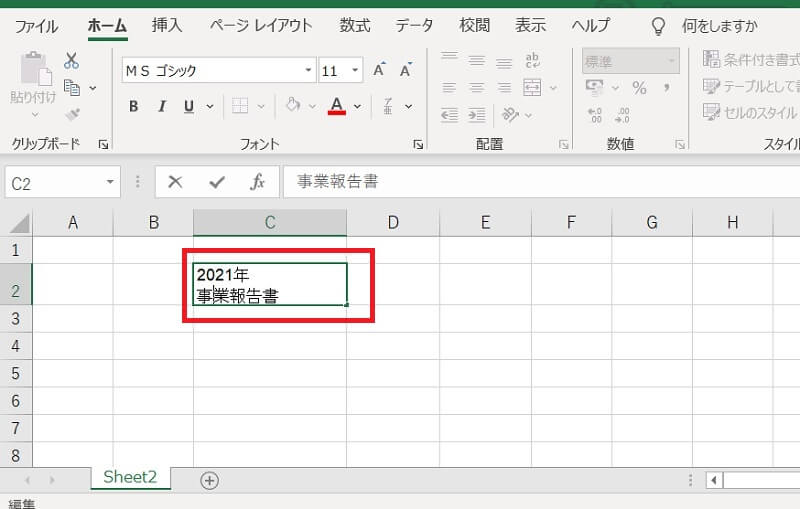
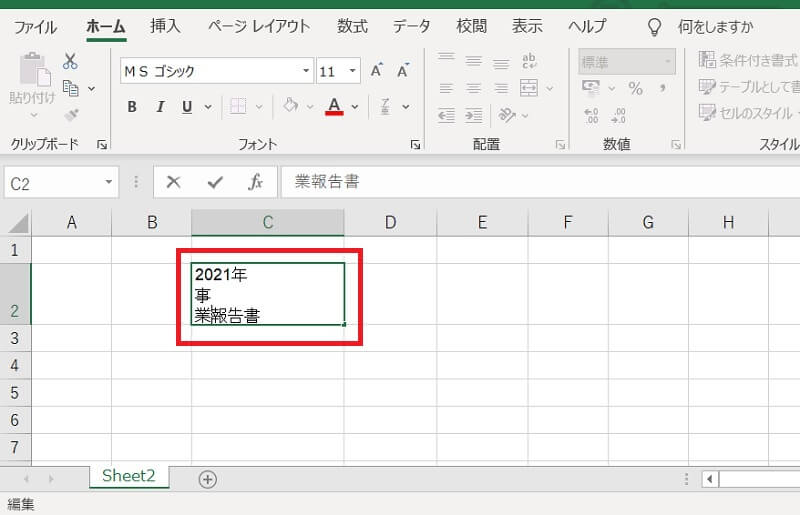
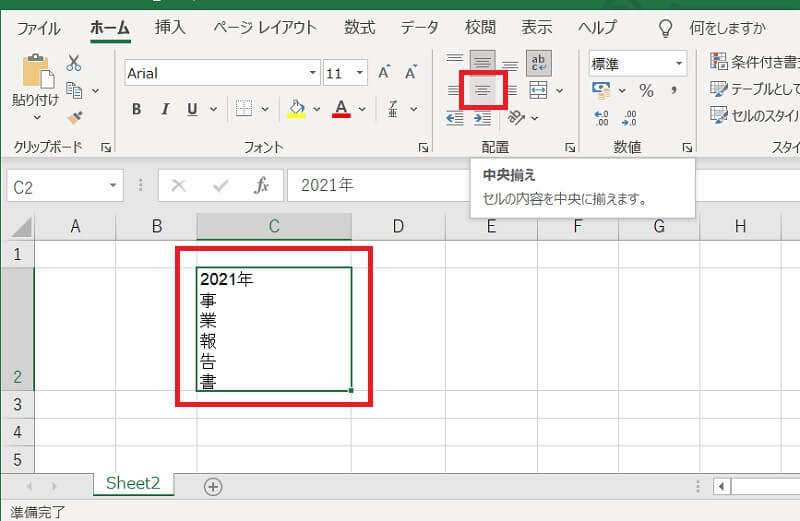
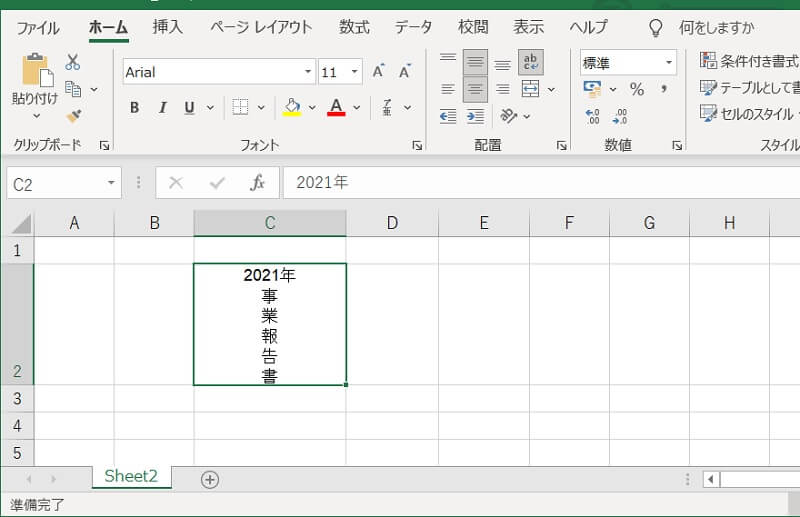
Excelで縦書きした文字列の間隔を調整する方法
Excel(エクセル)で、縦書きにした文字列の間隔を調整する方法を説明します。
縦書きの文字列の間隔を縮めたり、広げたりと調整が可能です。見栄えを整えたいときに便利なので、ぜひ参考にしてください。
- 全角「@」で縦書きした文字列の間隔を縮める方法
- 半角「@」で縦書きした文字列の間隔を縮める方法
- 縦書きした文字列の間隔を広げる方法
全角「@」で縦書きした文字列の間隔を縮める方法
Excel(エクセル)で縦書きにした文字列の間隔を、全角「@」で縮める方法を説明します。
横書きに比べて縦書きは、文字列の間隔が広くなります。全角「@」を使用すると、文字列の間隔を狭められるので便利です。
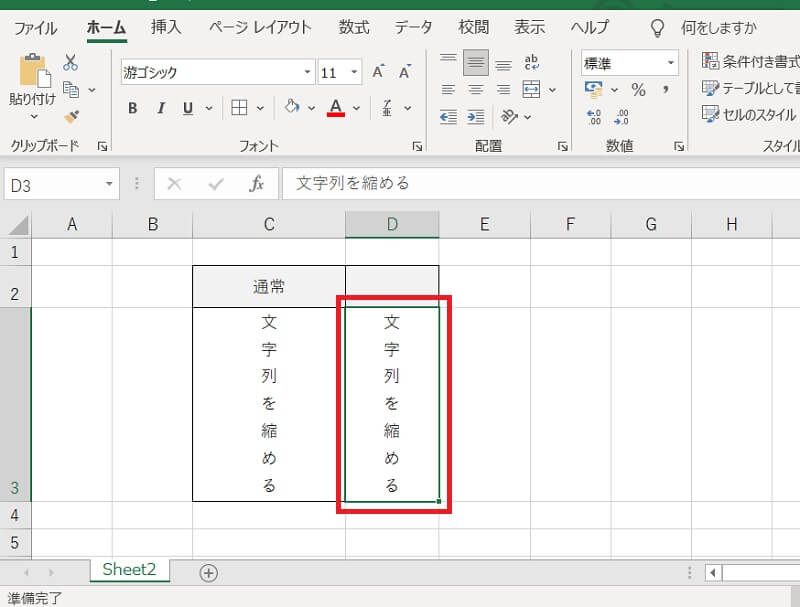
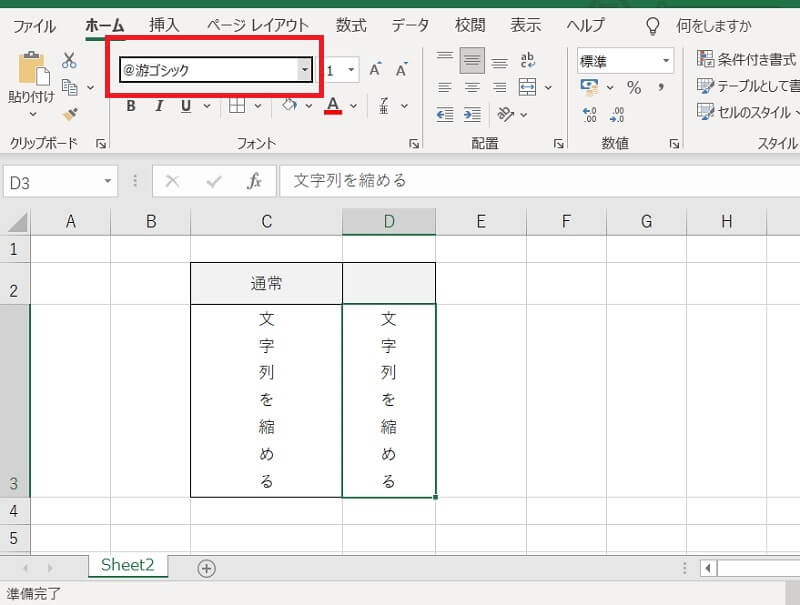
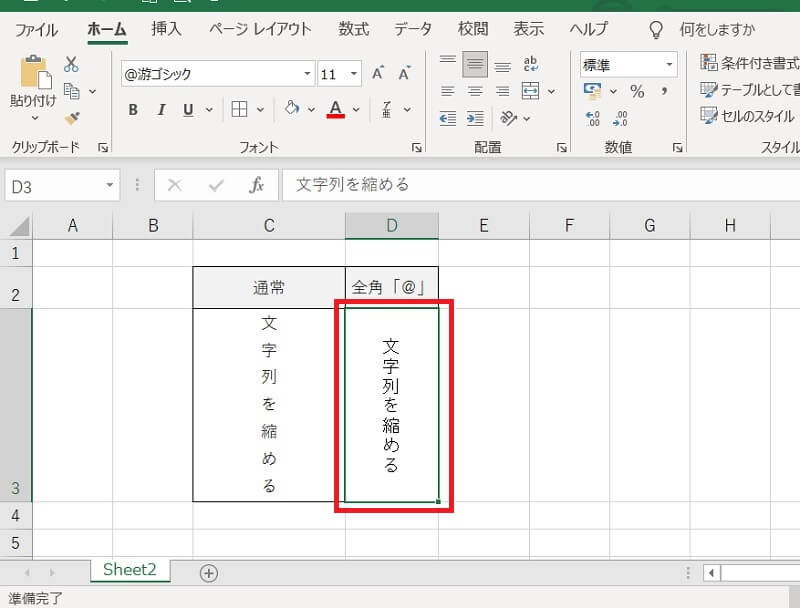
半角「@」で縦書きした文字列の間隔を縮める方法
Excel(エクセル)で縦書きの文字列の間隔を、半角「@」で縮める方法を説明します。
全角「@」で調整するよりも、さらに間隔を狭められます。前述の縦書きにする方法はせずに、半角「@」で縦書きにして間隔を狭める方法です。
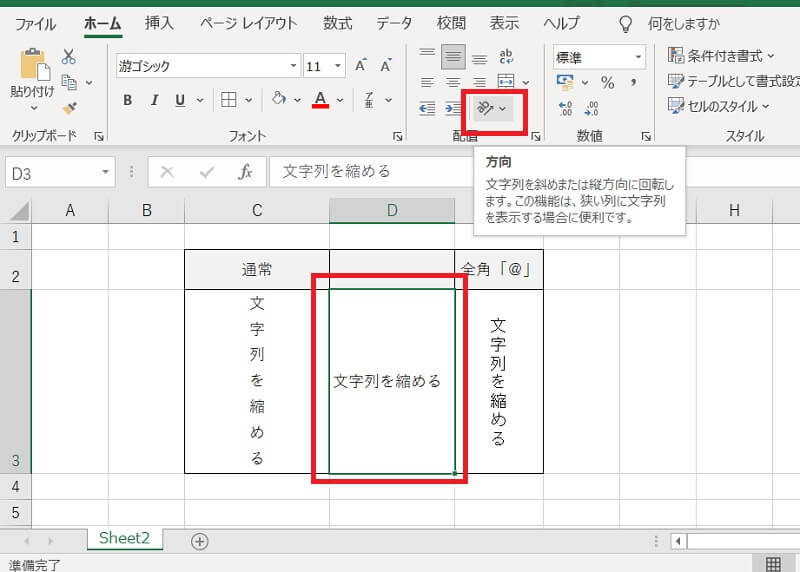
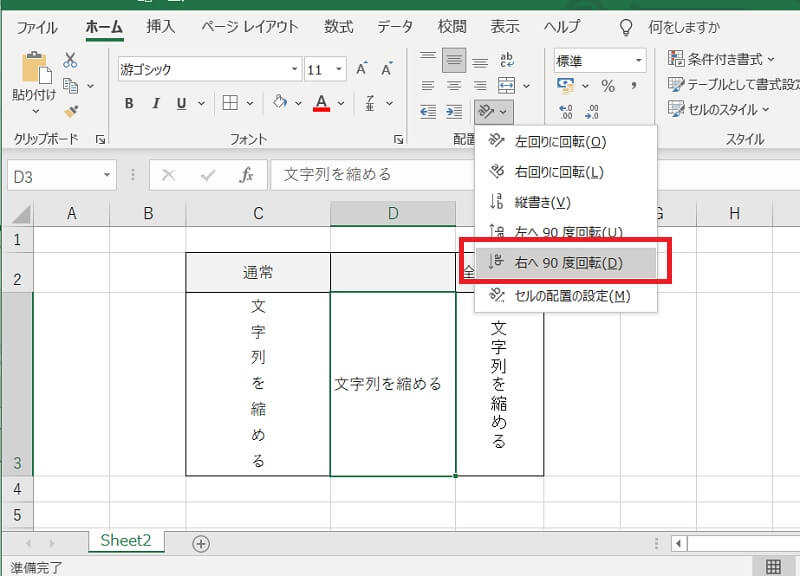
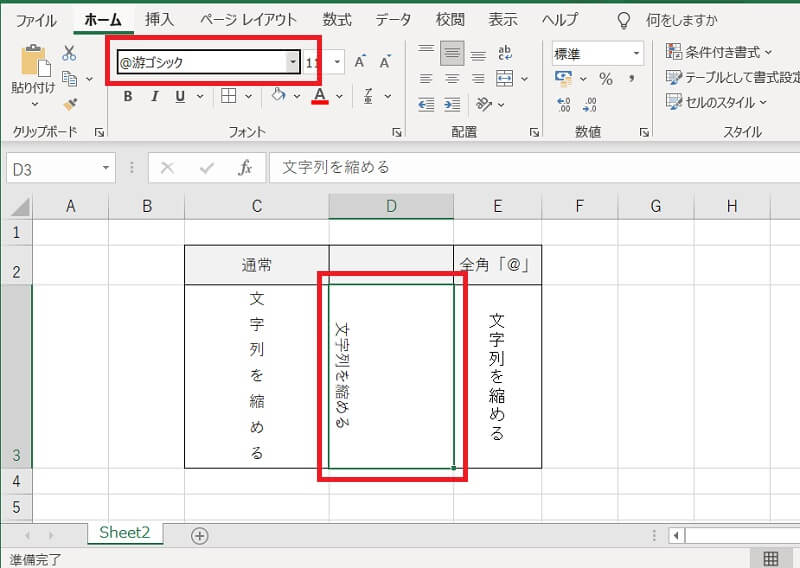
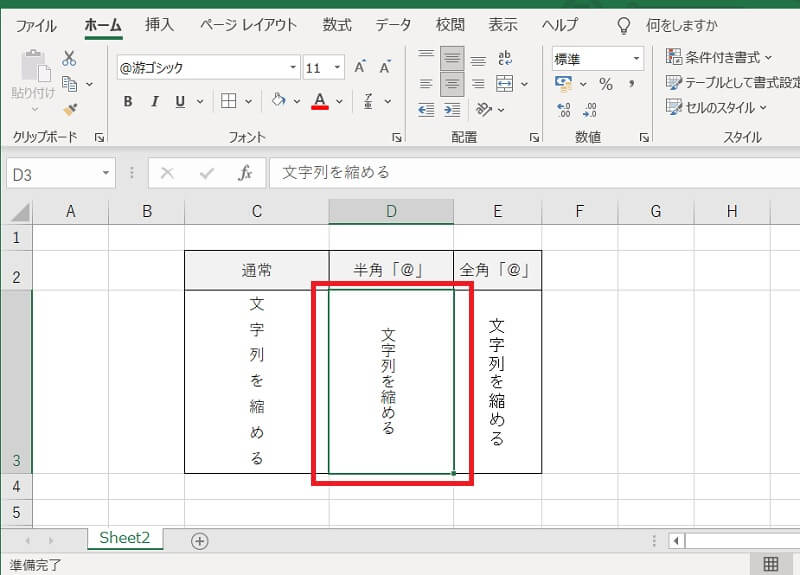
縦書きした文字列の間隔を広げる方法
Excel(エクセル)で、縦書きにした文字列の間隔を広げる方法を説明します。
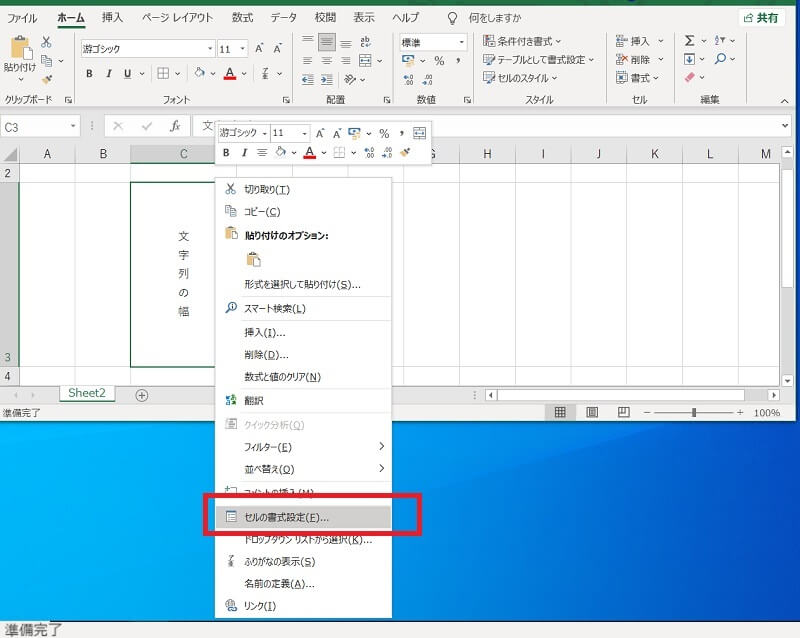
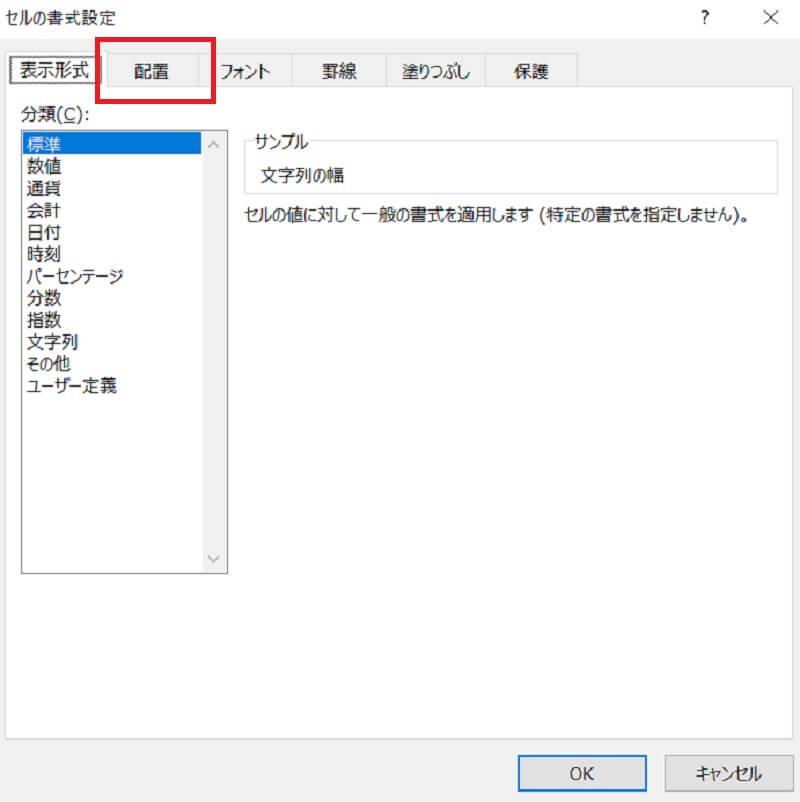
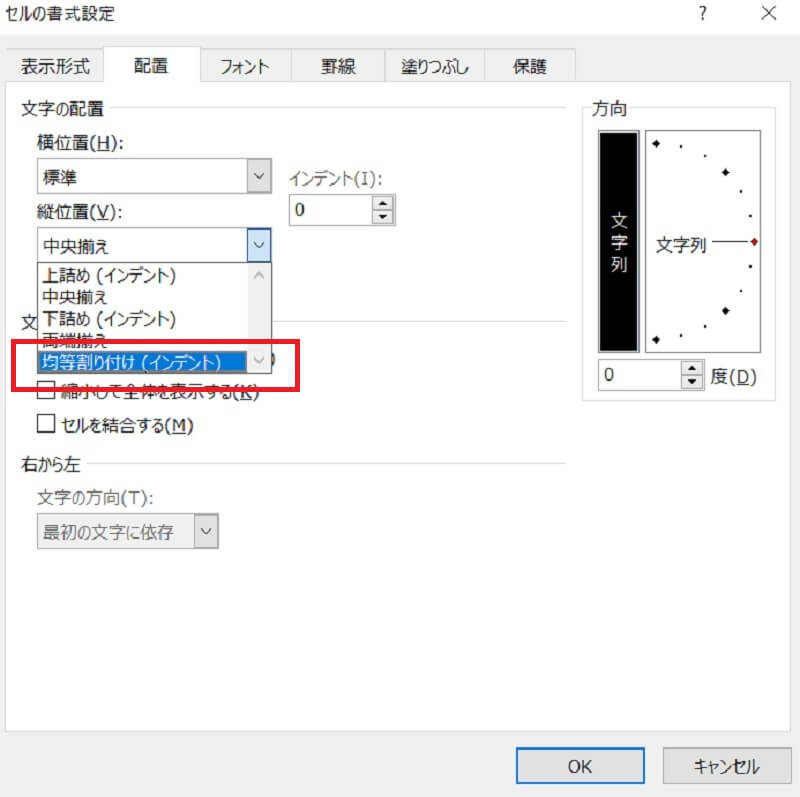
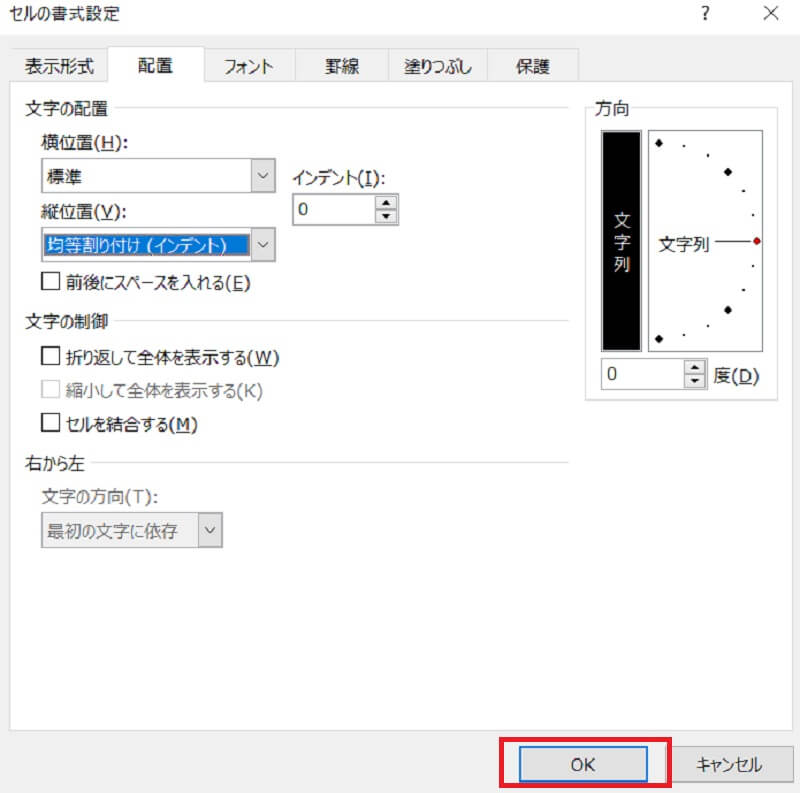
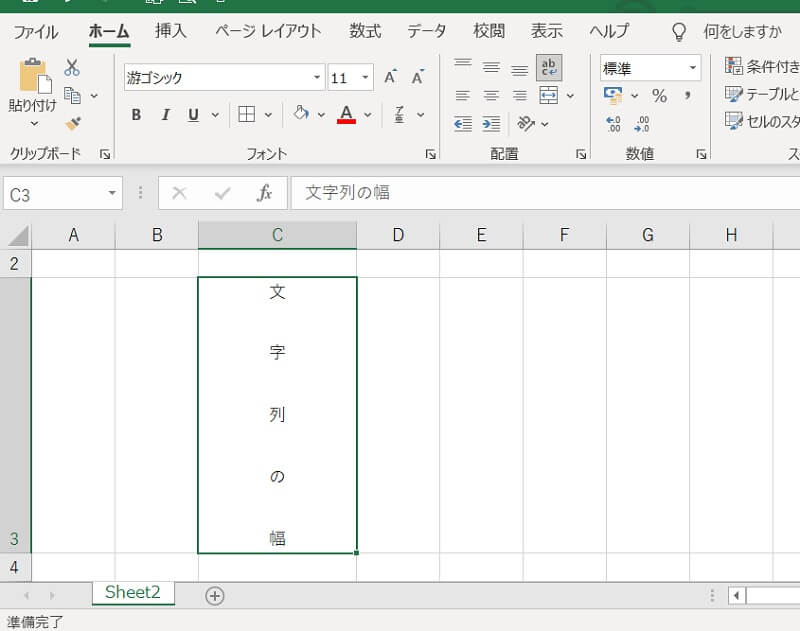
Excelで縦書きした数字や英語の向き(角度)を変更する方法
Excel(エクセル)で、縦書きの数字や英語の向き(角度)を変更する方法を説明します。
リボンからの変更方法とセルの書式設定からの方法を紹介しますので、参考にしてください。
- リボンから数字や英語の向き(角度)を変更する方法
- セルの書式設定から数字や英語の向き(角度)を変更する方法
リボンから数字や英語の向き(角度)を変更する方法
Excel(エクセル)のリボンから、数字や英語の向き(角度)を変更する方法を説明します。
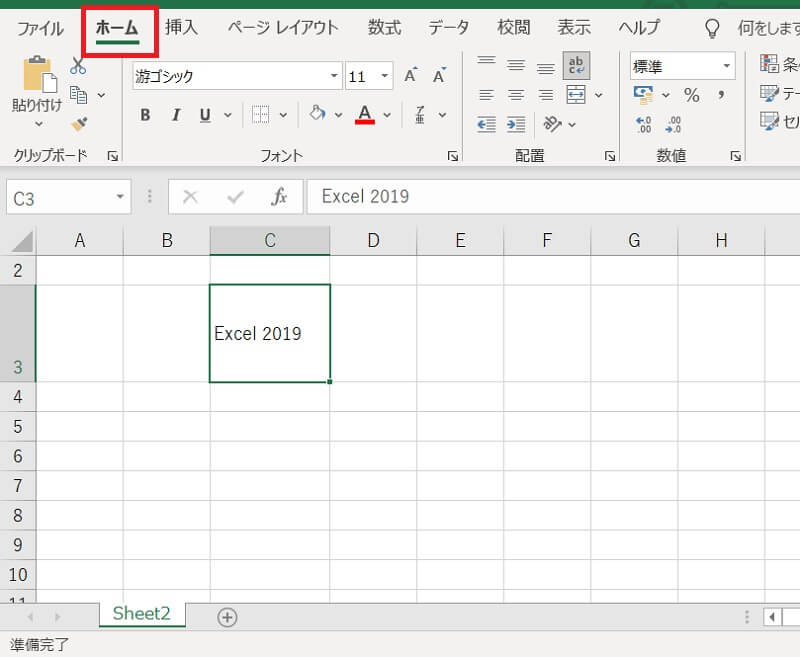
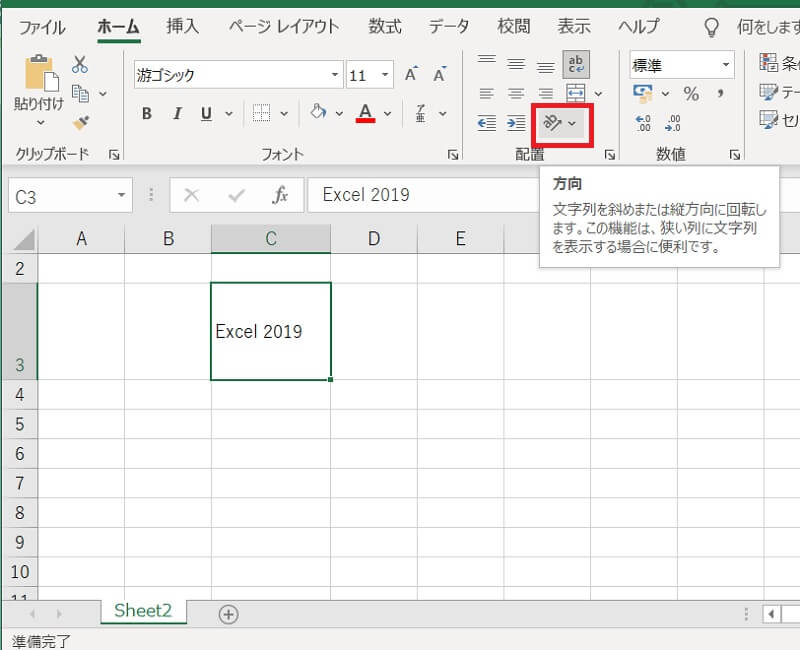
- 左回りに回転
- 右回りに回転
- 左へ90度回転
- 右へ90度回転
ここでは「右回りに回転」を選択しました。
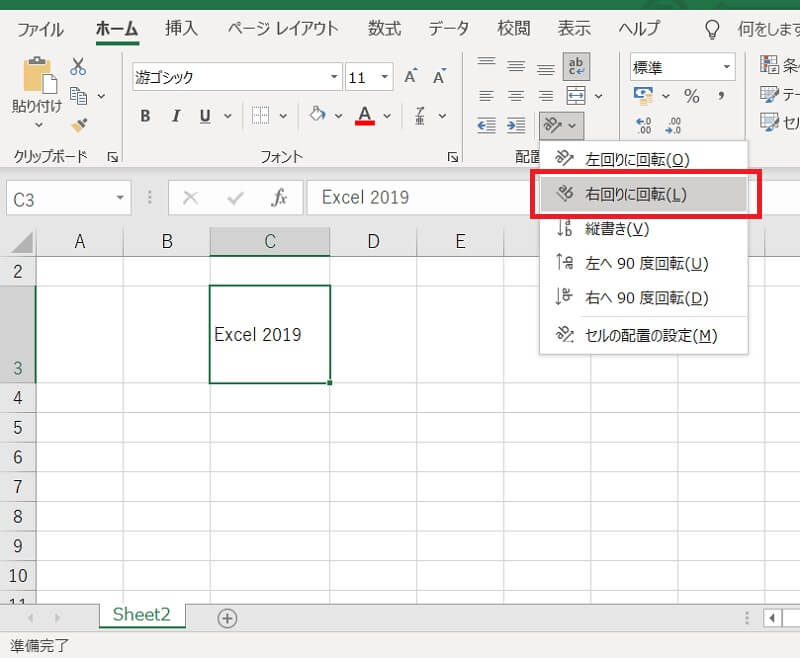
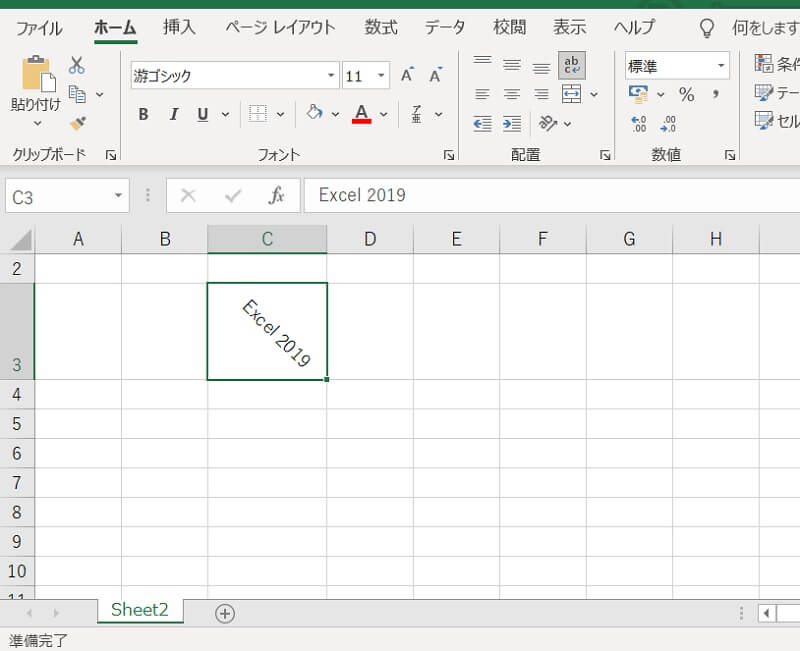
セルの書式設定から数字や英語の向き(角度)を変更する方法
Excel(エクセル)のセルの書式設定から、数字や英語の向き(角度)を変更する方法を説明します。
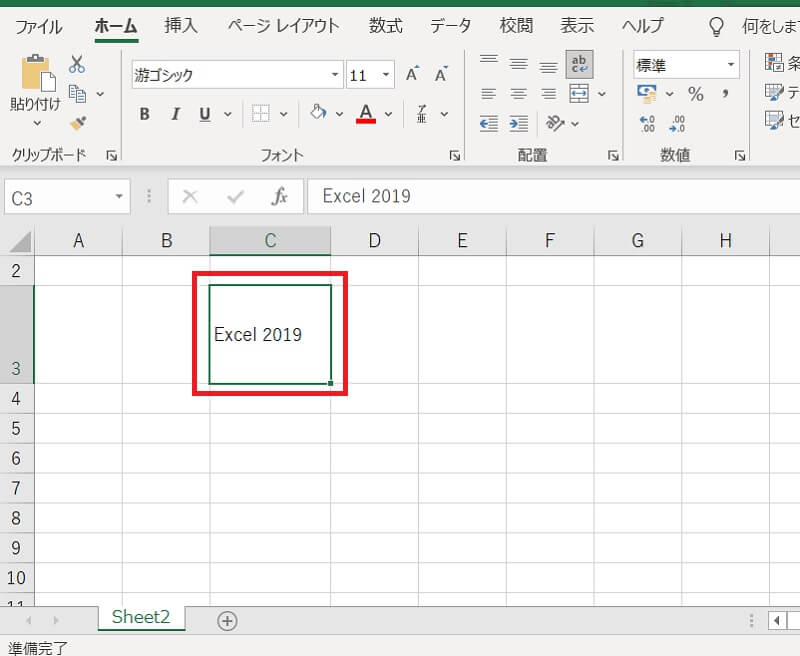
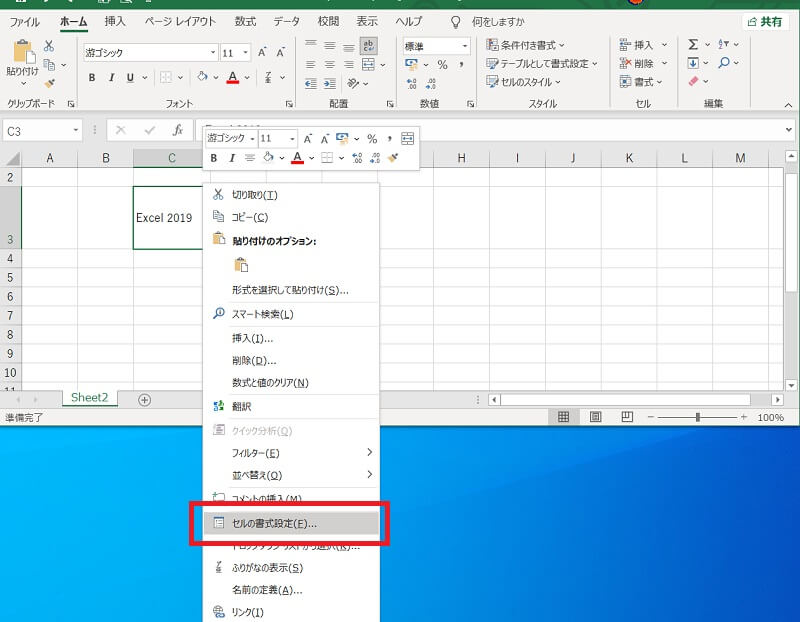
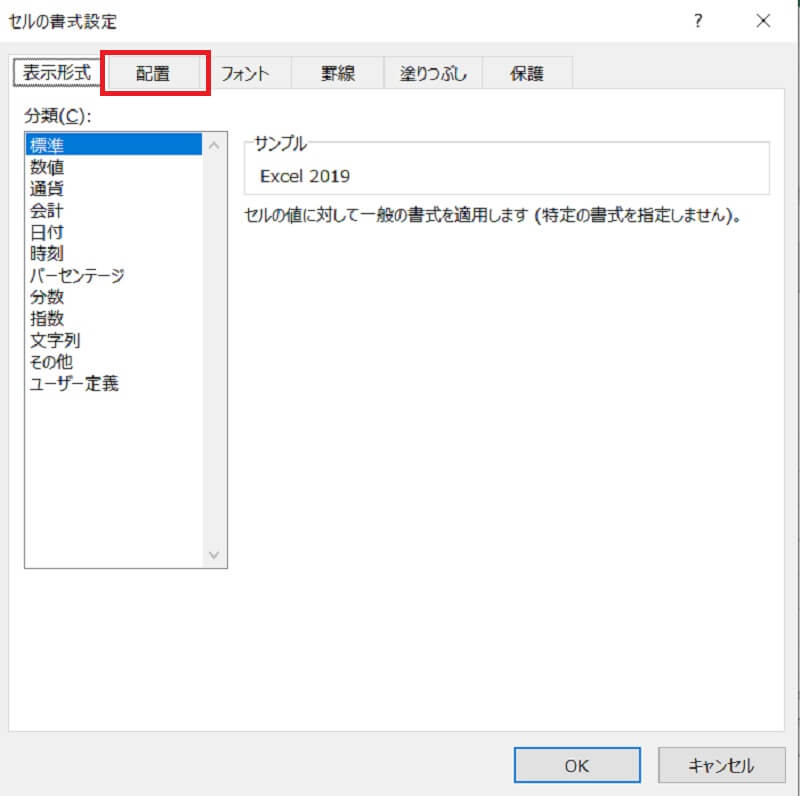
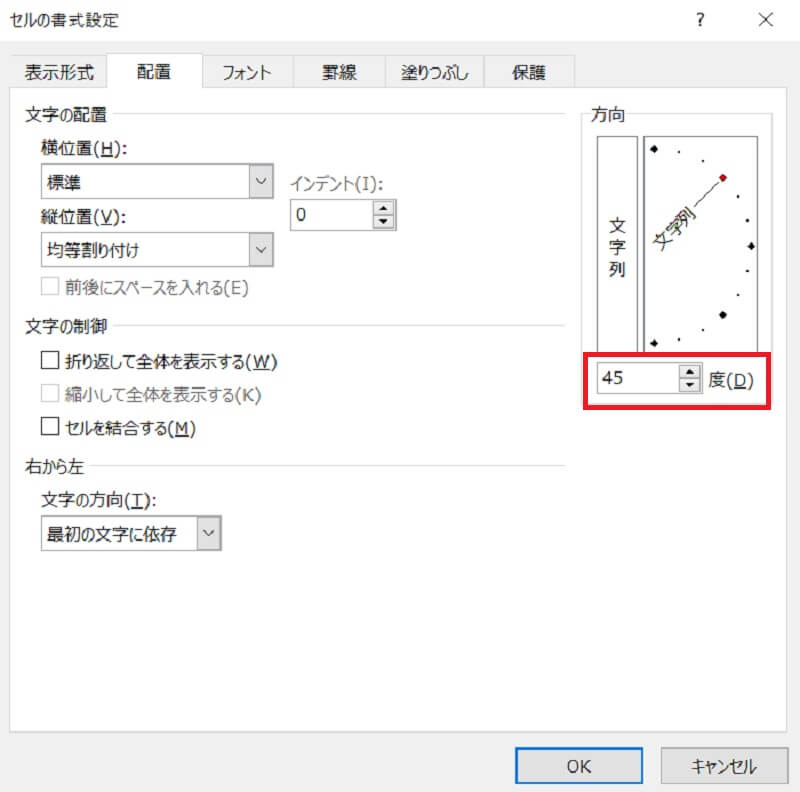
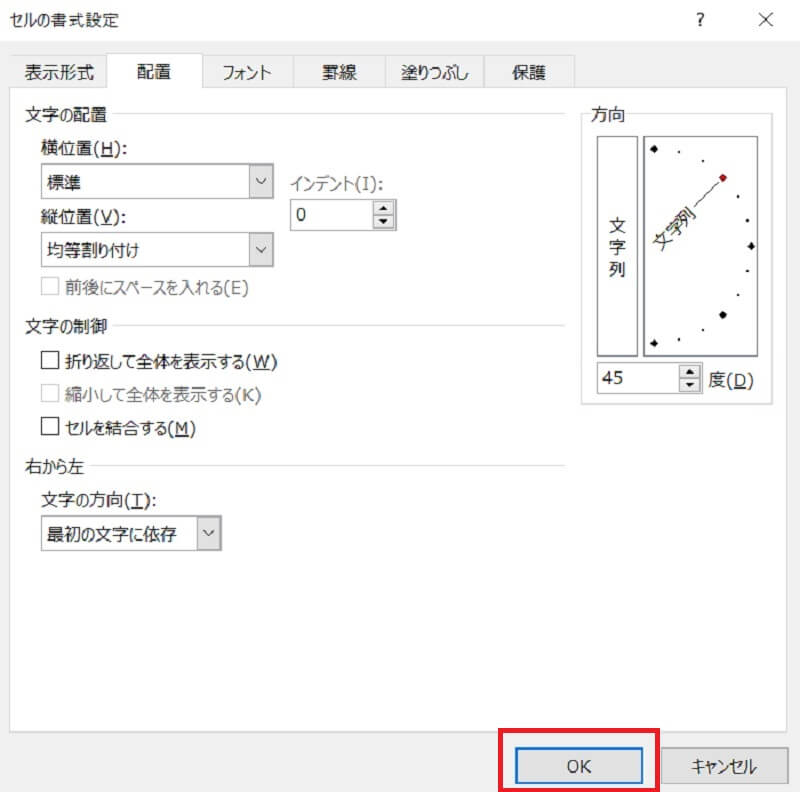
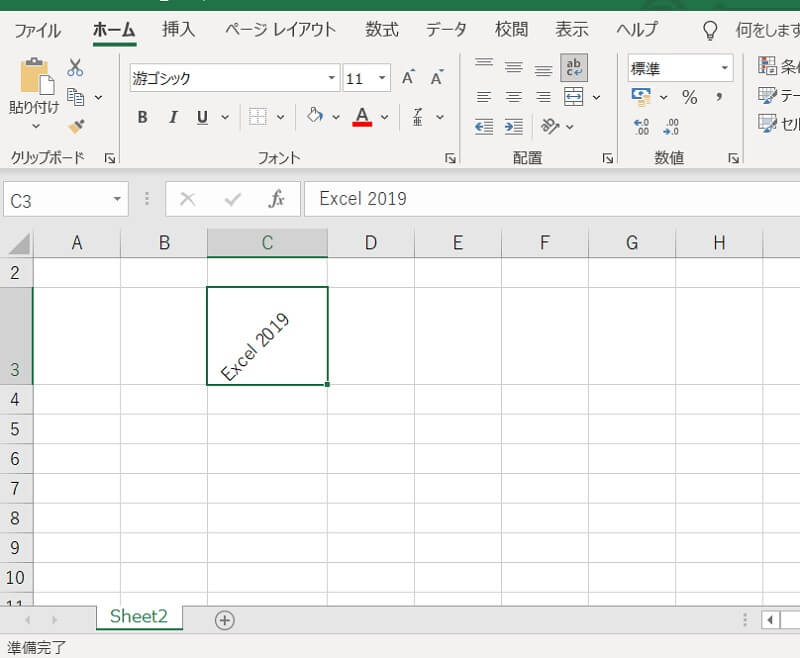
Excelで縦書きした文字列を改行時に左から右へ記載する方法
Excel(エクセル)で縦書きにした文字列を改行すると、右から左の順番になります。これを左から右へ記載する方法を説明します。
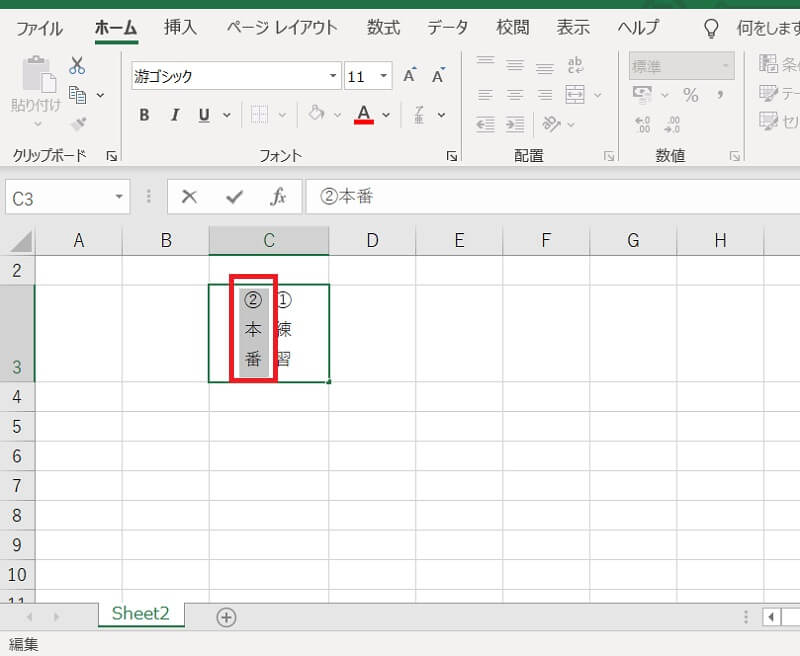
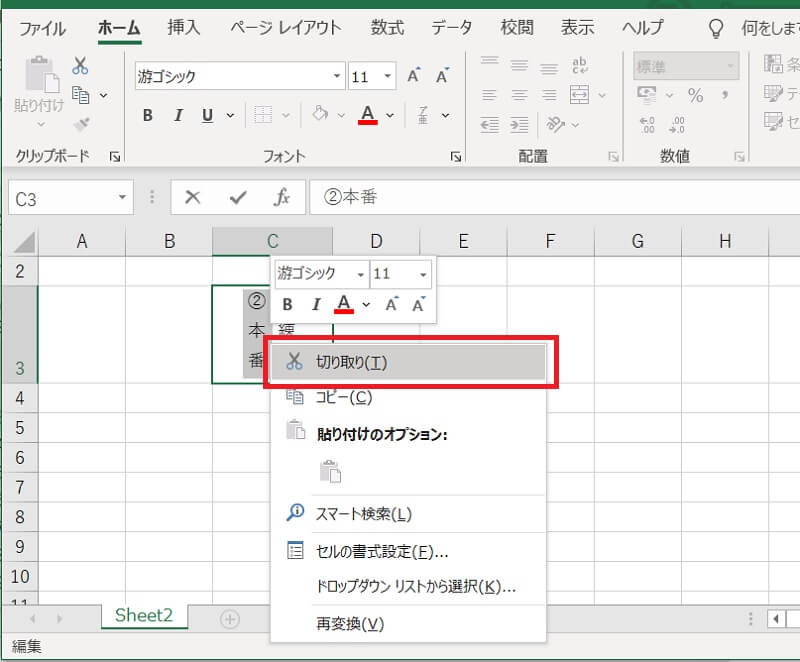
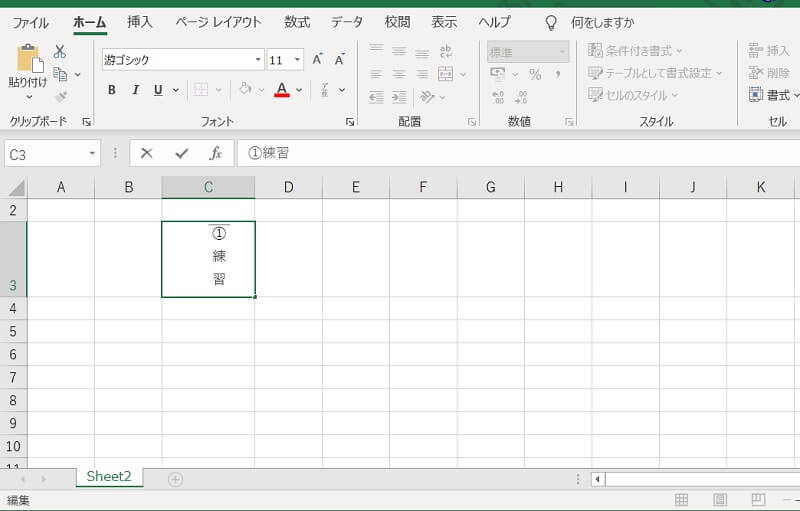
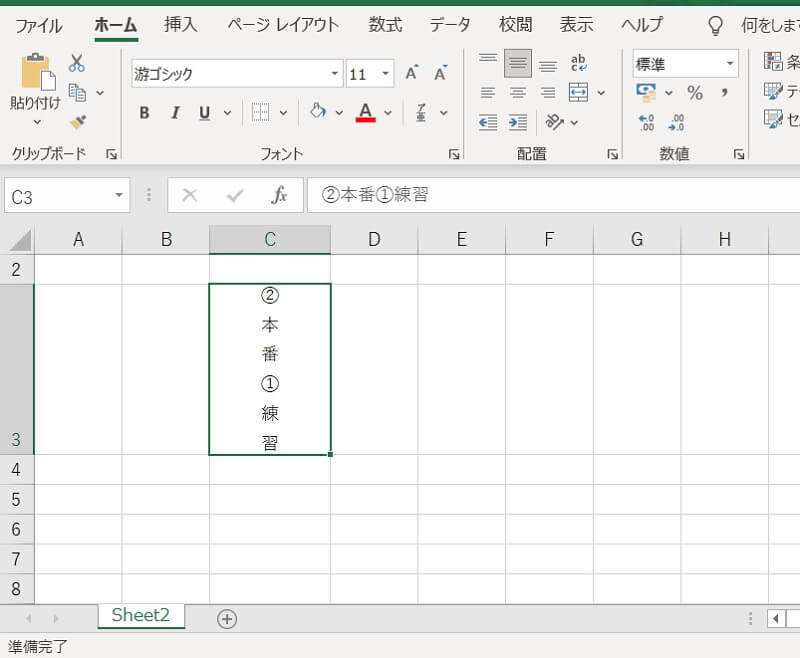
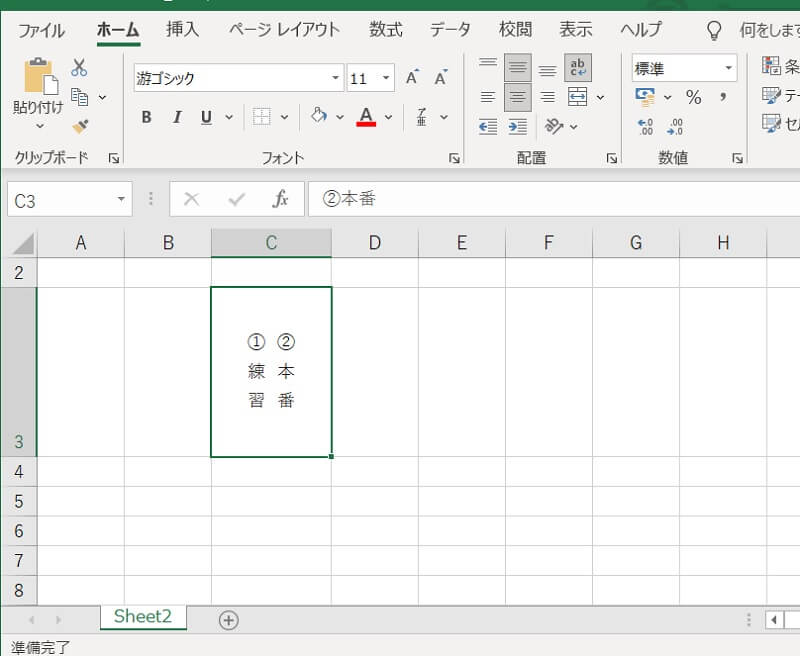
Excelで縦書きする方法を改めておさらい
Excel(エクセル)で、文字や数字を縦書きにする方法を説明しました。Excel上部のリボンから縦書きにする方法と、セルの書式設定からの方法があります。どちらも簡単な手順なので覚えておきましょう。
縦書きにすると文字列がゆがんでしまったり、幅がひろがってしまったりします。フォントの変更でゆがみの解消や、「@」で幅の縮小が可能です。
Excelで簡単に縦書きへの変更や見栄えの調整ができますので、ぜひ参考にしてください。





