Excel(エクセル)のウィンドウ枠を固定する方法を解説します。ウィンドウ枠を固定すると、画面をスクロールしても大事な情報が隠れないため便利です。データがたくさんある時におすすめの機能です。
先頭の行・列だけでなく、複数行・列を範囲指定して固定する方法も紹介していますので、ぜひ参考にしてください。
Excelの「ウィンドウ枠の固定」とは
Excel(エクセル)の「ウィンドウ枠の固定」とは、任意の行や列を固定することで常に特定の情報を画面に表示させることができる機能のことです。
例えば横方向や縦方向に長い表を作成したとき、表をスクロールすると先頭にある見出し行や列が見えなくなることがあります。しかしウィンドウ枠の固定を使えば、見出しの行や列は動かずにデータのみをスクロールさせることが可能です。
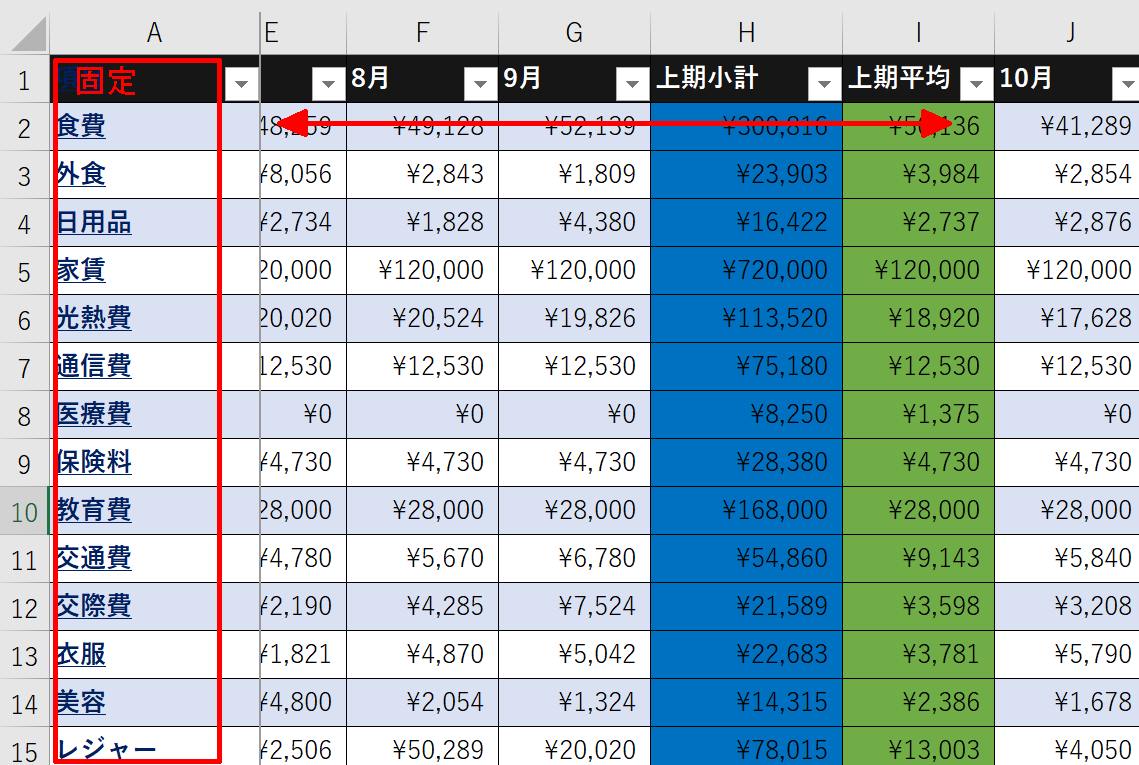
Excelのウィンドウ枠を固定する方法
それでは実際にExcel(エクセル)のウィンドウ枠を固定する方法を説明していきます。よく使用される先頭行・先頭列の固定の仕方だけでなく、複数行・列や任意の行・列を固定する手順も紹介します。
- 先頭の行・列だけ固定する方法
- 複数の行・列を範囲指定して固定する方法
- 任意の箇所で行・列を同時に固定する方法
先頭の行・列だけ固定する方法
まずは先頭の行・列だけ固定する方法を紹介します。多くの場合、縦長の表形式であれば先頭行の固定を、横長の表形式であれば先頭列を固定すると良いでしょう。
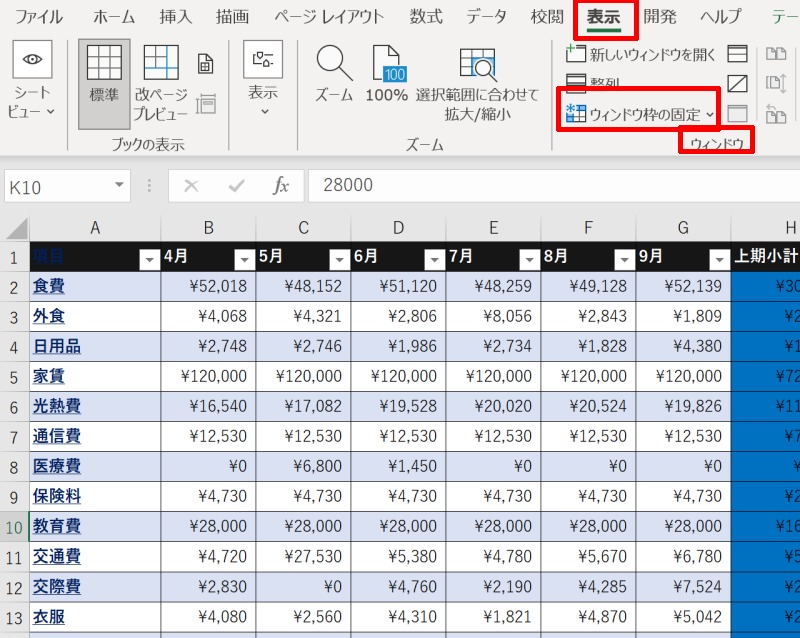
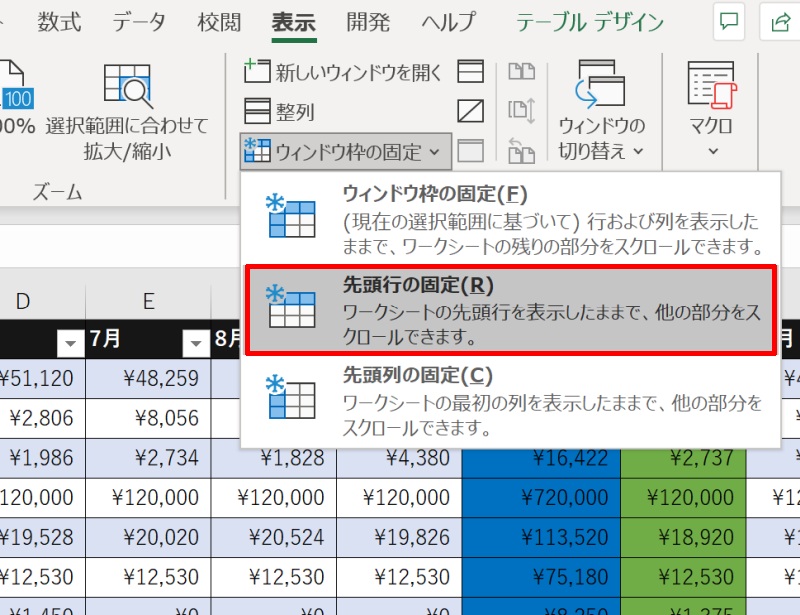
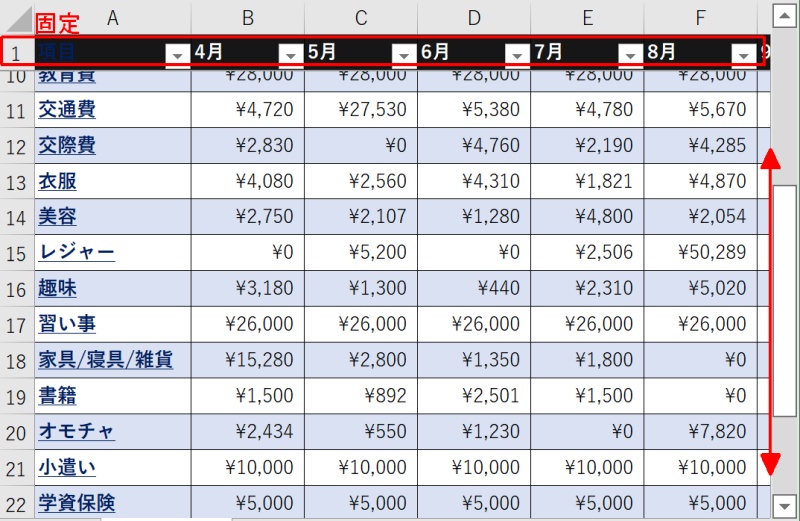
複数の行・列を範囲指定して固定する方法
次に複数の行・列を範囲指定して固定する方法です。例では先頭2行を固定します。
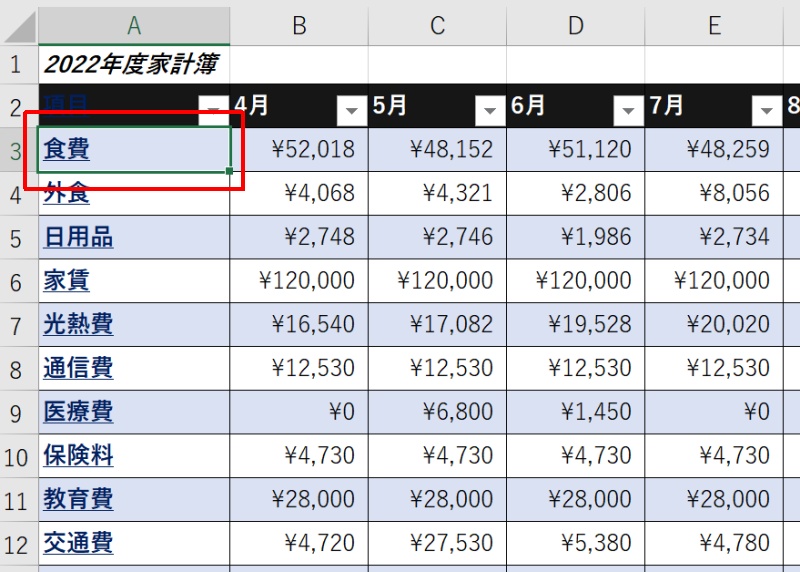
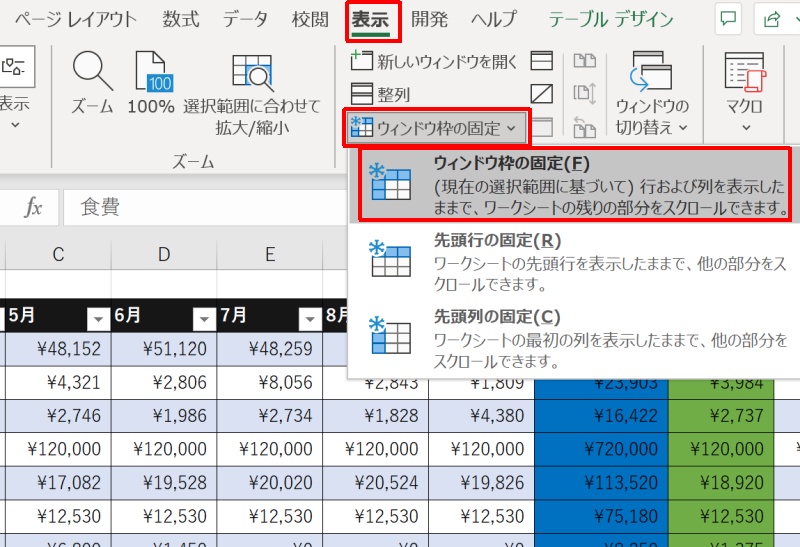
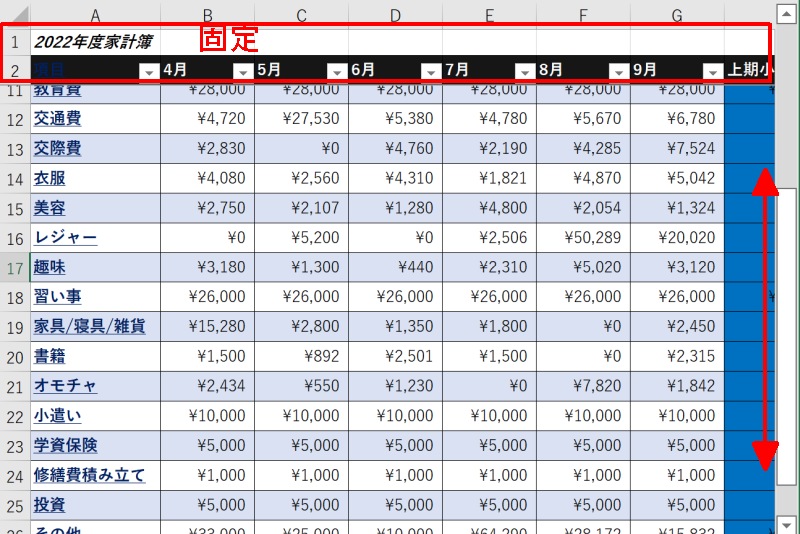
同様に列を固定したい場合は、1行目の中から固定したい列の右側にあるセルを選択しましょう。例えば先頭3列を固定したい場合は、D1(1行4列目)のセルを選択したまま「ウィンドウ枠の固定(F)」を選べばOKです。
任意の箇所で行・列を同時に固定する方法
最後に任意の箇所で行・列を同時に固定する方法です。行と列を組み合わせて一括で固定できるので便利です。例では先頭2行と先頭1列を固定します。
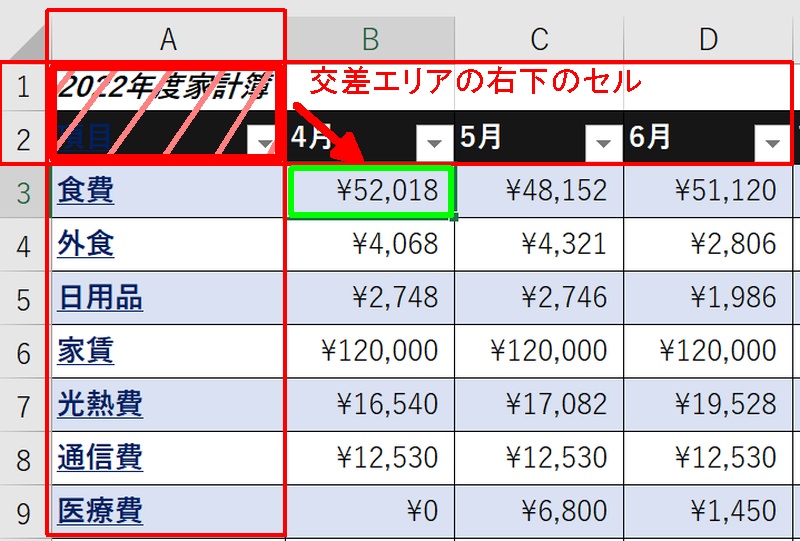
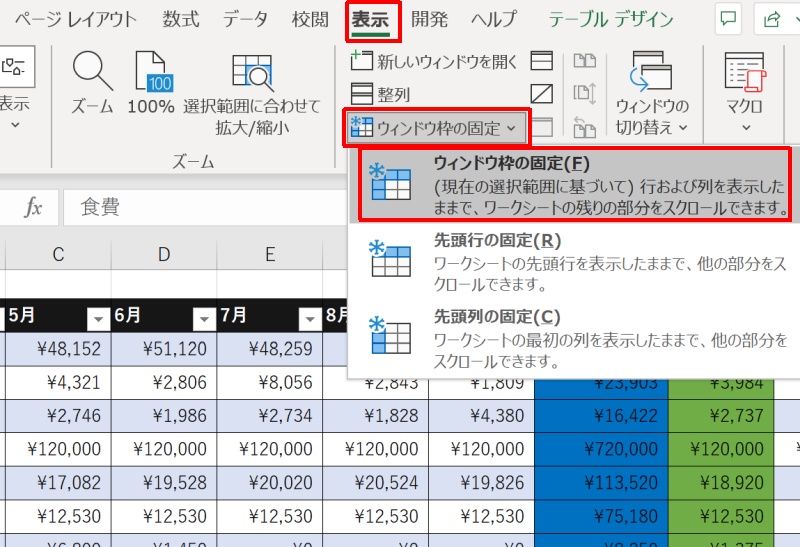
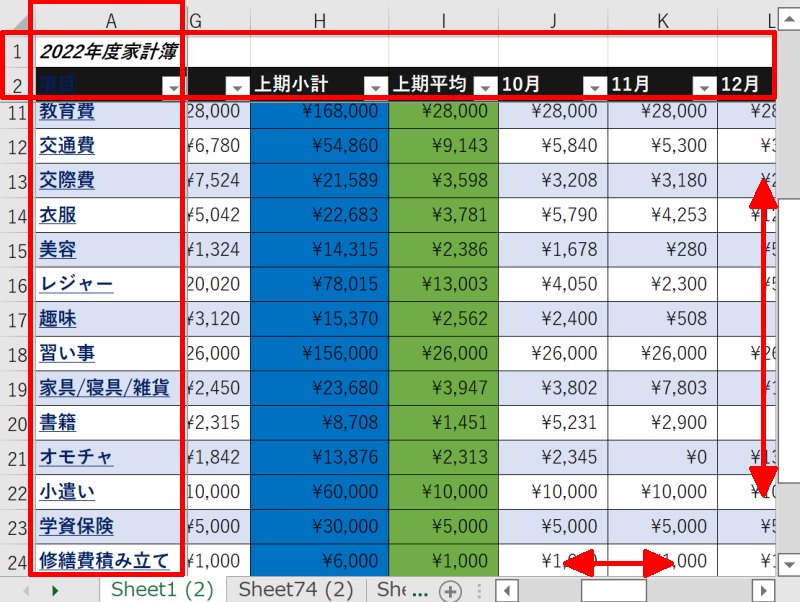
行のみ固定したい場合は「0列」、列のみ固定したい場合は「0行」と考えると先ほど説明した複数行・列固定する方法と同じやり方になります。
Excelの行・列の固定を解除する方法
Excel(エクセル)の固定された行・列を解除する方法です。ウィンドウ枠の固定が不要になったら解除しておきましょう。
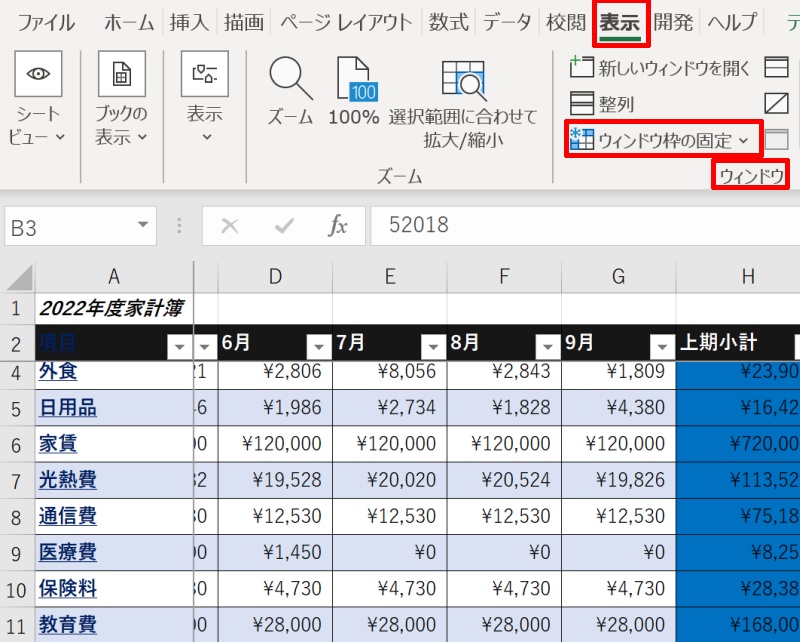
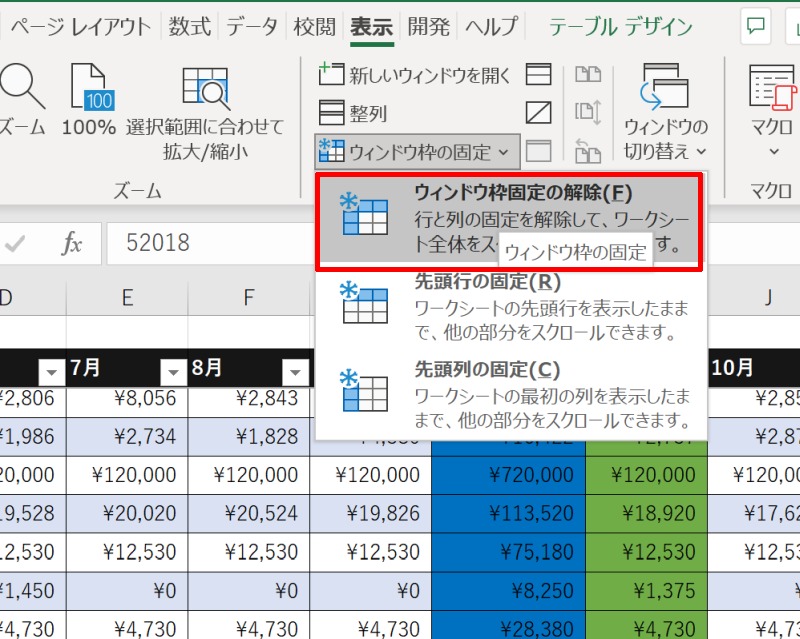
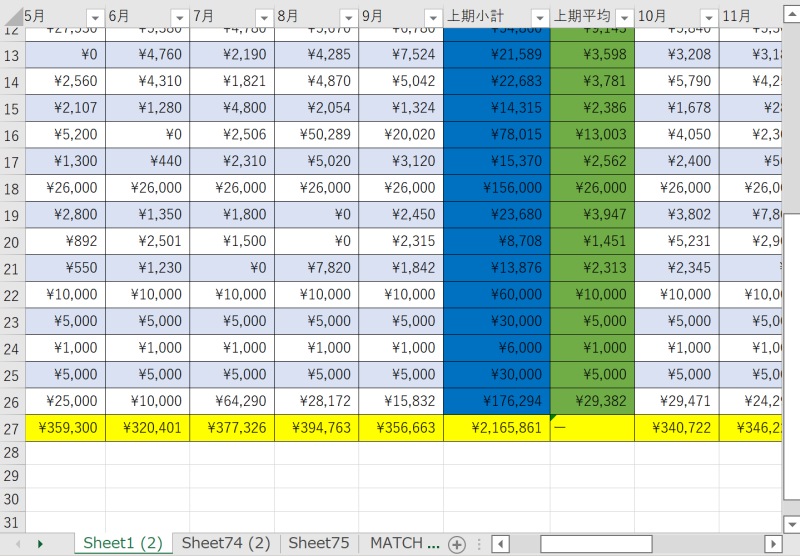
Excelのウィンドウ枠を固定して見出し・タイトルを見やすく!
Excel(エクセル)のウィンドウ枠を固定して、特定の行や列のみ表示させたままデータをスクロールさせる方法を紹介しました。
Excelの表示画面が小さい場合や、データが大量にある時に役に立つ機能です。全体のデータに関係する見出しやタイトルは枠を固定して、スクロールしても見やすくしましょう。
また先頭行や先頭列だけでなく、複数行や複数列でも固定することができます。タイトルが複数範囲にまたがる場合はぜひ試してみてください。
リテラアップアプリのご利用について、法人の方は下記フォームよりお問い合わせください。
(Excel,WordなどOffice製品やPC関連の技術的な質問にはお答えできかねます。ご了承ご了承ください。)



