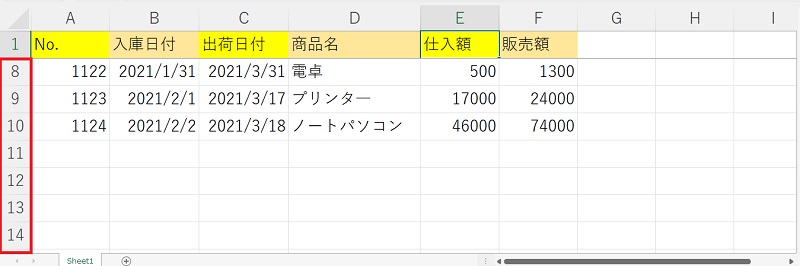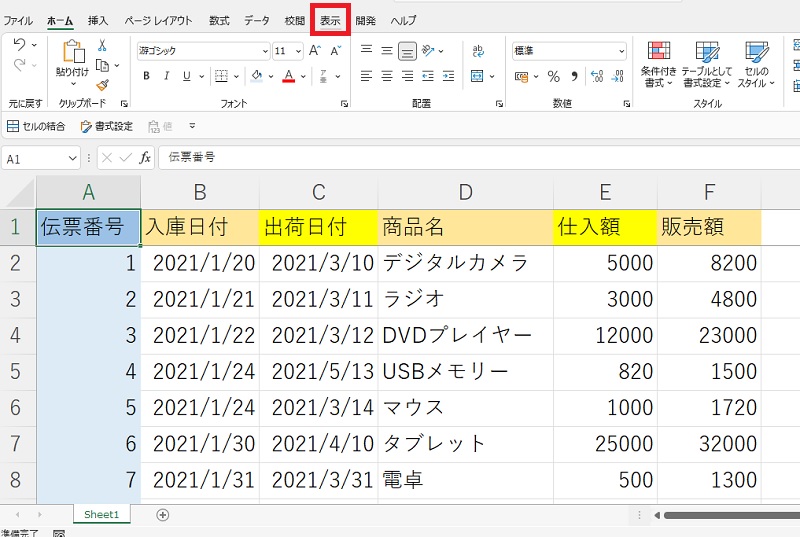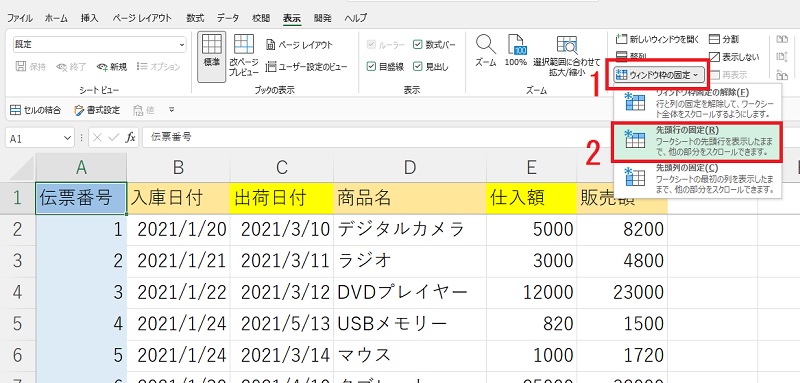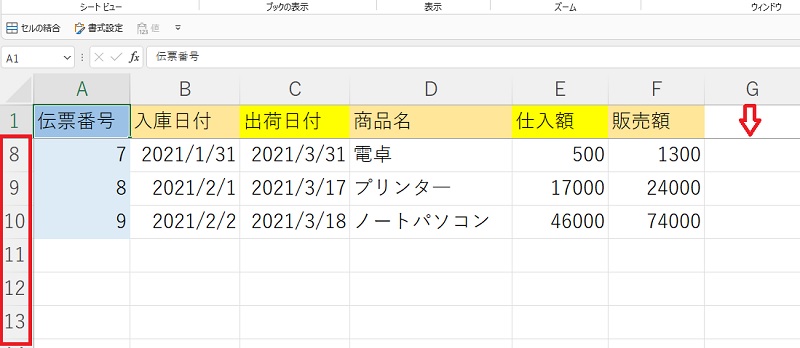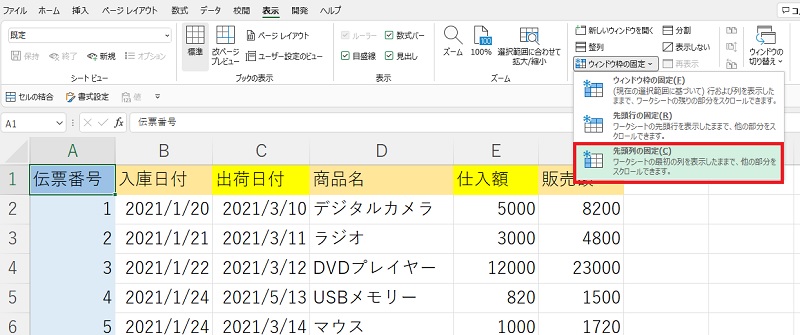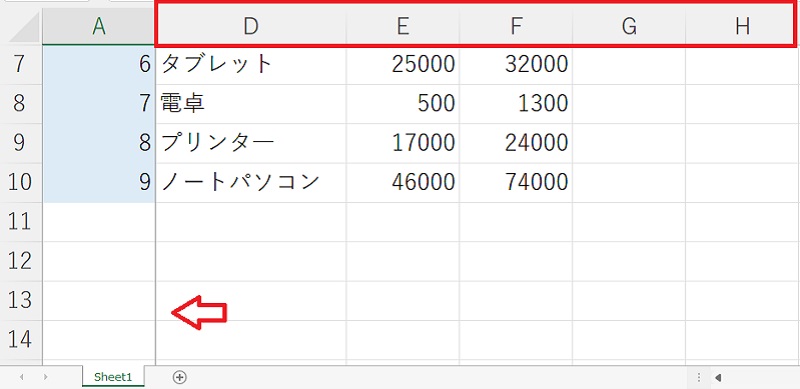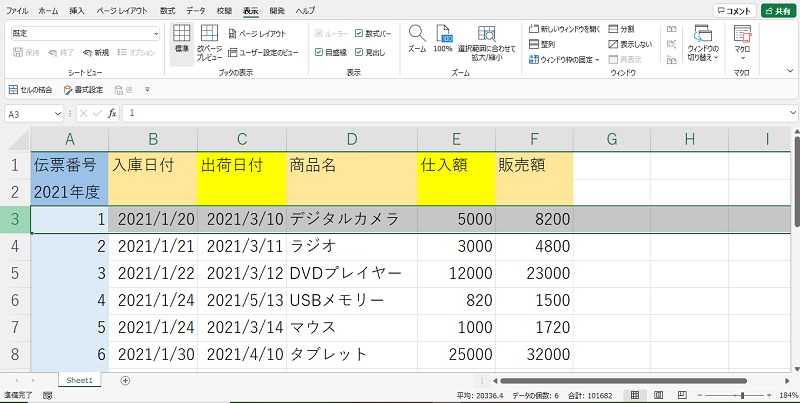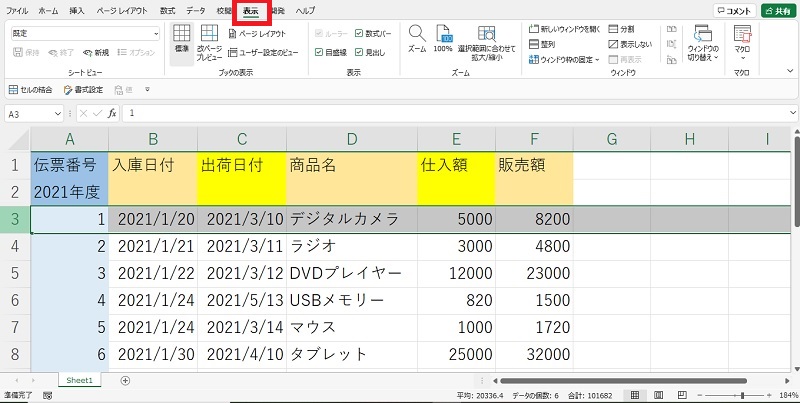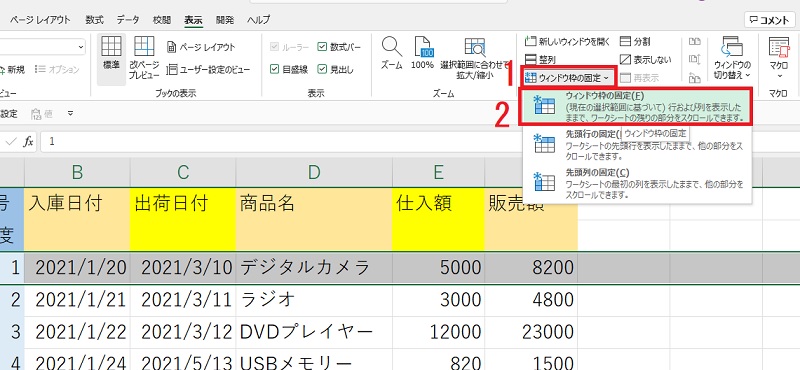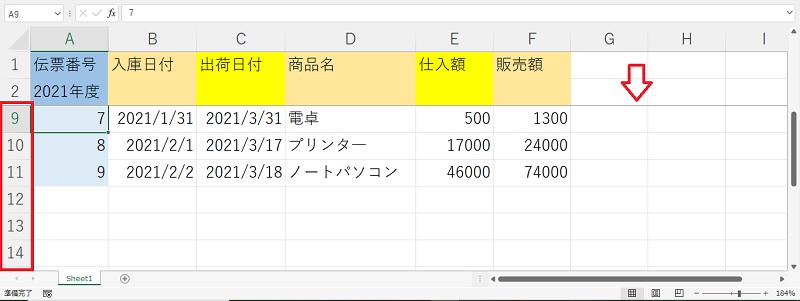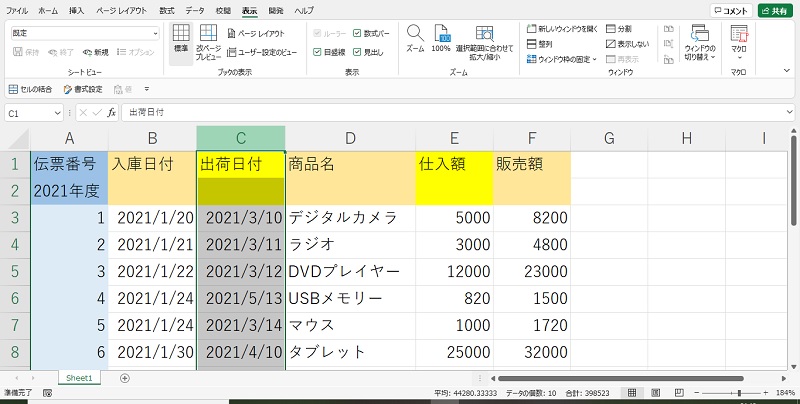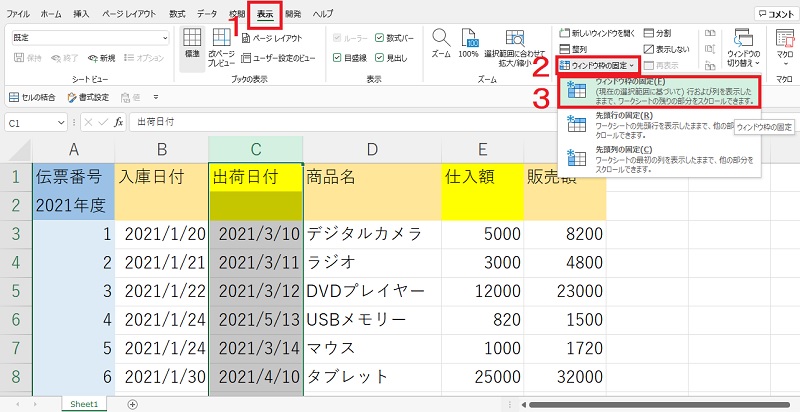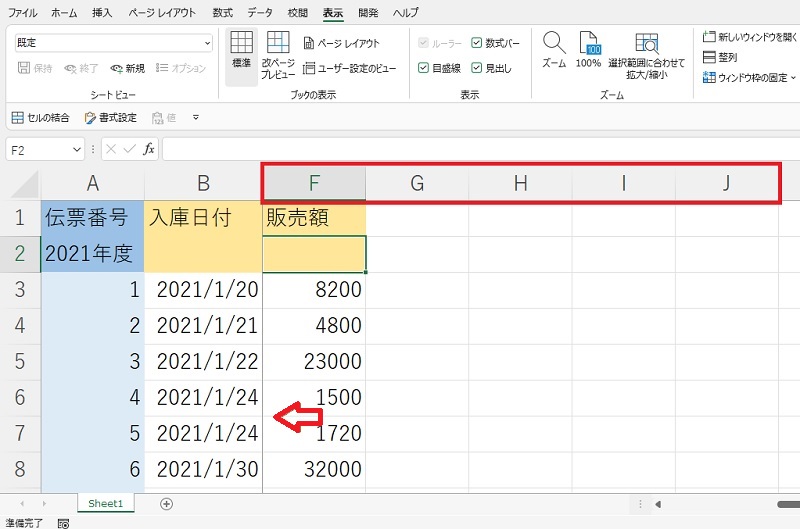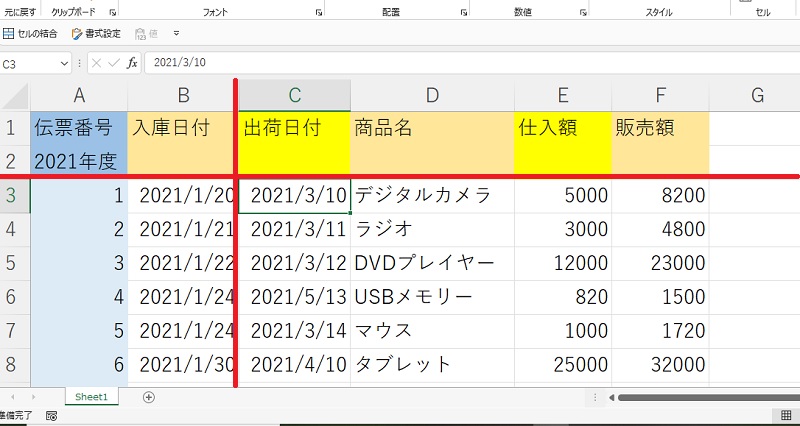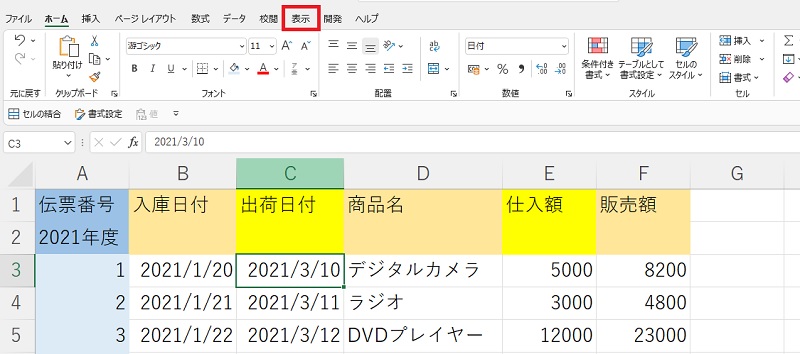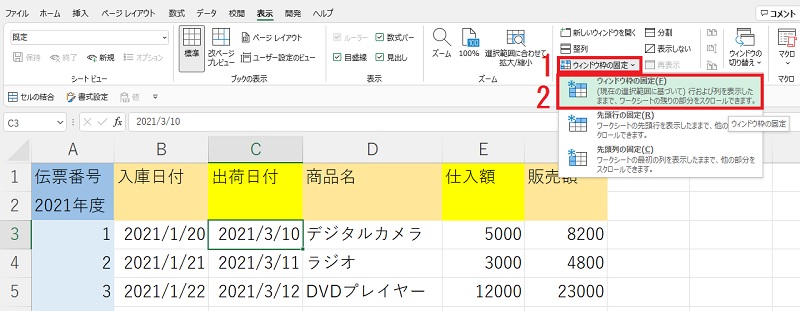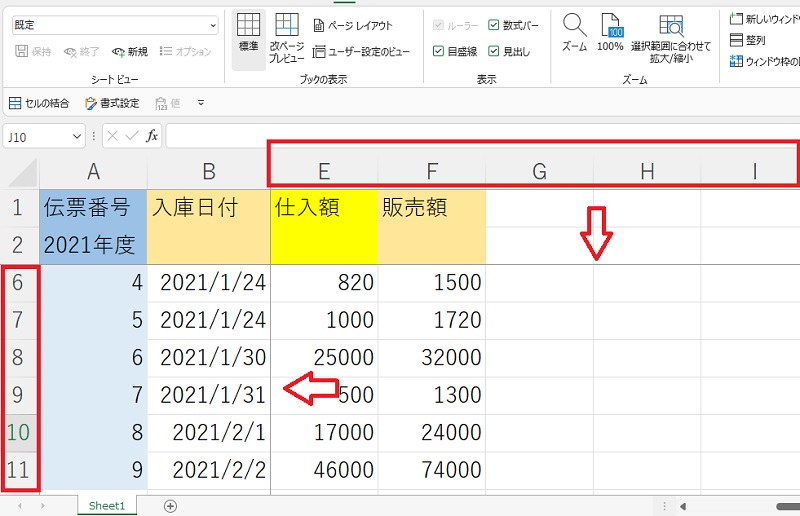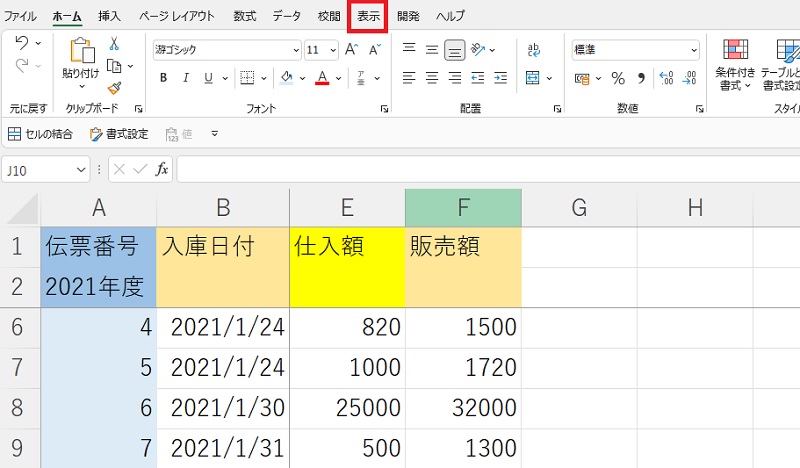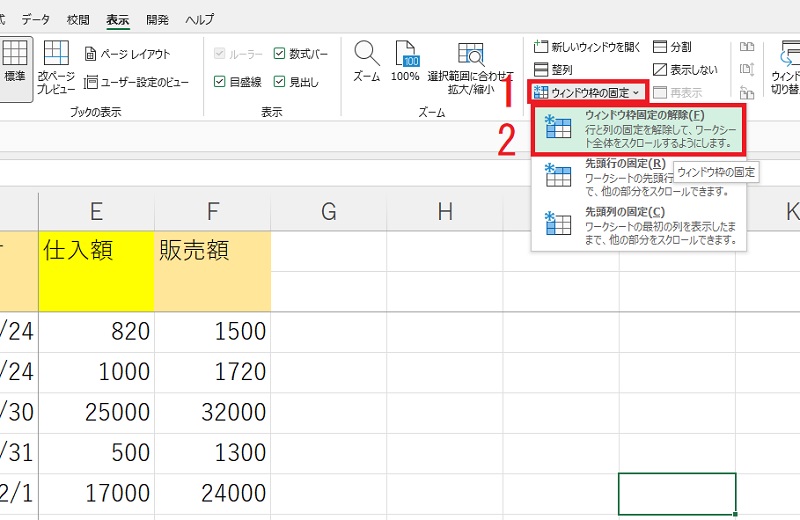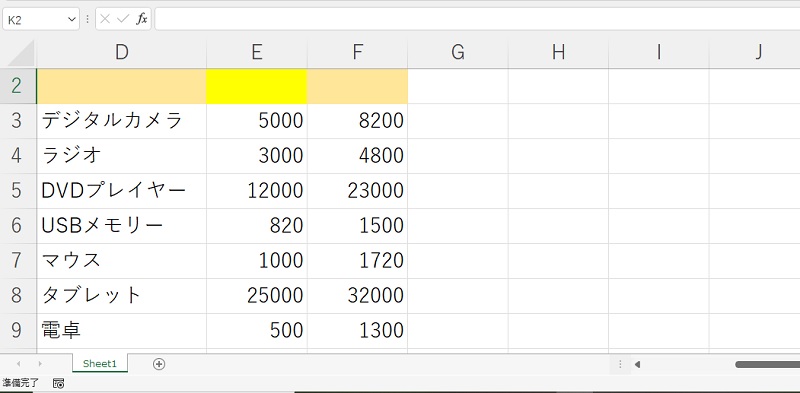今回は、Excel(エクセル)の行や列を固定して常に表示するための方法についてご紹介します。
Excelのシートは非常に広いため、膨大なデータを入力できます。一方でデータを入力し続けると先頭の見出しがスクロールされ、見えなくなってしまうこともあります。そんなときは、行・列を固定して、見出しを常に表示できると便利です。
Excelの行・列の固定とは
Excel(エクセル)では、指定した行・列を固定することができます。固定された行・列は、シートをスクロールしても常に同じ場所に表示され続けます。
以下の画像では、先頭の1行目が固定されています。
![Excelの行・列の固定とは]()
スクロールして表示される行が8,9,10…と変化していっても、1行目だけは変わりません。
Excelでは、先頭の一行目は項目名として使われることが多いです。このようにして行を固定しておけば、どのセルに何の項目を入力するのか分かりやすくなります。
Excelの行・列を固定する方法を簡単解説
ここからはExcel(エクセル)の行・列を固定する方法について、それぞれご紹介します。
先頭の行や列を固定するのが最も簡単ですが、複数の行・列をまとめて固定したり、行と列を同時に固定したりすることも可能です。
- 先頭の行・列だけ固定する方法
- 複数の行・列を指定して固定する方法
- 行と列の両方を固定する方法
先頭の行・列だけ固定する方法
まず、先頭の1行・1列だけ固定する方法をご紹介します。
STEP.1
上部タブ一覧の中から「表示」を選んでクリックします。
![先頭の行・列だけ固定する方法]()
STEP.2
「ウィンドウ枠の固定」をクリックすると、メニューが展開されます。次に、「先頭行の固定」を選んでクリックします。
![先頭の行・列だけ固定する方法]()
STEP.3
先頭行が固定されます。スクロールしてみると、先頭行(1行目)が固定されて他の行のみ移動していることが分かります。固定された行には薄い線(図矢印参照)が表示されます。
![先頭の行・列だけ固定する方法]()
STEP.4
先頭列を固定したい場合は、手順2の際に「ウィンドウ枠の固定」→「先頭列の固定」をクリックします。
![先頭の行・列だけ固定する方法]()
STEP.5
先頭列が固定されます。スクロールしてみると先頭列(A列)が固定されて他の列のみ移動していることが分かります。固定された行には薄い線(図矢印参照)が表示されます。
![先頭の行・列だけ固定する方法]()
複数の行・列を指定して固定する方法
次に、任意の行・列を指定して固定する方法をご紹介します。この方法を使えば、先頭の1行、1列だけでなく複数の行・列を固定することができます。
STEP.1
まず、複数の行を固定する方法をご説明します。固定したい行の「下」の行を選択します。ここでは、2行目までを固定して表示することにします。2行目の1つ下の3行目をクリックして選択します。
![複数の行・列を指定して固定する方法]()
STEP.2
上部タブ一覧の中から「表示」を選び、クリックします。
![複数の行・列を指定して固定する方法]()
STEP.3
「ウィンドウ枠の固定」をクリックします。表示されたメニューの中から「ウィンドウ枠の固定」をクリックします。
![複数の行・列を指定して固定する方法]()
STEP.4
2行目までが固定されました。スクロールしてみると、2行目までが固定されて他の行のみ移動していることが分かります。固定された行には薄い線(図矢印参照)が表示されます。
![複数の行・列を指定して固定する方法]()
STEP.5
複数の列を固定するには、手順1で固定したい列の「右」の列を選択します。ここでは、B列目までを固定して表示することにします。B列1つ右のC列をクリックして選択します。
![複数の行・列を指定して固定する方法]()
STEP.6
「表示」タブ→「ウィンドウ枠の固定」→「ウィンドウ枠の固定」とクリックします。
![複数の行・列を指定して固定する方法]()
STEP.7
B列目までが固定されました。スクロールしてみると、B列までが固定されて他の列のみ移動していることが分かります。固定された列には薄い線(図矢印参照)が表示されます。
![複数の行・列を指定して固定する方法]()
行と列の両方を固定する方法
行と列を同時に固定することもできます。ただし、前述の方法で行の固定をしてから列の固定を行おうとしてもうまくいきません。列と行の両方を固定するには、同時に固定設定をする必要があります。
STEP.1
最初に固定したい行と列が交差する線の「右下のセル」を選択します。例えば、2行目までとB列目までを固定したい場合は、C3セルをクリックします。
![行と列の両方を固定する方法]()
STEP.2
上部タブ一覧の中から「表示」を選んでクリックします。
![行と列の両方を固定する方法]()
STEP.3
「ウィンドウ枠の固定」をクリックすると、メニューが展開されます。「ウィンドウ枠の固定」を選んでクリックします。
![行と列の両方を固定する方法]()
STEP.4
これで、行と列が同時に固定されました。スクロールしてみると、2行目までとB列目までが固定されて他の行・列のみ移動していることが分かります。固定された行・列には薄い線(図矢印参照)が表示されます。
![行と列の両方を固定する方法]()
Excelの行・列の固定を解除する方法
最後に、固定した行・列の固定を解除する方法をご紹介します。
STEP.1
行や列が固定されている状態で、上部タブ一覧の中から「表示」をクリックします。
![Excelの行・列の固定を解除する方法]()
STEP.2
「ウィンドウ枠の固定」をクリックします。メニューが展開されるので、「ウィンドウ枠固定の解除」をクリックします。
![Excelの行・列の固定を解除する方法]()
STEP.3
行や列の固定が解除され、すべての行・列がスクロールするようになりました。
![Excelの行・列の固定を解除する方法]()
Excelの行・列を固定して見出し・タイトルを見やすく表示
Excel(エクセル)のシートは広いので、データを入力しているうちに見出しやタイトルを見失ってしまうことがあります。しかし、行・列を固定することができれば見出しやタイトルを常に表示することができます。
Excelでは行、列の先頭はもちろん、複数行、複数列を固定することができます。固定表示の設定方法を覚えて、業務を効率化してみてはいかがでしょうか。