エクセルで0を表示しないための設定方法をご紹介します。エクセル独自の機能を使って0を非表示にする方法や、文字色の変更で隠す方法、IF関数を用いて条件に応じて非表示にする方法など複数の方法を詳しく解説しています。
それぞれのやり方にメリット・デメリットがありますので、まずは0を非表示にする目的を理解しながらどの方法が適しているか考えていきましょう。
エクセルで0を表示しない(非表示)する用途・目的は?
エクセルで0を表示しないようにする目的は、ずばり見た目です。エクセルで関数を使用したりデータ集計をしていると、「0」や「#N/A」と表示されることがあります。
例えばあるセルに関数を入力し、参照セルに数値が入った時に計算結果を表示するようにしていたとします。しかし数値がまだ確定していない場合は、未入力のセルに「0」(ゼロ)が表示されてしまいます。
単に計算結果が分かればよいのであればそのままで構いませんが、顧客への資料やプレゼンテーションのデータとして用いる場合、見栄えが悪いためこれら(0)の表示を消して空白にする方が望ましいでしょう。
関数は消したくないけど表示される0を非表示にしたいという時は、この記事を参考に試してみてください。
エクセルで0を表示しない(非表示)ようにする設定方法
エクセルで0を表示しないように設定する方法について、いくつかのやり方を紹介します。エクセルの設定を使用する方法や目立たなくする方法がありますので、目的に応じて使い分けてください。
- オプションの詳細設定で0を表示しないよう設定する
- 表示形式のユーザー定義で0を表示しないよう設定する
- その他:0と表示されているセルの文字の色を白にする
オプションの詳細設定で0を表示しないよう設定する
まずオプションの詳細設定で0を表示しないように設定する方法です。対象となるシート上の全てのセルに適用されますのでご注意ください。
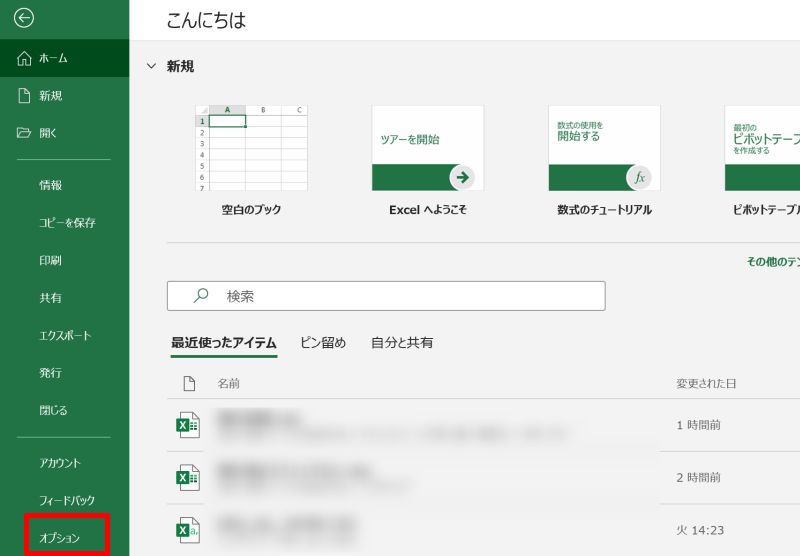
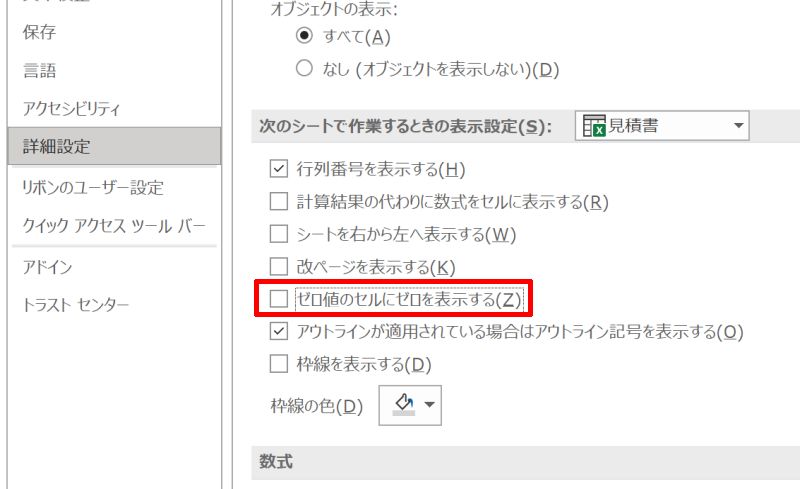
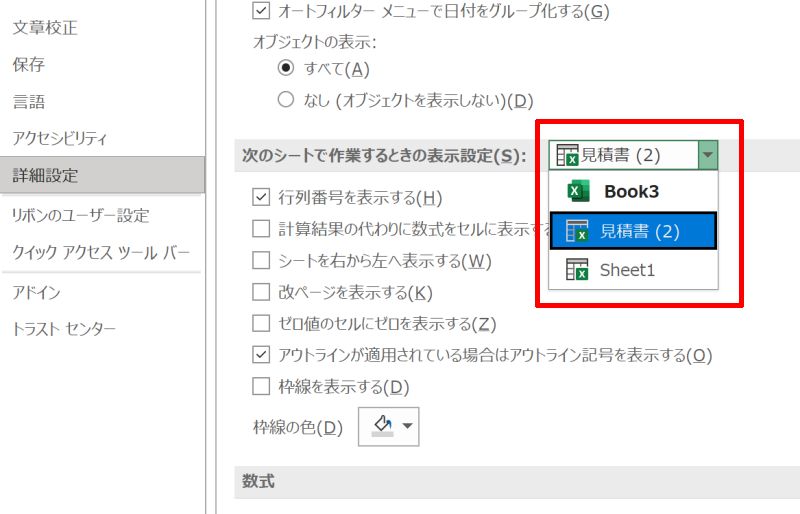
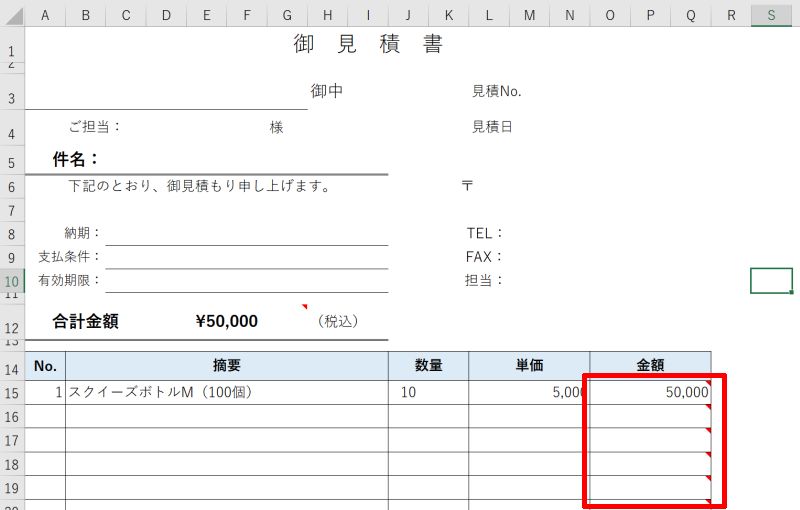
表示形式のユーザー定義で0を表示しないよう設定する
次は表示形式のユーザー定義を使って0を表示しないようにする方法です。
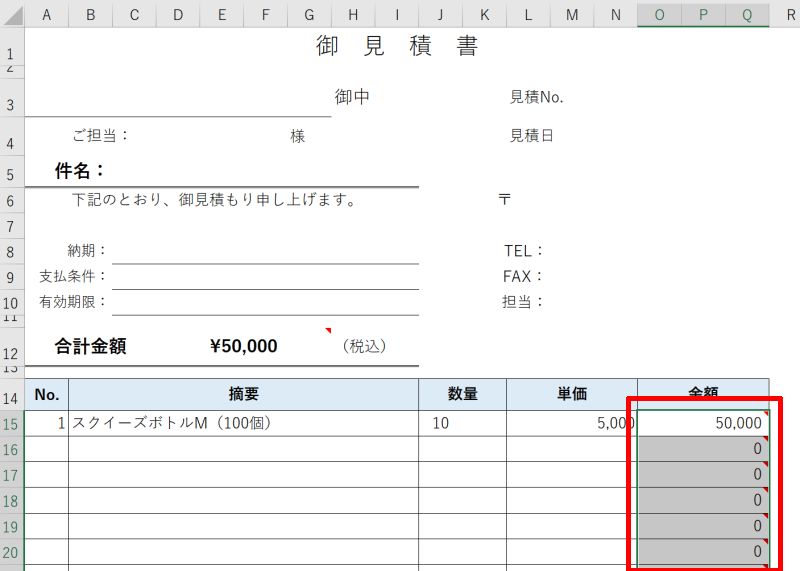
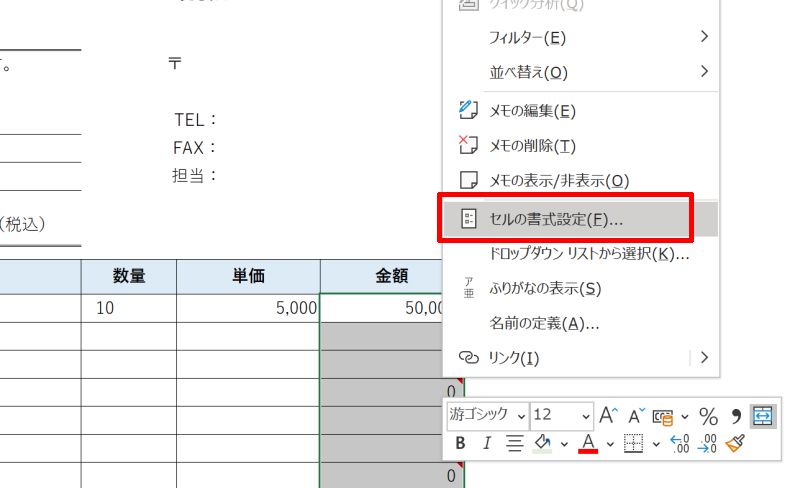
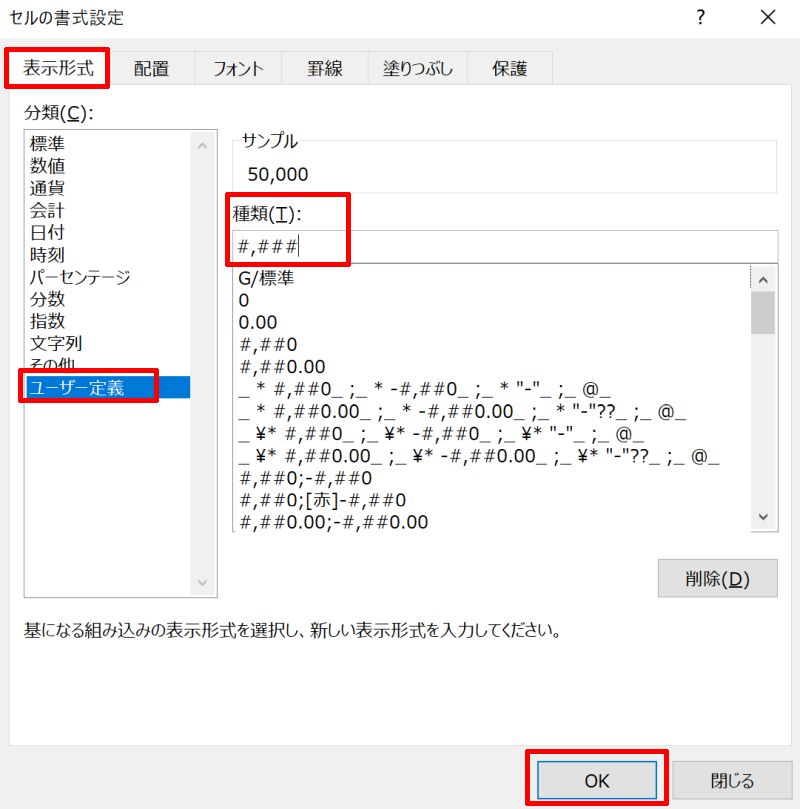
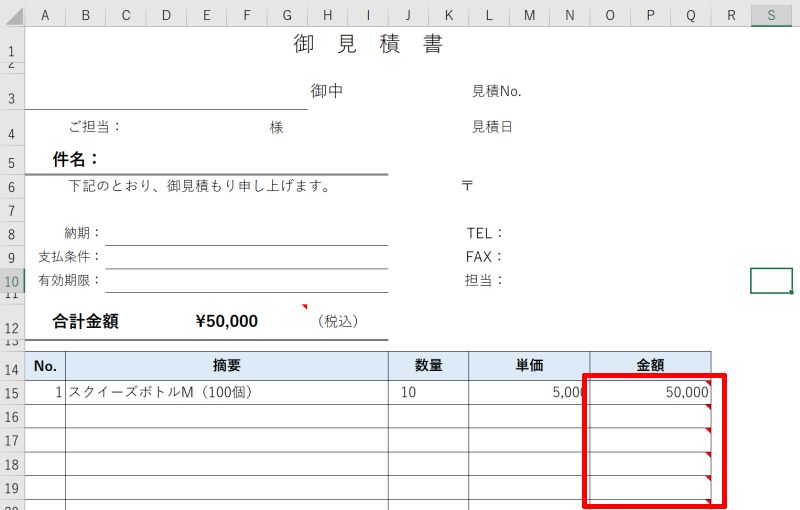
その他:0と表示されているセルの文字の色を白にする
0と表示されているセルの文字色を手動で白にして、背景と同化させることで0の文字を見えなくする方法です。
簡単に設定できますが、自動で0を判別して非表示になるわけではないことに注意しましょう。対処療法的な技なので、一時的に画面や印刷に写り込まなければOKという時に使用しましょう。
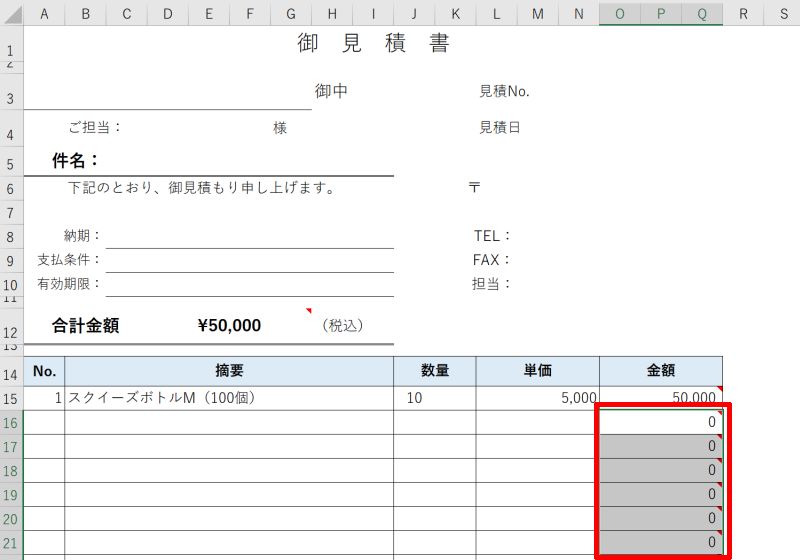
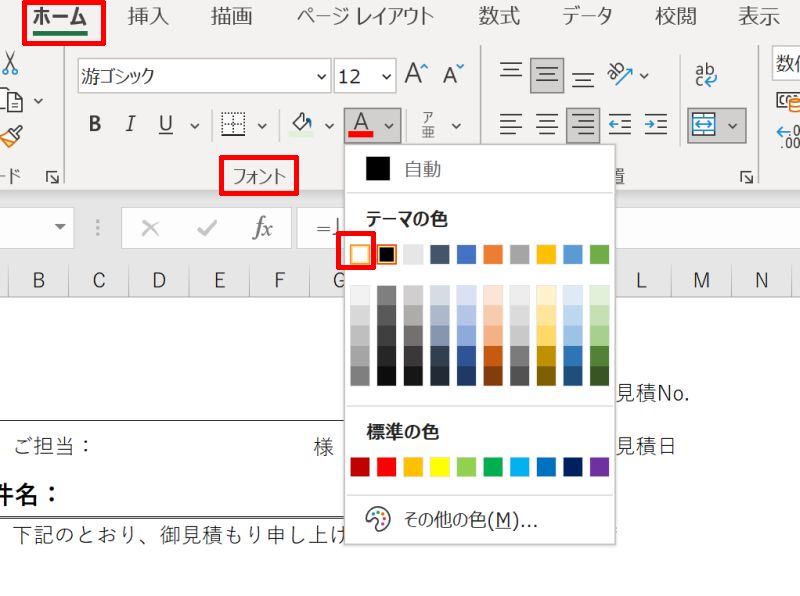
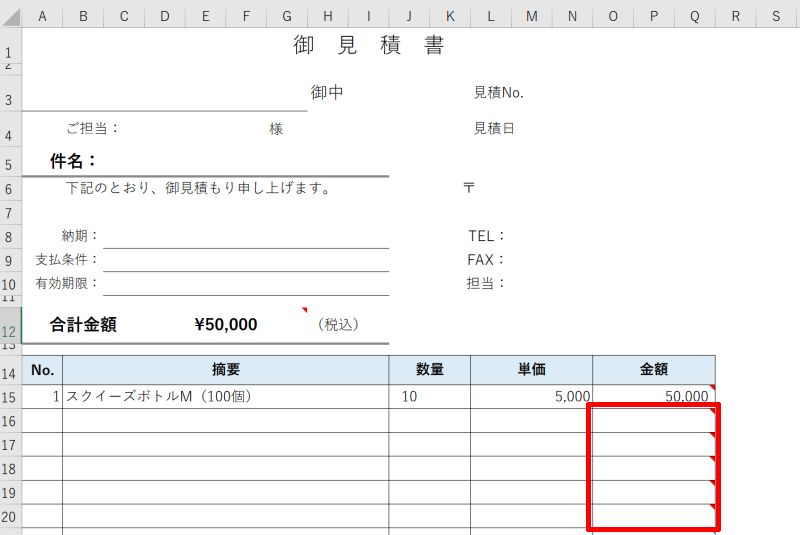
エクセルで0をIF関数で表示しない(非表示)方法
最後は関数を使用する方法です。IF関数を用いて、「セルの計算値が「0」でなければ計算値をそのまま表示する、そうでなければ空白(””)を表示する」という条件を設定します。
一度関数を作ってしまえば、その関数をコピーするだけで他のセルにも応用できるので使い勝手がよいでしょう。関数に慣れている人におススメの方法です。
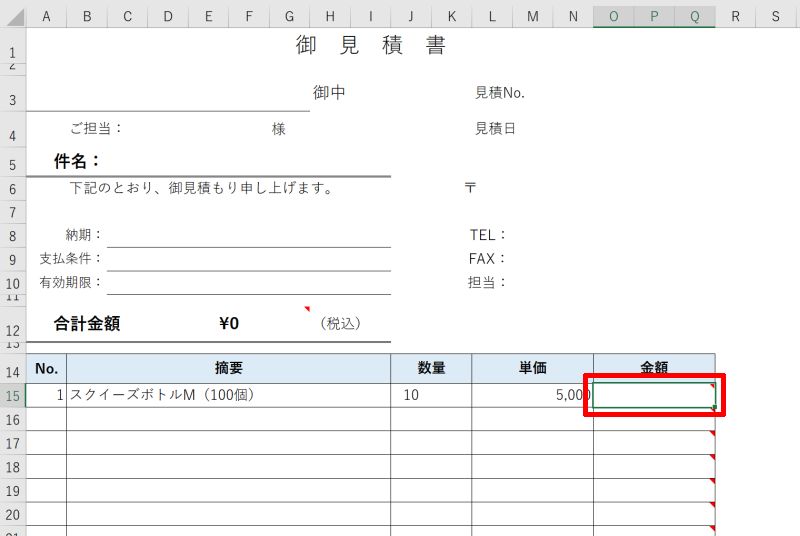
例では数量と単価を入力すると、数量×単価の計算結果が表示されるようにしたいので「=IF((J15*L15)<>0,J15*L15,””)」と入力しています。これで計算結果が0の場合は非表示になる関数の設定ができました。
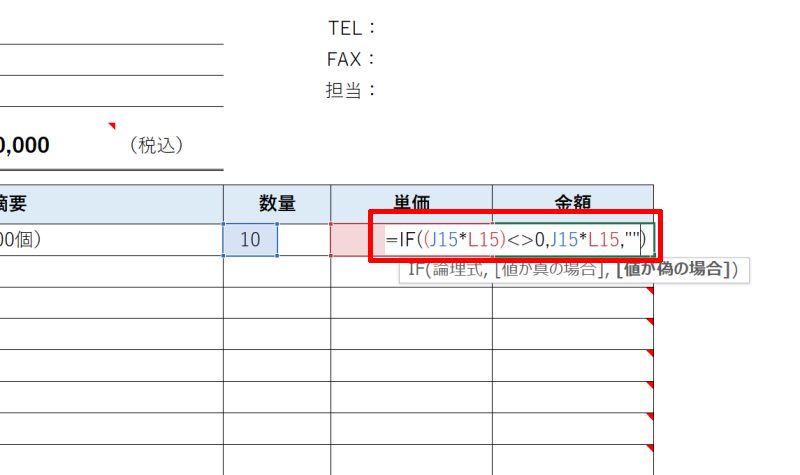
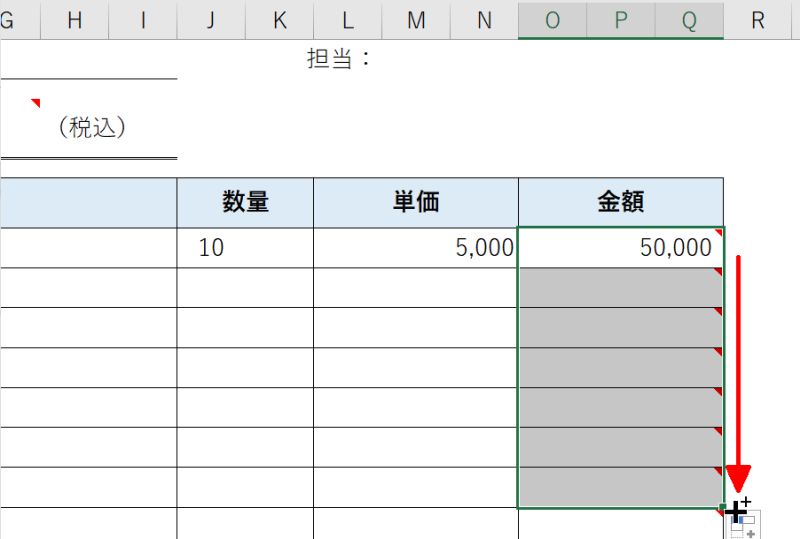
エクセルで0を表示しない(非表示)設定方法を改めておさらい
エクセルで0を表示しない設定方法について、様々なやり方をご紹介しました。それぞれのやり方に一長一短があるため、各やり方の特徴をしっかり理解して目的に応じて使い分けましょう。
顧客や会議などの大事な資料で0が表示されていると、資料の内容によっては未完成の印象を与えてしまいます。ぜひ0を非表示にするやり方を覚え、洗練された資料づくりに役立ててください。
リテラアップアプリのご利用について、法人の方は下記フォームよりお問い合わせください。
(Excel,WordなどOffice製品やPC関連の技術的な質問にはお答えできかねます。ご了承ご了承ください。)



