この記事では、エクセルで絶対参照する方法を紹介します。計算式をコピーすると、参照セルがずれてしまうことがあるのではないでしょうか。正しく表計算をするには、絶対参照を理解することが大切です。
ショートカットキーで参照方式の切り替えや、複合参照の使い方も紹介します。エクセルの参照方式を使いこなせるようになると、スムーズに表計算できるようになるので、ぜひ使い方を覚えておきましょう。
エクセルの絶対参照とは
エクセルの絶対参照とは、参照するセル番地をずらさずに、固定にする参照方式のことです。
通常の場合、計算式を入力したセルをコピーすると、自動的に参照セルが移動します。絶対参照を使用すると、計算式をコピーしても常に同じセルを参照することが可能です。
例えば、下図のG列【税込金額】の計算では、常にセルJ4の消費税を参照する必要があるため、絶対参照を使用します。
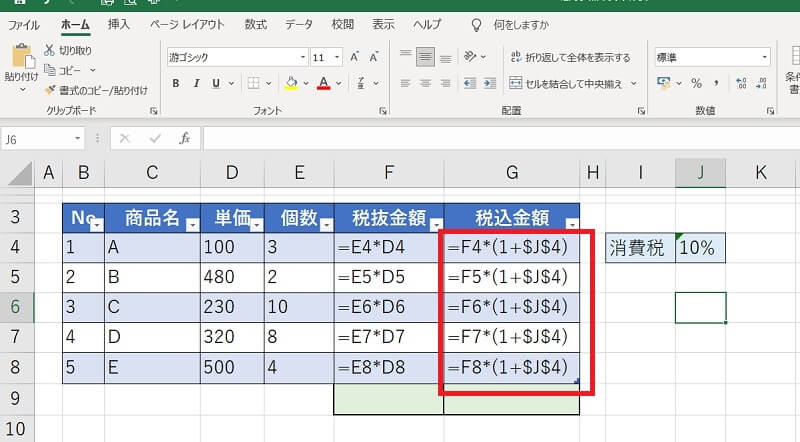
絶対参照を使えるようになると、さまざまな表計算を作成できるため便利です。
エクセルの絶対参照と相対参照の違い
エクセルの相対参照とは、参照するセル番地が、計算式のセルとの相対関係で位置が決まる参照方式です。
セルの位置関係が相対関係のため、計算式をコピー(移動)すると、参照セルも移動します。
【税込金額】の計算を例に、絶対参照と相対参照の違いをみていきましょう。
まず【税抜金額】の計算式「=D4*E4」を、セルF4に入力しました。
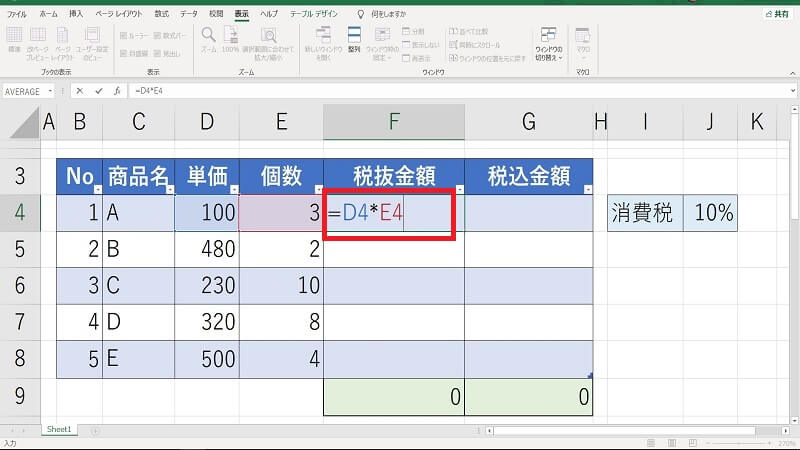
セルF4の計算式をコピーすると、参照セルが移動して、正しく各商品の【税抜金額】が計算されました。これは相対参照なので、計算式のコピーとともに参照セルが相対的に移動したのです。
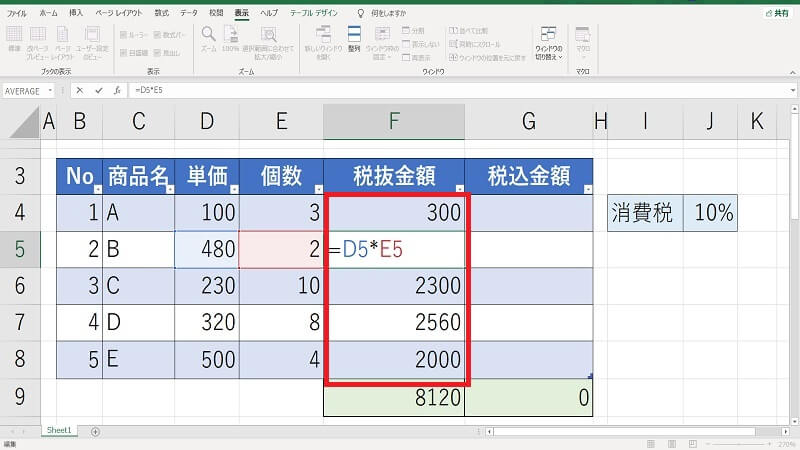
今度は【税込金額】を計算していきます。セルG4に【税込金額】の計算式「=F4*(1+J4)」を入力しました。
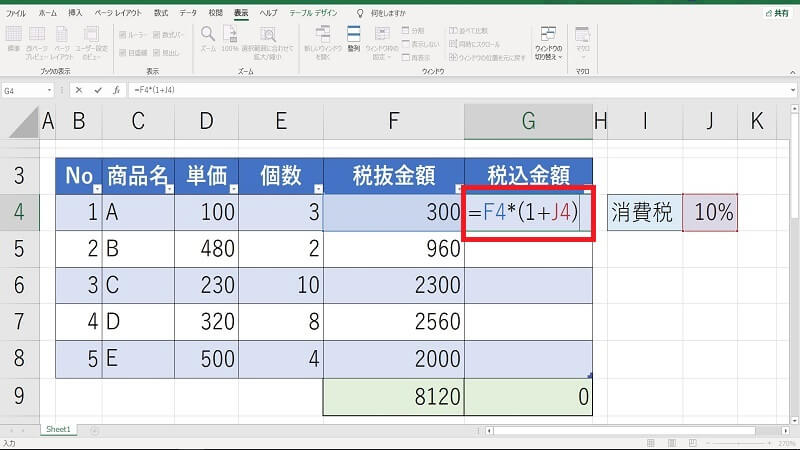
セルG4の計算式をコピーすると、【税込金額】の計算結果が正しくありません。
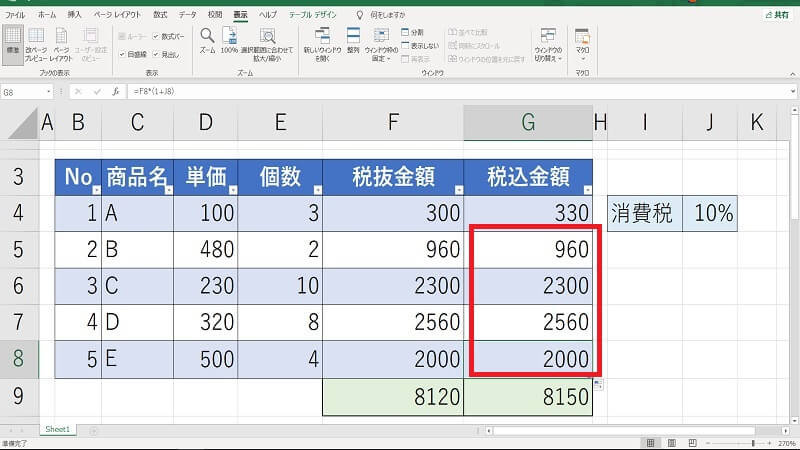
相対参照のため、計算式のコピーとともに、参照セルが移動してしまったからです。消費税率のセルJ4を参照すべきところが、セルJ5を参照していました。
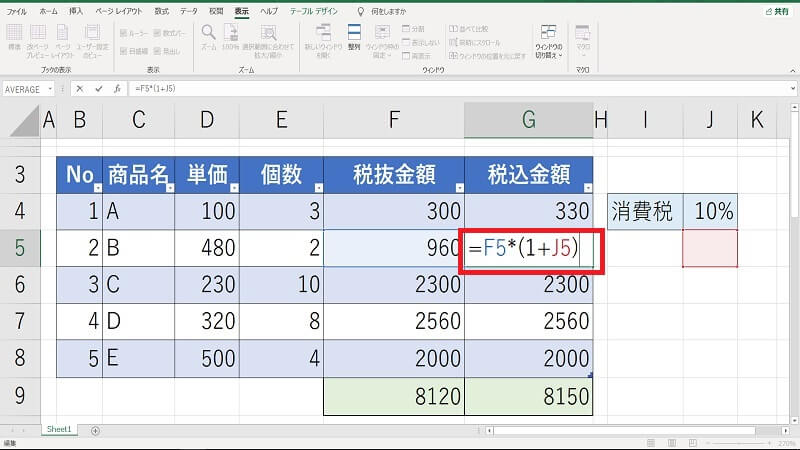
消費税率J4の参照は固定にしたいため、相対参照から絶対参照に変更します。セルG4に「F4*(1+$J$4)」と入力しました。
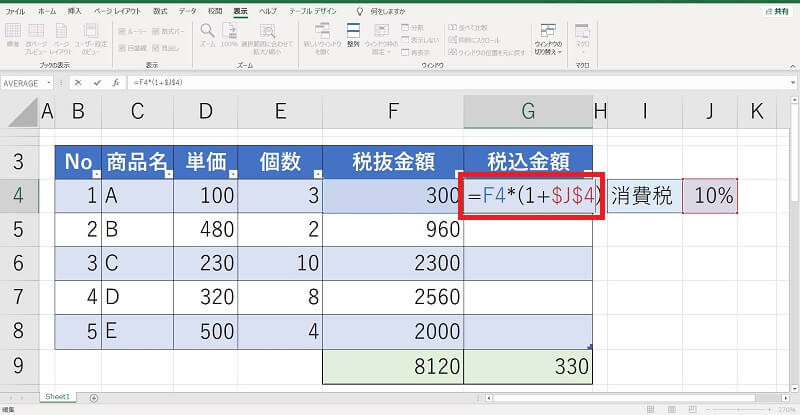
セルG4の計算式をコピーすると、正しく【税込金額】の計算がされました。セルJ4を絶対参照に変更したため、計算式をコピーしても常にセルJ4を参照できるようになりました。
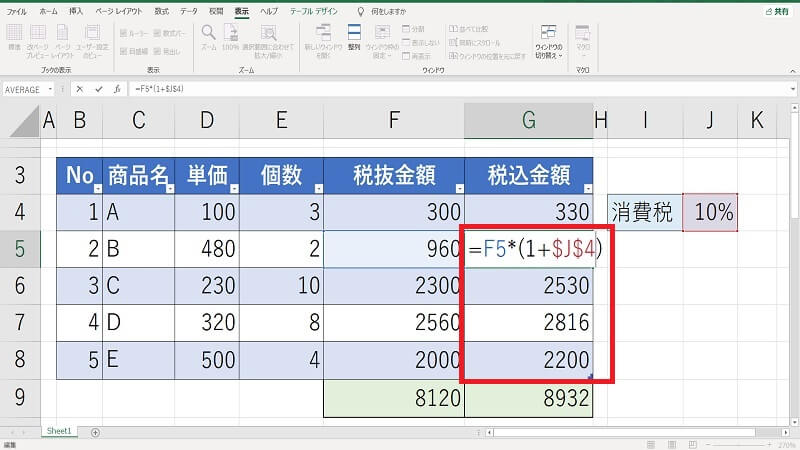
エクセルの絶対参照の使い方
エクセルで絶対参照を使用する方法を説明します。【税込金額】の計算を例に手順をみていきましょう。
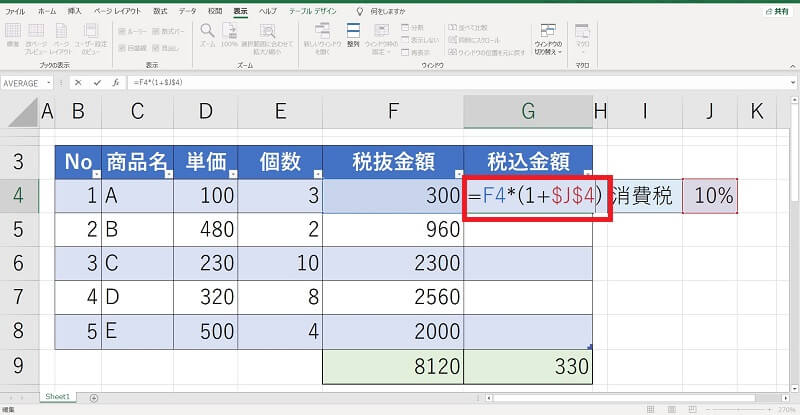
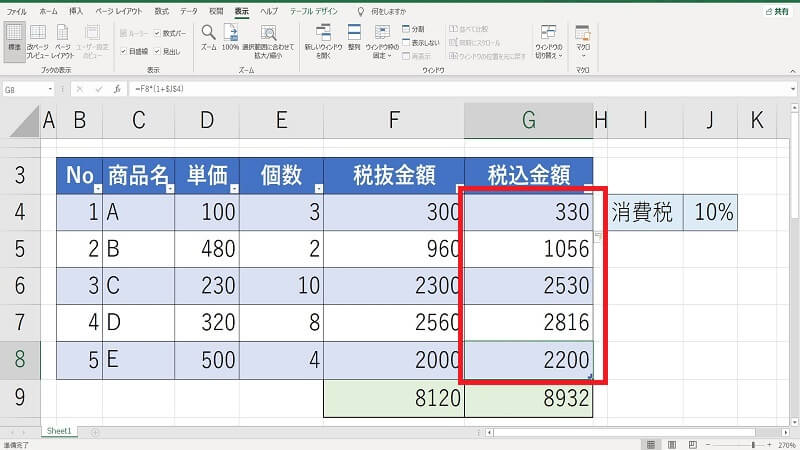
コピーされた計算式をみてみましょう。G列の【税込金額】の計算式の中で、【税抜金額】を参照するF列は相対参照のため、計算式のコピーとともにセル番地が変わっています。消費税率を参照するセルJ4は絶対参照のため、計算式をコピーしても常にセルJ4を参照しています。
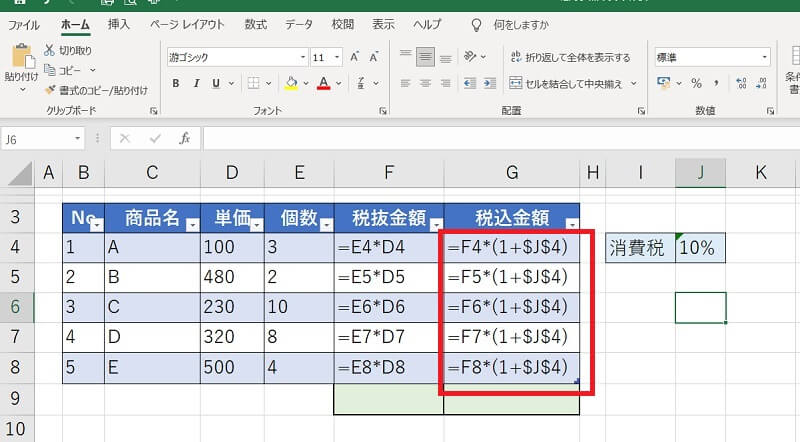
計算式の中に、絶対参照と相対参照を組み合わせることで、さまざまな表計算ができるようになるのです。
エクセルで絶対参照をショートカットキーで設定する方法
エクセルで絶対参照を、ショートカットキーで設定する方法を説明します。
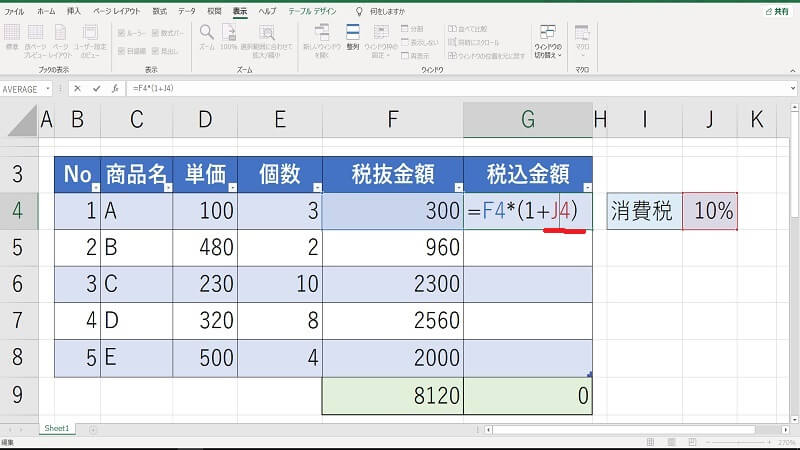
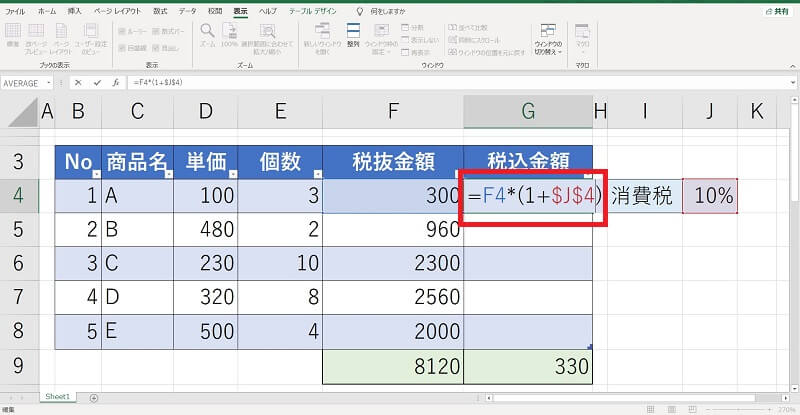
ファンクションキー「F4」を押すごとに、「J4」→「$J$4」→「J$4」→「$J4」→「J4」と変わります。「J$4」や「$J4」は複合参照の方式です。複合参照については次章で説明します。
Excelの計算式で行か列だけ絶対参照する方法【複合参照】
複合参照とは、Excelの計算式で行または列のどちらかだけ絶対参照する方式です。行または列のどちらかが絶対参照で、もう片方が相対参照を使用します。
絶対参照は行・列の両方を固定するため、計算式をコピーしても参照するセルは同一です。複合参照は、行または列のどちらか一方は相対参照のため、計算式をコピーすると参照セルは移動します。
計算式を行方向および列方向にコピーする場合に、複合参照を使用します。
下図では、1の段の計算式をセルB2に「=$A$2*B1」を入力しました。列方向(右方向)へセルB2をコピーすると、正しい結果となります。1の段のセルA2は絶対参照の表記です。
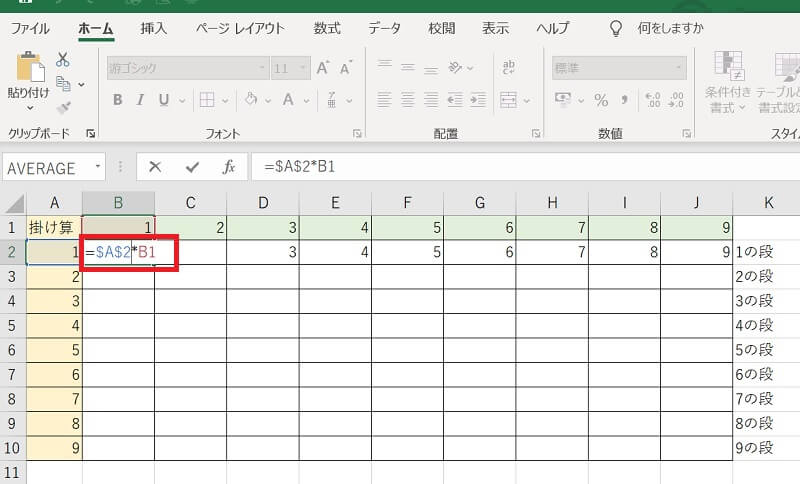
セルB2の計算式を行方向(下方向)へコピーします。セルA2を絶対参照としているため、正しく計算がされません。
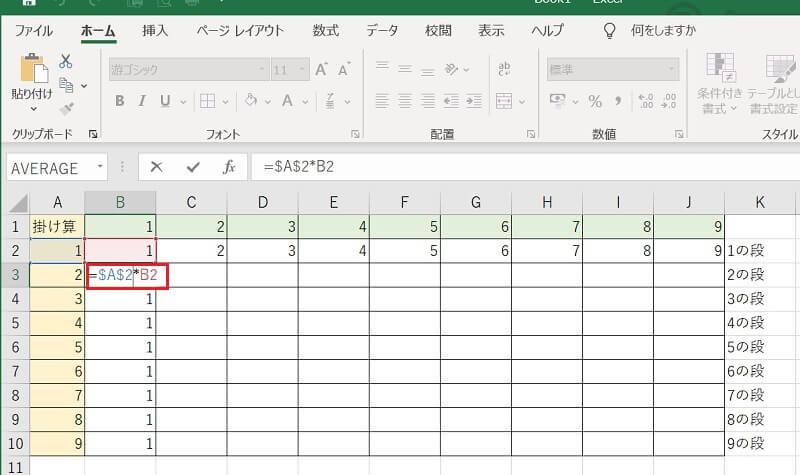
複合参照に変更すると、行方向(下方向)へコピーしても正しい結果となりました。
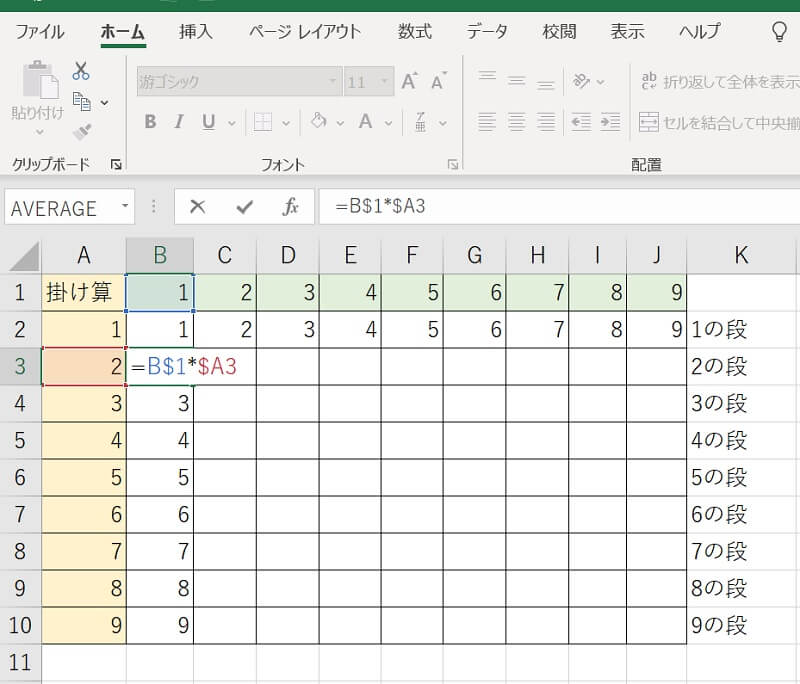
- 行だけ絶対参照する方法
- 列だけ絶対参照する方法
行だけ絶対参照する方法
エクセルの行だけ絶対参照する方法を説明します。
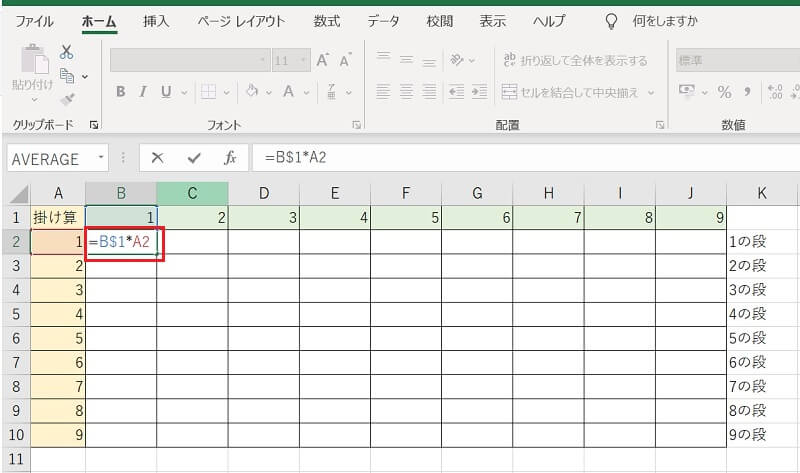
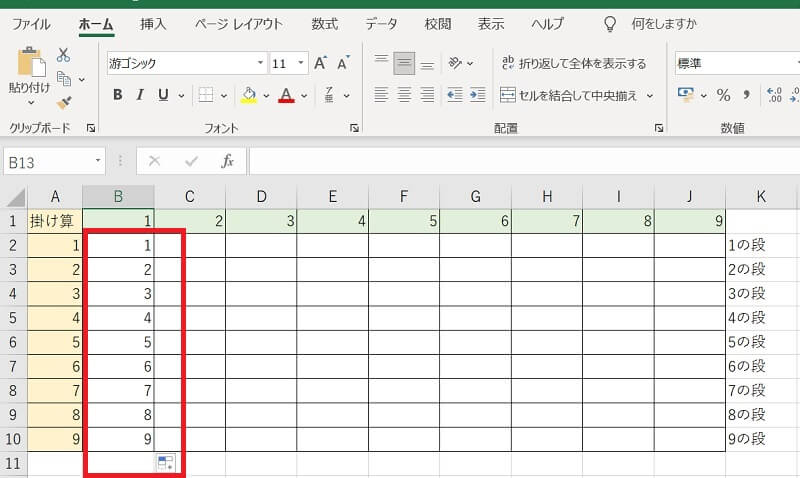
計算式の「B$1」は1行目で固定にしたため、コピーしてもずれることなく1行目を参照しています。
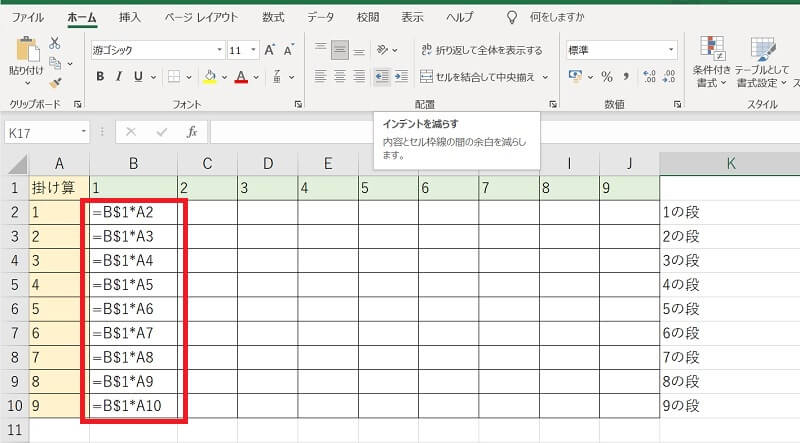
セルB2の計算式を横方向(列方向)へコピーすると、計算式の「B$1」が「C$1」に変わりました。行は固定にしていますが、列は相対参照なので参照するセル番地が移動したのです。
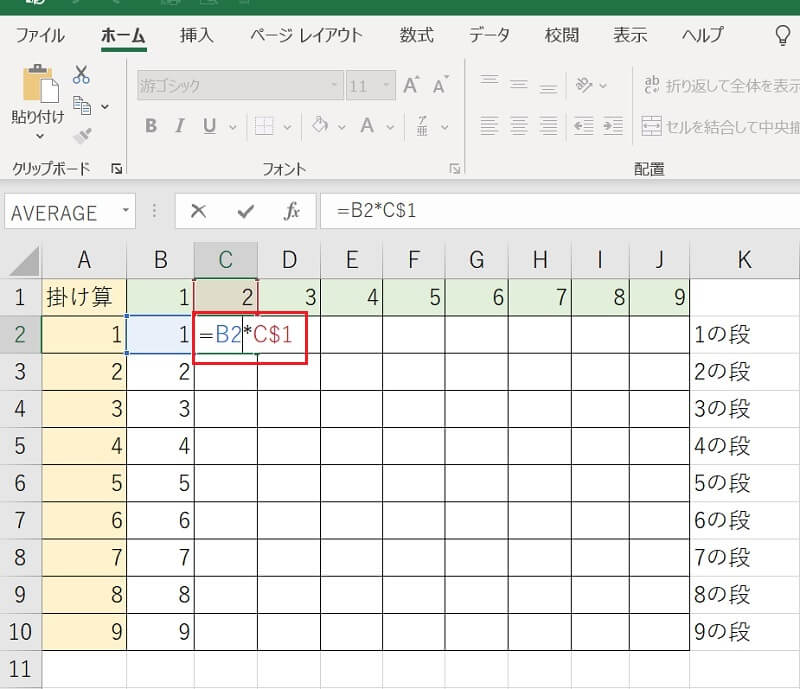
列だけ絶対参照する方法
複合参照で列だけ絶対参照する方法を説明します。
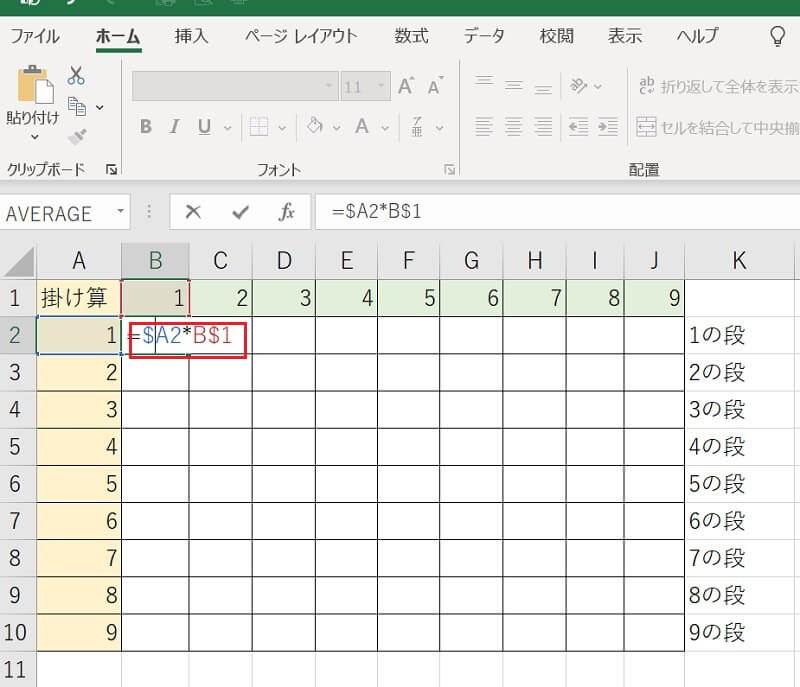
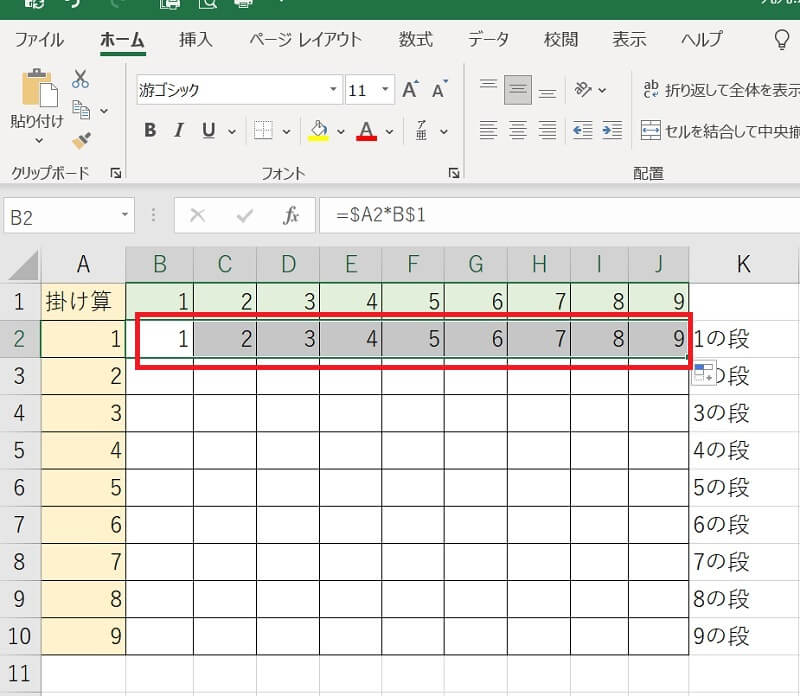
計算式の「$A2」はA列で固定にしたため、コピーしてもずれることなくA列を参照しています。
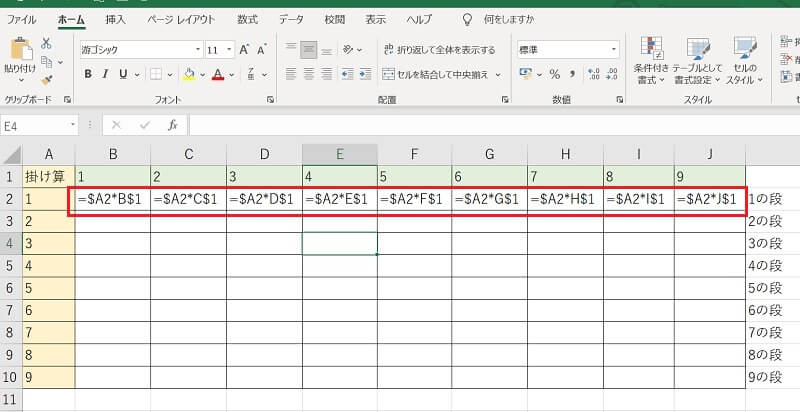
セルB2の計算式を下方向(行方向)へコピーすると、計算式の「$A2」が「$A3」に変わりました。列は固定にしていますが、行は相対参照なので参照するセル番地が移動したのです。
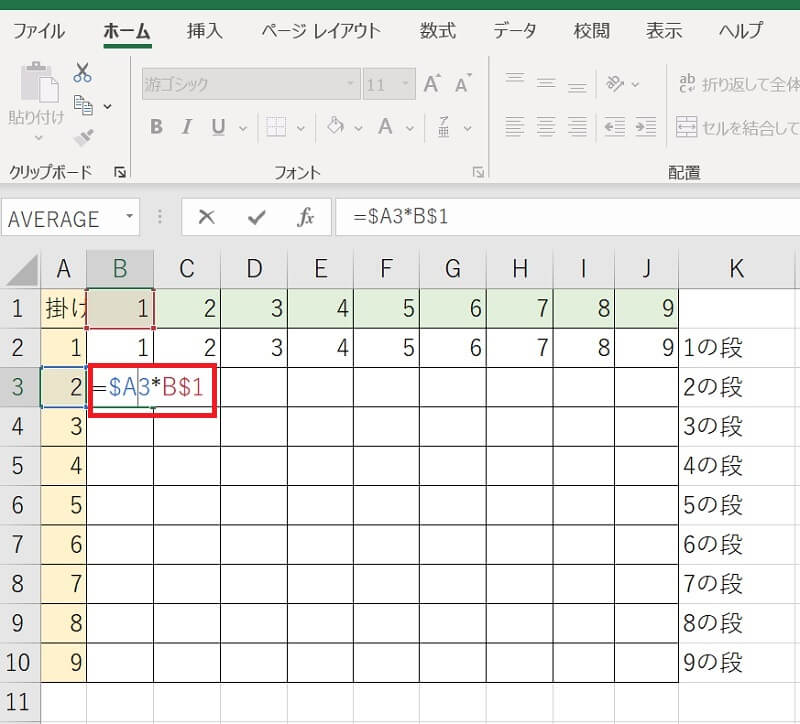
エクセルで絶対参照する方法を改めておさらい
エクセルの絶対参照や複合参照の使い方、ショートカットキーの方法を説明しました。エクセルの表計算を使いこなすには、絶対参照の理解が必須です。ショートカットキーを使えば簡単に絶対参照に変更できるので、作業の効率化につながります。
絶対参照や複合参照が使えると、計算式をコピーしても問題なく正しい結果となります。エクセルの表計算を使うなら、絶対参照の使い方を覚えておきましょう。
リテラアップアプリのご利用について、法人の方は下記フォームよりお問い合わせください。
(Excel,WordなどOffice製品やPC関連の技術的な質問にはお答えできかねます。ご了承ご了承ください。)





