Excel(エクセル)のヒストグラムの作り方を解説します。ヒストグラムを作成することで、データ分布の様子である度数分布表の内容を簡単に把握したり比較したりすることができます。
試験の成績の分析や品質管理の手法にもよく用いられますので、エクセルでヒストグラムを素早く作成できるように練習してみましょう。
目次
ヒストグラムとは
ヒストグラムとは、ある特定のデータを区間ごとに区切り、各区間の個数や数値のばらつきを棒グラフに似た形の図で表現するグラフです。
例えば試験の点数を「0~20点」「21点~40点」「41~60点」「61~80点」「81~100点」と5つの区間に区切ります。各区間の点数に該当する生徒の数をグラフにすれば、平均点のみの情報よりも詳しい成績分布を直感的に把握することができます。
- ヒストグラムと度数分布表の関係
- ヒストグラムと棒グラフの違い
- ヒストグラムの種類と分析方法
ヒストグラムと度数分布表の関係
各区間の個数やばらつきを表にまとめたものを度数分布表と呼び、その表を元にグラフにしたのがヒストグラムとなります。
先ほどのテストの例で言うと、「0~20点」「21点~40点」「41~60点」「61~80点」「81~100点」に該当する生徒の数を表にまとめたものが度数分布表となります。
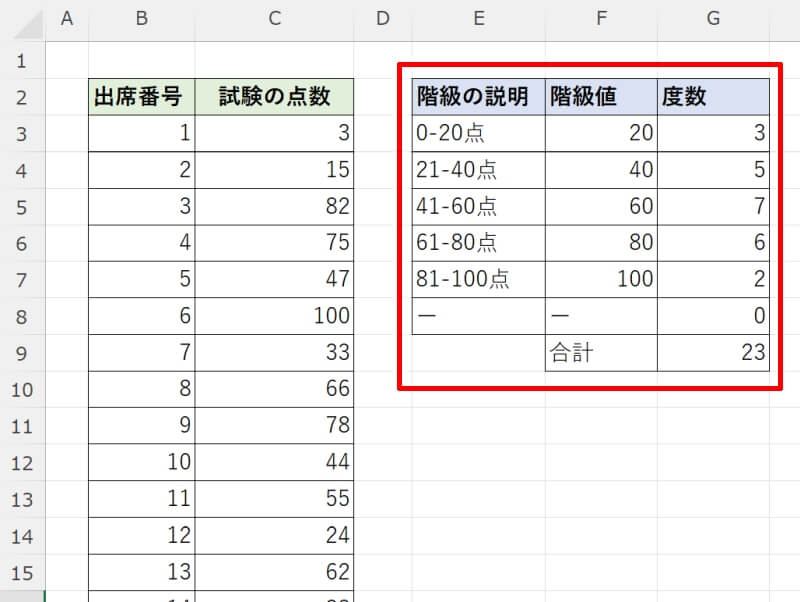
ヒストグラムを作成する基本的な手順としては、まずは度数分布表を作りその表を元にグラフ化していくことになります。
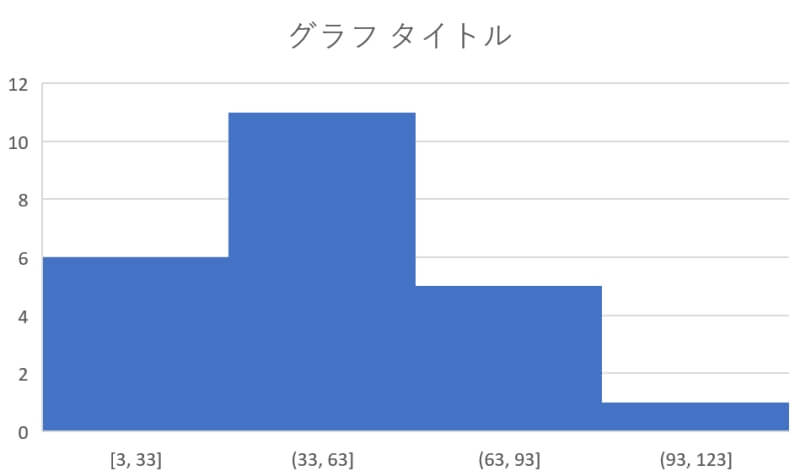
後述するグラフの挿入機能を使用すれば度数分布表を作成する手間は省けますが、実行されている内容は同じです。この記事を参考にしながらヒストグラムの基本をしっかり抑えておきましょう。
ヒストグラムと棒グラフの違い
ヒストグラムの外観は棒グラフと似ていますが、プロットされるデータの種類や棒の間の間隔のありなし、横軸の順番のありなしといった違いがあります。
棒グラフデータの項目が互いに独立しているのに対して、ヒストグラムのデータは各区間に幅があり上限と下限が設定されています。つまりヒストグラムは一つの連続したデータの度数の分布を扱う場合、棒グラフはカテゴリ-データなどの独立した項目を扱う場合に使用されます。
データが独立しているか連続しているかの違いが、棒同士の間隔のありなしにも視覚的に表れています。
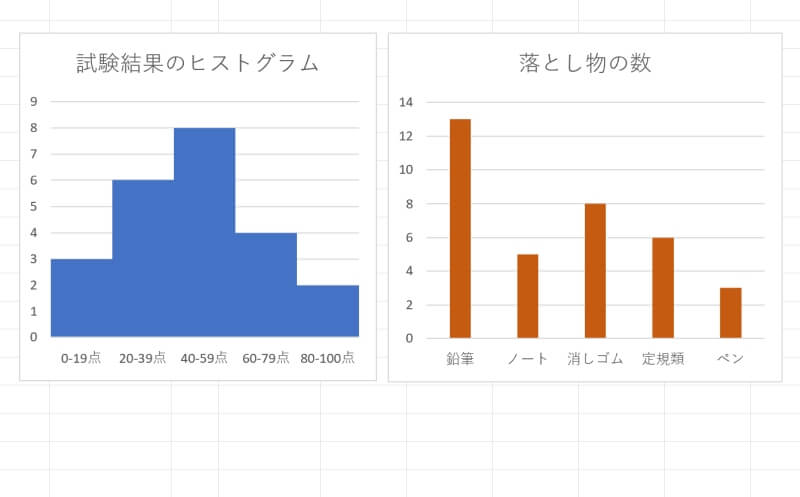
ヒストグラムの種類と分析方法
数値解析などに利用されているヒストグラムでは、データ分布の様子(グラフの形)により分類されます。ここでは左右対称型、ふた山型、離れ小島型、歯抜け型の4種類の型の特徴とそこから分析できることを解説していきます。
左右対称型(一般型)
まずは一般的によく見られる形の左右対称型です。階級の中心部の度数が一番多く、左右対称に度数の数値が分かれます。
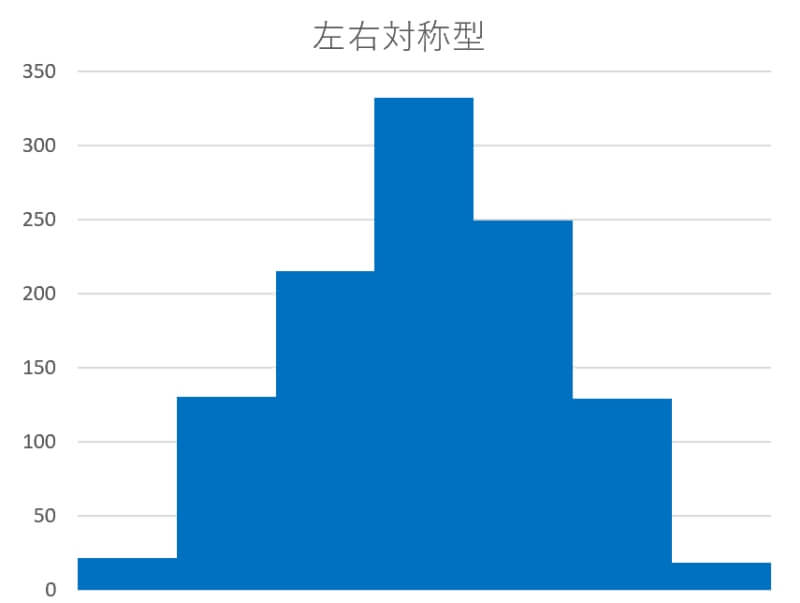
例えば工場で製造される規格品のスペックをグラフ化した時、山が鋭く高い場合は品質バラツキが少なく安定した製造が行われていると言えます。逆に山がなだらかで低い場合は品質バラツキが大きく問題があることを示しています。
ふた山型
ふた山型のヒストグラムは、中央値よりも左右の数量が多くなっている形です。これは、左右対称型の山が2つ重なった形と考えることもできます。
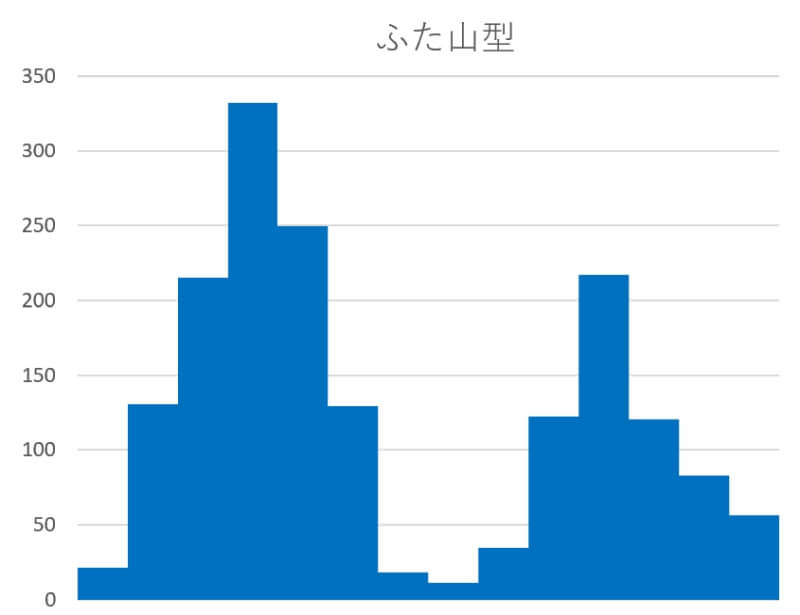
ふた山型になっている要因ごとに度数分布表のデータを分けて、再度ヒストグラムを作成すると2つの左右対称型のデータが得られる場合があります。
離れ小島型
離れ小島型は、中央値とは離れた場所にも少量のデータが見られる形のヒストグラムです。この形が見られる場合、種類の異なるデータの混入や測定の誤りが生じた可能性があります。
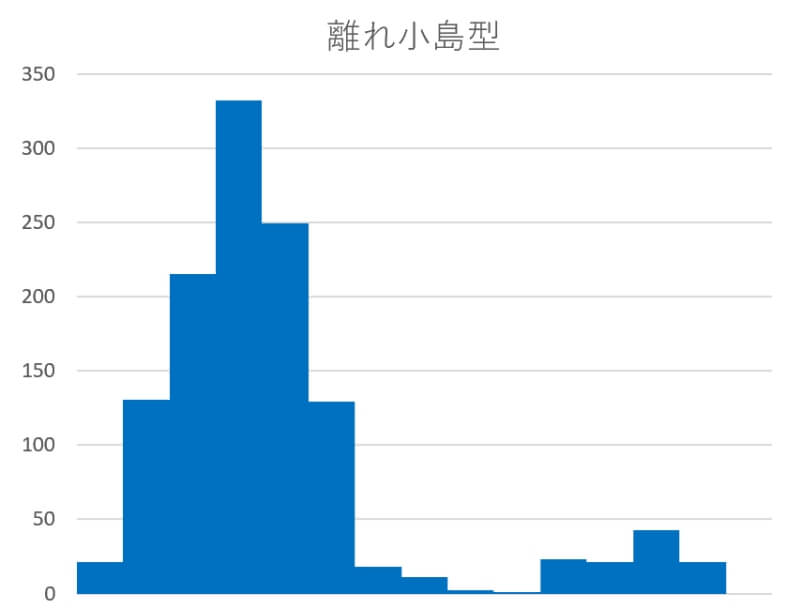
離れたデータ群の数量がある程度見られる場合、特定の人による作業ミスや特定の装置の故障で繰り返し小さなエラーが発生しているかもしれません。
歯抜け型
歯抜け型はデコボコした山の形になっているヒストグラムで、櫛歯やギザギザ型とも呼ばれます。 歯抜け型になる原因としては、データが少なかったり区間の幅が狭すぎることなどが考えられます。
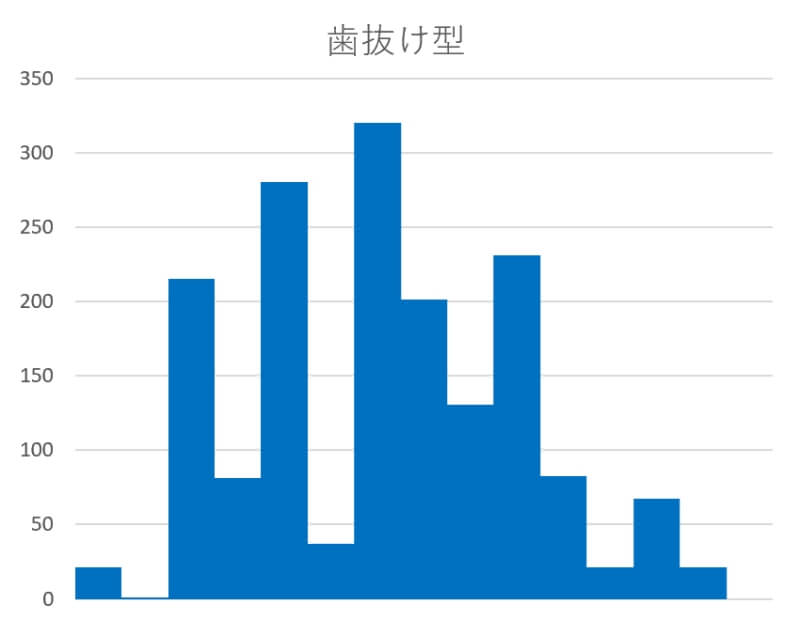
データの数量を増やしたり階級の幅を大きくしたりすることで山形のヒストグラムに変わる可能性があるので試してみましょう。
エクセルでヒストグラムを作る2つの方法
エクセルでヒストグラムを作る方法としてグラフの挿入から作成する方法と度数分布表から作成する方法の2つを紹介します。前者の方が簡単ですが、内容の理解のために後者の手順も一度実行してみるのがおすすめです。
- ①グラフの挿入からヒストグラムを作成
- ②度数分布表からヒストグラムを作成
①グラフの挿入からヒストグラムを作成
エクセルのバージョンが2016以降であれば、生データからヒストグラムを直接挿入できるグラフ機能があります。例では画像のような試験の成績データを使ってやり方を見ていきましょう。
試験の点数データを全て選択した状態で「挿入」タブの「グラフ」にある「ヒストグラム」を選択してください。
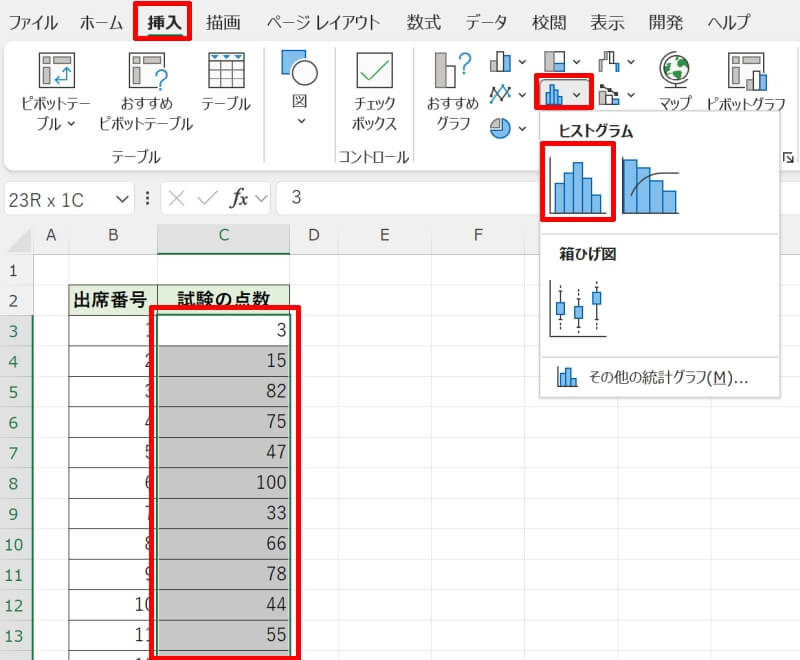
自動でヒストグラムが作成されます。
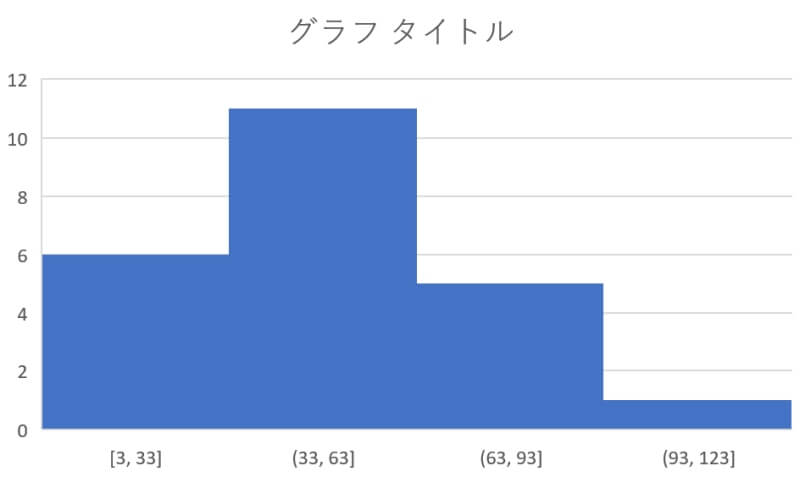
出来上がったヒストグラムは階級の幅も自動で設定されています。必要に応じて階級を適切な値に変更しましょう。詳細な手順は後述します。
②度数分布表からヒストグラムを作成
今後は基本的な手順である、度数分布表からヒストグラムを作成する方法を説明します。手順が少し多いですが、生データからヒストグラムを作成する過程をしっかり学べるので一度はトライしてみるとよいでしょう。
ステップ1. 度数分布表を作成する方法
まずはFREQUENCY関数を使って度数分布表を作成します。例では先ほど出てきた試験の成績結果を使ってやり方を説明していきます。
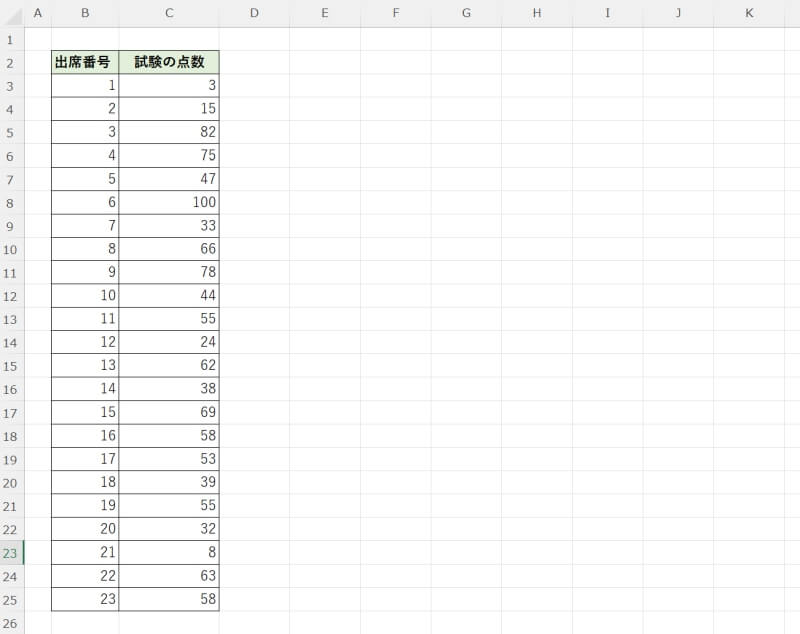
成績データの外に「任意の範囲で区切られた点数区間」と「その区間の成績の人数」をまとめた表を作成します。例では、点数の範囲を20点刻みとしてF列に0、20、40、60、80と各点数範囲の上限の値を入力しています。それぞれの階級の説明も書いておくと分かりやすいでしょう。(FREQUENCY関数を使用すると区間配列より1つ大きな値が返されることになるので、階級の数+1つ余分に欄を作成しておいてください。)
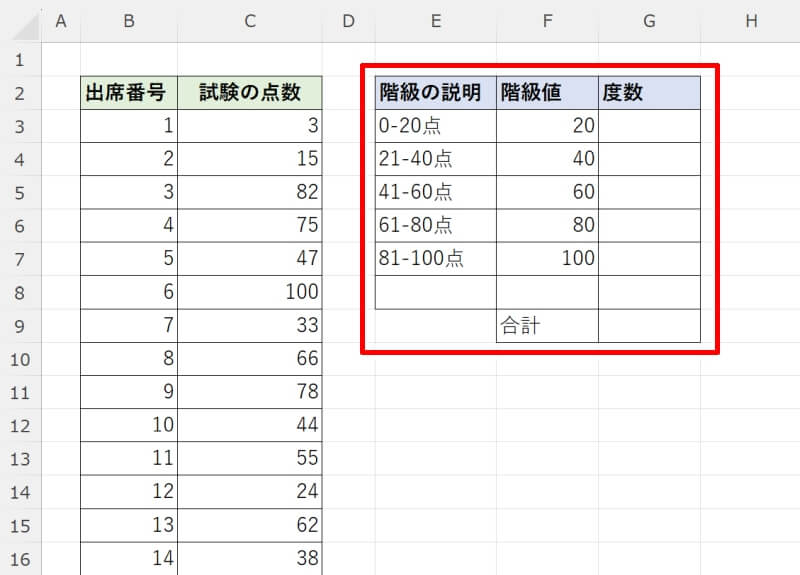
G3からG7を選択した状態で数式バーに「=FREQUENCY(C3:C25,F3:F7)」と入力しましょう。FREQUENCY関数は対象の範囲に含まれるデータから、設定した区間毎に含まれる度数の配列を取得してくれる関数です。第1引数には元となるデータ配列を、第2引数には設定した区間配列を指定します。
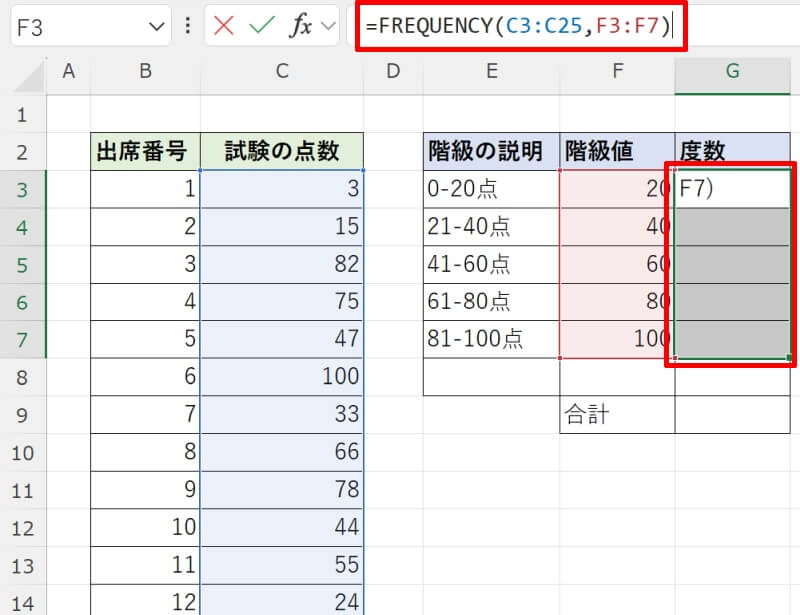
関数を入力し終えたら「Enter」キーを押しましょう。また合計値の欄にSUM関数を使用して全ての度数を足した値を入力しておきます。これで成績を20点刻みにした時の度数分布表が完成しました。
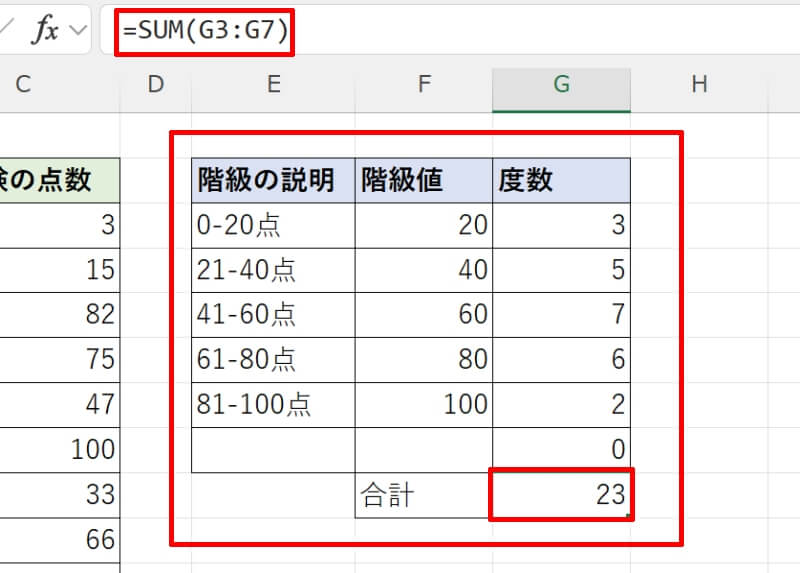
ステップ2. 度数分布表を使ってヒストグラムを作成
次は先ほど作成した度数分布表を使ってグラフ化していきます。度数分布表の度数のデータ(G3からG7)を選択状態にして「挿入」タブの「グラフ」にある集合縦棒を選びましょう。
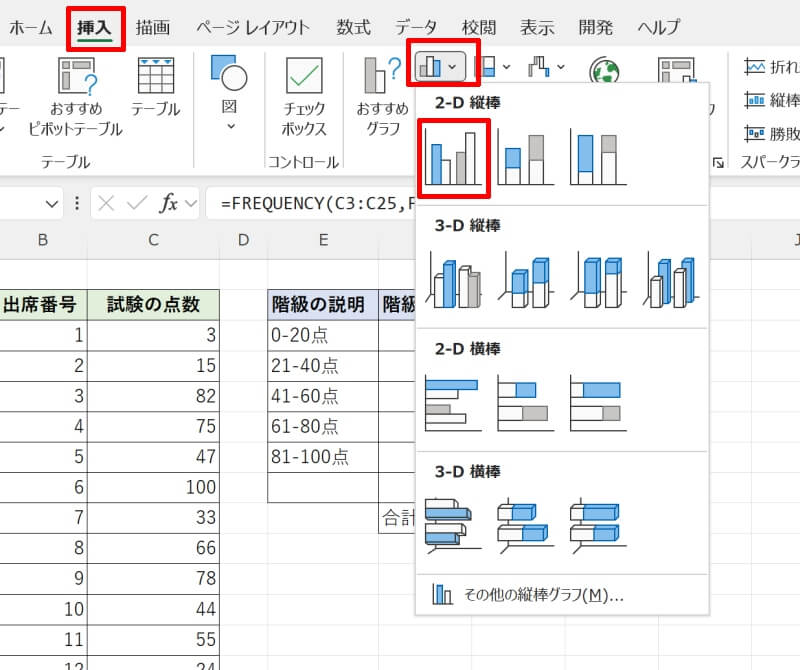
これでグラフが作成されます。グラフの棒上で右クリックし、出てきたメニューから「データ系列の書式設定(F)」を選びましょう。
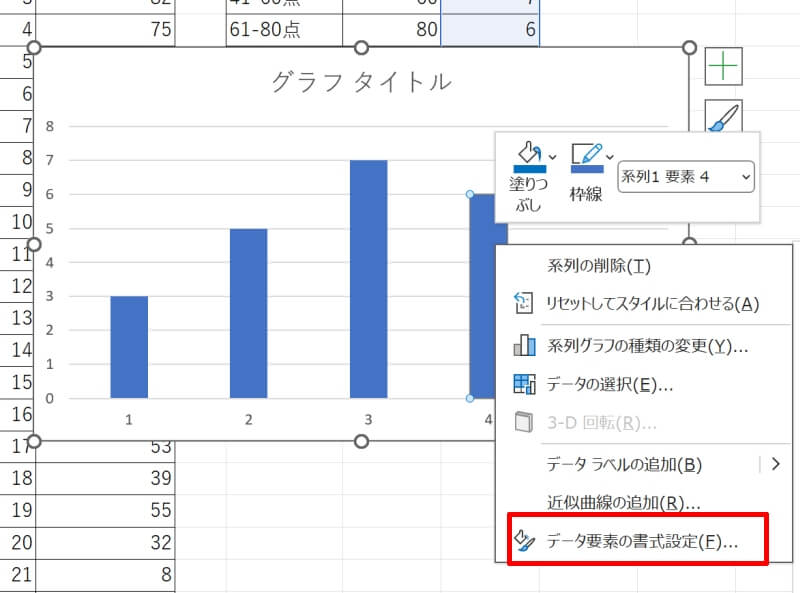
右側に出てくる設定画面の「要素の間隔」を0%にすると棒の間隔が詰まったグラフとなります。これでよくある外観のヒストグラムとなりました。
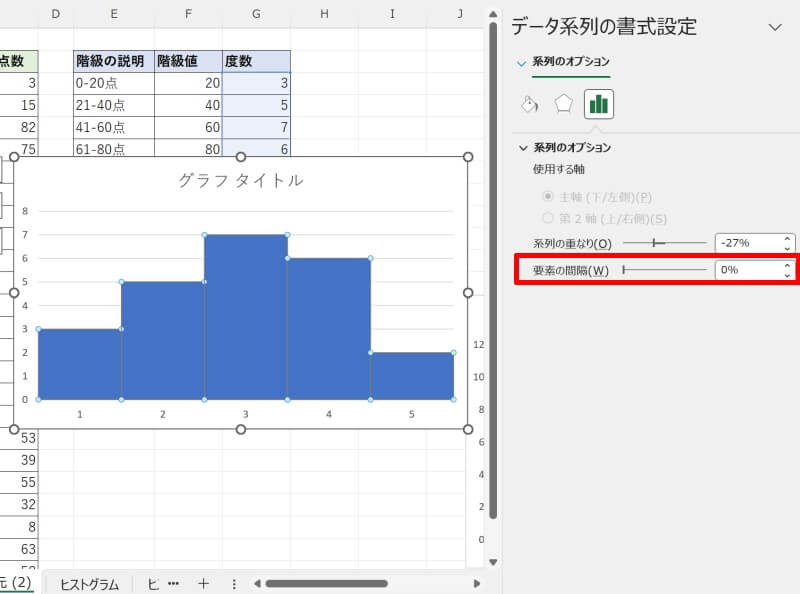
ヒストグラムの横軸(データ区間や階級幅)を変更する方法
エクセルでグラフの挿入からヒストグラムを作成する場合、横軸(データ区間や階級幅)を簡単に変更することができます。この設定によってヒストグラムの見た目も変わってくるので適切な設定となるようにしましょう。
- ビンの幅を変更する
- ビンの数を変更する
ビンの幅を変更する
まずは階級の幅で横軸を調整する方法です。グラフの横軸の部分を右クリックし、メニューから「軸の書式設定(F)」を選択します。
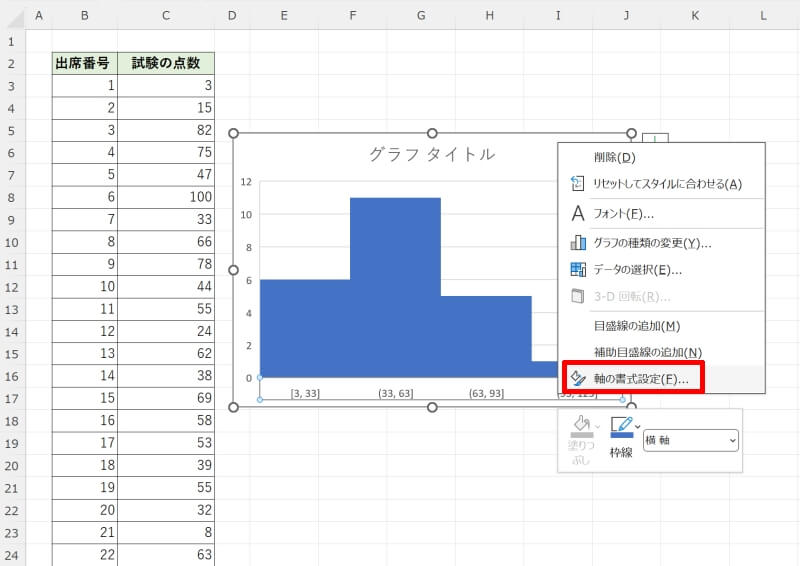
右側に設定画面が現れますので「ビンの幅(B)」の項目を選択しましょう。ビンの幅とは階級の幅のことで、ここでは成績の刻み幅に相当します。例えばこの刻み幅を20点にしたい場合は、ビンの幅の数値を「20」に設定すればOKです。
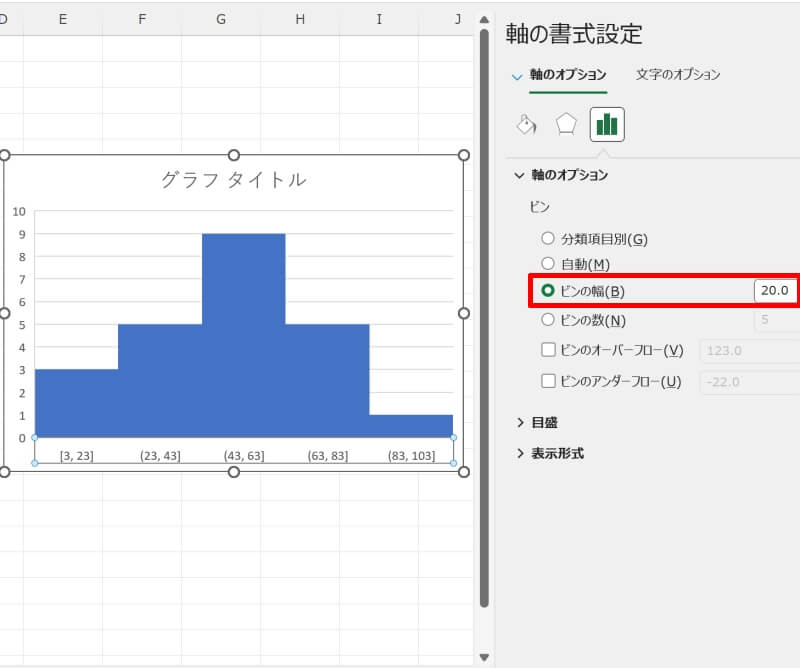
ビンの数を変更する
次にビンの数で横軸を調整する方法です。先程と同様にグラフの横軸の部分を右クリックし、メニューから「軸の書式設定(F)」を選択します。
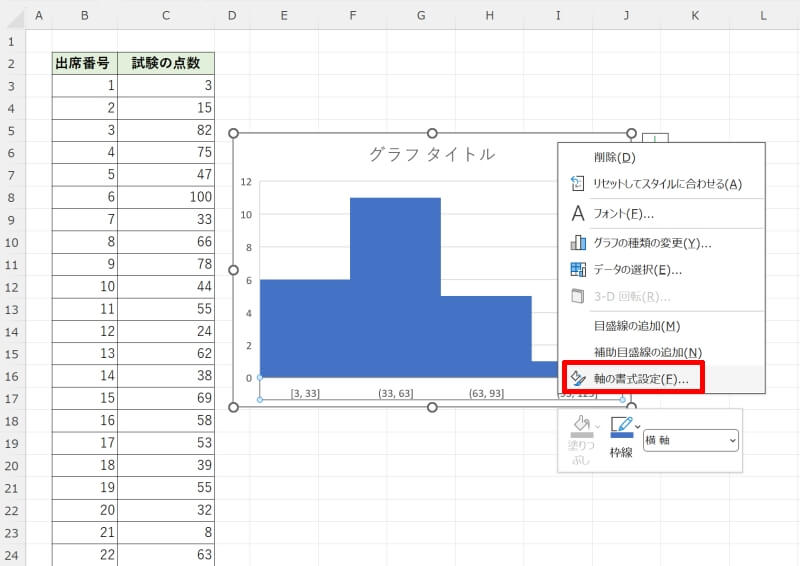
右側に設定画面が現れますので「ビンの数(N)」の項目を選択しましょう。ビンの数とは階級の数のことで、ここでは成績を刻む時のグループ数に相当します。このグループ数を5つにしたい場合は、ビンの数を「5」に設定すればOKです。
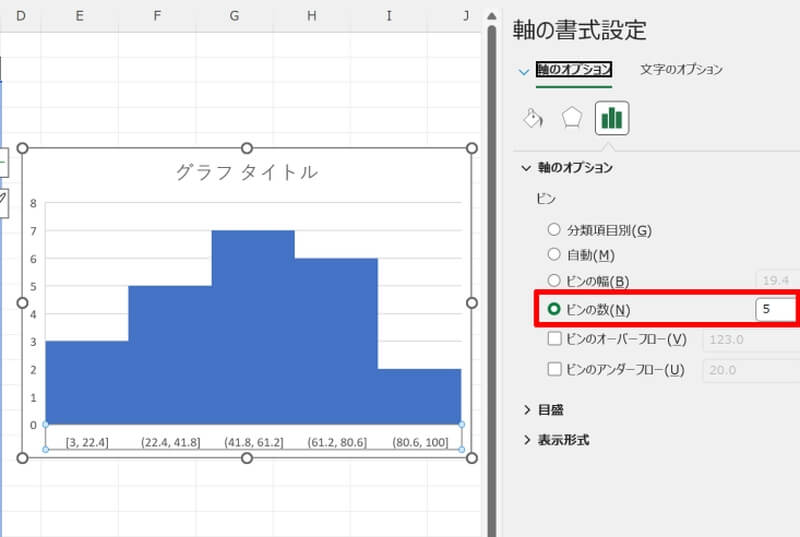
ヒストグラムの横軸を編集・変更できない原因
Excel for mac を使用してヒストグラムを作成している場合、横軸の編集や変更ができなくてつまづく可能性があります。
Windows 版のエクセルでは「横軸」を右クリックすれば軸の調整できますが、mac版では「系列(グラフの棒の部分)」を選択して「データ系列の書式設定」で横軸の調整を行うという違いがあります。
うまくいかない場合は、お使いのパソコンやエクセルの種類を確認してから適切な方法を試してみましょう。
ヒストグラムの作り方【応用編】他のグラフとの組み合わせ
応用テクニックとして、エクセルのヒストグラムとそれ以外のグラフを組み合わせて表示させる方法を紹介します。代表的な組み合わせである「累積グラフ」と「正規分布曲線」の2パターンを解説します。
- ヒストグラムに累積グラフを重ねる
- ヒストグラムに正規分布曲線を重ねる
ヒストグラムに累積グラフを重ねる
ヒストグラムに累積グラフを重ねてみましょう。累積相対度数とは、ある階級までの累積度数を全体の度数で割った値、またはその数値を百分率で表したものです。
先ほど作成した成績データのヒストグラムに累積グラフを重ねてみましょう。例のようなデータと度数分布表、およびその度数分布表から作成したヒストグラムを用意してください。
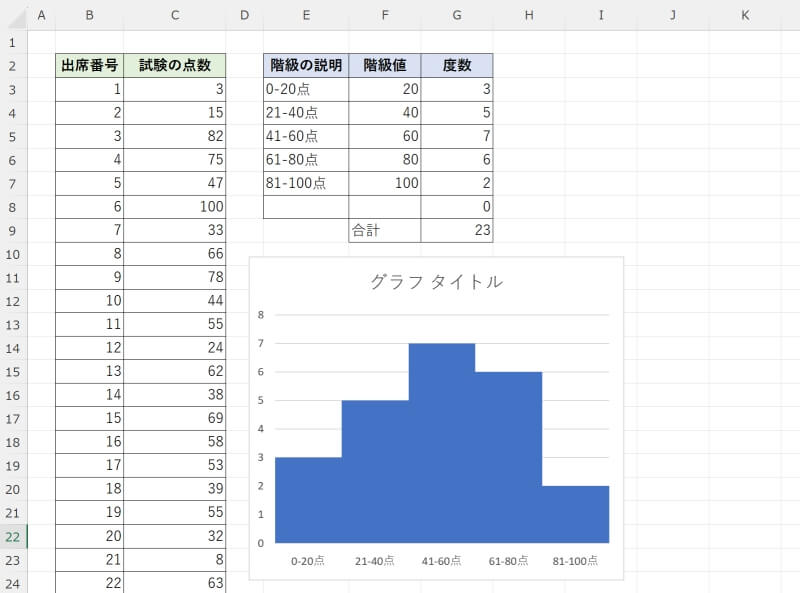
度数分布表の右側に、相対度数と累積相対度数を記入する欄を作成します。相対度数の欄に、各階級の度数を全体の件数で割った値を求める数式を入力しましょう。オートフィルで全ての欄に関数を入力します。
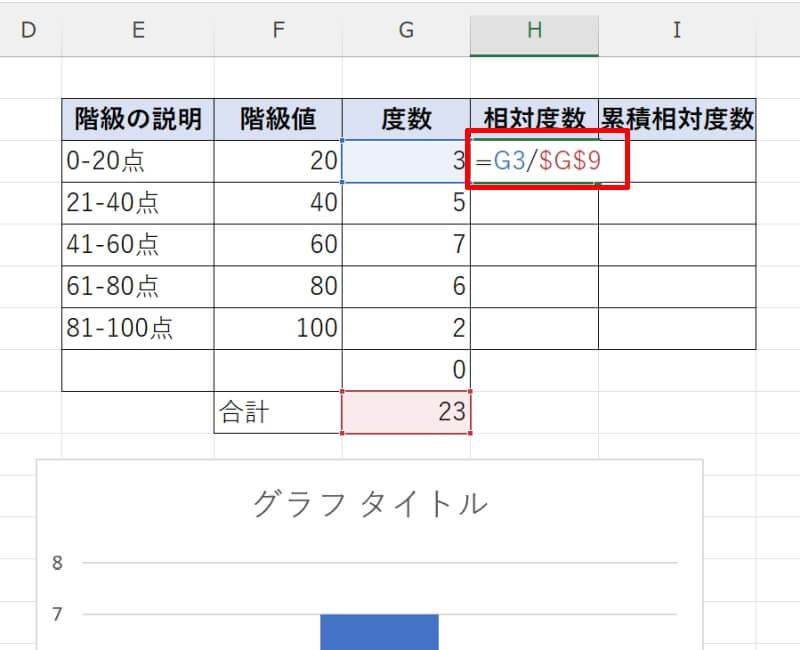
次に累積相対度数を求めていきます。相対度数を最初の階級から順に足し上げていった値となるよう、画像を見ながら全ての欄に数式を入力してください。
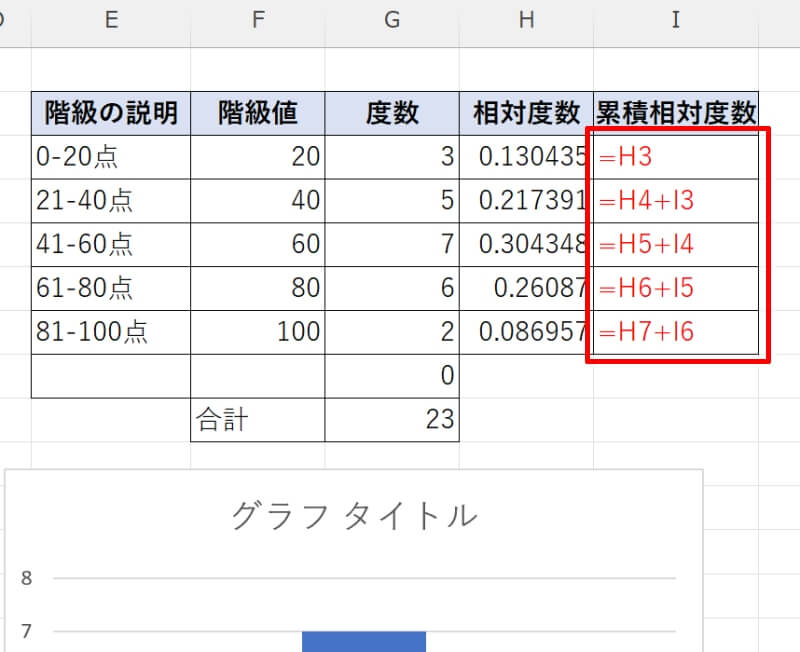
表が完成したら、累積相対度数のセル範囲(I3からI7)を全て選択してコピーしましょう。
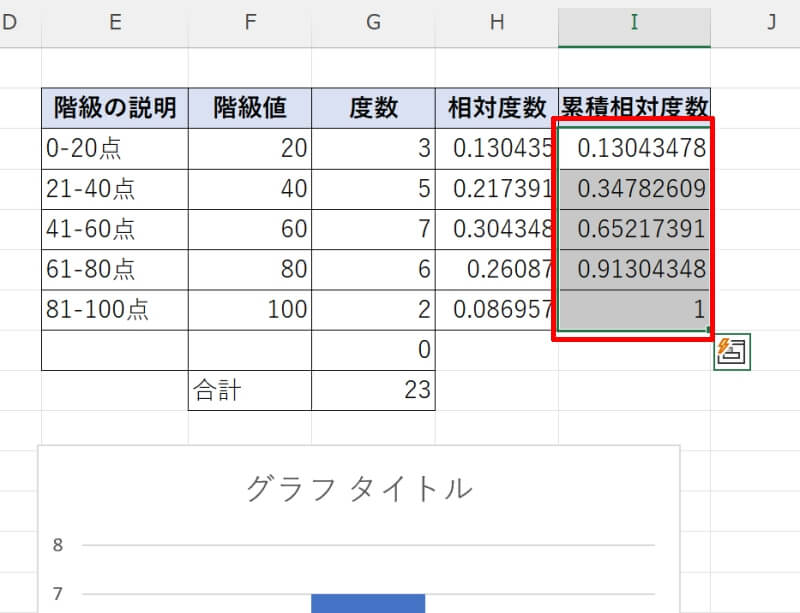
用意していたヒストグラムのグラフの余白を左クリックして選択状態にします。そのまま「Ctrl」+「V」でコピーしていたデータを貼り付けると、累積相対度数の棒グラフが追加されます。
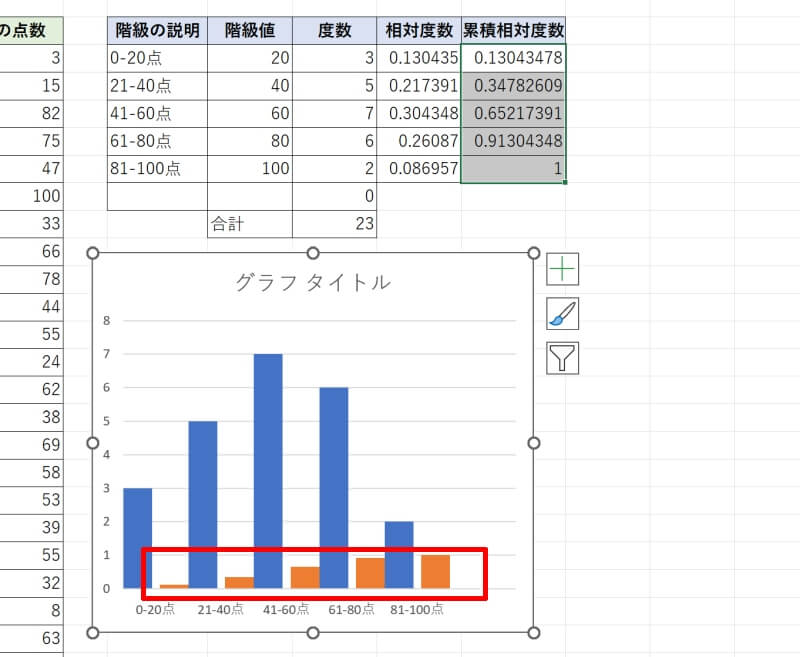
追加された棒グラフ上で右クリックし「系列グラフの種類の変更(Y)」を選択してください。
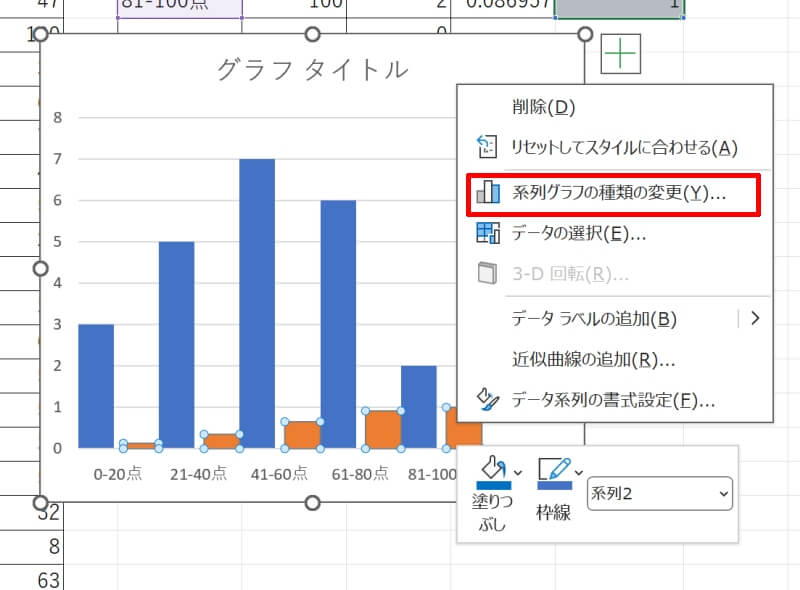
開いた設定画面で「系列2」のグラフの種類を「マーカー付き折れ線」に変更し、第2軸にチェックを入れてからOKボタンを押しましょう。
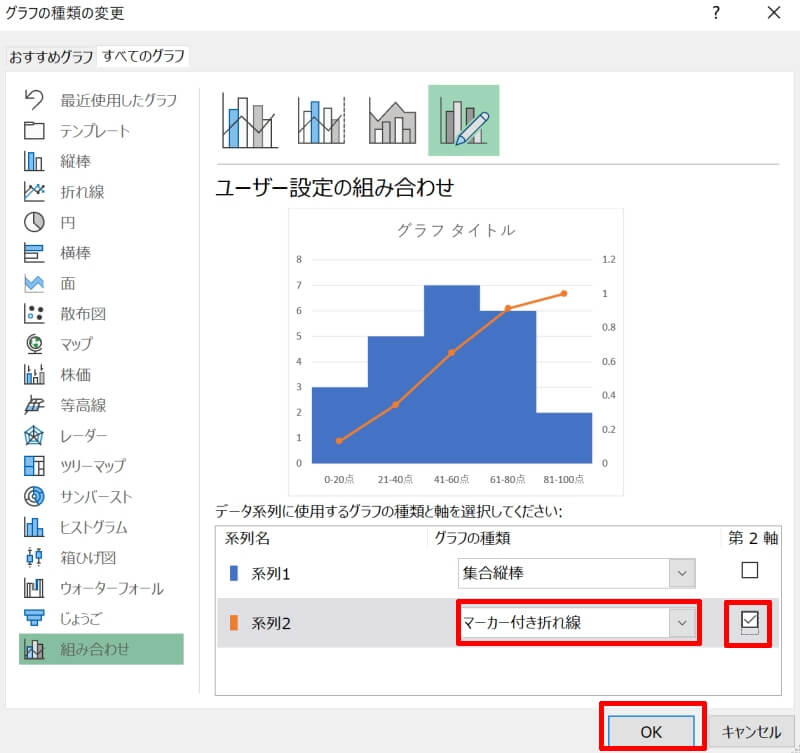
これでヒストグラムに累積グラフを重ねることができました。
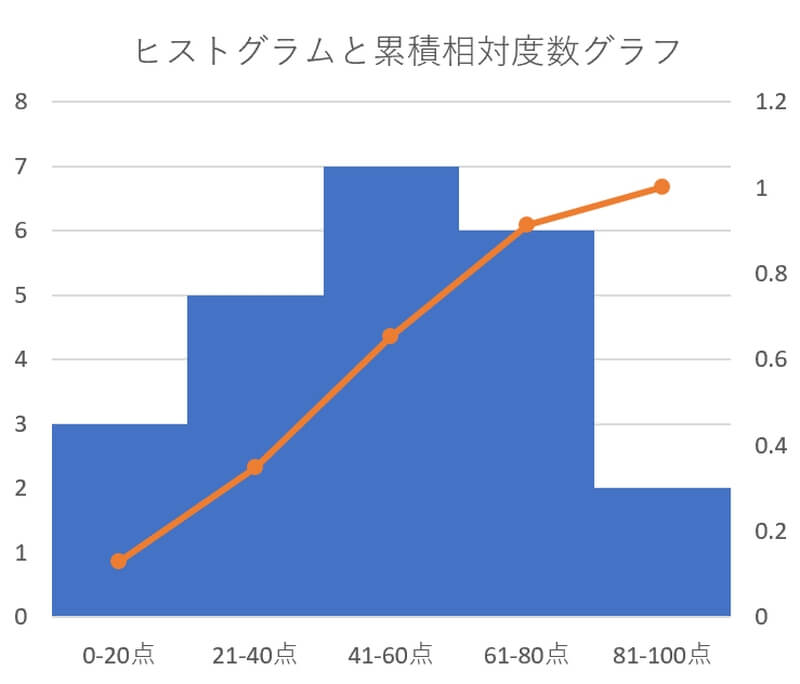
特にヒストグラムの各階級の棒を度数が大きい順に左から並べ替え、その上に累積相対度数の折れ線グラフを重ねたグラフをパレート図と呼びます。
ヒストグラムに正規分布曲線を重ねる
ヒストグラムに正規分布曲線を重ねる方法を解説します。正規分布曲線とは左右対称の釣鐘型・山型の分布で代表的かつ最も重要な分布です。
先ほど作成した成績データのヒストグラムに正規分布曲線を重ねてみましょう。例のようなデータと度数分布表、およびその度数分布表から作成したヒストグラムを用意してください。
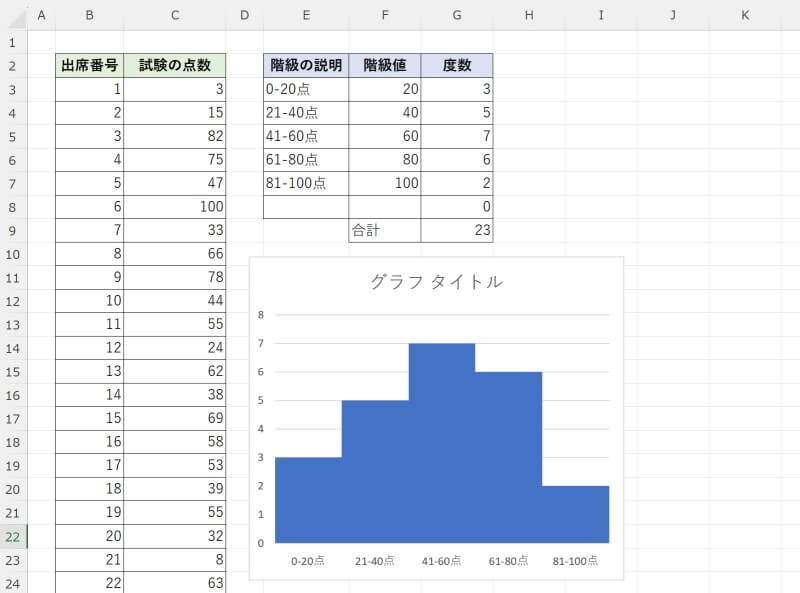
データの隣に正規分布のデータを作成していきます。まずはデータの平均と標準偏差をAVERAGE関数とSTDEV.S関数でそれぞれ求めます。
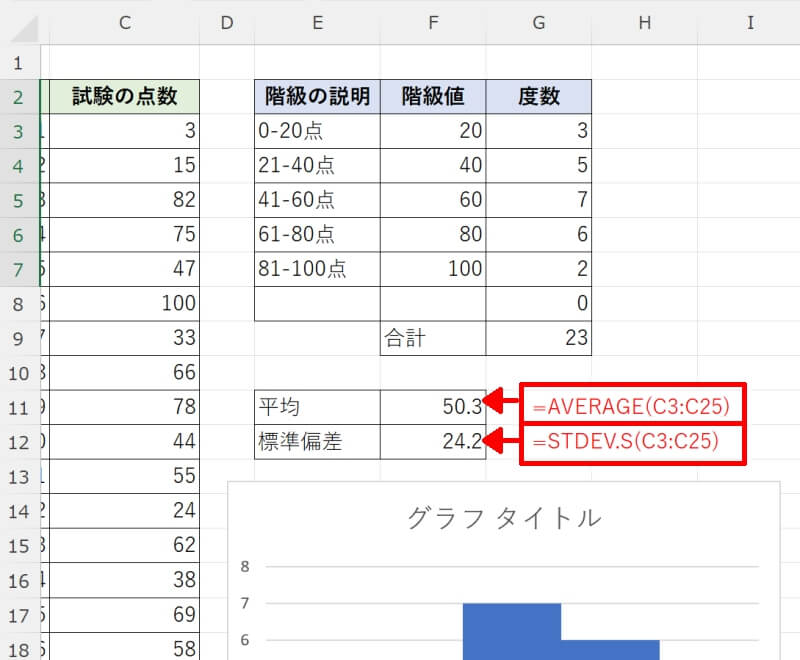
次に各階級における点数範囲の正規分布をNORMDIST関数で計算します。セルH3に「=NORM.DIST(F3,$F$11,$F$12,FALSE)*500」と入力しましょう。例では最後に×500をしていますが、これはヒストグラムに重ねる時に見やすいように縦軸を調整するための操作です。掛ける数はお持ちのデータに合わせて調整してください。
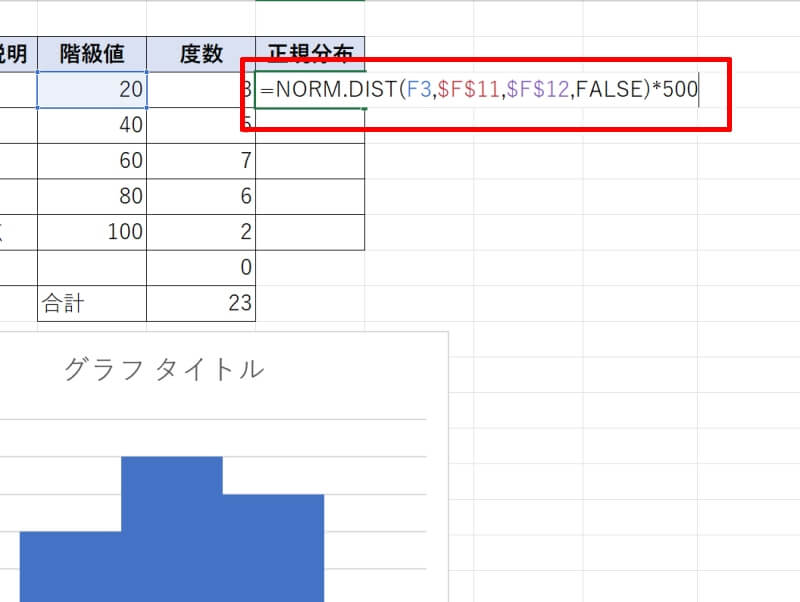
残りのセルもオートフィルで関数を入力したら、正規分布のデータ範囲(I3からI7)を全て選択してコピーしましょう。
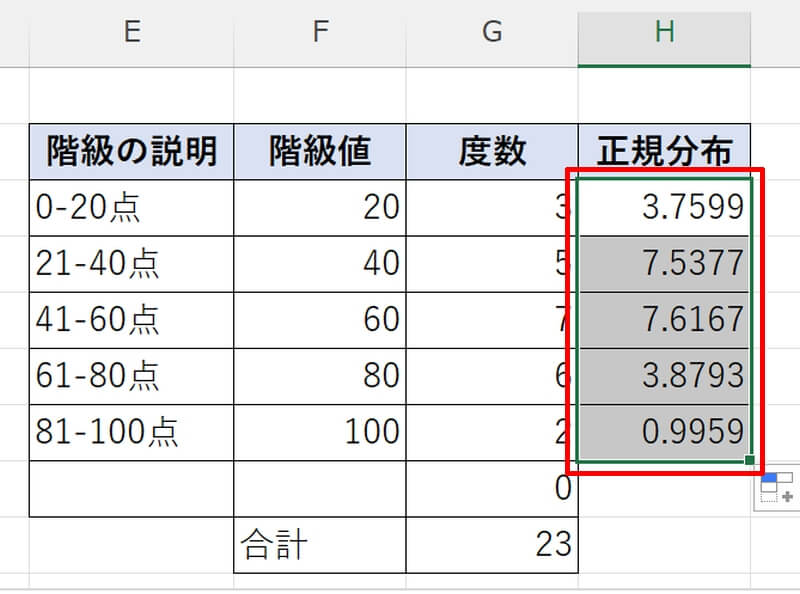
用意していたヒストグラムのグラフの余白を左クリックして選択状態にします。そのまま「Ctrl」+「V」でコピーしていたデータを貼り付けると、正規分布の棒グラフが追加されます。
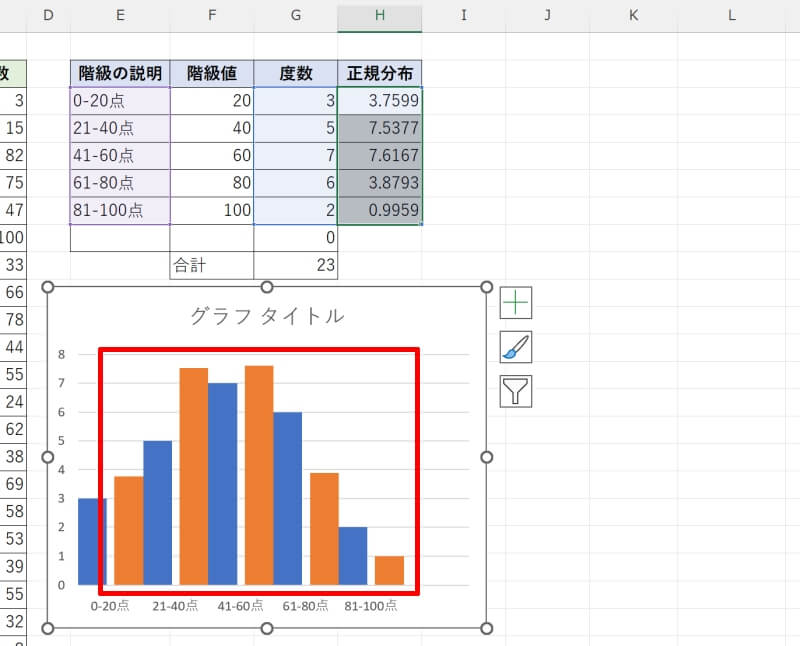
追加された棒グラフ上で右クリックし「系列グラフの種類の変更(Y)」を選択してください。
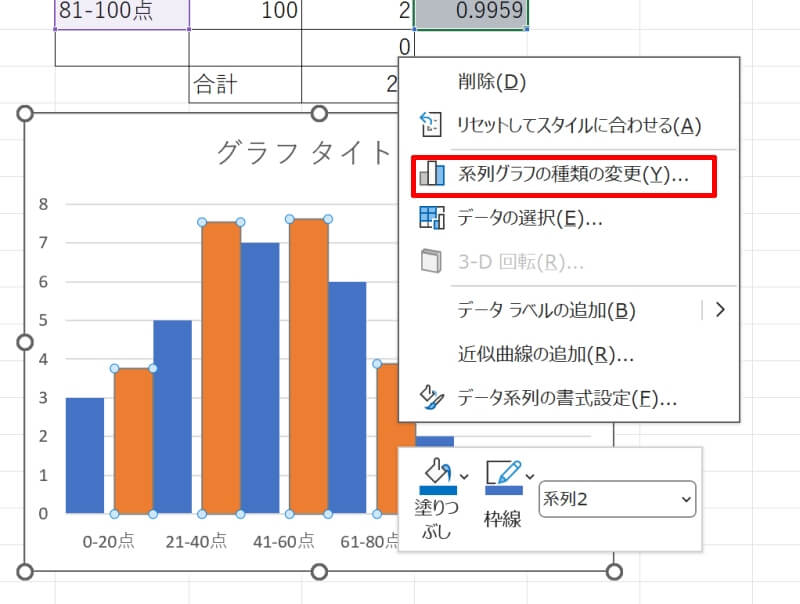
開いた設定画面で「系列2」のグラフの種類を「折れ線」に変更してOKボタンを押しましょう。
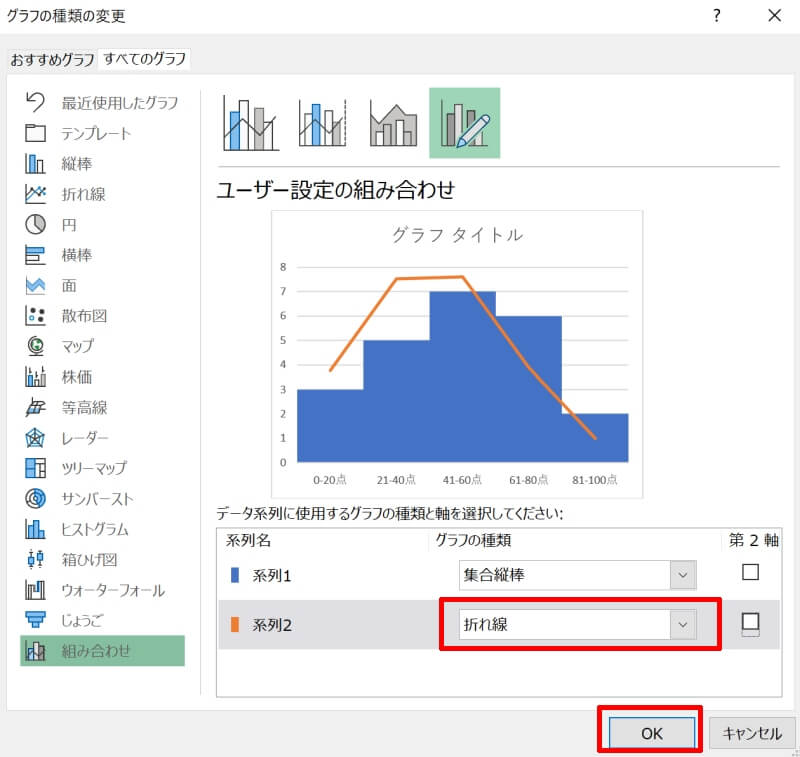
これでヒストグラムに正規分布曲線を重ねることができました。正規分布と重ねることで基本の分布との差を比較しやすくなります。
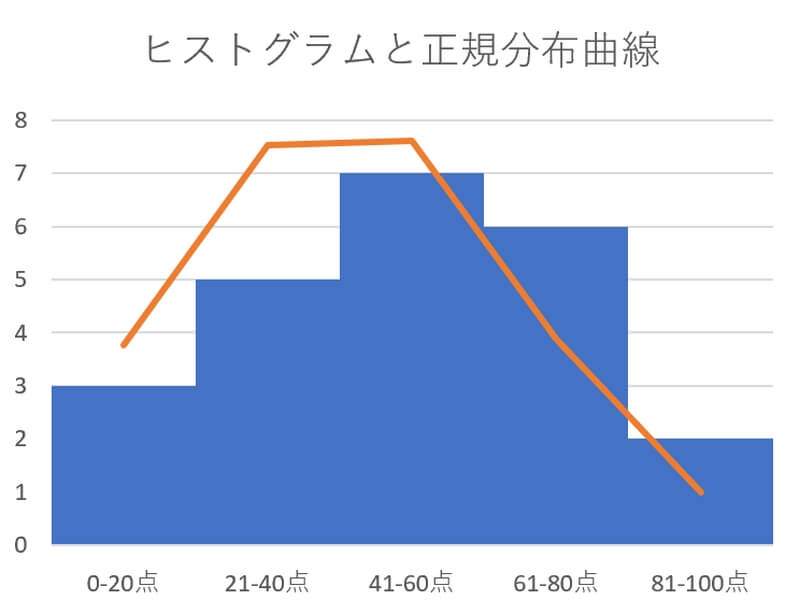
ヒストグラムのタイトルやグラフの間隔を変更する方法
最後にエクセルのヒストグラムの外観を整えましょう。他者からみてどのようなグラフか分かりやすくするために、タイトルを入れたりグラフの間隔を変更したりする方法を詳しく解説します。
- ヒストグラムのタイトルを変更する
- ヒストグラムのグラフの間隔を変更する
ヒストグラムのタイトルを変更する
グラフタイトルの編集の仕方を説明します。デフォルトでは「グラフタイトル」となっているので、このタイトル部分を左クリックします。するとテキストボックスが編集可能になりますので分かりやすいタイトルを入力しましょう。
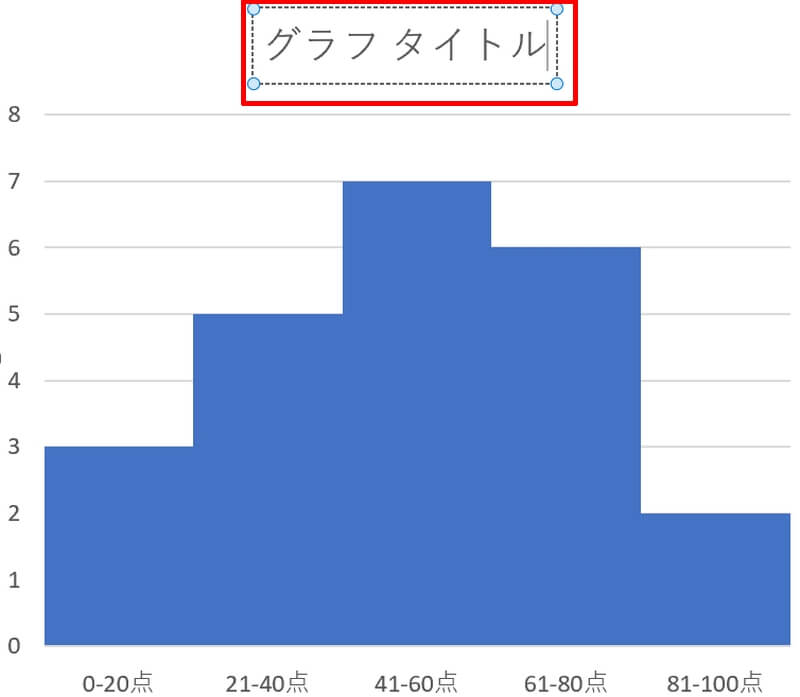
ヒストグラムのグラフの間隔を変更する
ヒストグラムのグラフ棒の間隔を変更する方法です。棒上で右クリックして「データ系列の書式設定」を選択します。画面右側にデータ系列の書式設定の画面が表示されますので「系列のオプション」を選択しましょう。「要素の間隔」の数値が小さいほど棒グラフの間隔が狭くなり、「0」で棒同士がくっつきます。
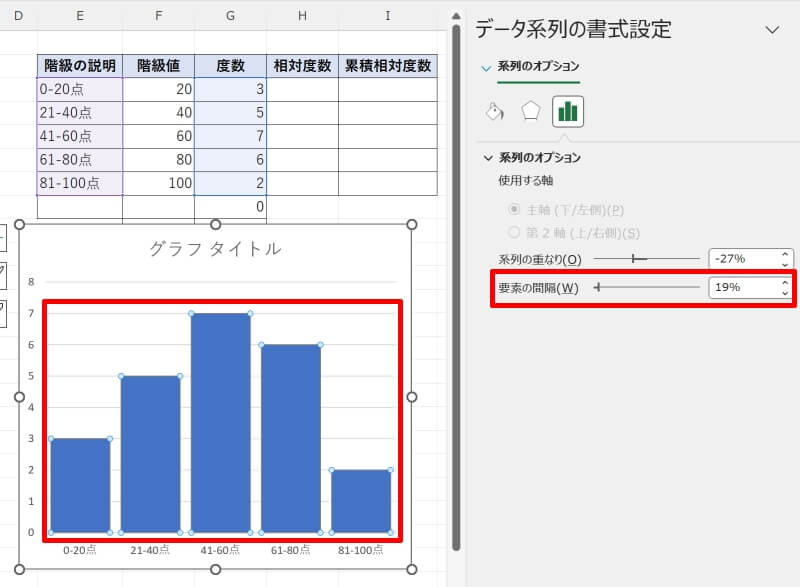
エクセルのヒストグラムの作り方をおさらい
エクセルで基本的なヒストグラムを作成する方法から、併せて使用されることが多い累積グラフや正規分布曲線を重ね合わせる応用テクニックまで解説しました。
ヒストグラムがどのようなグラフか内容を把握するには、まず度数分布表を作成するステップがおすすめです。慣れてきたらグラフの挿入機能を使って効率的にヒストグラムを作り、記事中で紹介したグラフの型に当てはめて要因分析をしてみましょう。
リテラアップアプリのご利用について、法人の方は下記フォームよりお問い合わせください。
(Excel,WordなどOffice製品やPC関連の技術的な質問にはお答えできかねます。ご了承ご了承ください。)



