エクセルに画像を挿入する方法を解説します。エクセルは主に表計算用のソフトですが、その使いやすさゆえに文章メインの資料作成などにも使用されます。
資料作成する場合、画像を外部から挿入することもよくあります。今回は画像の種類別の挿入方法や、挿入した後にサイズをセルに合わせる編集方法などを詳しく説明していきます。
エクセル作業を効率化したいと考えているあなたは、間違いなく優秀です。しかし、もしあなたが「今の仕事をこのまま続けていいのか…」と不安を感じているなら、一度立ち止まってキャリアを見直すチャンスかもしれません。こちらの記事では、事務・経理職のキャリア戦略や転職エージェントの活用法をまとめているので、ぜひ参考にしてみてください。
> 事務・経理職向けおすすめ転職エージェント&キャリア戦略【完全ガイド】
目次
エクセルに画像を挿入する3つの方法
エクセルに画像を挿入する場合、どのような画像を取り扱うかによってやり方が変わります。
この章では、パソコンに保存されている画像、スクリーンショット画像、オンライン画像を挿入するための3種類の方法を紹介します。
- パソコンに保存されている画像を挿入
- スクリーンショット画像を挿入
- オンライン上の画像を挿入
パソコンに保存されている画像を挿入
まずはパソコンに保存されている画像をエクセルに挿入する方法です。使用したい画像がパソコンのどこに保存されているか、あらかじめ確認しておくとスムーズです。
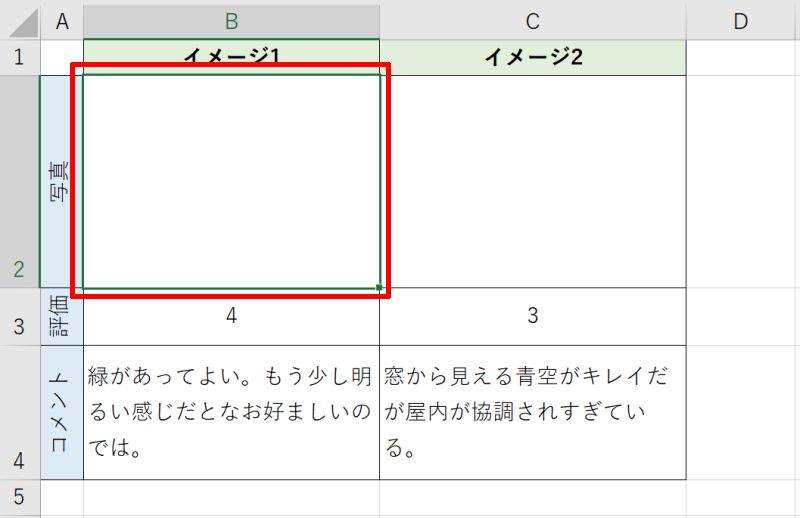
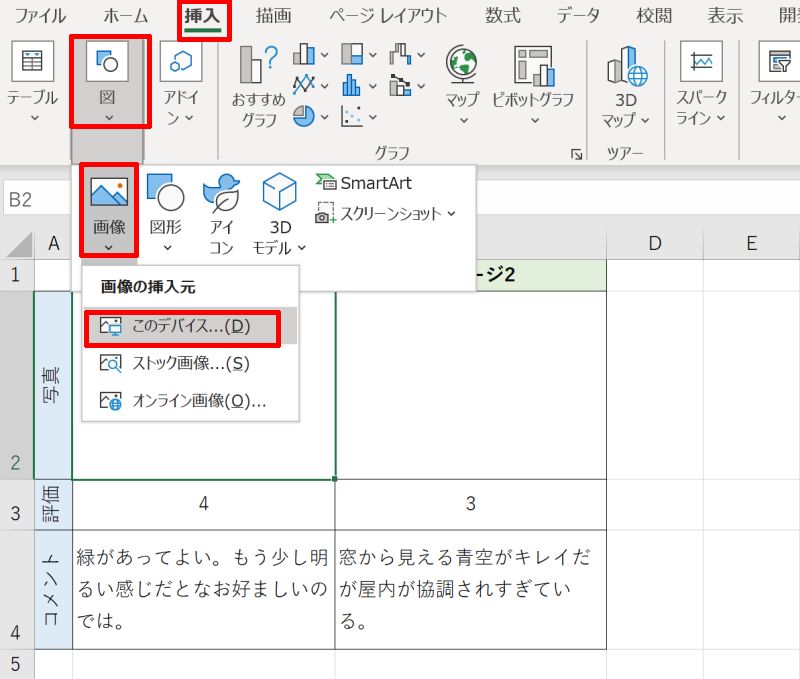
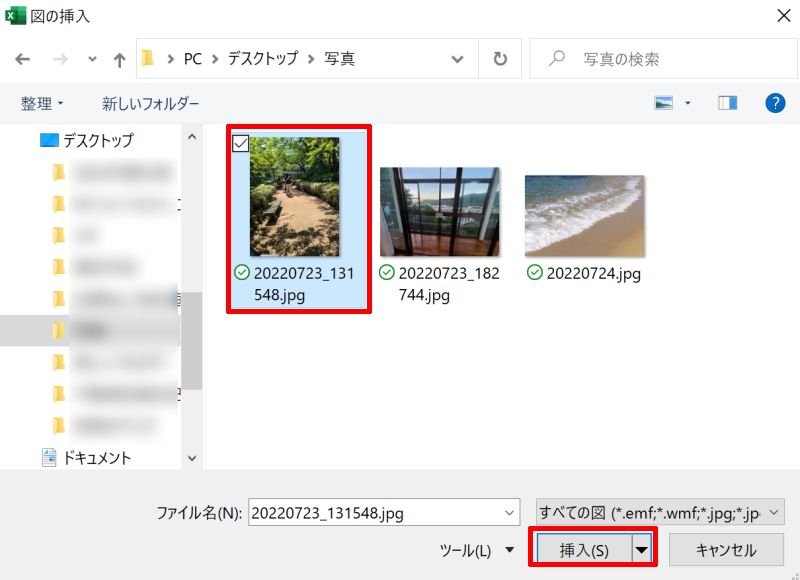
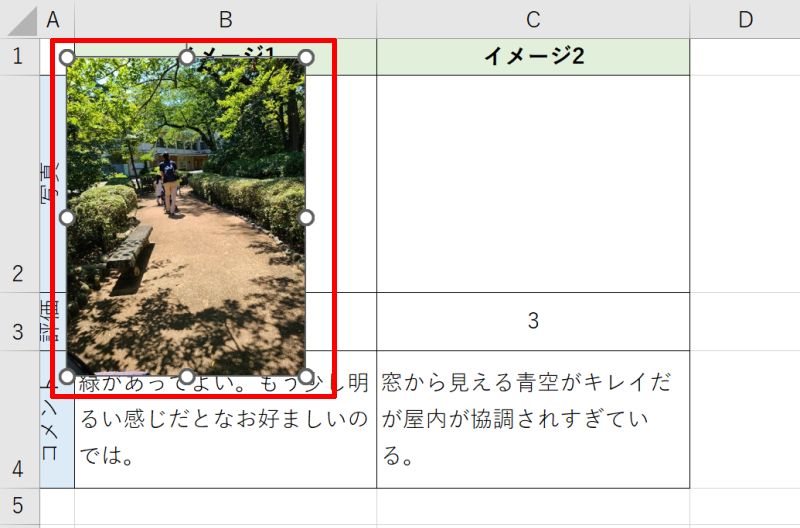
挿入直後は画像が大きすぎたり、アスペクト比がセルに合わなかったりする場合があり画像編集が必要です。編集の仕方は後の章で解説します。
スクリーンショット画像を挿入
次は、エクセルにスクリーンショット画像を挿入する方法です。スクリーンショットとは、パソコンの画面を画像として取得できる機能です。アプリやソフトの手順書作成などに有用です。
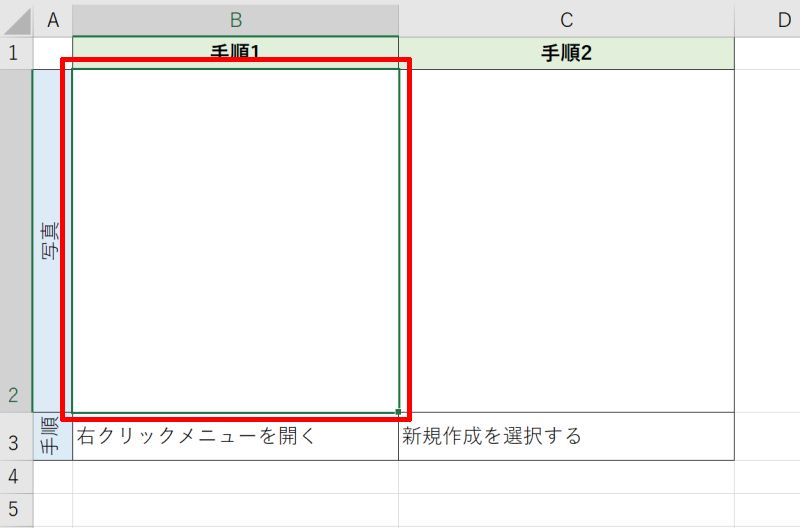
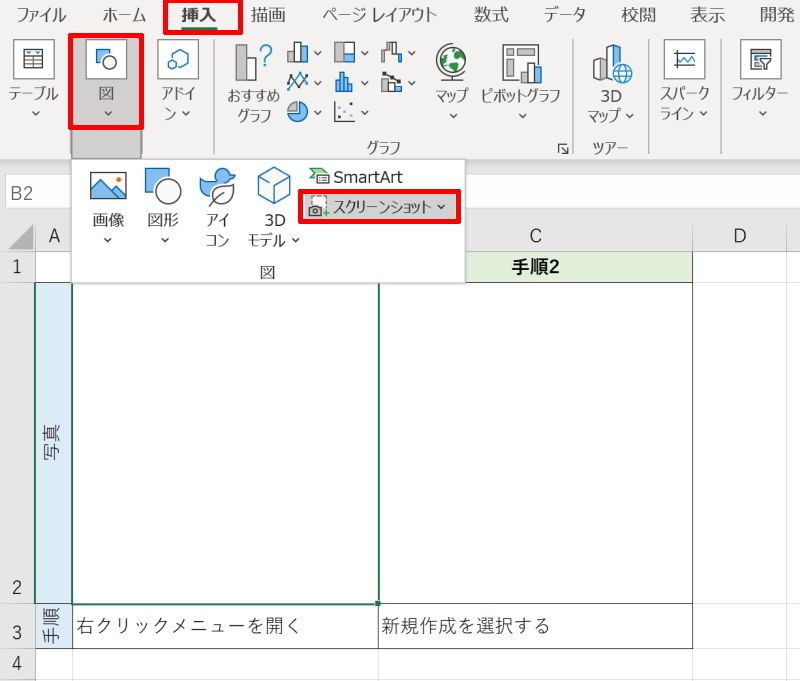
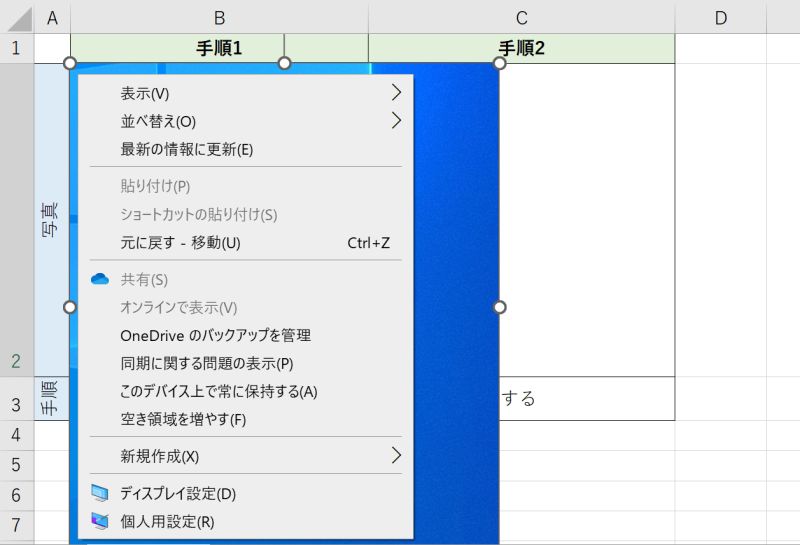
スクリーンショットを撮影する対象によっては、この機能では画像が撮りにくい場合もあります。その場合は先にスクリーンショットを撮ってからパソコンに画像を保存し、先ほど紹介したやり方で挿入してもよいでしょう。
オンライン上の画像を挿入
最後は、エクセルにオンライン上の画像を挿入する方法です。Microsoftが提供する検索エンジンBingから画像を検索して挿入することができます。
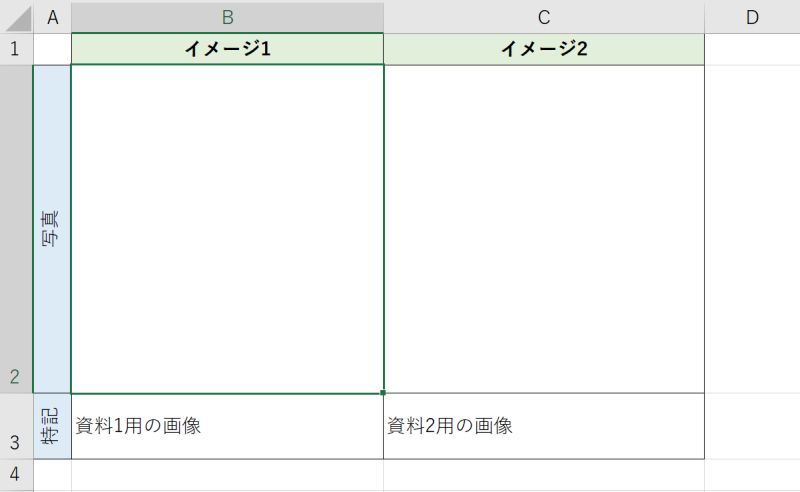
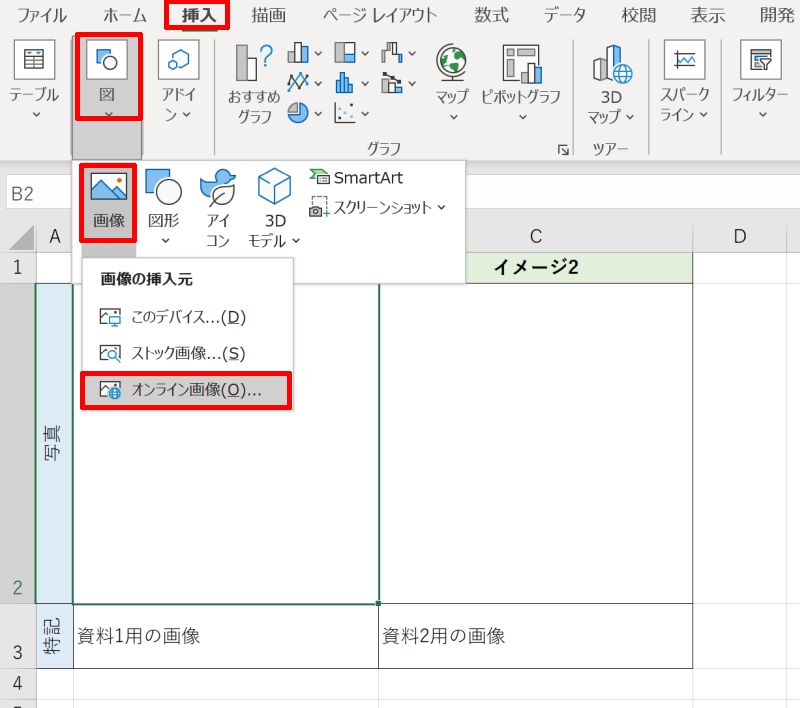
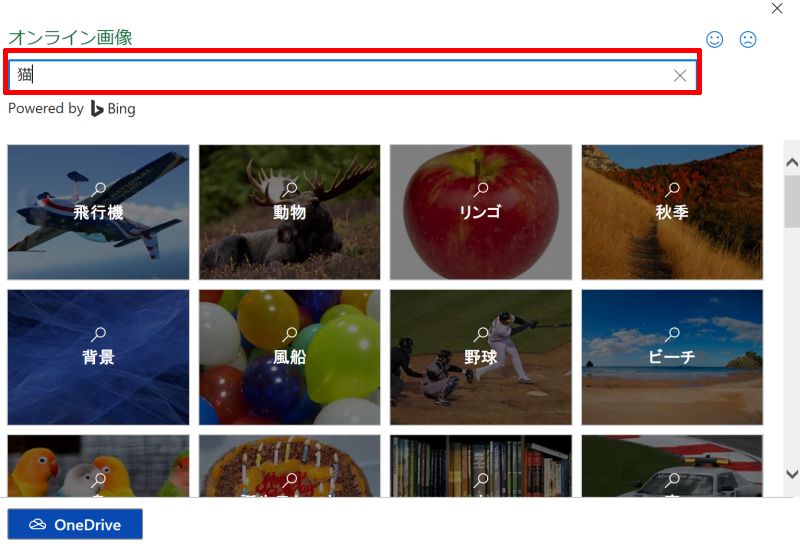
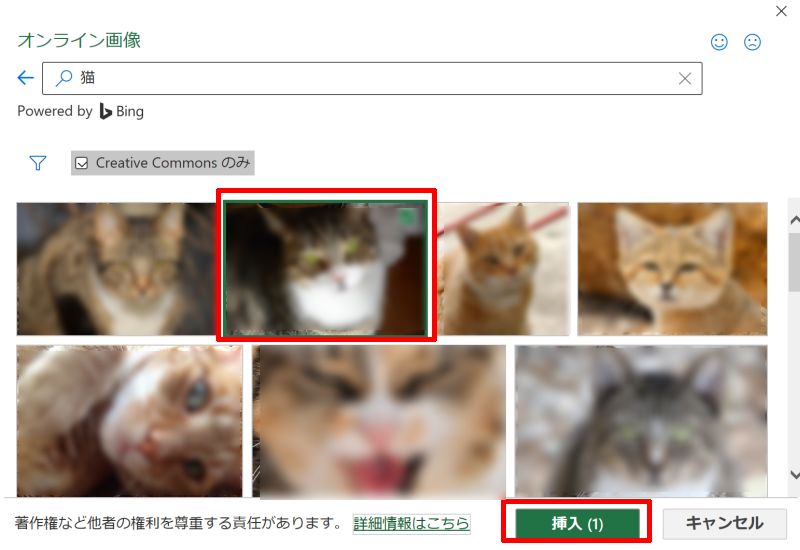
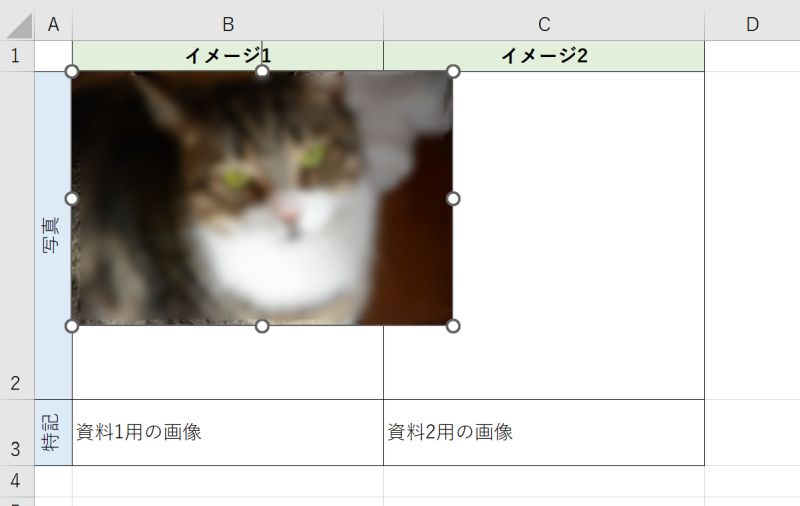
オンライン上の画像を取り扱う際には、著作権に気を付けましょう。
このように、エクセルは緻密な作業が必要にもかかわらず、「事務や経理はスキルが限られている」「事務や経理職の転職は難しい」と思い込んでいる方が多くいるようです。しかし実際には、事務職や経理職にも多くのキャリアアップの道が広がっているという事実があります。「もっと評価されたい」と感じている方は、ぜひこちらの記事もご覧ください。
> 事務・経理職向けおすすめ転職エージェント&キャリア戦略【完全ガイド】
エクセルの画像挿入に関する編集方法
エクセルに画像をそのまま挿入すると、サイズが意図した大きさと異なるケースが多くあります。その場合、画像サイズを変更したりトリミングしたりする必要があるでしょう。
ここでは画像の調整やリンクの挿入の仕方など挿入した後に画像を編集する方法を解説していきます。
- 挿入した画像サイズを変更する
- 画像を複数選択して挿入する
- 挿入した画像をセルのサイズに合わせる
- 挿入した画像をトリミングする
- 挿入した画像にリンクを設定する
挿入した画像サイズを変更する
エクセルに挿入した画像サイズを変更する方法です。
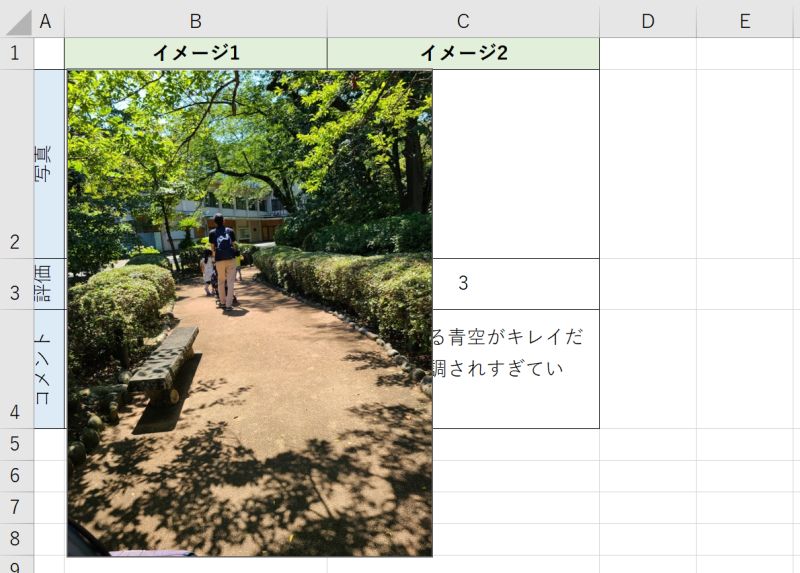
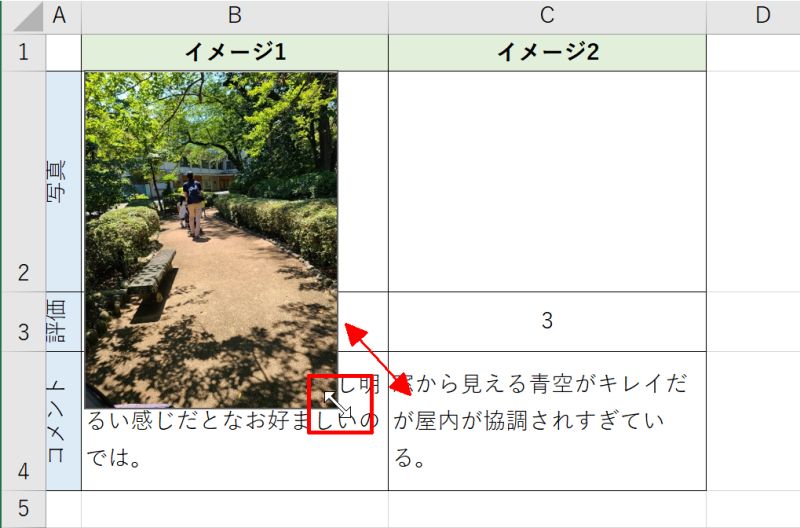
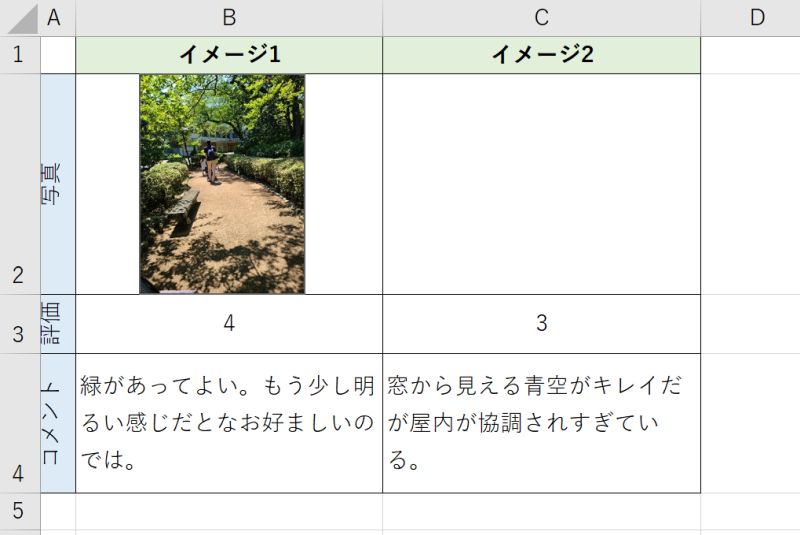
カーソルでサイズを調整する他に、図の書式設定から縦横のサイズを数値で変更する方法もあります。画像上で右クリックして「サイズとプロパティ(Z)」から設定可能です。
画像を複数選択して挿入する
エクセルに画像を複数選択して挿入する方法です。挿入したい画像がたくさんある場合は、一度に挿入することが可能です。
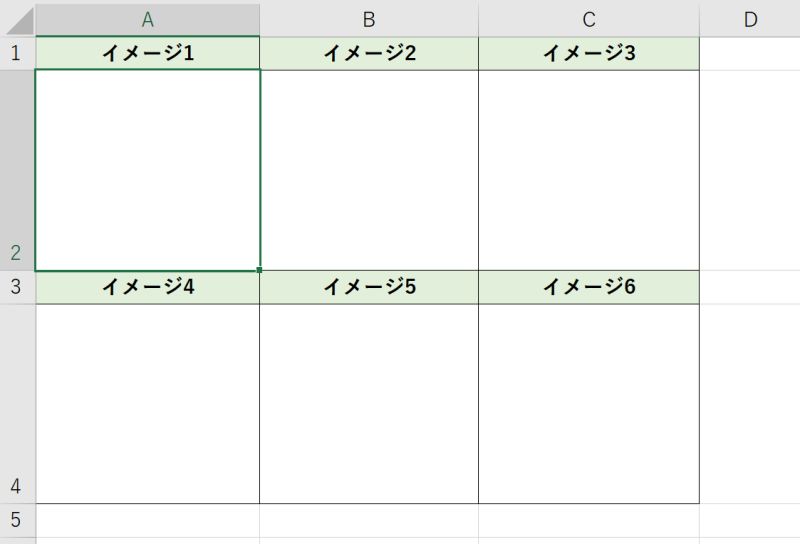
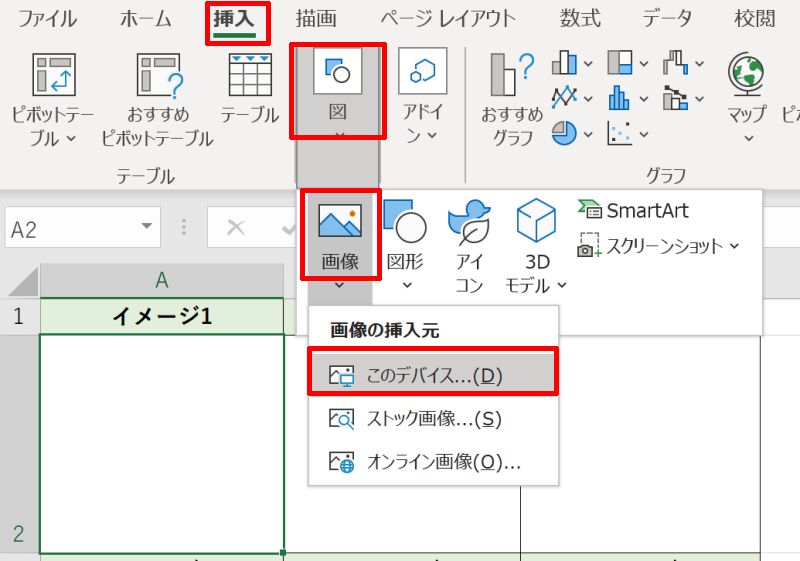
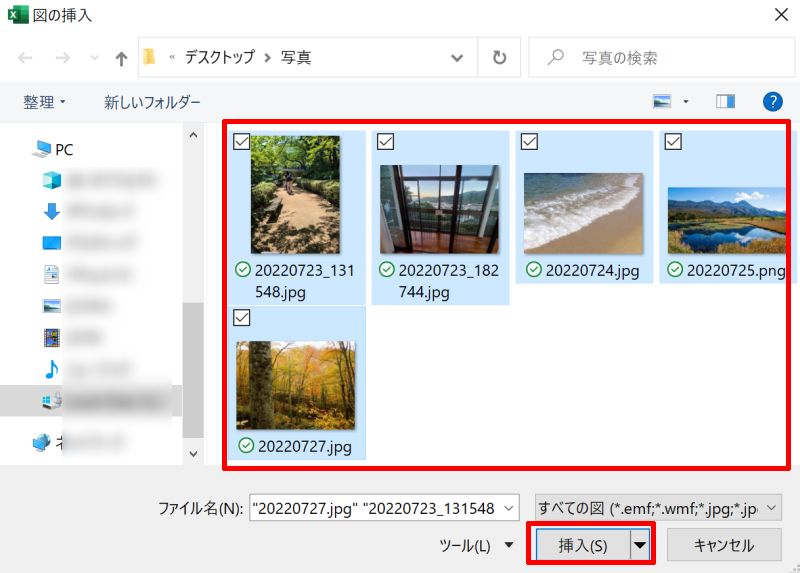
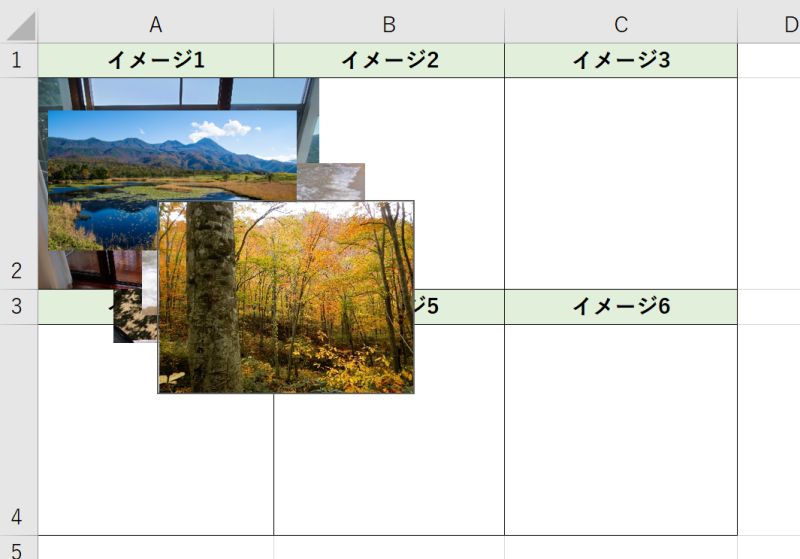
挿入した画像をセルのサイズに合わせる
エクセルに挿入した画像をセルのサイズに合わせる方法です。画像の埋め込み機能を使うと、セルサイズを変更しても画像サイズを合わせることができます。
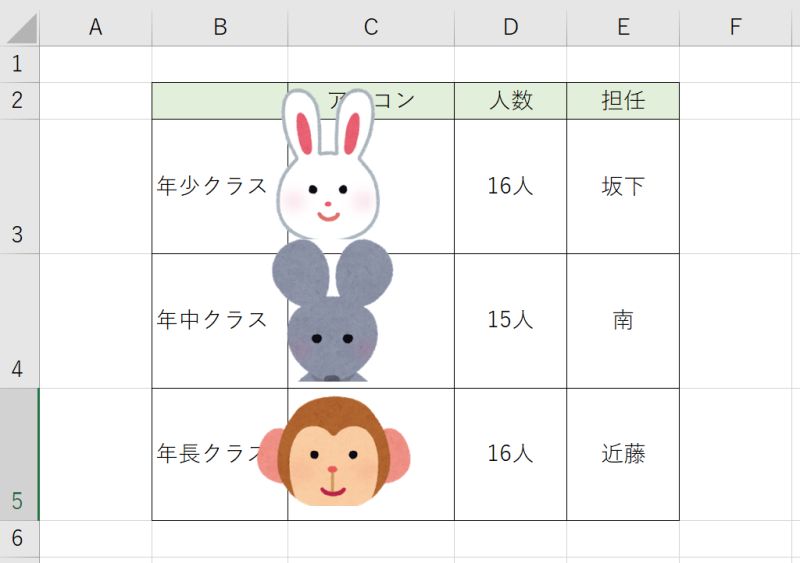
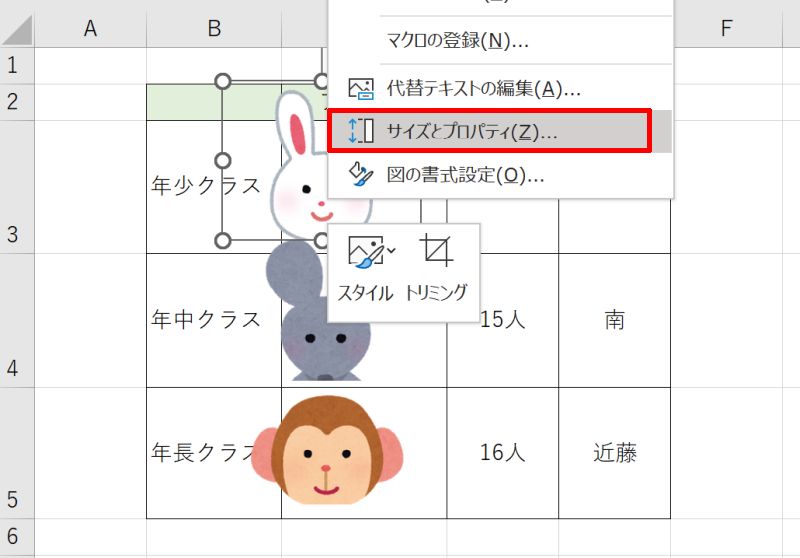
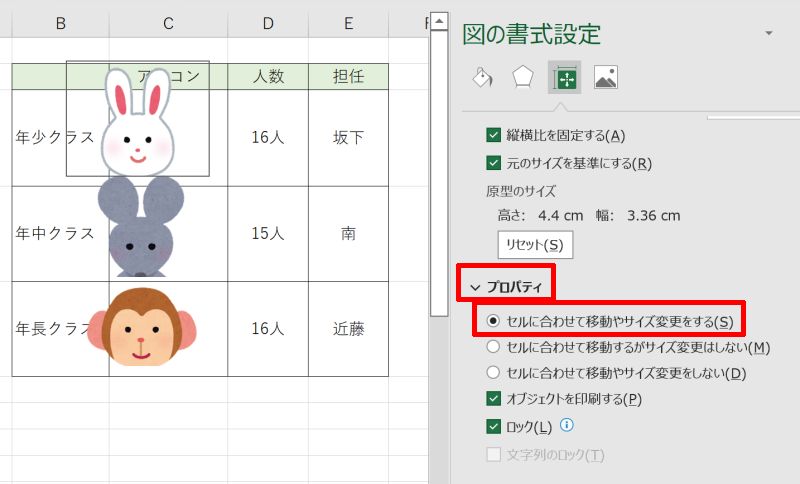
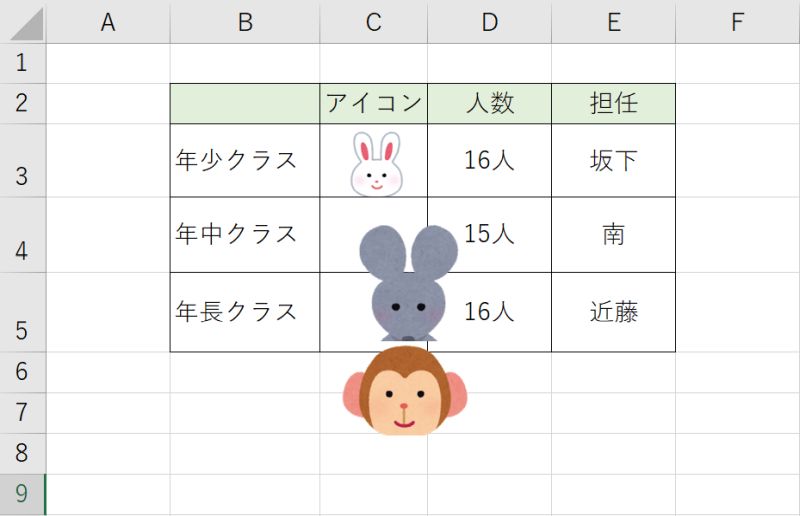
セルの枠に画像をピッタリ合わせたい場合は「Alt」キーを押しながら画像をマウスで拡大縮小すればOKです。
挿入した画像をトリミングする
エクセルに挿入した画像をトリミングする方法です。セルのアスペクト比と画像のアスペクト比が合わない時や、画像の一部を使用したい時に使いましょう。
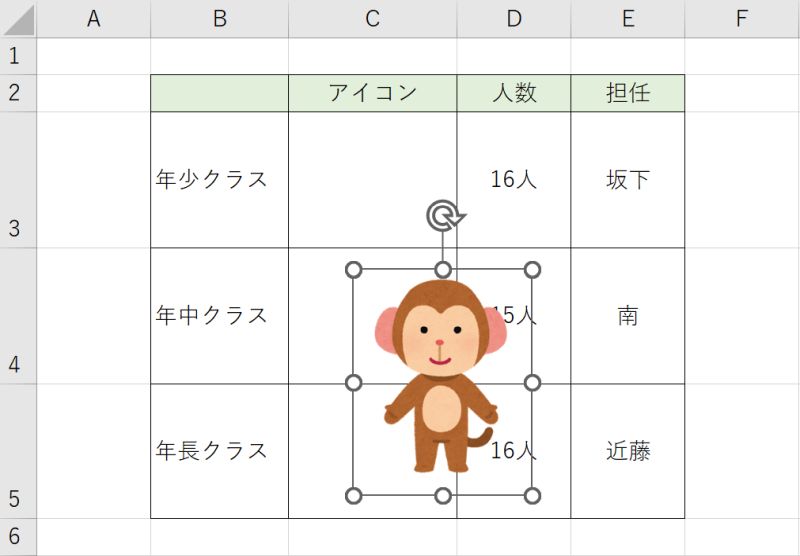
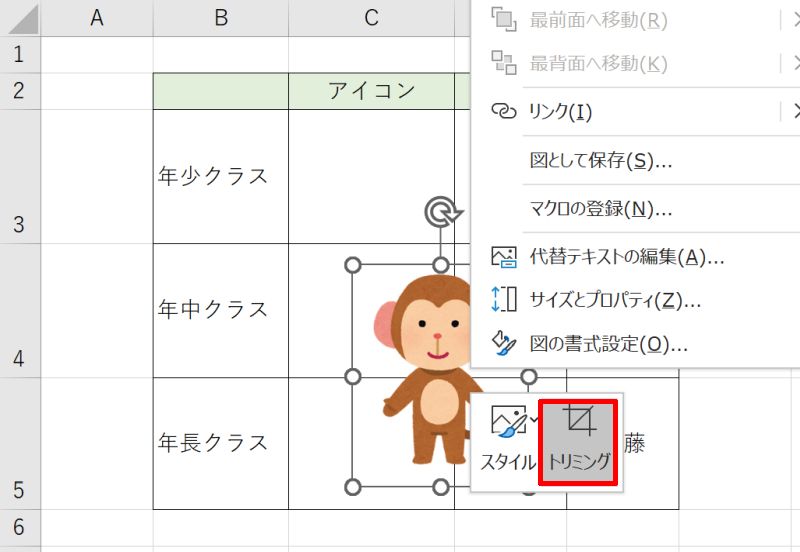
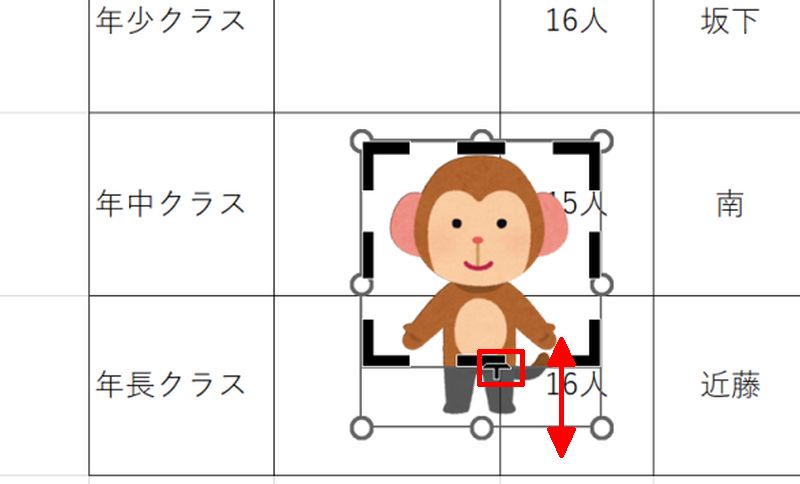
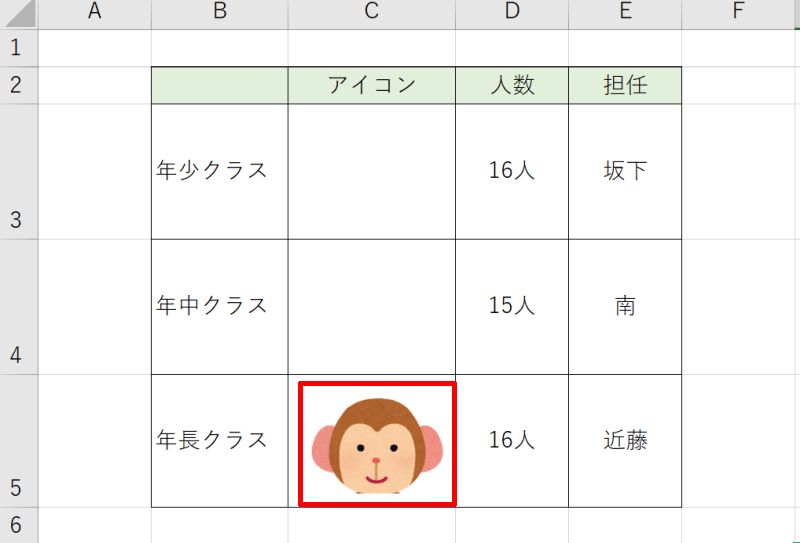
挿入した画像にリンクを設定する
エクセルに挿入した画像にリンクを設定する方法です。
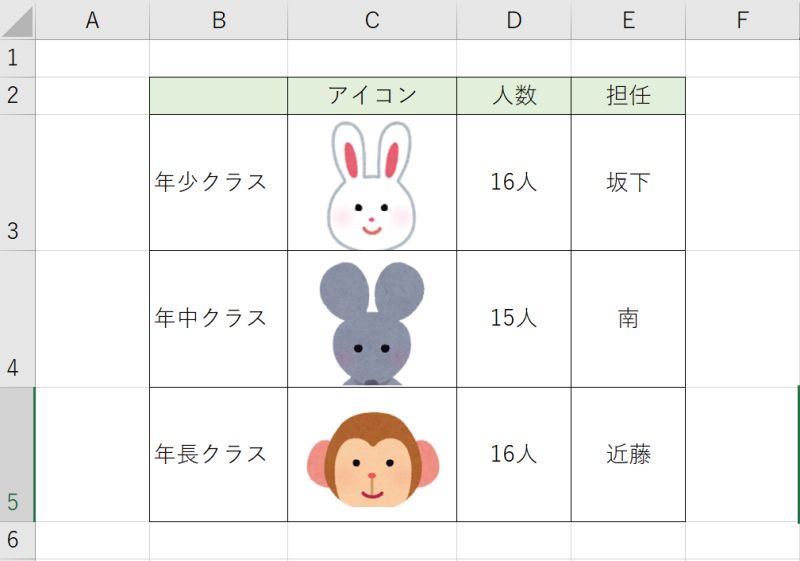
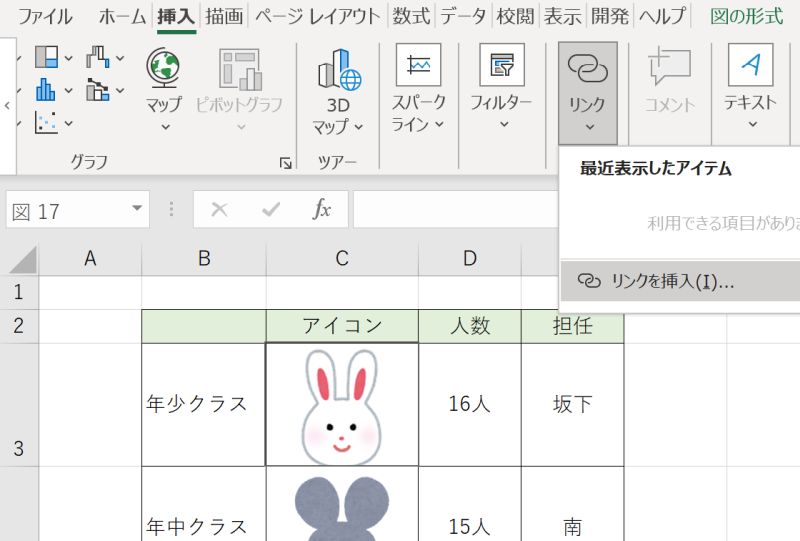
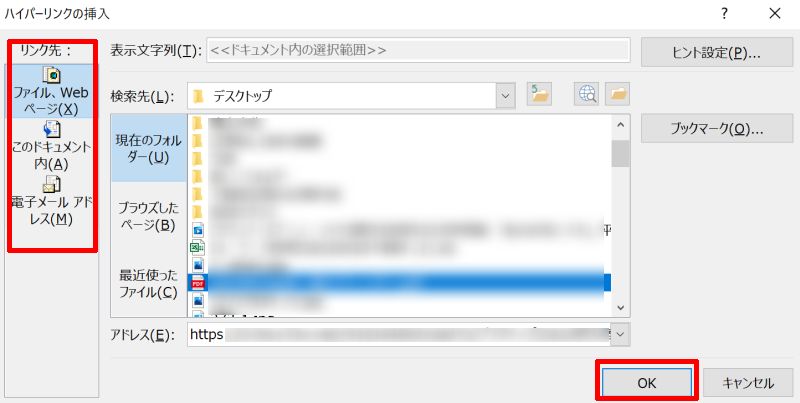
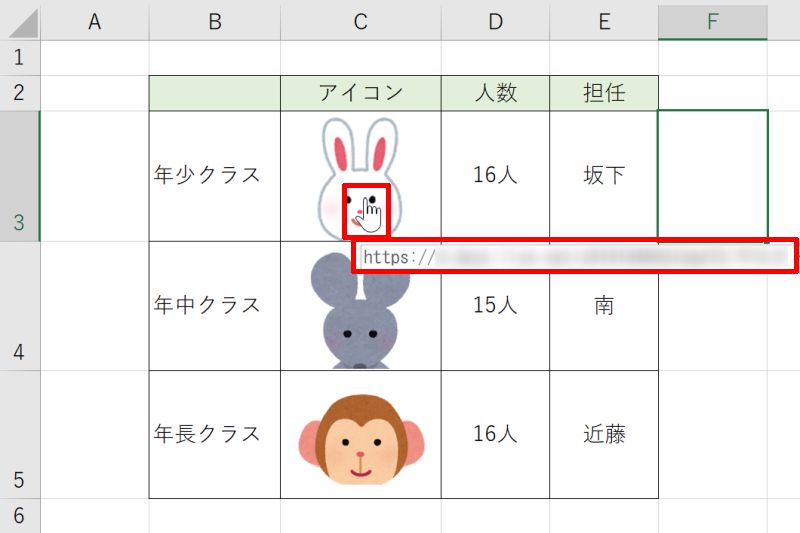
エクセルの画像挿入に関して多いトラブル
エクセルの画像を挿入する時に、よくあるトラブルを紹介します。うまく行かない原因と対策をあわせて説明していますので、画像挿入で行き詰った場合は試してみてください。
- 画像の挿入ができない場合の原因・対応方法
- 挿入した画像が圧縮されて小さくなる原因・対応方法
画像の挿入ができない場合の原因・対応方法
エクセルに画像の挿入ができない場合の原因として、オブジェクトが非表示設定になっている可能性があります。この場合、挿入タブのリボンのアイコンがグレーになっていて項目を選択することができなくなっています。
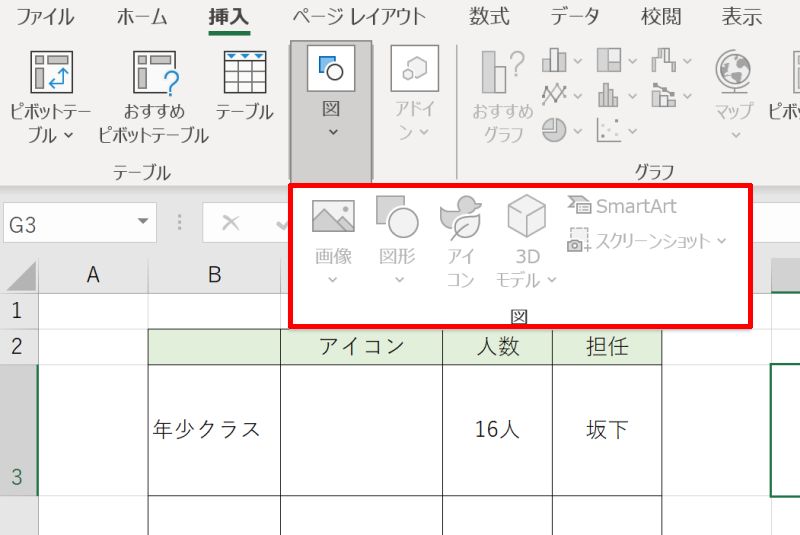
オブジェクトが非表示設定になっている時の対処方法は、オブジェクトを表示に設定することです。
「Ctrl」キー+「6」で設定が切り替えられますので試してみましょう。挿入タブのリボンのアイコンがグレーから通常の表示になれば画像の挿入ができるようになります。
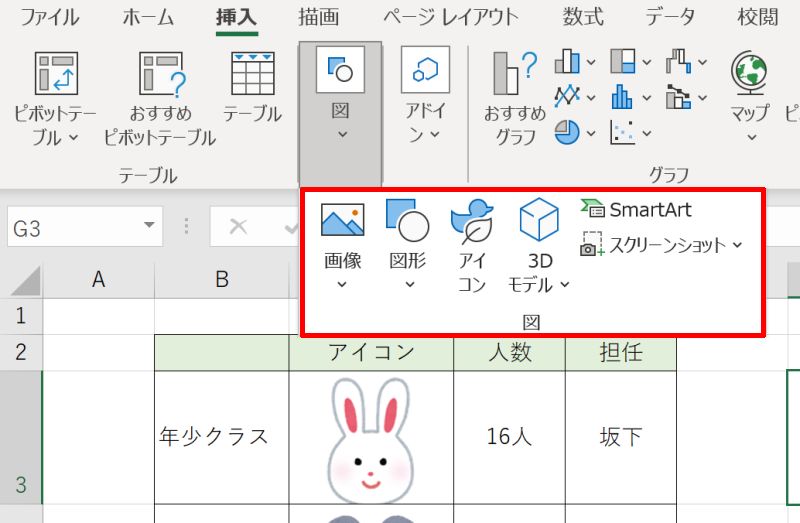
挿入した画像が圧縮されて小さくなる原因・対応方法
エクセルに挿入した画像が圧縮されて小さくなる原因として、エクセルのオプション設定で自動調整されている可能性が考えられます。この場合、対応方法はオプションの設定を元に戻すことです。
「ファイル」タブから「オプション」へと進み、「詳細設定」内の「イメージのサイズと画質(S)」という項目を確認します。「ファイル内のイメージを圧縮しない(N)」のチェックボックスがオフになっていたら、左クリックしてチェックを入れましょう。これで挿入した画像サイズが自動で変更されなくなっていたらOKです。
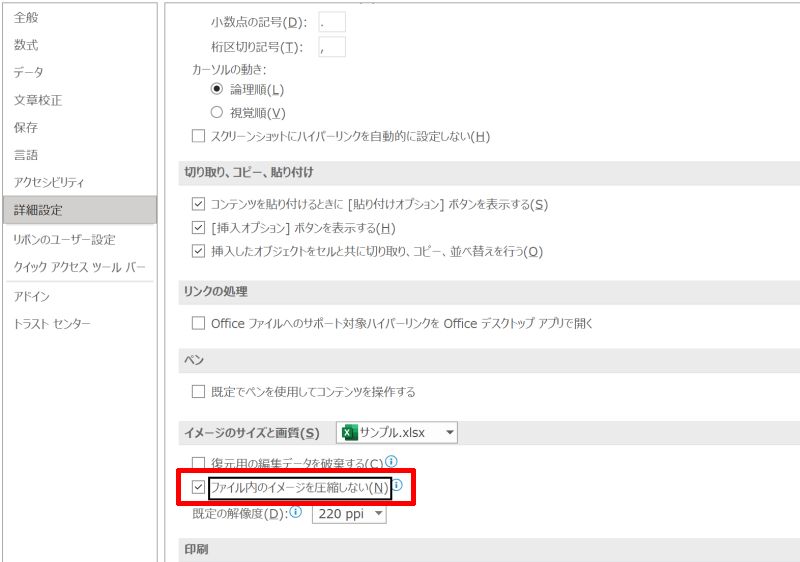
エクセルに画像を挿入する方法を改めておさらい
エクセルに画像を挿入する場合、どんな画像を使用するかによってやり方が異なります。パソコンに保存した画像を挿入するやり方さえ覚えておけば、どのようなタイプの画像でも一度パソコンに保存してしまえば適用できるので便利です。
また、画像を挿入した後はサイズ変更やトリミングができますので、表内のセルサイズに合わせるなど画像を調整して外観をよくしましょう。
最後までお読みいただきありがとうございます。次の記事では、事務職や経理職のキャリアアップの方法、転職エージェントを活用した転職活動の進め方、そしてスキルアップに必要な戦略を紹介しています。ご興味ある方はぜひご覧ください。
 事務・経理職向けおすすめ転職エージェント&キャリア戦略【完全ガイド】
事務・経理職向けおすすめ転職エージェント&キャリア戦略【完全ガイド】





