エクセルの印刷機能を使用すると、文字や表の右側が切れてしまうことがあります。元々エクセルは表計算をするためのソフトなので、Wordなどの文章作成ソフトと比べるとプリントアウトする時のトラブルが多いようです。
この記事では、そのような時の原因と対応方法について解説していますのでぜひ参考にしてください。
エクセルの印刷が切れていないか確認する方法
エクセルで作成した資料が、印刷する時に切れていないか確認する方法をご紹介します。
「ファイル」タブの左メニューにある「印刷」を左クリックしましょう。すると印刷設定画面と共に印刷時のプレビュー画面が右側に表示されます。
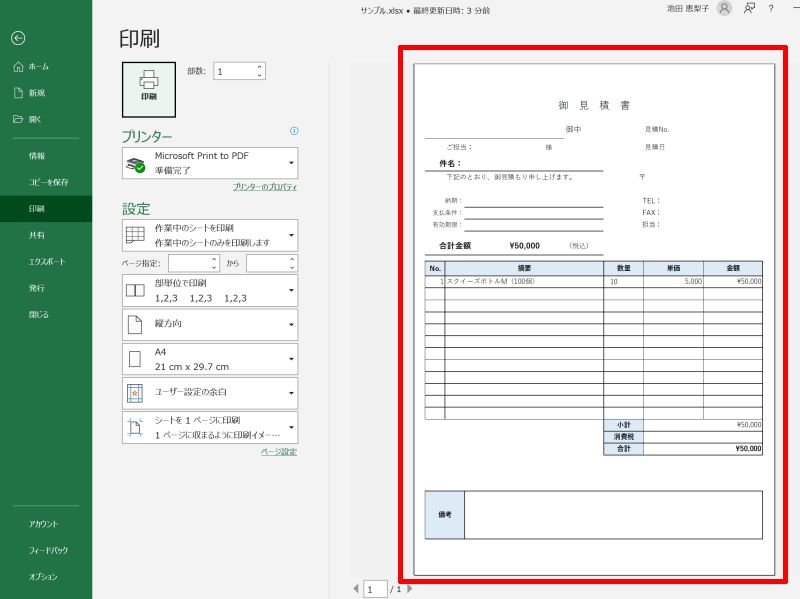
こちらの画面通りに印刷されるため、印刷範囲が用紙内に収まっているか確認しましょう。この印刷プレビュー画面のショートカットキーは「Ctrl」+「F2」です。よく印刷をする方は覚えておくとよいでしょう。
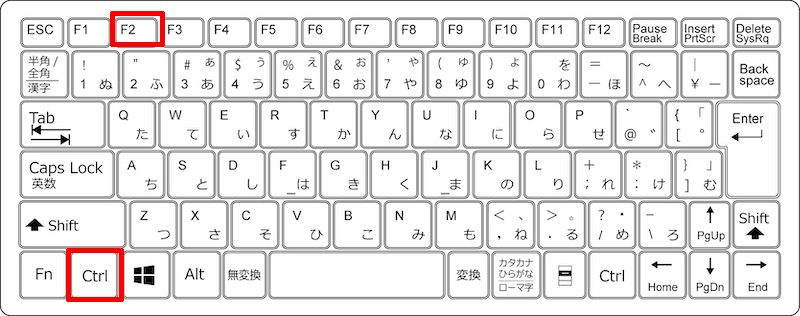
エクセルの印刷で文字や表の一部が切れる原因は?
エクセルファイルを印刷する時、文字や表の一部が切れてしまう原因はなんでしょうか?メインの発生要因は、プロポーショナルフォントを使用していることと言われています。
通常ビューと印刷プレビューとでフォントのレンダリングの方法が違うため、エクセルの枠に対して文字サイズが異なってしまい文字や表の一部が切れてしまうのです。
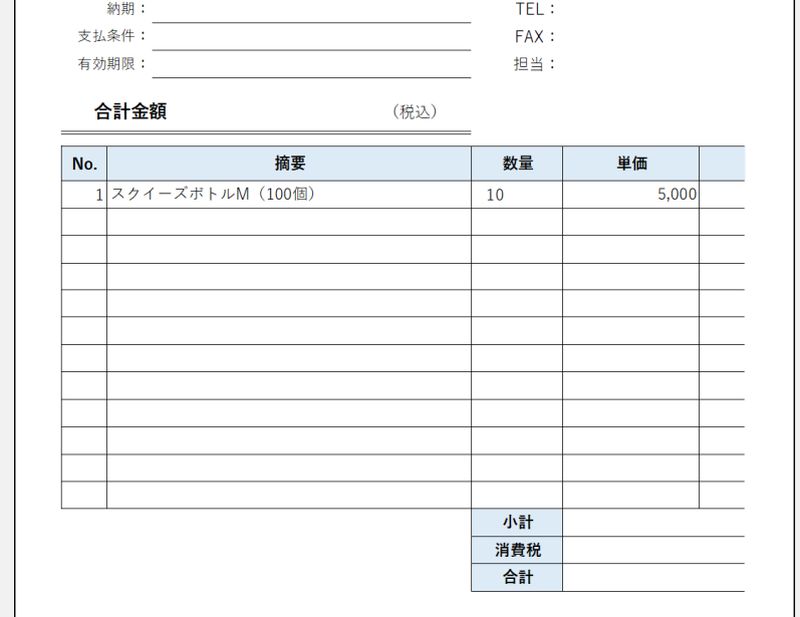
エクセルは表計算ソフトとして計算や表示の処理速度が優先されています。そのためフォント幅などの文字情報の正確性が犠牲にされており、今後も印刷時の不具合改善は難しいようです。
エクセルの印刷で文字が切れる場合の対応方法
エクセルファイルを印刷する時に文字が切れてしまう時の対応方法を3つ紹介します。どのやり方も外観が元から少し変わってしまうので、目的に応じて上手に使い分けしましょう。
- 列や行のサイズをセル内の文字列に合うよう自動調整する
- セルの大きさに対して文字数が多い場合は「折り返して全体を表示する」
- 文字が小さくなっても問題ない場合は「縮小して全体を表示する」
列や行のサイズをセル内の文字列に合うよう自動調整する
1つ目は、列や行のサイズをセル内の文字列に合うように自動調整する方法です。
調整したい列や行を選択して、「ホーム」タブの「セル」から「書式」へと進み「列の幅の自動調整(I)」または「行の高さの自動調整(A)」を選択しましょう。
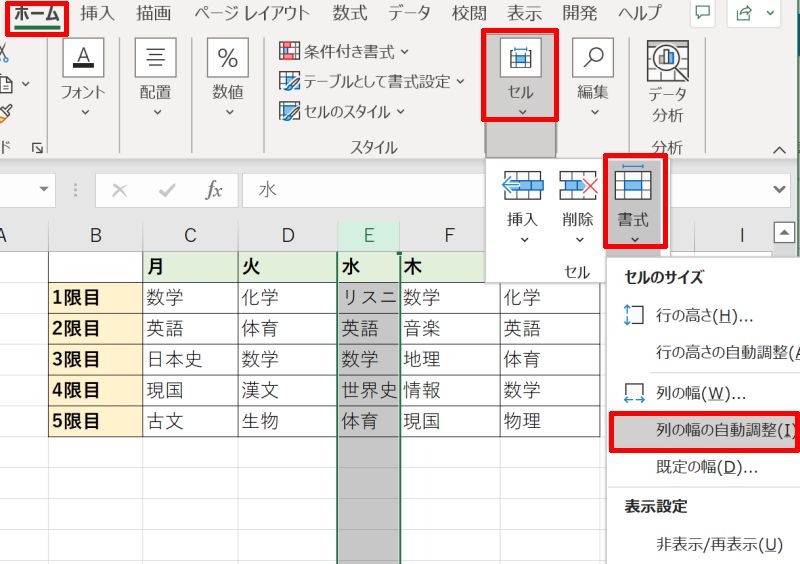
これでセル内にある全ての文字が見えるように、セルサイズが自動で調整されます。列の幅を変更して良い場合に使用しましょう。
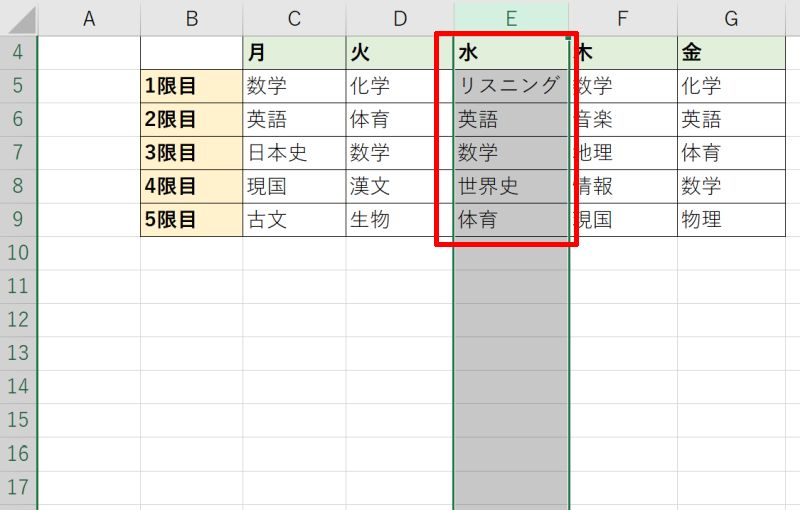
セルの大きさに対して文字数が多い場合は「折り返して全体を表示する」
セルの大きさに対して文字数が多い場合、「折り返して全体を表示する」方法が有効です。
調整したいセルを選択して「ホーム」タブから「配置」へと進み「折り返して全体を表示する」を左クリックしましょう。
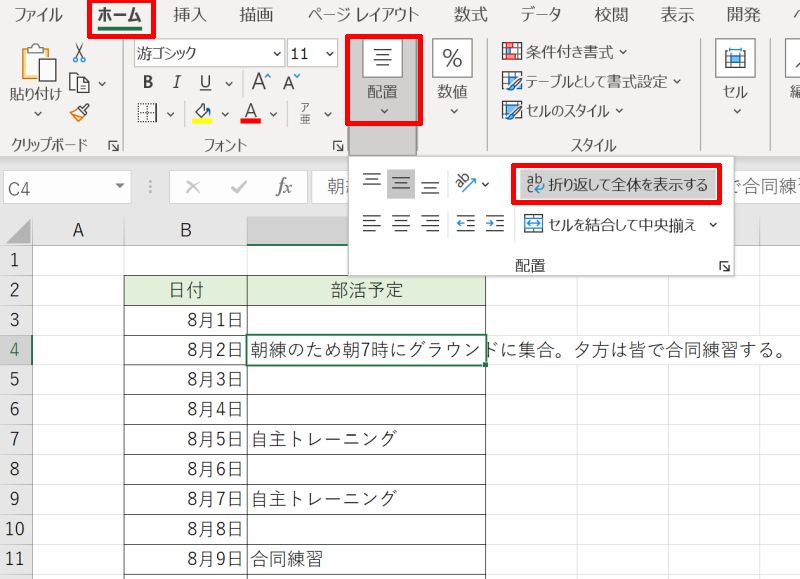
これでセルからはみ出していた文字列が次の行に折り返され、セルの高さを増やすことで全てセル内に収まります。列の幅を変えたくない場合に使いましょう。
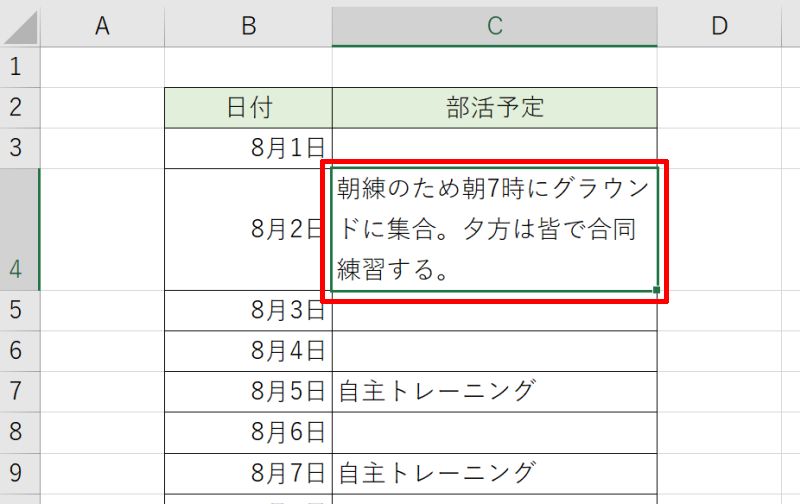
文字が小さくなっても問題ない場合は「縮小して全体を表示する」
最後は文字のサイズを縮小する方法です。セルの高さも幅も変更したくない場合に使用しましょう。
まず調整したいセルを選択し、右クリックしてメニューを開き「セルの書式設定(F)」を選択します。
次に、設定画面の「配置」タブにある「文字の制御」で「縮小して全体を表示する(K)」にチェックを入れてOKボタンを押しましょう。
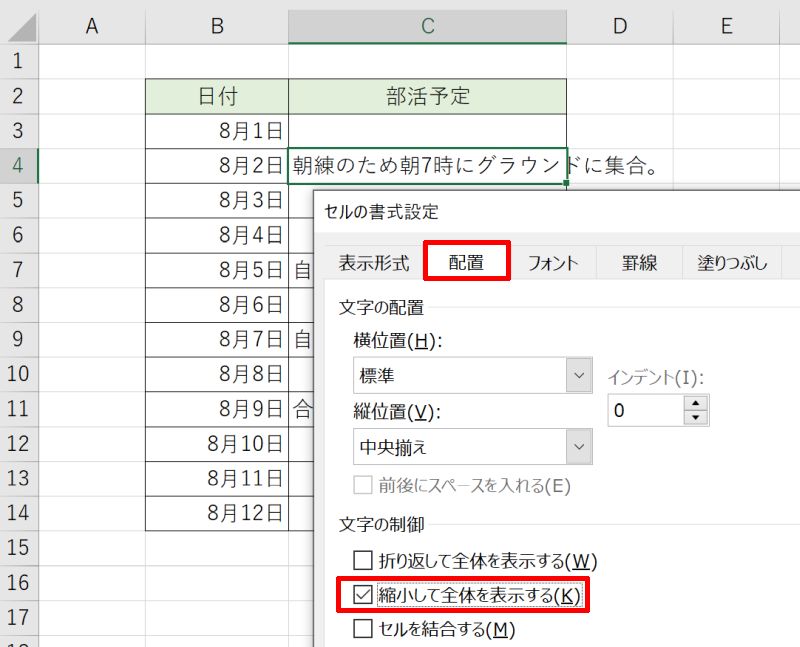
これでセル内に収まるように自動で文字サイズが小さくなります。文字数が多い時は文字が縮小されすぎて見づらくなることがあるため注意しましょう。
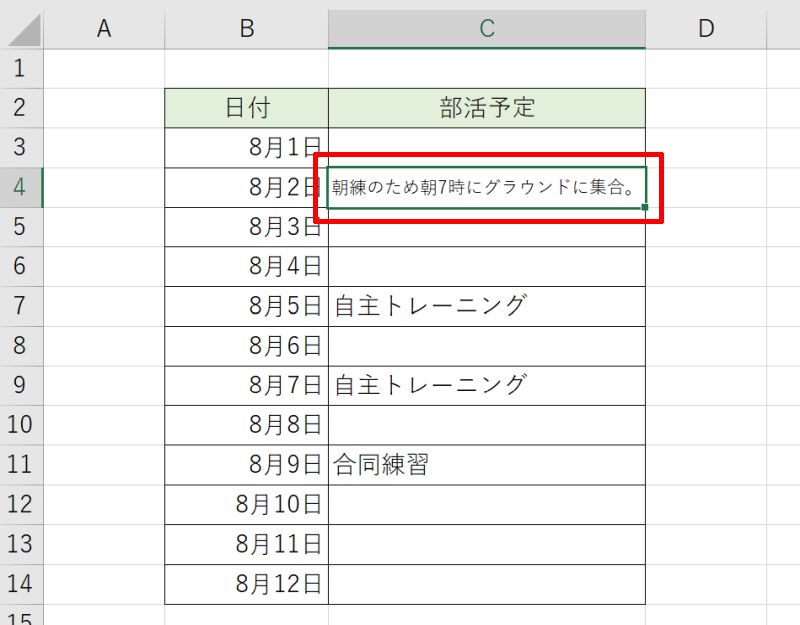
エクセルの印刷で表の一部(右側や下側)が切れる場合の対応方法
エクセルファイルを印刷する時に文字が切れてしまう時の対応方法を解説しました。次は右側や下側といった表の一部が切れてしまう場合の対応方法について詳しく解説していきます。
- 印刷プレビュー画面で「1ページに印刷」するように設定
- 改ページプレビュー画面で青い点線を印刷範囲までドラッグ
- 「拡大/縮小」で拡大率を変更して1ページに収まるよう調整
印刷プレビュー画面で「1ページに印刷」するように設定
まずは印刷プレビュー画面で「1ページに印刷」するように設定する方法です。
「ファイル」タブから印刷プレビュー画面を開きます。次に、ページ設定の項目で「拡大縮小なし」の箇所を「シートを1ページに印刷」に変更しましょう。これで、はみ出た部分が1ページに収まります。
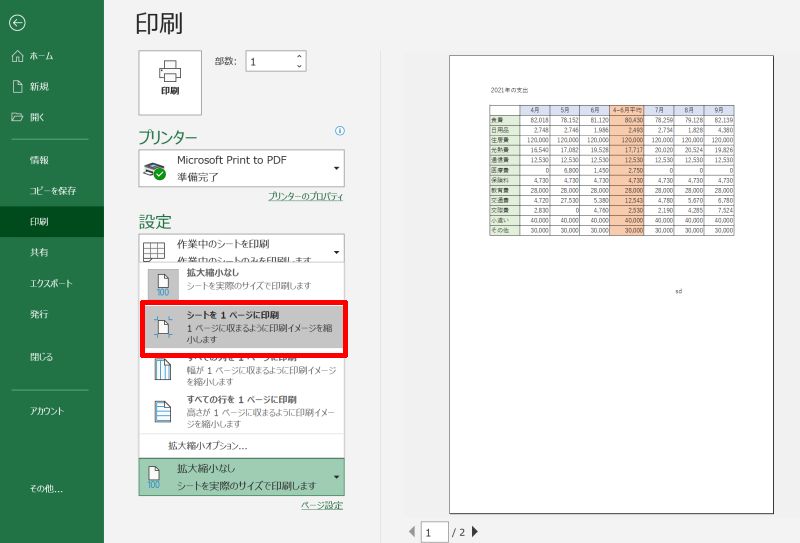
また、印刷したい範囲に応じて次のような設定が可能です。縦に長いエクセル表や横に長いエクセル表の場合、全てを1ページに収めようとすると縮小されすぎてしまいます。幅か高さどちらかのみを適度に縮小して1ページに収めたい場合におすすめです。
- シートを1ページに印刷…ワークシートの範囲を1ページにする。
- すべての列を1ページに印刷…列方向のみ1ページに収める。縦に長い表に有用。
- すべての行を1ページに印刷…行方向のみ1ページに収める。横に長い表に有用。
改ページプレビュー画面で青い点線を印刷範囲までドラッグ
次に紹介するのは改ページプレビュー画面で青い点線を印刷範囲までドラッグする方法です。印刷範囲を見ながら直感的に設定することができます。
「表示」タブの「ブックの表示」から「改ページプレビュー」を選択しましょう。青い枠で囲まれた領域が印刷される範囲となります。青枠はマウスで移動させることができるので、印刷したい領域を確認しながら設定しましょう。
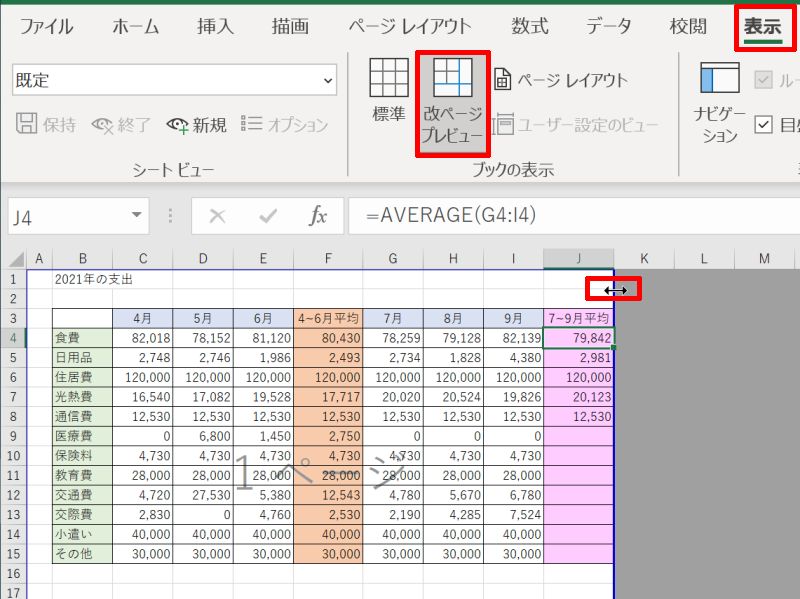
「拡大/縮小」で拡大率を変更して1ページに収まるよう調整
最後は「拡大/縮小」で拡大率を変更して1ページに収まるように調整する方法です。
まず、「ファイル」タブの印刷プレビュー画面で出てくる「ページ設定」で「拡大縮小」の項目を左クリックします。
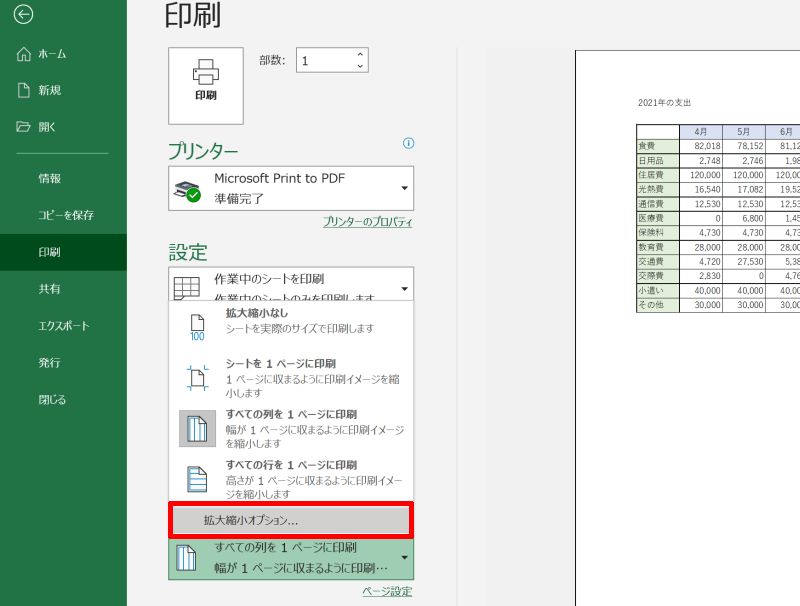
出てきた設定画面で「拡大縮小印刷」の項目を設定しましょう。倍率や印刷するページ数を細かく指定することができます。
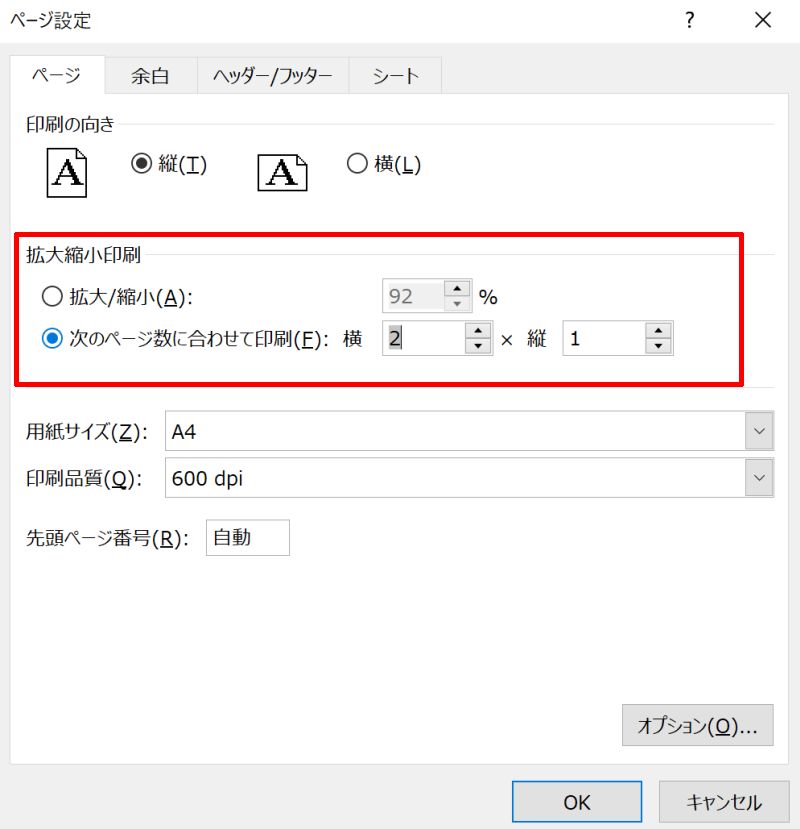
あまり縮小しすぎると字が細かくなりすぎて見づらくなりますので、プレビュー画面を確認しながら調整しましょう。
エクセルの印刷が切れる原因・対応方法を改めておさらい
エクセルファイルを印刷する時に、文字や表の一部などが切れてしまう原因と対応方法を解説しました。印刷する前のプレビュー画面を使い、事前に印刷範囲をしっかり確認することも大事です。
表計算というソフトウェアの性質上、根本的な解決策は今のところないようなので今回紹介した方法で工夫しながら対策してみてください。





