今回は、Excel(エクセル)のセル内で改行する方法をご紹介します。
Excelでは、入力した文字列が設定したセルの幅に収まらないとき、文字列が隣のセルにはみ出してしまったり、収まらない分が表示されなくなってしまったりします。
そのようなときは、文字列を途中で強制的に改行することで、1つのセル内に収めることができます。表の体裁を整えるのに便利です。
目次
Excel(エクセル)のセル内で改行はEnterキーでできない
Excelでは、「Enter」キーを押すと、アクティブセル(選択されたセル)が1つ下に移動していくようになっています。
つまり、「Enter」キーではセル内の文字列の改行を行えません。
以下より、Excelのセル内の文字列を改行する方法について解説していきます。
Excel(エクセル)のセル内で改行する方法
Excel(エクセル)のセル内で改行する方法には、次の2種類があります。
- セル内の任意の位置で改行
- セルの右端で自動的に改行
ここでは、これら2種類の改行方法についてご紹介します。
- ショートカットキーを使ってセル内で改行する
- セルの枠内に自動で収まるよう改行を設定する
- CHAR関数を使ってセル内で改行して表示する
ショートカットキーを使ってセル内で改行する
Excelのセル内で改行したいときは、ショートカットキー「Alt + Enter」を押します。
ショートカットキーを使うと、セル内の任意の位置から改行することができます。
改行するときは、改行したい位置にカーソルがあることを確認し、ショートカットキー「Alt + Enter」を押します。
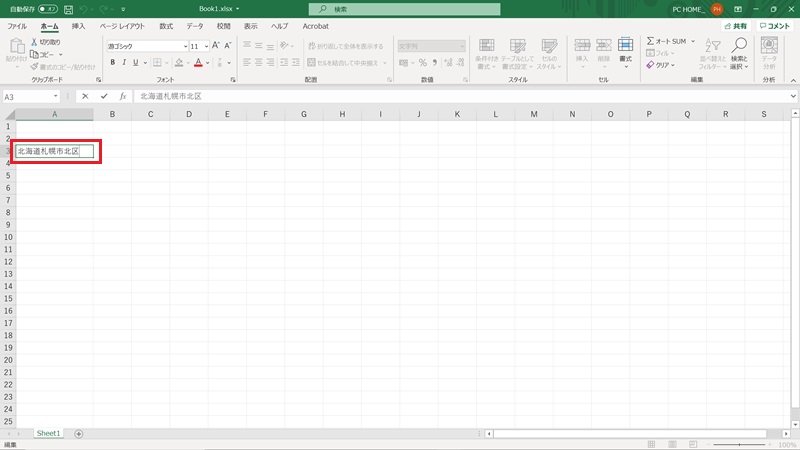
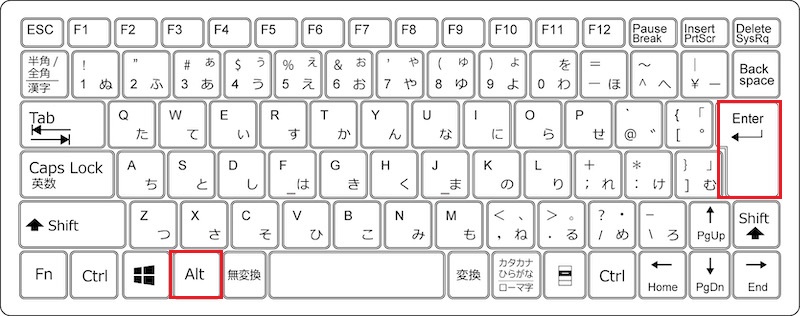
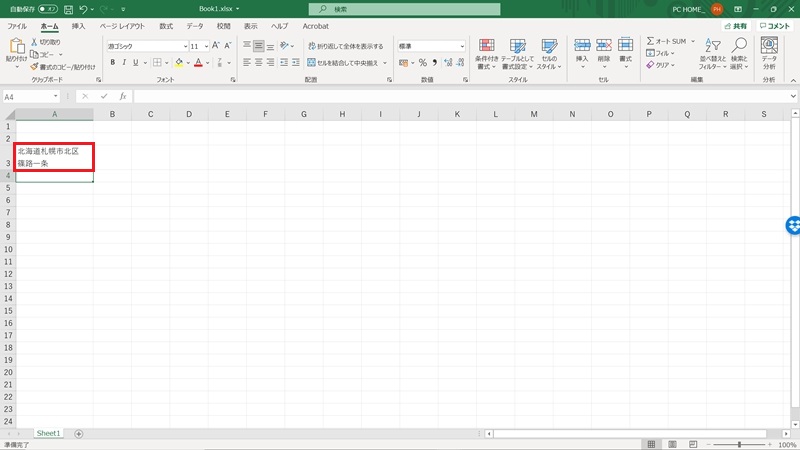
参考:Macでセル内の改行を行うショートカットキー
Macでセル内の文字列を改行する場合には、「option + Enter」のショートカットキーで改行を行えます。
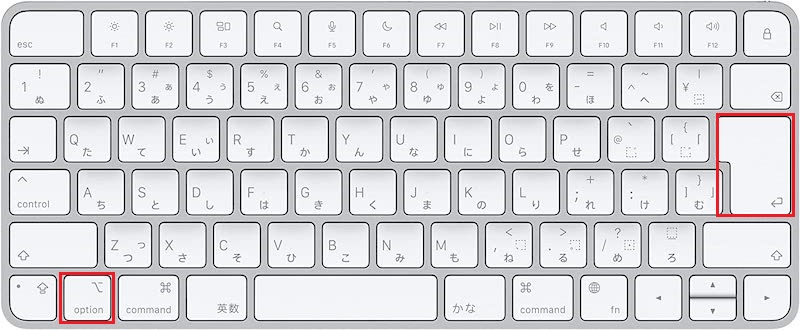
セルの枠内に自動で収まるよう改行を設定する
セルの枠内に自動で収まるように改行したいときは、改行するセルを選択し、「ホーム」タブの「折り返して全体を表示する」ボタンをクリックします。
「折り返して全体を表示する」がオンになると、セルの右端で自動的に改行されるようになります。そのため、設定されているセルの幅によって、改行される位置が変わります。
セルの枠内に自動で収まるように改行するときは、改行したいセルが選択されていることを確認し、「折り返して全体を表示する」をオンにします。
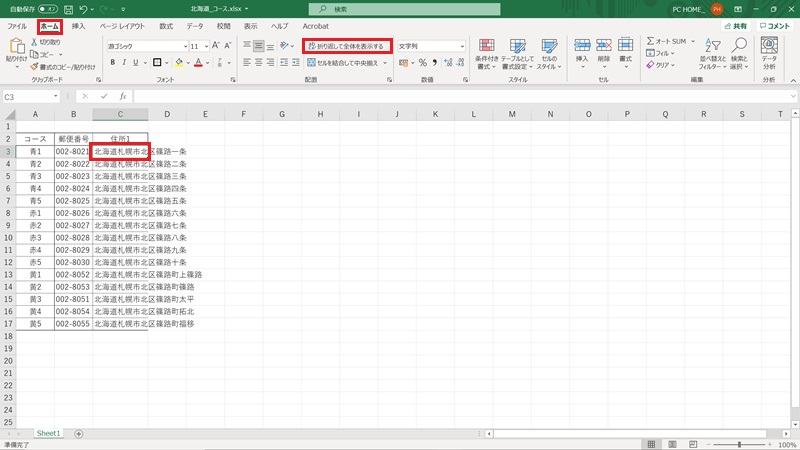
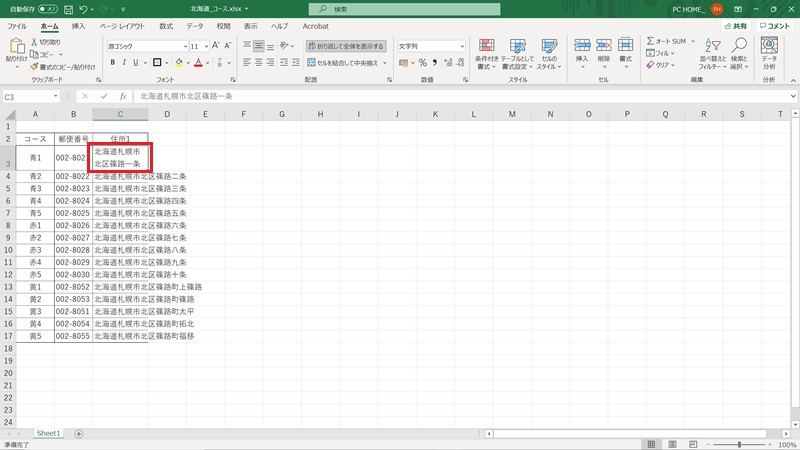
折り返しを設定したいセルを右クリックし、「セルの書式設定」→「配置」をクリックし、「折り返して全体を表示する」にチェックを入れて、「OK」ボタンをクリックします。
CHAR関数を使ってセル内で改行して表示する
CHAR関数は、文字コードをASCIIまたはJISの文字に変換する関数です。
ASCIIまたはJISの改行を表す文字コードは「10」です。これをCHAR関数に当てはめると、改行は、CHAR(10)となります。
CHAR関数を利用すると、改行を使って、複数のセルに入力されている文字列を1つのセルにまとめることができます。
以下では例として、CHAR関数を使い、B3セルの郵便番号とC3セルの住所の間に改行を入れて、D3セルに表示する方法を解説します。
なお、数式の入力後、セルに「折り返して全体を表示する」を設定します。
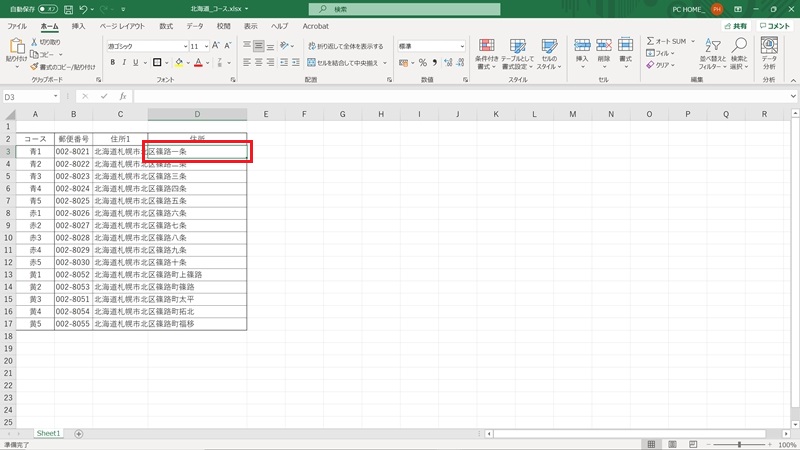
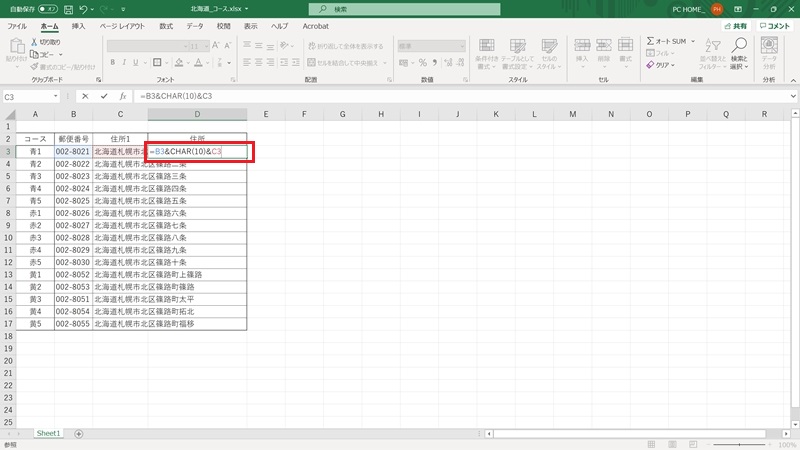
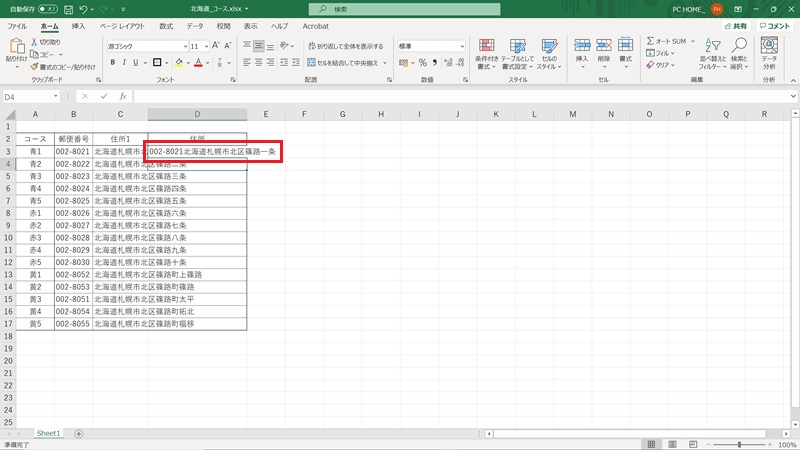
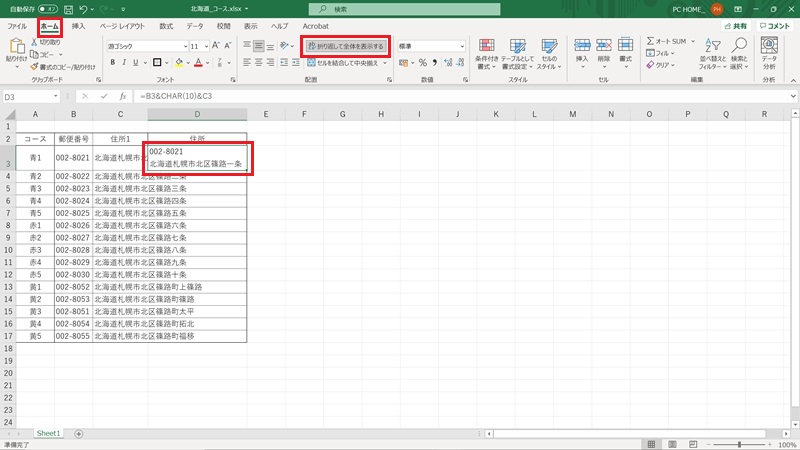
Excel(エクセル)のセル内の改行を置換して削除する方法
挿入されている改行をまとめて削除したいときは、置換機能を利用すると便利です。
置換は、「ホーム」タブ→「検索と選択」→「置換」をクリックするか、ショートカットキー「Ctrl + H」を押し、「検索と置換」ダイアログボックスから実行します。
「検索と置換」ダイアログボックスでは、「検索する文字列」ボックスに置換前の文字列を入力し、さらに「置換後の文字列」を入力して置換を実行します。
ここでは、「検索する文字列」ボックスに改行を入力することになりますが、改行は文字ではないので、ショートカットキー「Ctrl + J」キーを使って、改行を表すコードを指定します。
なお、「検索する文字列」ボックスに入力した文字列を削除したいときは、置き換える文字列を指定する必要はありません。「置換後の文字列」ボックスには、何も入力せずに置換を実行します。
以下では例として、置換機能を使って、指定した範囲(A1:A15)にある改行を削除します。
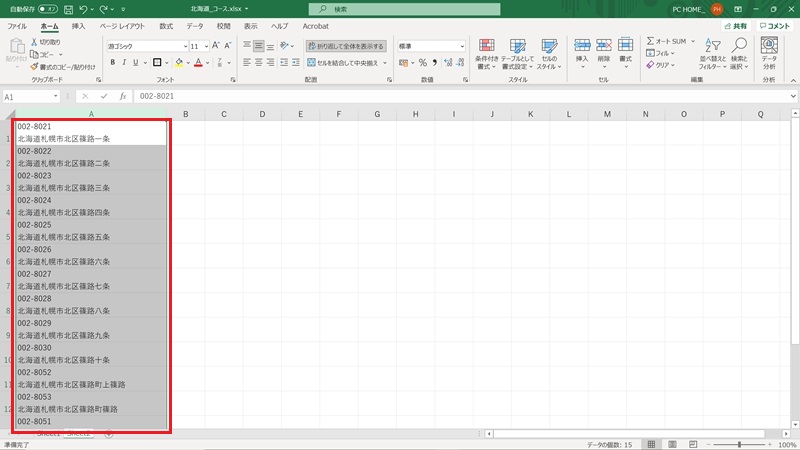
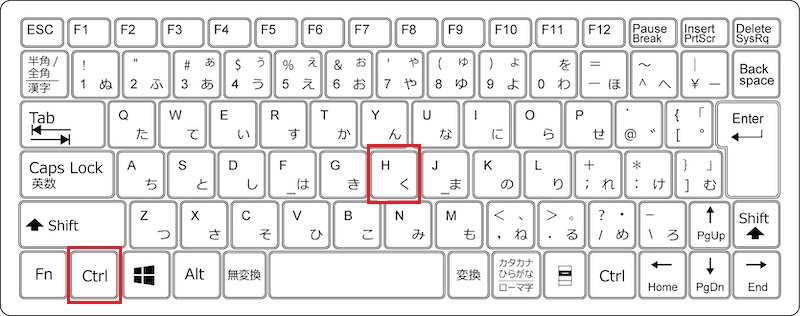
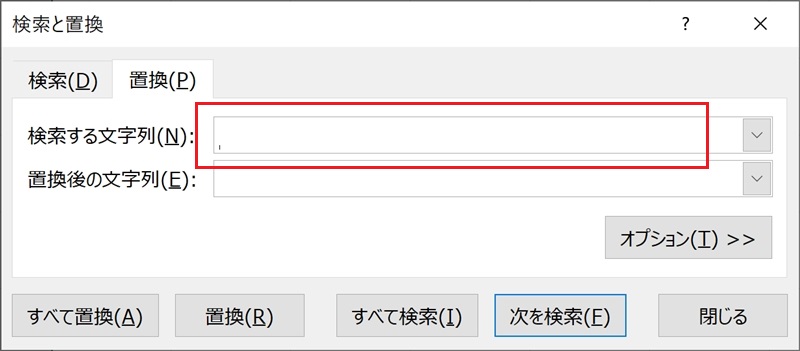
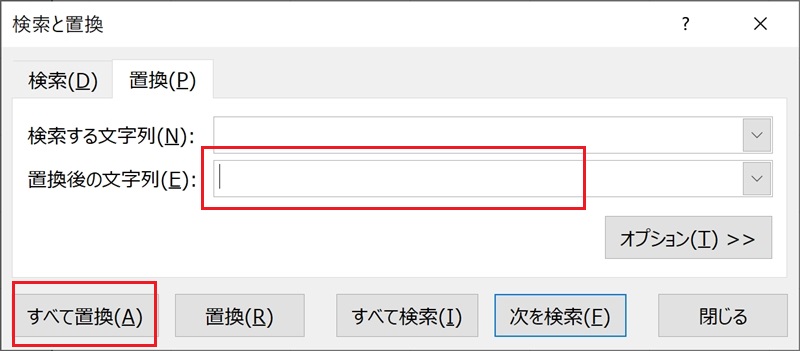
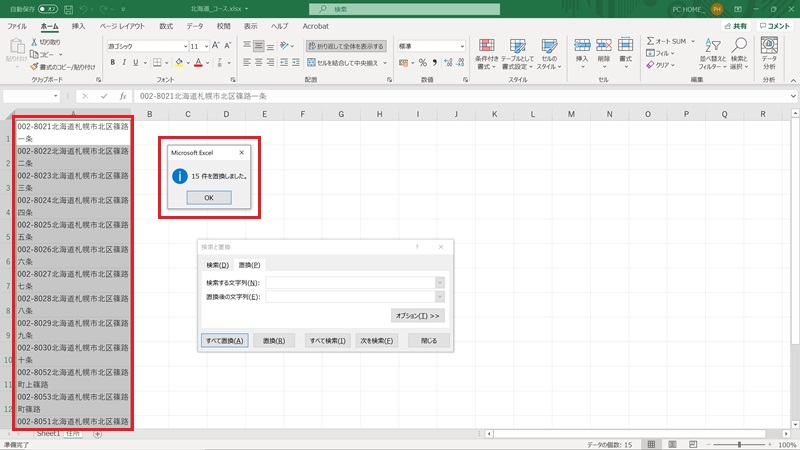
Excel(エクセル)のセル内で改行する方法を改めておさらい
Excelというと、どうしても計算ができるソフトというイメージですが、さまざまな種類の表を作成するのに便利なソフトです。
表といえばExcel。という方も多い反面、1つのセルの中に入力する文字数が多くなると、途端に扱いにくくなってしまう、と感じていた方もいらっしゃったのではないでしょうか。
今回は、さまざまな方法で文字数の多い文字列を改行し、好みのセル幅に収めて表示する方法をご紹介しました。
任意の位置で改行するか、セルの幅いっぱいで改行するか、その都度ベストな方法で表のバランスと見やすさを調整してみてください。
今話題のリスキリングは手元から!
リテラアップアプリのご利用について、法人の方は下記フォームよりお問い合わせください。
(Excel,WordなどOffice製品やPC関連の技術的な質問にはお答えできかねます。ご了承ご了承ください。)



