今回は、エクセルでの折れ線グラフの作り方についてご紹介します。
エクセルでは、データに応じた60種類のグラフを作成することができます。
なかでも良く使われる「折れ線グラフ」は、複数の項目が一定の時間(年数、月数、日数)でどのように変化していくか、その傾向を把握できるグラフです。
データをグラフ化することで、より業務に役立つ資料を作成することができます。
目次
エクセルの折れ線グラフの作り方【基本編】
エクセルでは、あらかじめ作成されている表のデータを使って、グラフを作成することができます。
折れ線グラフを作るときは、見出しも含め、グラフ化するデータを範囲選択し、「挿入」タブで「折れ線グラフ」を選択します。(見出しはグラフの凡例になります。)
なお、エクセルでは、7種類の折れ線グラフが用意されており、その中から目的に応じた折れ線グラフを選ぶことができます。
以下では、東京の月ごとの平均気温を折れ線グラフで表示します。
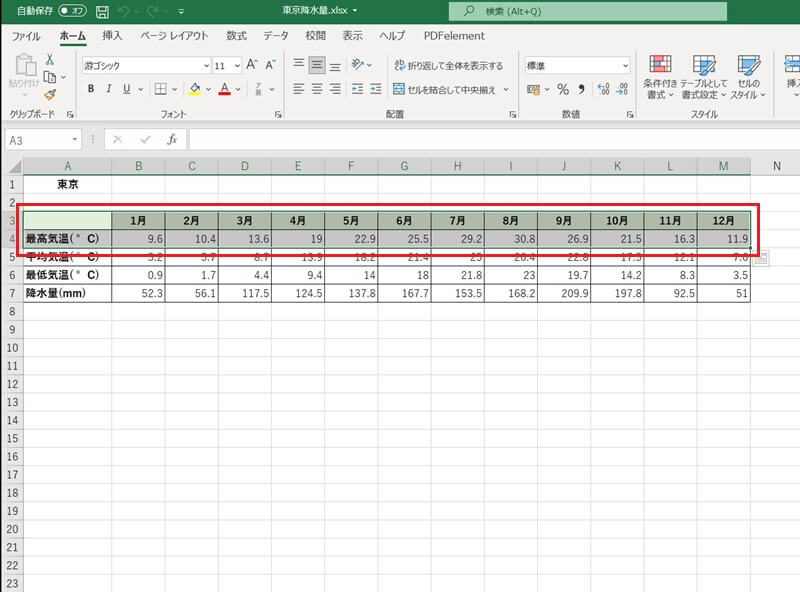
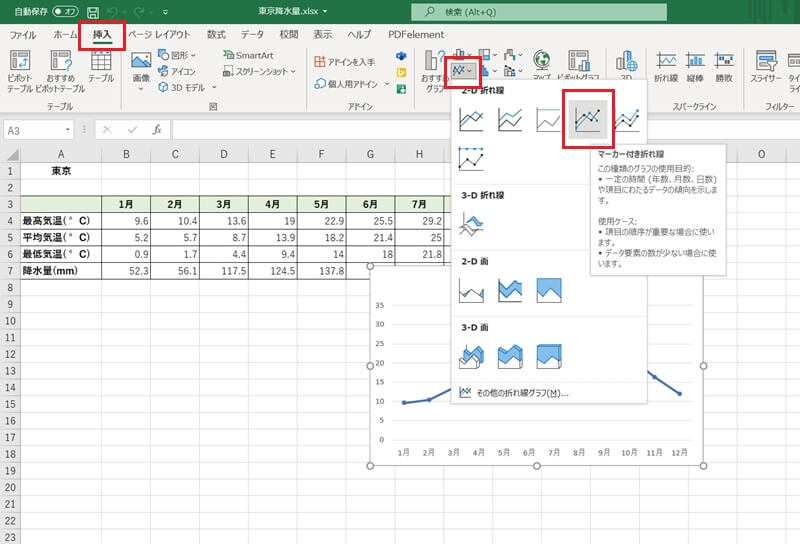
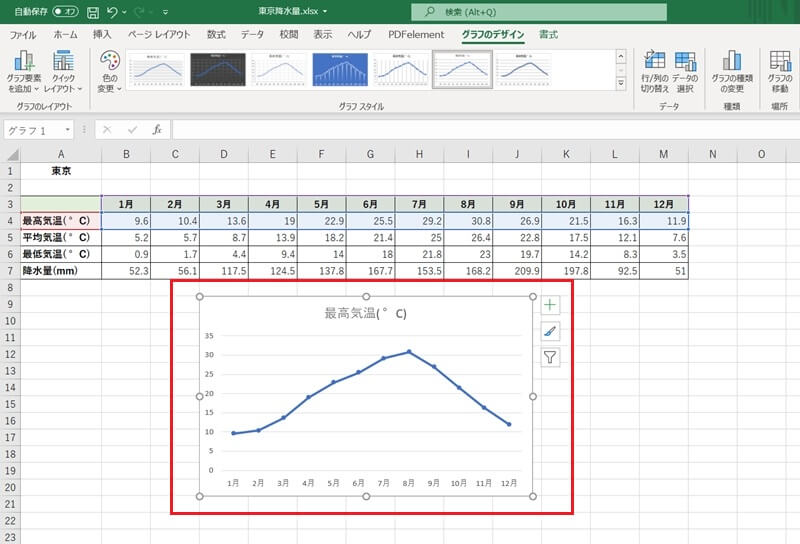
グラフエリアをドラッグすると、グラフの位置を移動することができます。
エクセルで折れ線グラフを重ねる方法
エクセルでは、1つのグラフに二つの要素を組み合わせ、2本の折れ線グラフを重ねて表示することができます。
グラフを2本重ねて表示することで、種類や単位の違うデータを組み合わせて比較することが可能になります。
東京の月ごとの平均気温と降水量を1つのグラフに2本の折れ線グラフで表示します。この表では、平均気温と降水量のデータが離れたところにあるため、2回に分けて選択します。
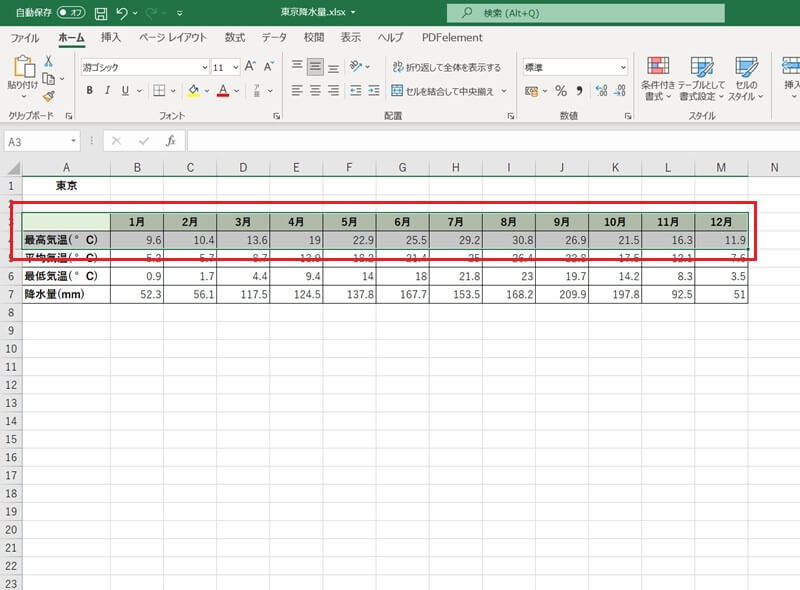
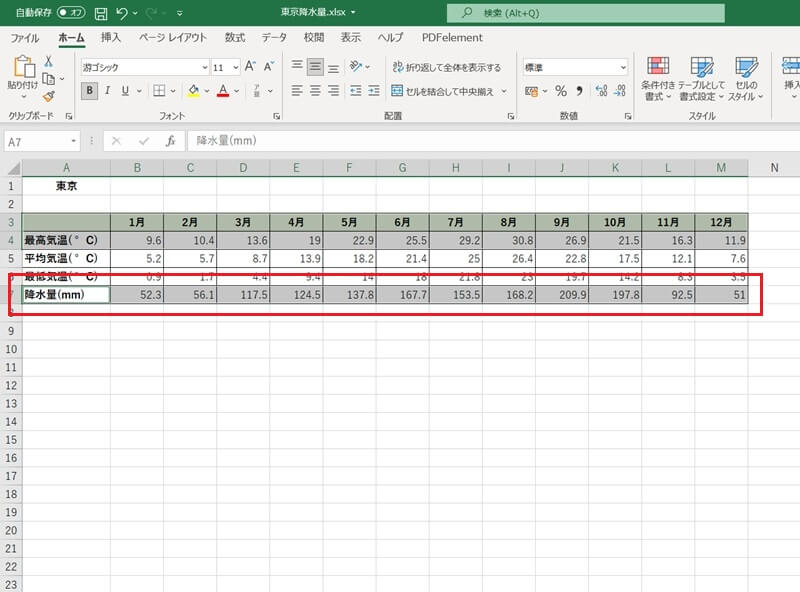
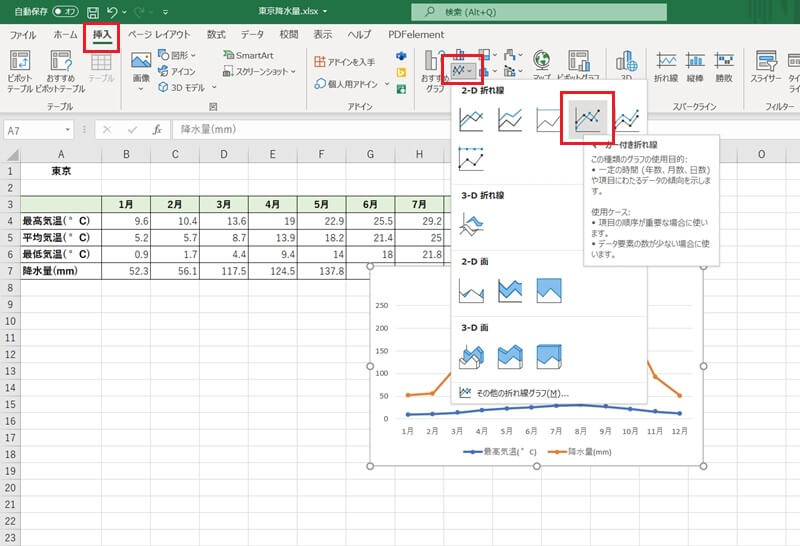
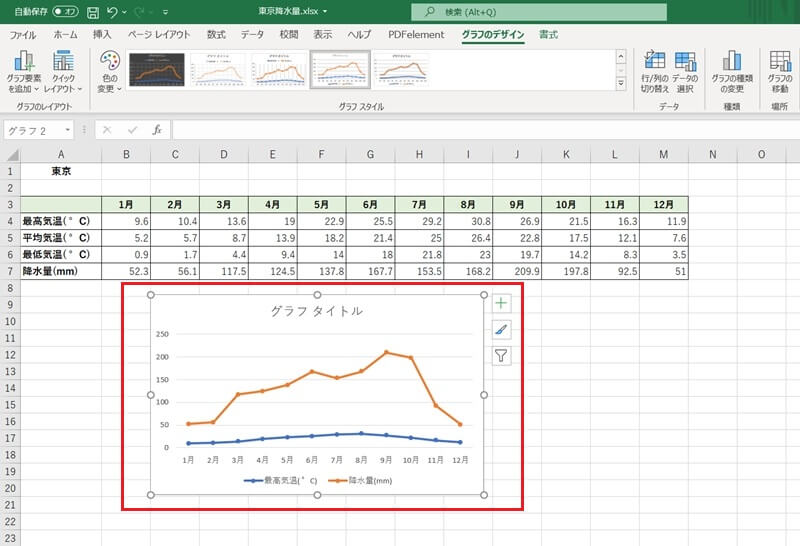
エクセルで折れ線グラフを2軸にする方法
単に1つのグラフに2本の折れ線グラフを配置するだけでなく、2本のグラフを「主軸」と「第2軸」として設定することで、より見やすいグラフにすることができます。
「主軸」はグラフの左側のメモリのデータ、「第2軸」は右側のメモリのデータを指し、第2軸を設定するとそれぞれのデータに合わせたメモリと単位が表示されます。
ここでは、2本の折れ線グラフの内の1本を第2軸に変更し、グラフをさらに見やすく整えます。
降水量のグラフを第2軸に変更します。
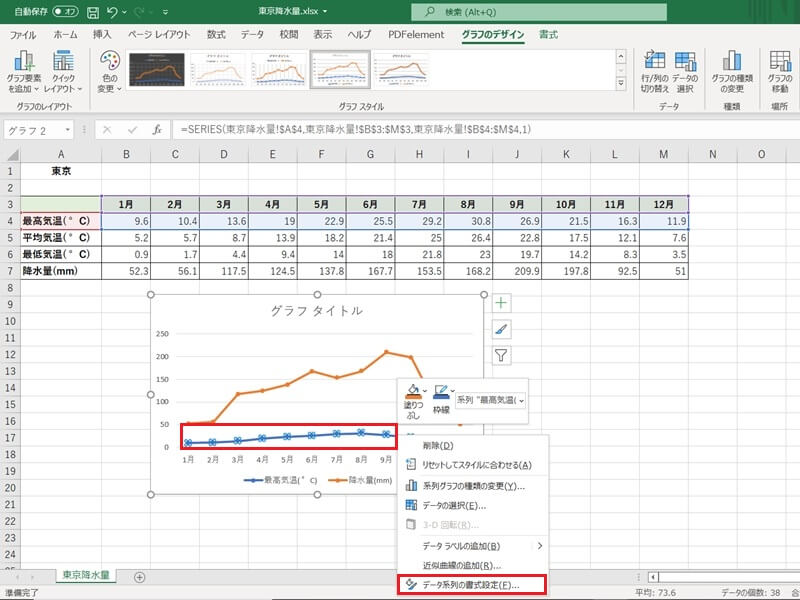
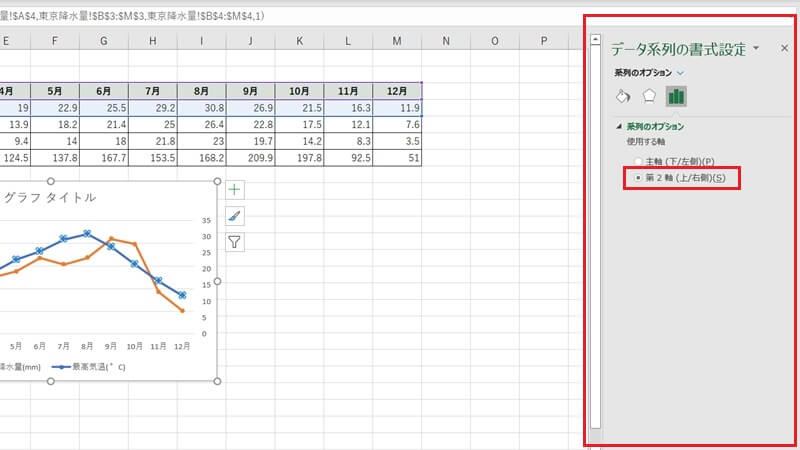
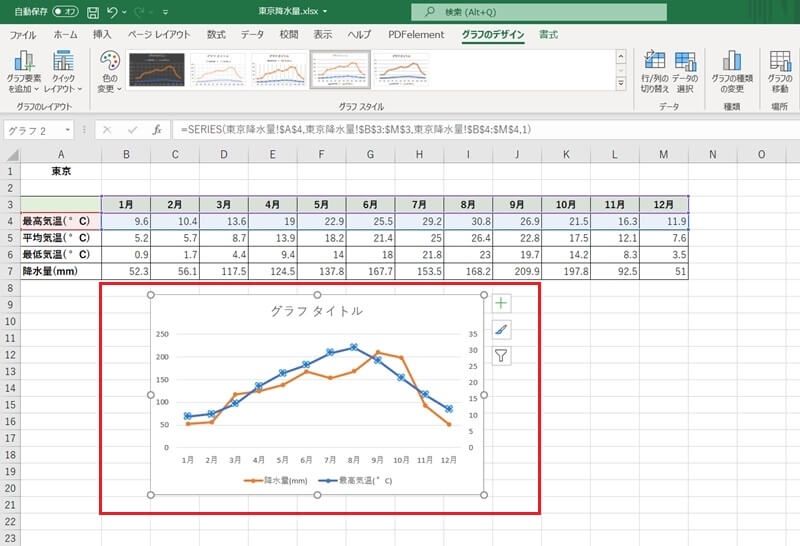
エクセルで折れ線グラフの編集方法
エクセルでは、作成した折れ線グラフを後から編集することも可能です。
ここでは、作成した折れ線グラフを編集し、体裁を整えて分析しやすくします。
- 折れ線グラフの途切れた箇所をつなげる方法
- 折れ線グラフの色を途中から変更する方法
折れ線グラフの途切れた箇所をつなげる方法
作成したグラフの元データ内に空白のセルが含まれていた場合、その部分がグラフ化されず、途切れた状態になります。
そのグラフ化できない部分は、「0」として表示したり、前後のデータ要素を結んだりして、グラフをつなげて表示することができます。
▼「ゼロ」を選択
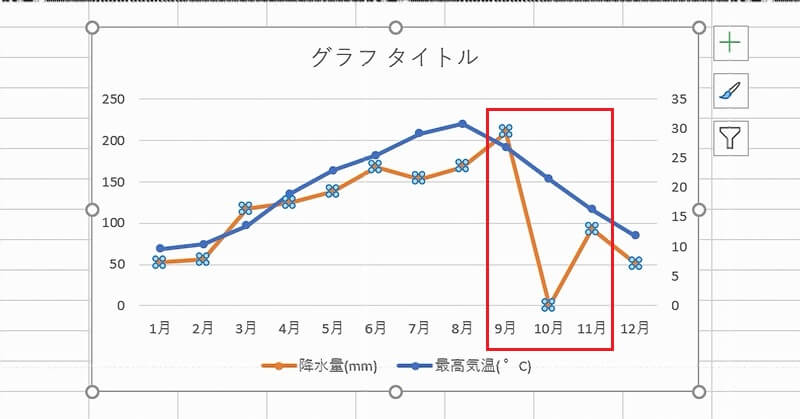
▼「データ要素を線で結ぶ」を選択
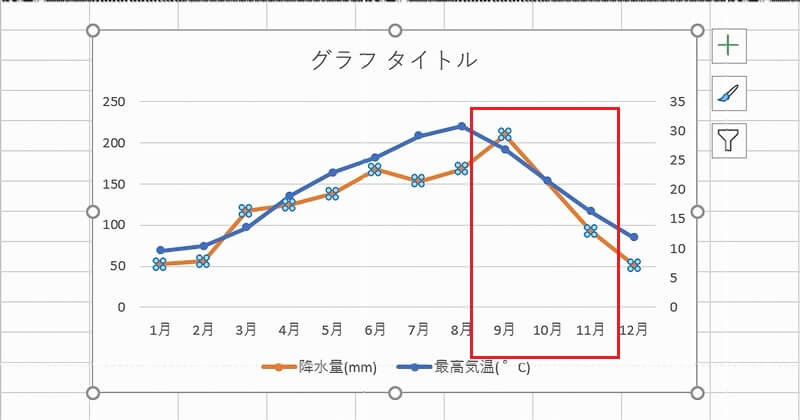
ここでは、空白セルの前後を結び、グラフをつなげて表示する方法についてご紹介します。
空白セル(K7)でグラフが途切れた箇所を前後のセル(J7、L7)のグラフをつなげて表示します。
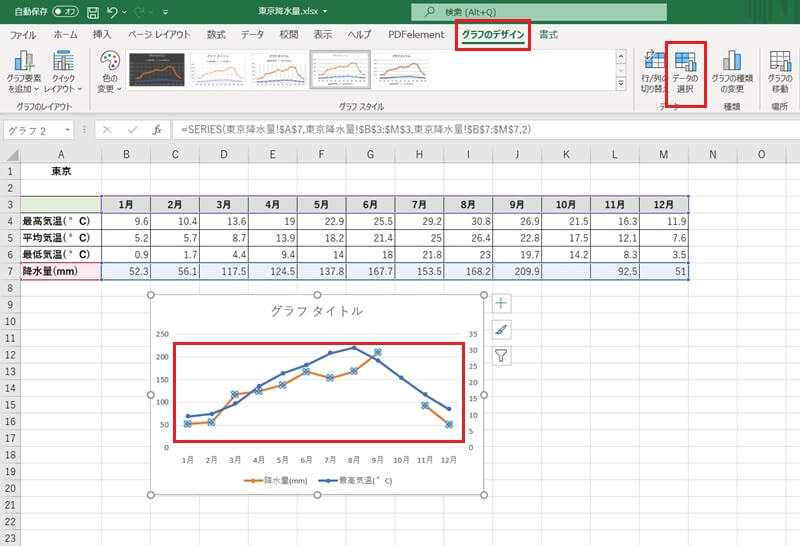
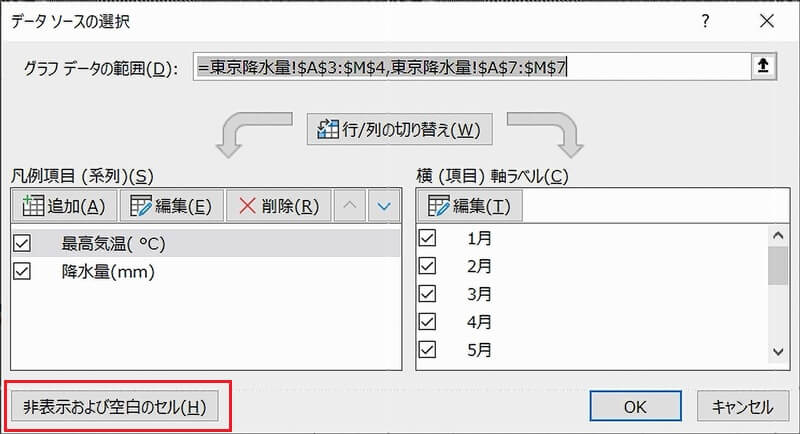
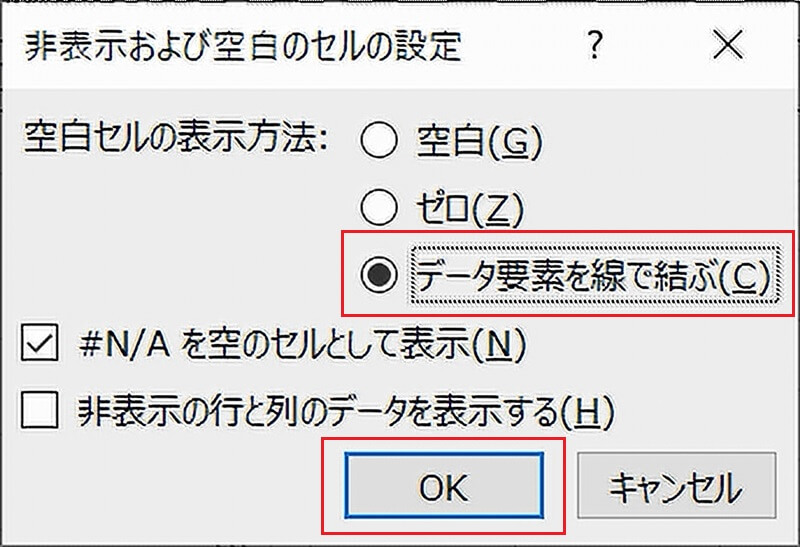
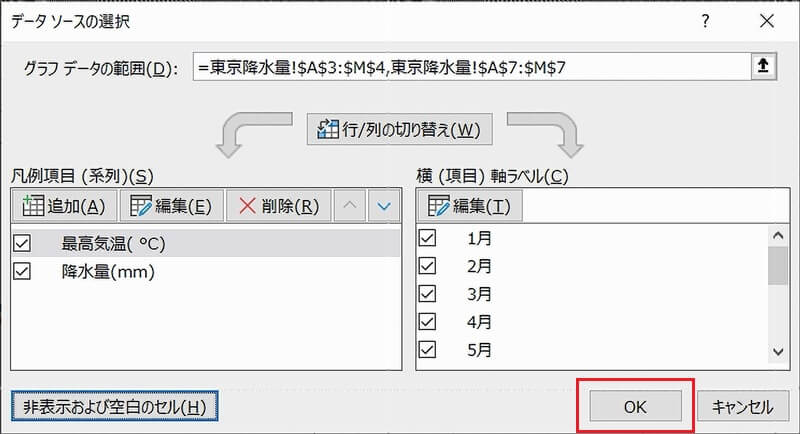
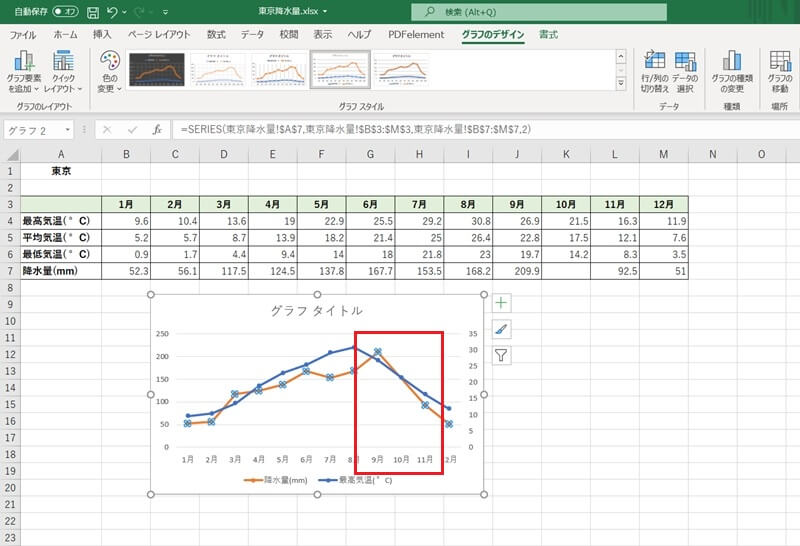
折れ線グラフの色を途中から変更する方法
エクセルでは、折れ線グラフの一部分だけ色を変更することも可能です。
グラフの一部分の色を変えることで、その部分を強調して表示することができます。
ここでは、1ヶ月の降水量の差が激しい10月~11月の部分のグラフだけ、色をオレンジから赤に変更します。
10月の降水量(K7)から11月の降水量(L7)の間のグラフの色を「赤」に変更します。
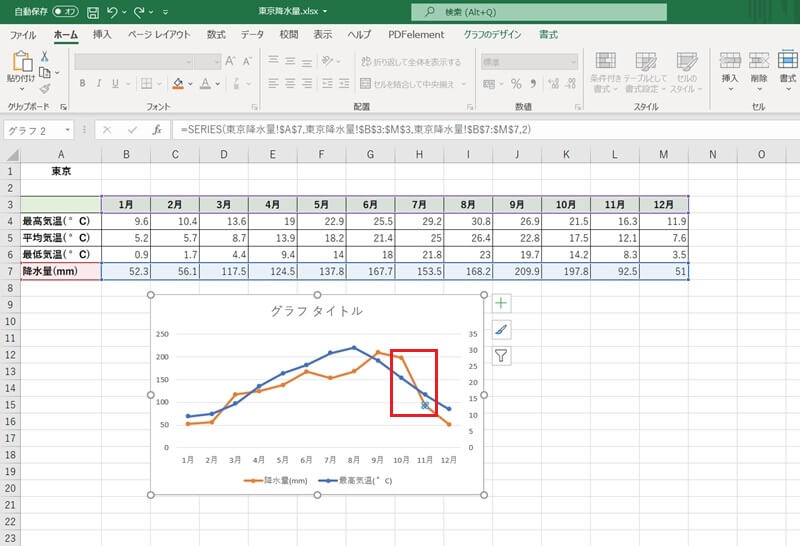
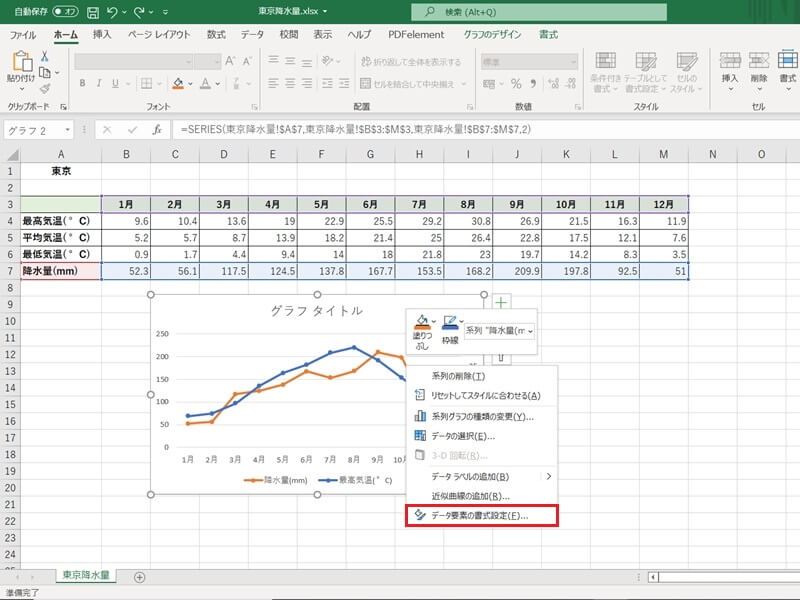
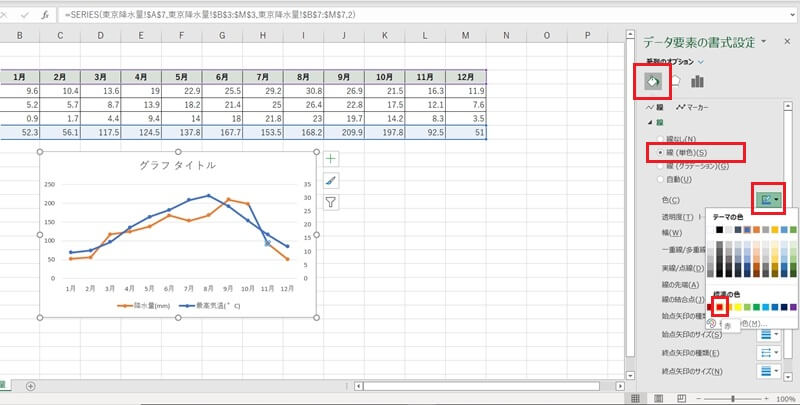
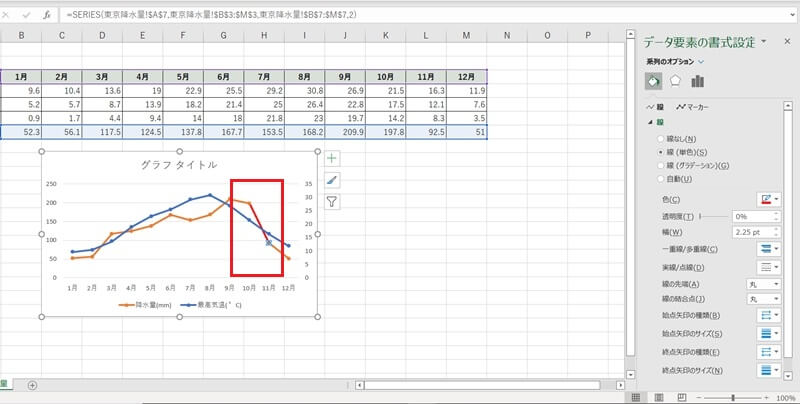
エクセルで折れ線グラフにグラフ要素を追加する方法
グラフを構成するパーツを「グラフ要素」といいます。
エクセルでは、作成した折れ線グラフに後からさまざまなグラフ要素を追加することができます。
ここでは、グラフ要素にはどのようなものがあるか、どのように追加するのかについて、御紹介します。
- 軸:縦軸と横軸の表示を切り替え
- 軸ラベル:縦軸と横軸のラベル表示を切り替え
- グラフタイトル:タイトルの表示・非表示や位置の設定
- データラベル:データラベルの表示・非表示や位置の設定
- データテーブル:データテーブルの表示・非表示の設定
- 誤差範囲:誤差を表すマークの表示・非表示の設定
- 目盛線:グラフの目盛線の表示・非表示や種類の設定
- 凡例:凡例の表示・非表示や位置の設定
- 線:降下線・高低線の表示・非表示や切り替え
- 近似曲線:データの平均線の表示・非表示の設定
- ローソク:2つの折れ線グラフの差分を表示
軸:縦軸と横軸の表示を切り替え
縦軸と横軸は、後から表示を切り替えることも可能です。
縦軸と横軸を切り替えるときは、グラフをクリックすると表示される「グラフのデザイン」タブの「行/列の切り替え」をクリックします。
縦軸と横軸を切り替えることで、データを別の角度から分析することができます。
▼切り替える前
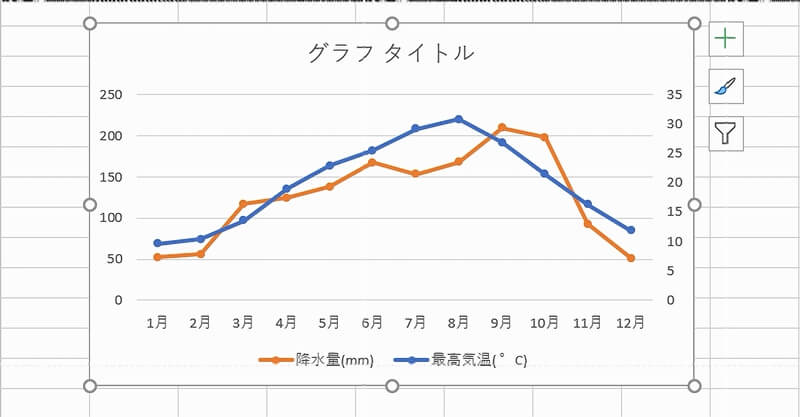
▼切り替えた後
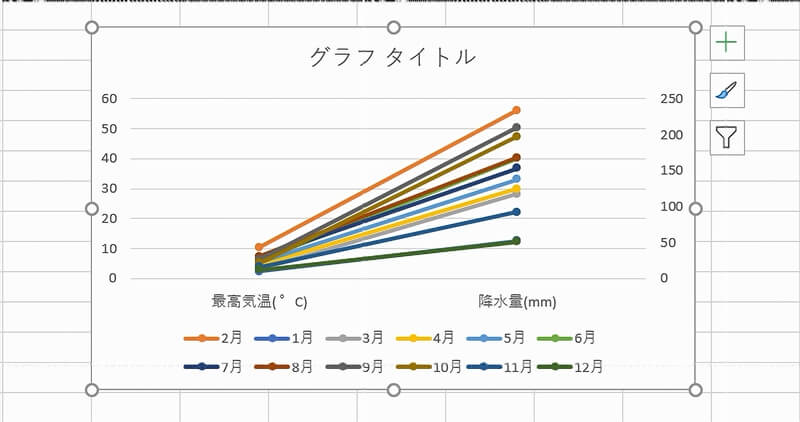
軸ラベル:縦軸と横軸のラベル表示を切り替え
グラフを作成すると表示される縦軸と横軸のラベルの位置は、切り替えることが可能です。
規定では、軸の下側と左側に表示されていますが、上下・左右を入れ替えて表示することで、見やすいように表をカスタマイズすることができます。
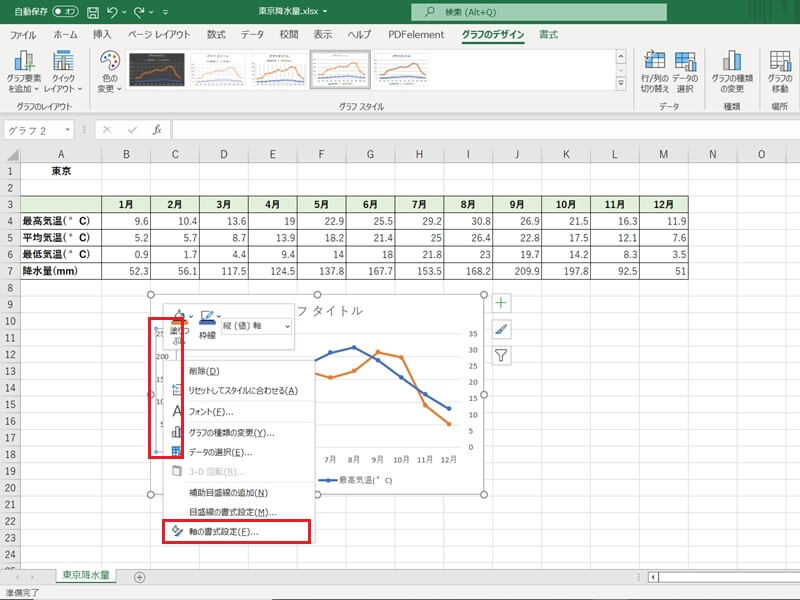
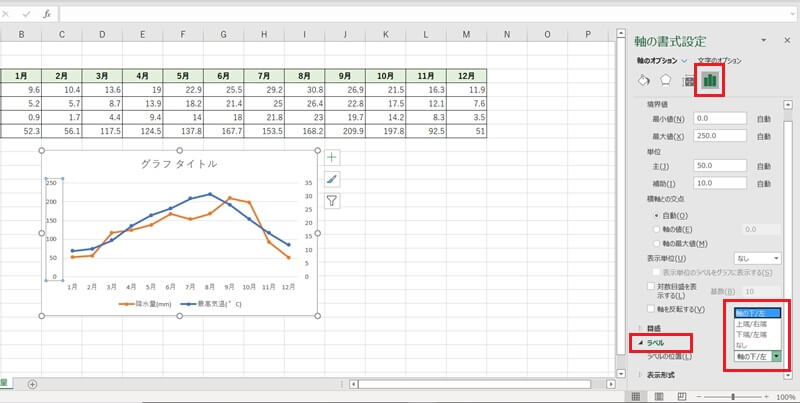
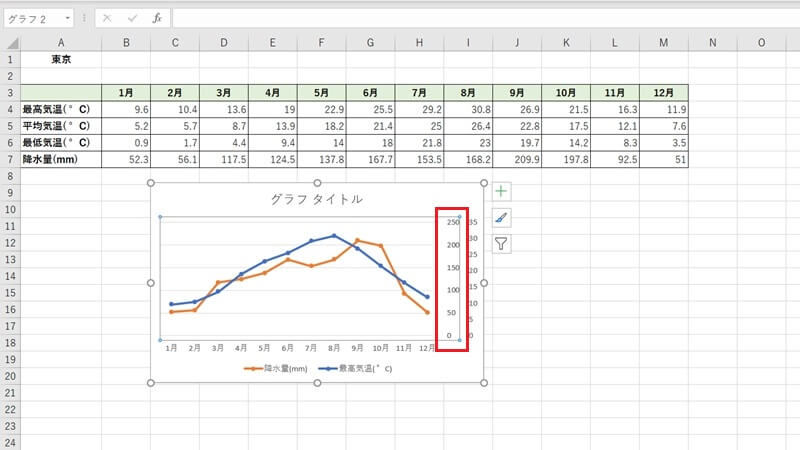
グラフタイトル:タイトルの表示・非表示や位置の設定
グラフを作成すると表示されるグラフタイトルは、必要に応じて表示・非表示を切り替えることが可能です。
グラフタイトルの表示・非表示は、グラフを選択すると表示される「グラフ要素」をクリックし、「グラフタイトル」にチェックマークを入れると表示、チェックマークがないと非表示に設定されます。
また、位置の選択も可能です。
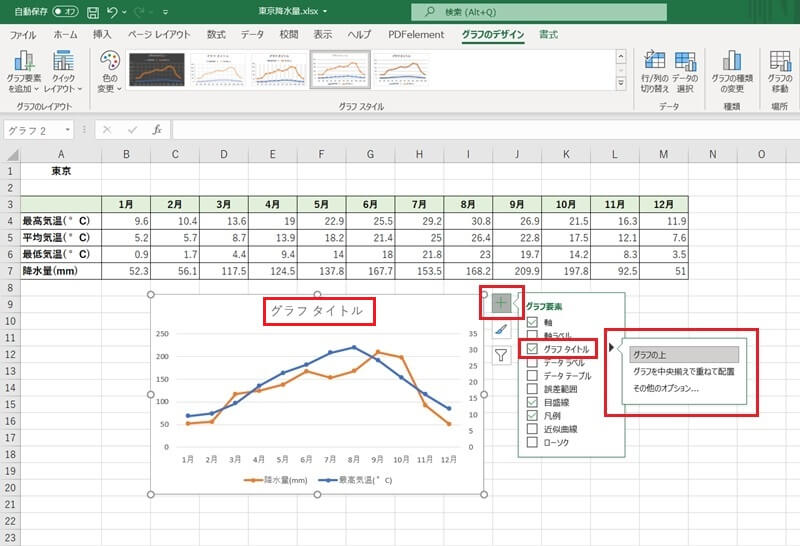
なお、表示されたグラフタイトルは、ドラッグして好きな場所に配置することもできます。
データラベル:データラベルの表示・非表示や位置の設定
データラベルは、グラフの値や割合を示す数値です。
データラベルの表示・非表示は、グラフを選択すると表示される「グラフ要素」をクリックし、「データラベル」にチェックマークを入れると表示、チェックマークがないと非表示に設定されます。
すべてのグラフのデータラベルを表示・非表示にしたり、指定したグラフのデータラベルだけを表示・非表示にしたりすることができます。
また、位置の指定も可能です。
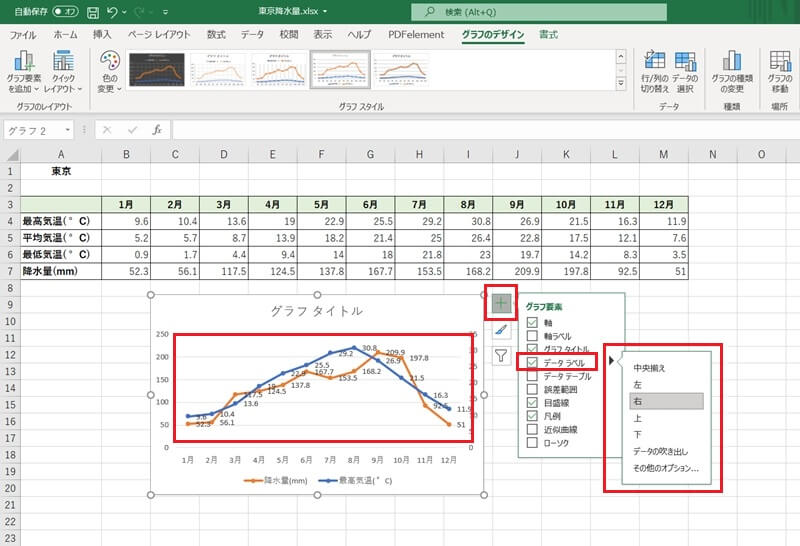
データテーブル:データテーブルの表示・非表示の設定
データテーブルは、グラフを構成するデータを表にしたもので、グラフエリア内に配置されます。
データテーブルの表示・非表示は、グラフを選択すると表示される「グラフ要素」をクリックし、「データテーブル」にチェックマークを入れると表示、チェックマークがないと非表示に設定されます。
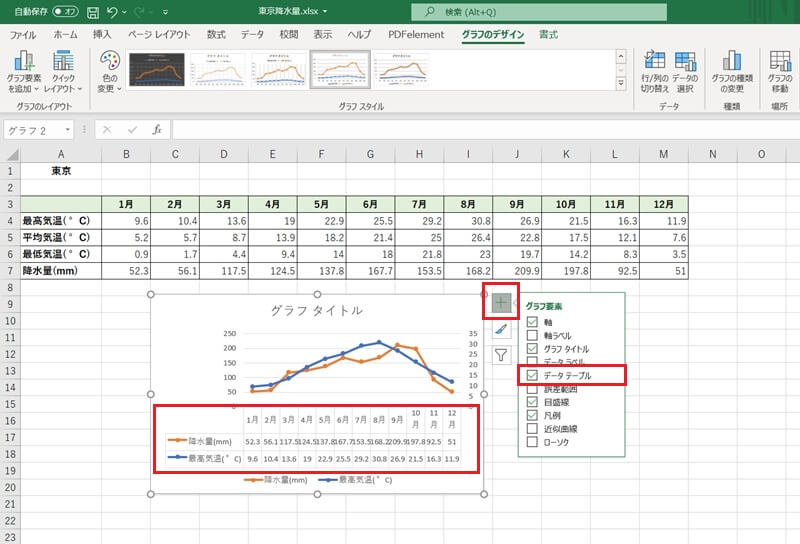
表とグラフが同じエリア内に表示されるので、グラフの詳細が分かりやすくなります。
誤差範囲:誤差を表すマークの表示・非表示の設定
誤差範囲は、エラーバーともよばれ、誤差や値の不確かさを示すものです。
誤差範囲の表示・非表示は、グラフを選択すると表示される「グラフ要素」をクリックし、「誤差範囲」にチェックマークを入れると表示、チェックマークがないと非表示に設定されます。
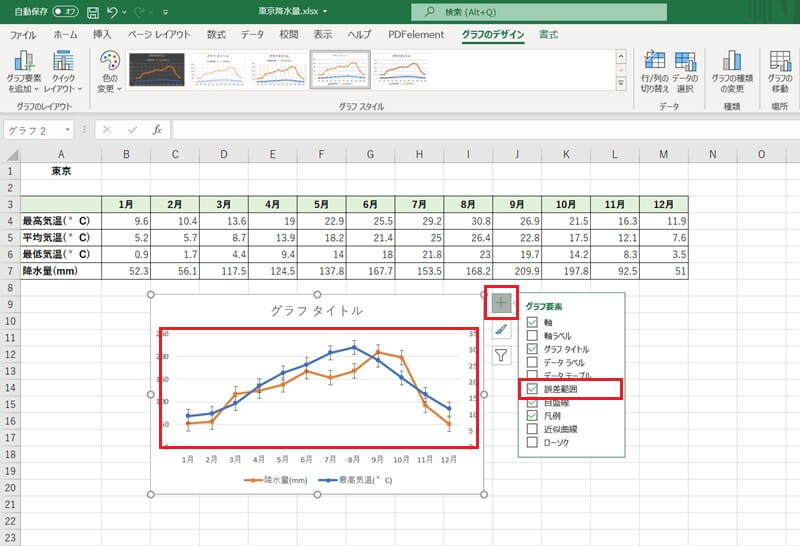
目盛線:グラフの目盛線の表示・非表示や種類の設定
目盛線は、グラフに表示される水平または垂直の線で、グラフを見やすくする効果があります。
目盛線の表示・非表示は、グラフを選択すると表示される「グラフ要素」をクリックし、「目盛線」にチェックマークを入れると表示、チェックマークがないと非表示に設定されます。
また、種類の選択も可能です。
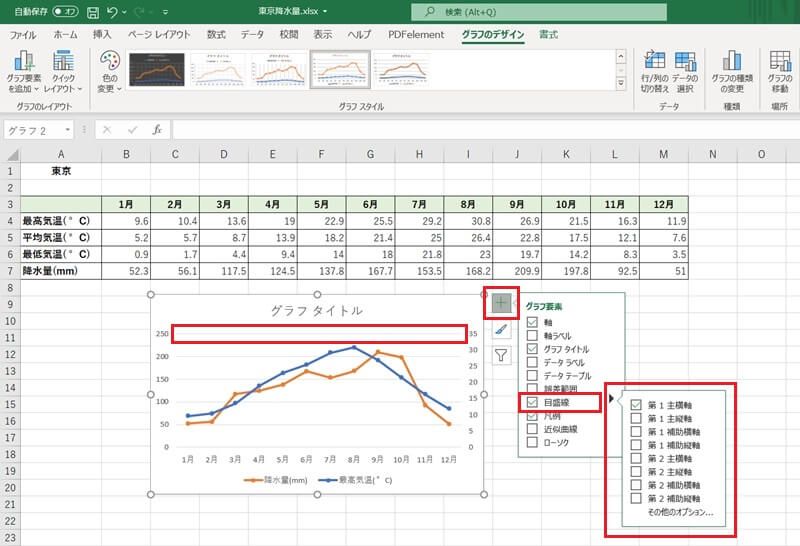
凡例:凡例の表示・非表示や位置の設定
凡例は、グラフを構成するデータの内容を示すものです。
凡例の表示・非表示は、グラフを選択すると表示される「グラフ要素」をクリックし、「凡例」にチェックマークを入れると表示、チェックマークがないと非表示に設定されます。
また、位置の指定も可能です。
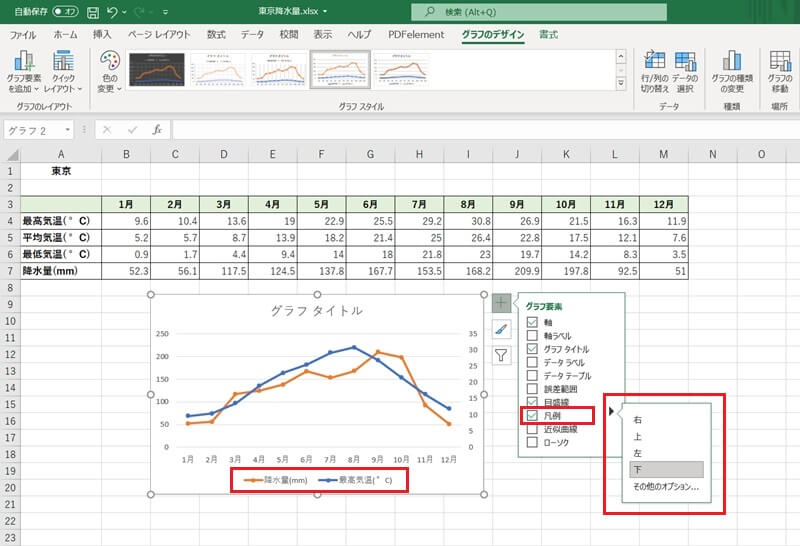
線:降下線・高低線の表示・非表示や切り替え
降下線は、グラフのどの部分がどのデータにあたるのかを分かりやする補助線で、高低線は、値の差を分かりやすくする補助線です。
降下線・高低線の表示・非表示は、グラフをクリックすると表示される「グラフのデザイン」タブの「グラフ要素を追加」をクリックし、「線」から「下降線」または「高低線」を選択します。
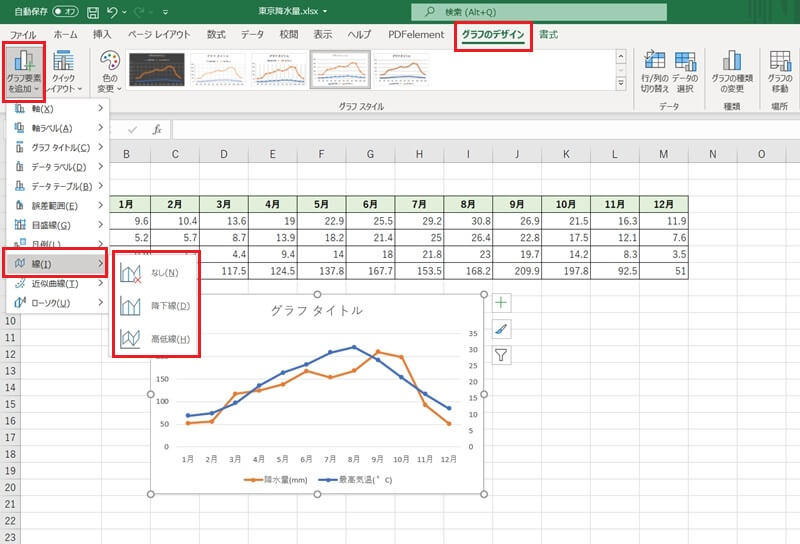
▼下降線
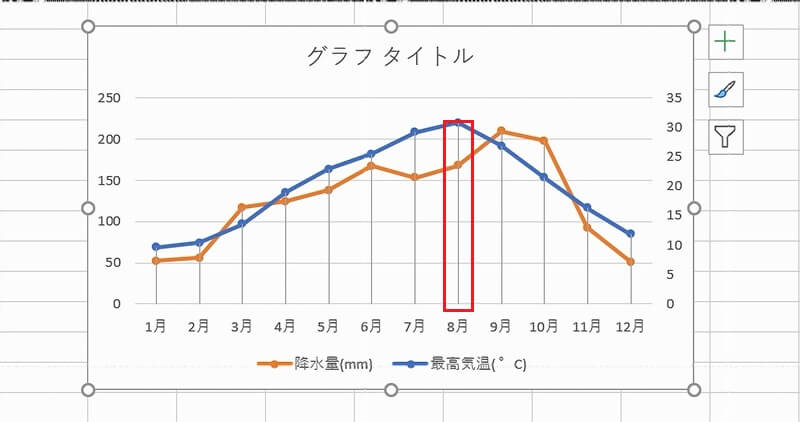
▼高低線
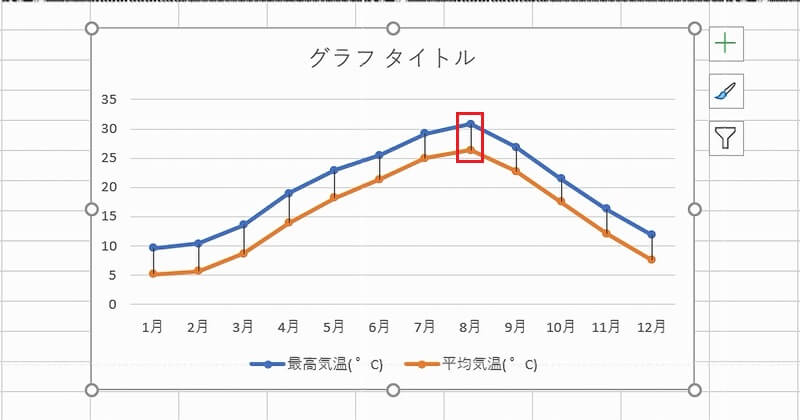
近似曲線:データの平均線の表示・非表示の設定
エクセルでは、グラフのデータをもとにして近似曲線を追加することができ、「線形」「指数」「線形予測」「平均の推移」のなかから目的に応じた近似曲線を表示することができます。
近似曲線の表示・非表示は、グラフを選択すると表示される「グラフ要素」をクリックし、「近似曲線」にチェックマークを入れると表示、チェックマークがないと非表示に設定されます。
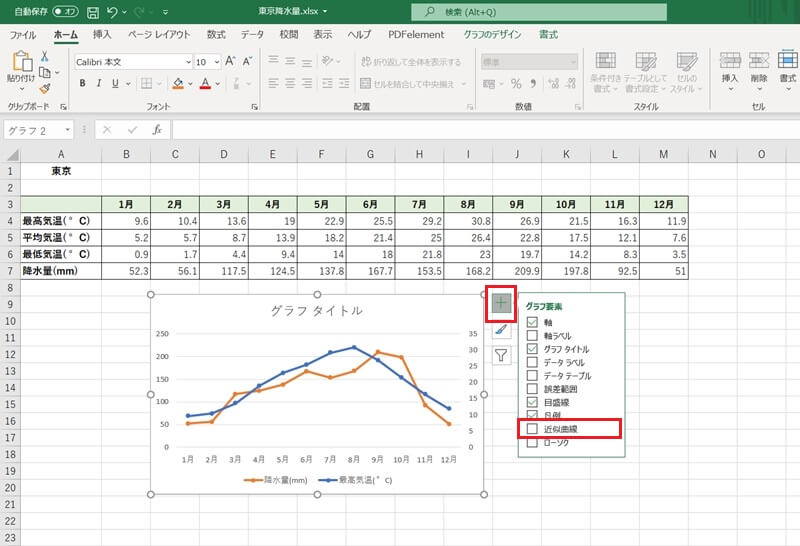
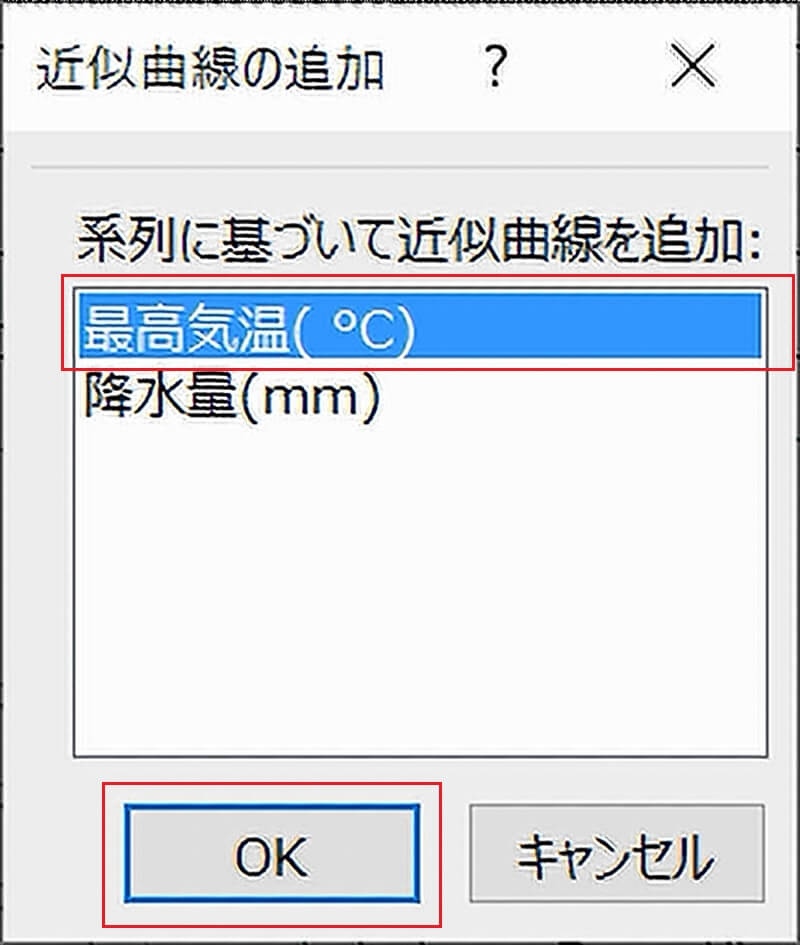
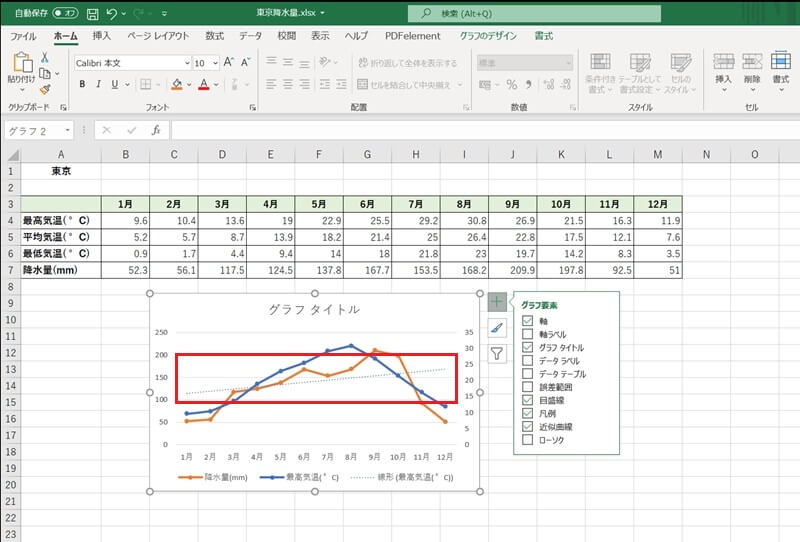
ローソク:2つの折れ線グラフの差分を表示
ローソクは、2つの折れ線グラフが示す値と値の差を分かりやすく確認できる手法です。
ローソクの表示・非表示は、グラフを選択すると表示される「グラフ要素」をクリックし、「ローソク」にチェックマークを入れると表示、チェックマークがないと非表示に設定されます。
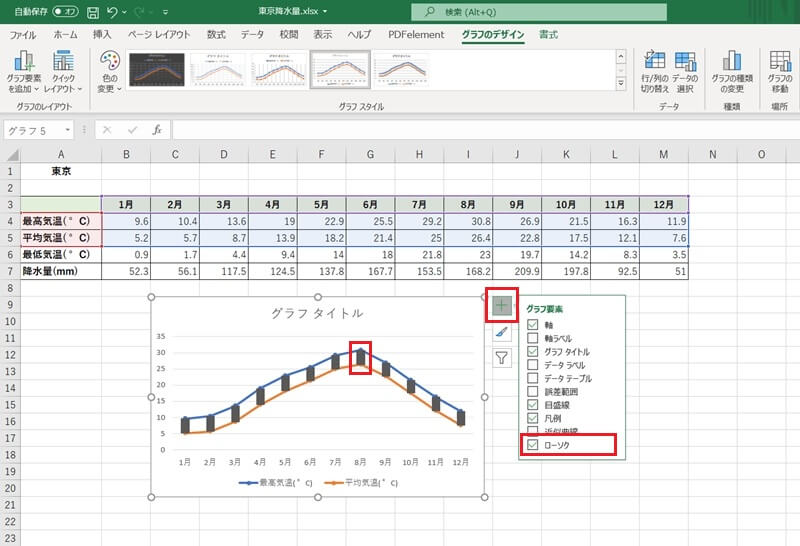
エクセルの折れ線グラフの作り方を覚えて資料作成に活かそう
今回は、エクセルで折れ線グラフを作る方法と編集の仕方についてご紹介しました。
折れ線グラフは、グラフのなかでも統計やデータ分析などに多く利用されるグラフ形式です。
グラフを効果的に作成できると、データの把握や分析に役立つだけでなく、資料作成時にも有効です。
エクセルでは、グラフの作成も、分析のためのカスタマイズも簡単です。
折れ線グラフの作り方、カスタマイズの仕方をマスターし、資料作成に活かしてください。





