今回は、エクセルで入力された数字を簡単に合計できる「SUM関数」についてご紹介します。
SUM関数は、エクセルの中でも基本となる関数です。エクセルでは、単純に足し算式で合計を出すこともできます。
しかしSUM関数を使うと、もっとスピーディーに、たくさんの数を合計することが可能です。
さらにSUM関数の応用SUMIF関数を使えば、より複雑な条件付き足し算を実行することができます。
エクセルで合計を計算式で求める方法
ここでは、エクセルにおいて計算式で数値合計をする方法をご紹介します。この方法なら、紙での計算や電卓と同じような感覚で足し算ができます。すべての式をそのまま入力する、数字が入力されたセルを参照するという2つの方法がありますので、それぞれ解説していきます。
- セルに計算式を入力して合計を求める
- 数値が入力されたセルを参照して合計を求める
セルに計算式を入力して合計を求める
まず、セルに計算式を直接入力して合計を求める方法を解説していきます。
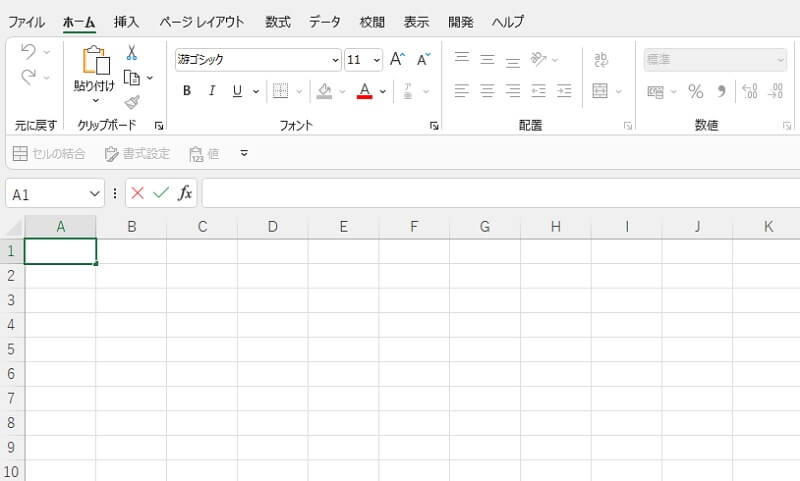
式が入力出来たら、Enterキーを押します。
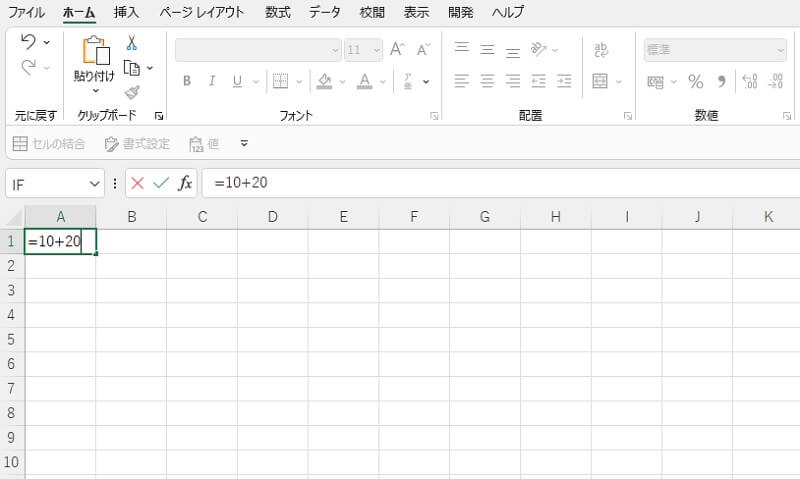
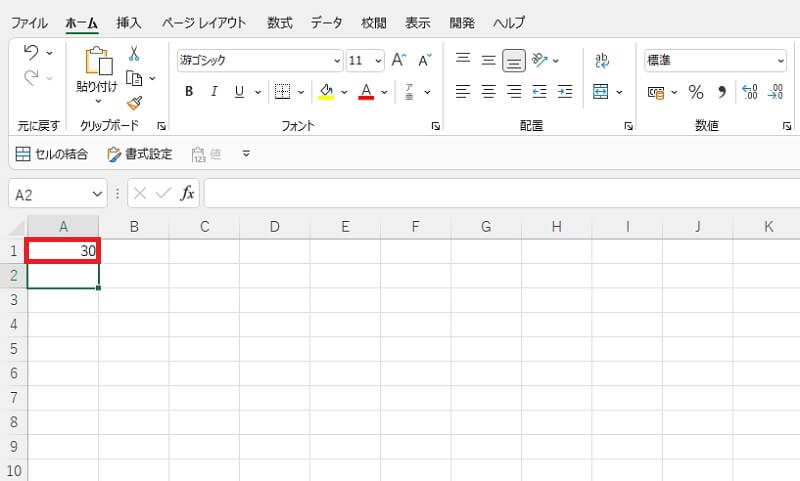
数値が入力されたセルを参照して合計を求める
次に、あらかじめ数値が入力されているセルを参照して合計を求める方法を解説していきます。この方法はセルの中の数値が変更されても、合計結果が自動的に再計算されるというメリットがあります。
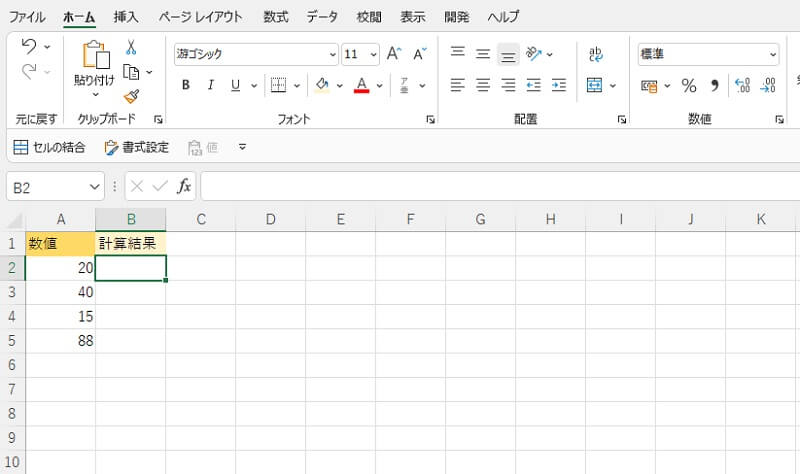
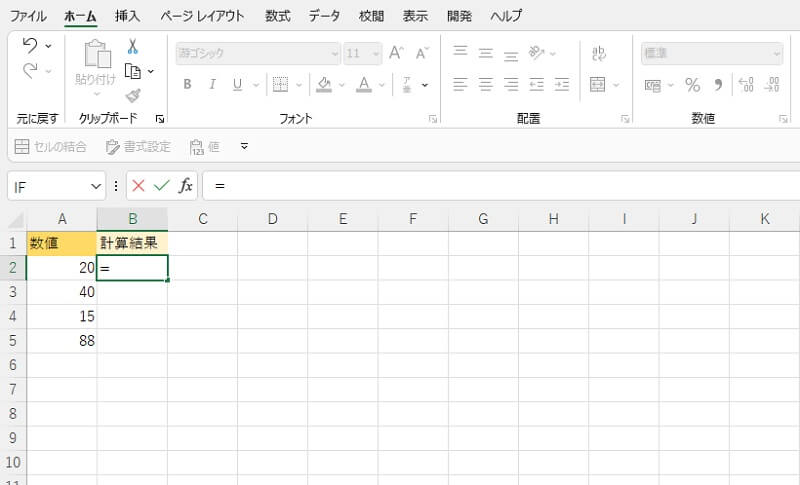
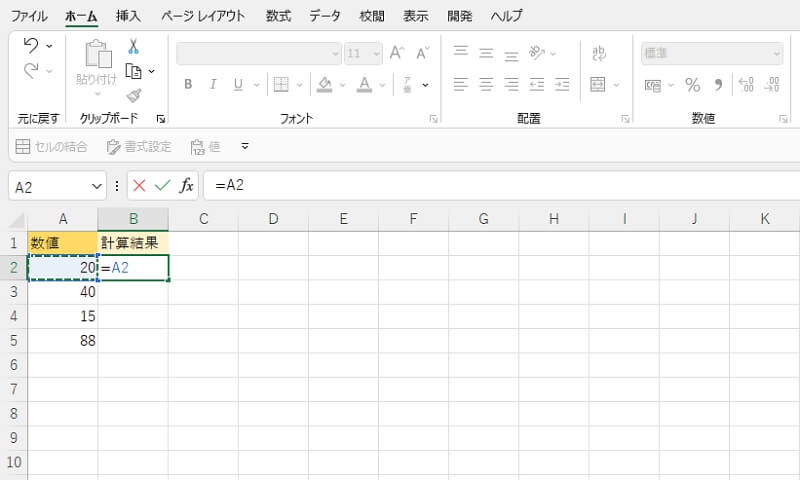
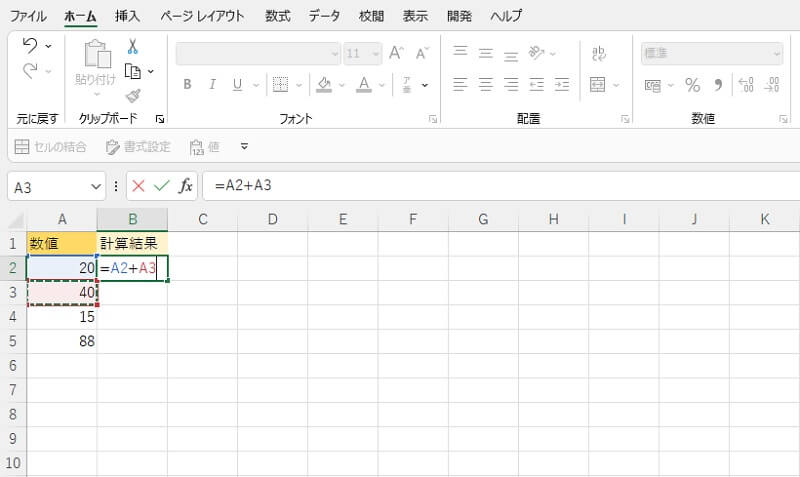

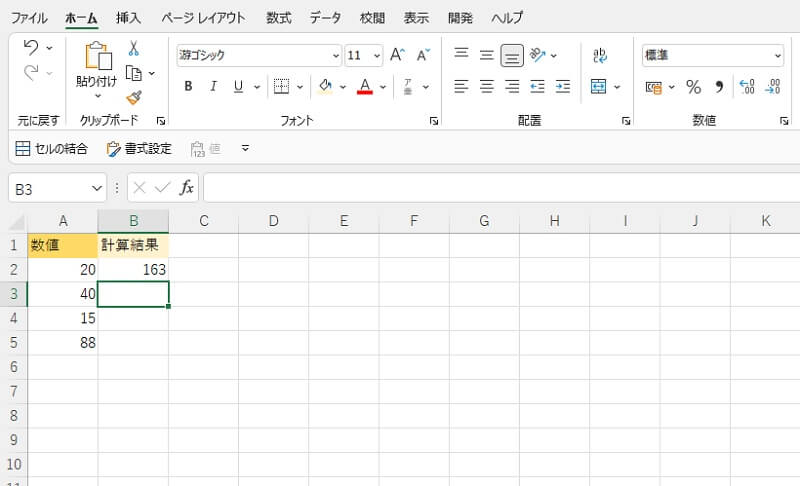
エクセルで合計をSUM関数で求める方法
ここからは、エクセルに入力された数値の合計をSUM関数で求める方法をご紹介していきます。SUM関数を使うと、足したいセルをまとめて「範囲」として指定し、合計値を出すことが可能です。1つ1つセル番地を入力するよりも、たくさんのデータを迅速に処理できます。
- セルにSUM関数を入力して合計を求める
- SUM関数で連続する数値を範囲指定して合計を求める
- オートSUMで合計を求める方法
セルにSUM関数を入力して合計を求める
まず、セルにSUM関数を入力してセル内の数値合計を算出する方法を解説していきます。
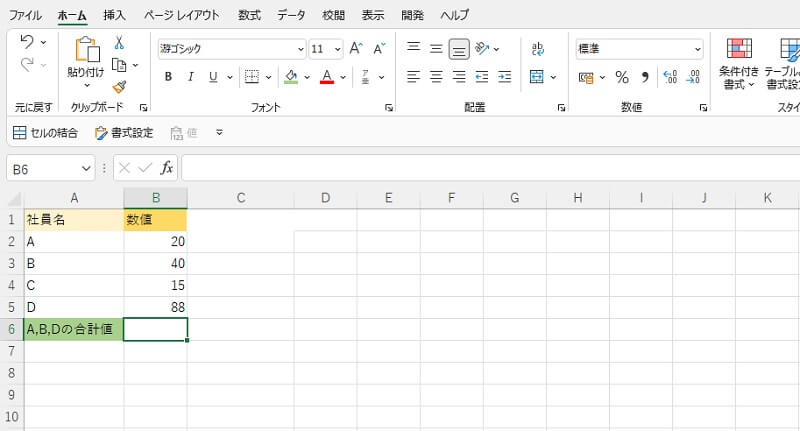
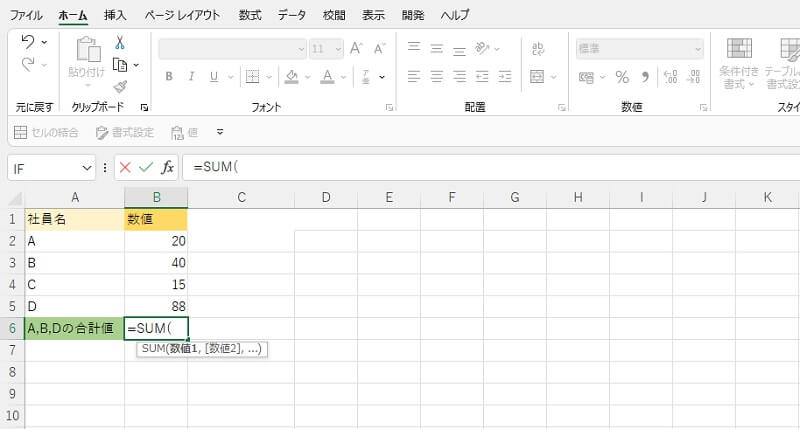
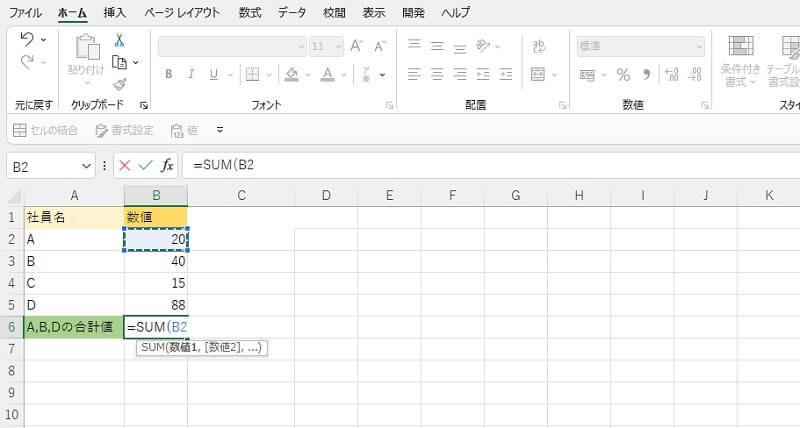
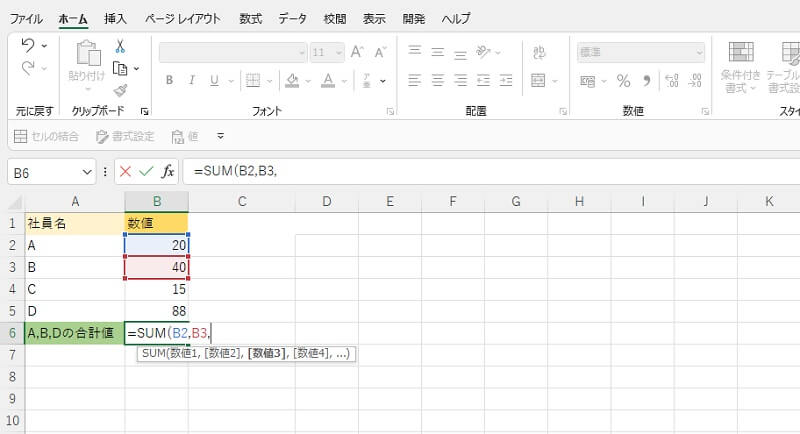
=SUM(B2,B3,B5)
=SUM(セル番地,セル番地,セル番地…)
これがSUM関数の書式になります。
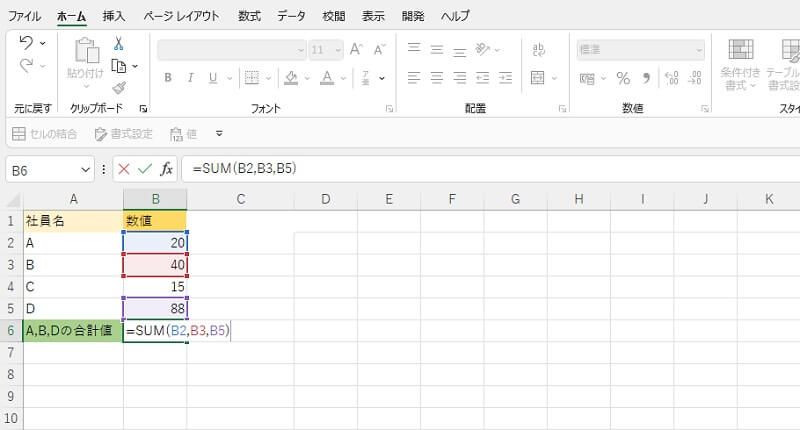

なお、エクセルによってはSTEP5の手順で閉じカッコを入力せず、Enterを押しただけで合計が出せるバージョンもあります。
SUM関数で連続する数値を範囲指定して合計を求める
足したい数値のセルが連続している(隣接している)場合、SUM関数で範囲指定して合計値を求めることが可能です。範囲指定を使えば、効率的に多くのセルを合計できます。
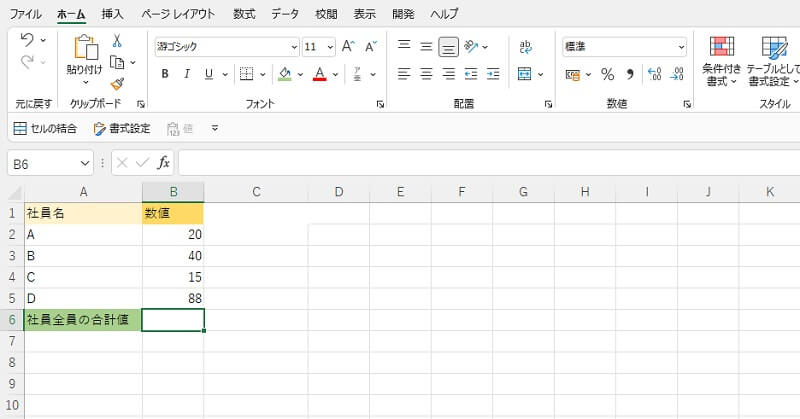
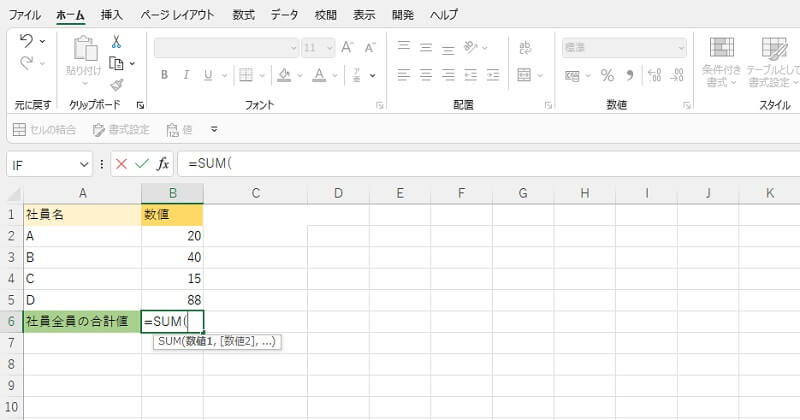
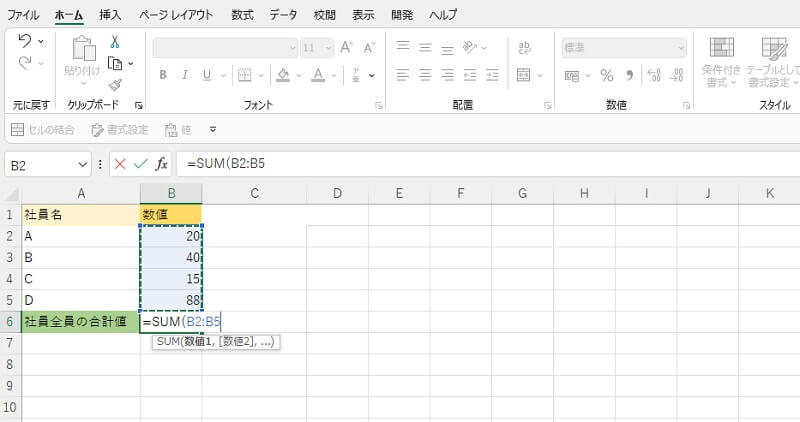
=SUM(B2:B5)
=SUM(セル番地:セル番地)
これが範囲指定でSUM関数使うときの書式になります。
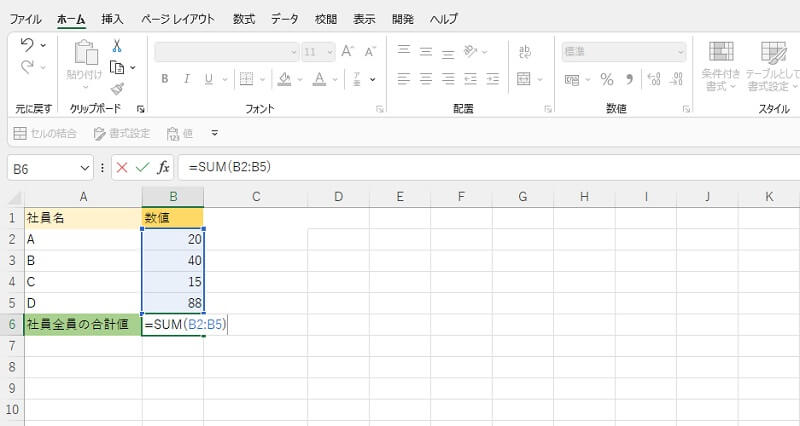
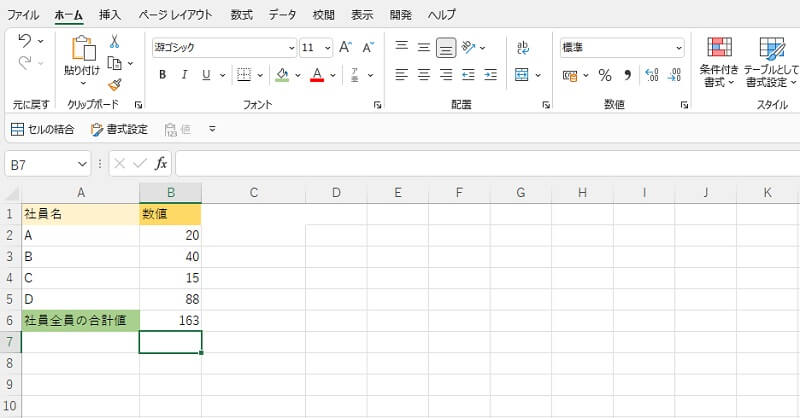
なお、エクセルによってはSTEP4の手順で閉じカッコを入力せず、Enterを押しただけで合計が出せるバージョンもあります。
オートSUMで合計を求める方法
先の説明ではSUM関数の書式を自分で入力し、範囲指定する必要がありました。一方エクセルにはオートSUMという便利な機能がついており、これを使えば自動的にSUM関数の書式入力、範囲指定ができます。
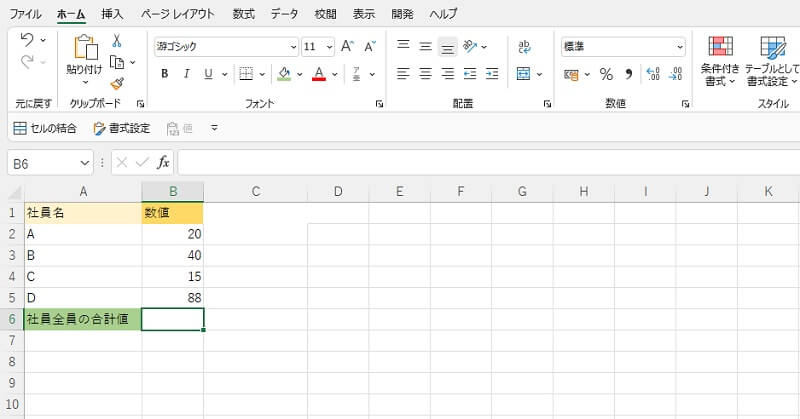
※エクセルのバージョンによっては、オートSUMではなく「合計」という名前のボタンになっていることもあります。どちらにせよ、Σマークがついています。
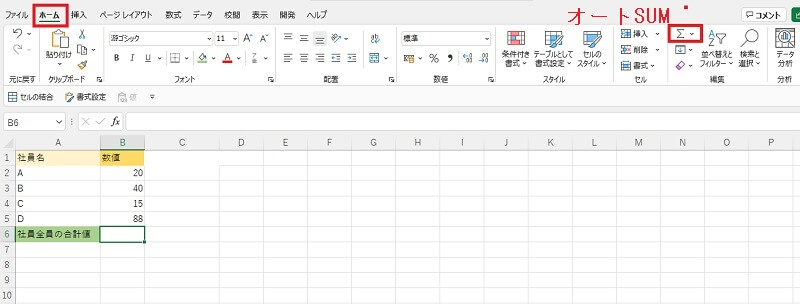
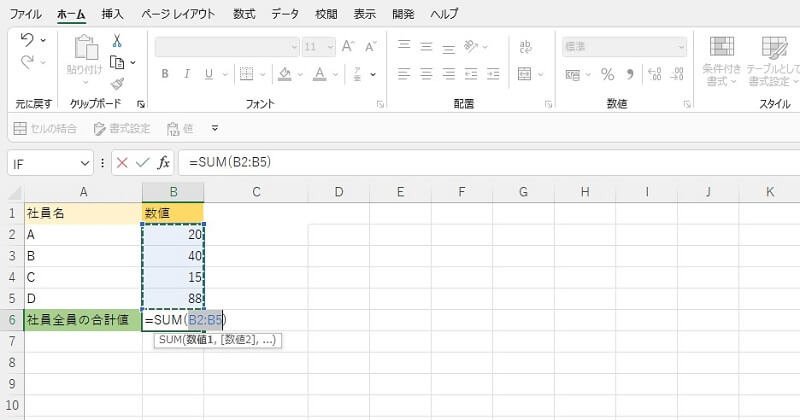
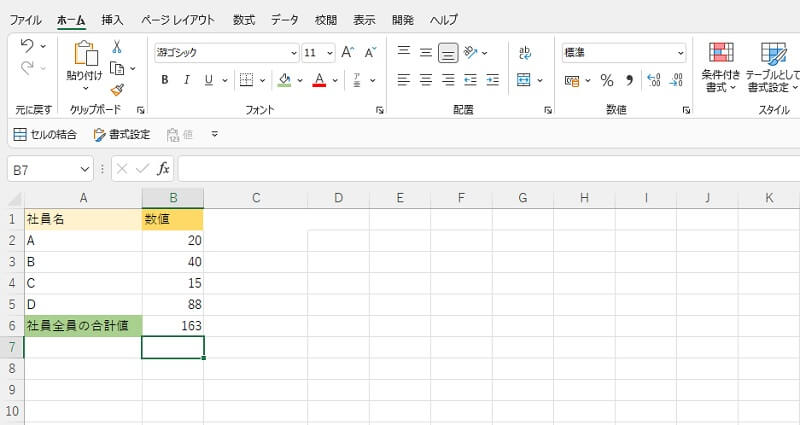
なお、STEP3の手順で意図していたものとは別の範囲が入力される場合があります。その際は、自分で範囲をドラッグし直します。
エクセルの合計を求める方法【応用編】
エクセルでは単純な足し算以外にも、条件指定をしたセルを合計したり、時間や日付を足したりすることができます。また、別のシートにあるセルを参照して合計を出す方法もあります。ここからは、エクセルで応用的な足し算をする方法をご紹介していきます。
- 条件に合った数値の合計を求める方法
- 他のシートの数値を合計を求める方法
- 日付や時間の合計を求める方法
条件に合った数値の合計を求める方法
条件に合った数値のみ合計を出すためには、SUM関数ではなくSUMIF関数を使います。SUMIF関数の書式は以下のようになります。
=SUMIF(範囲,検索条件,合計範囲)
今回は、商品管理表の中から「デジタルカメラ」の仕入額のみを合計する例をご紹介します。
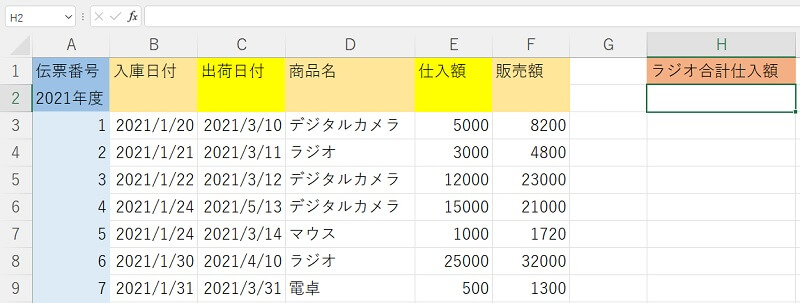
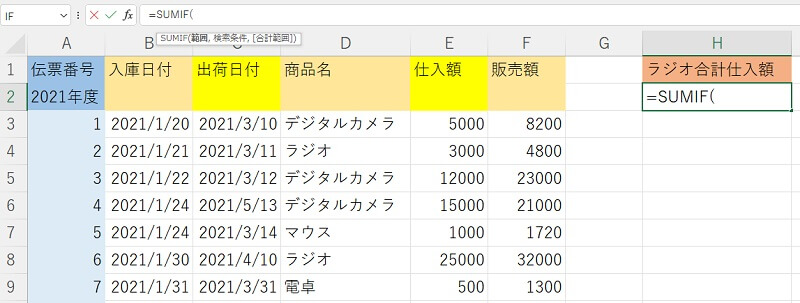
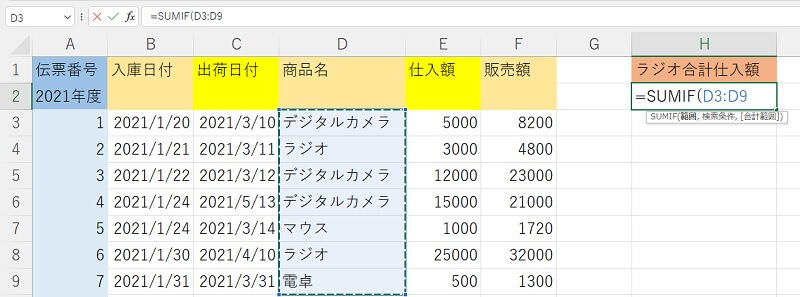
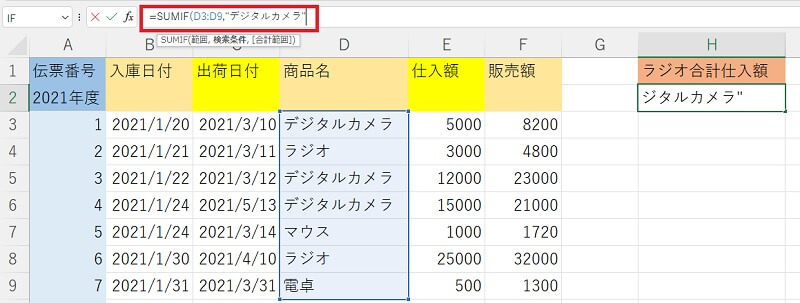
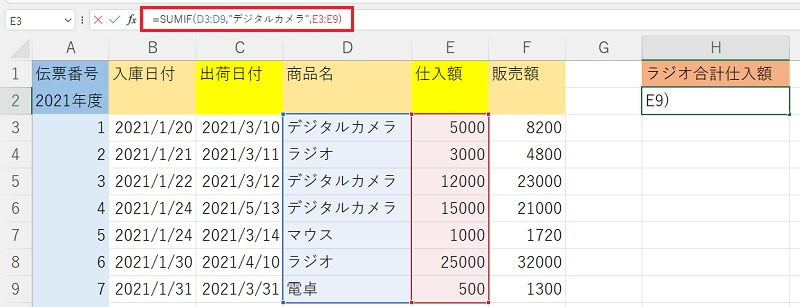
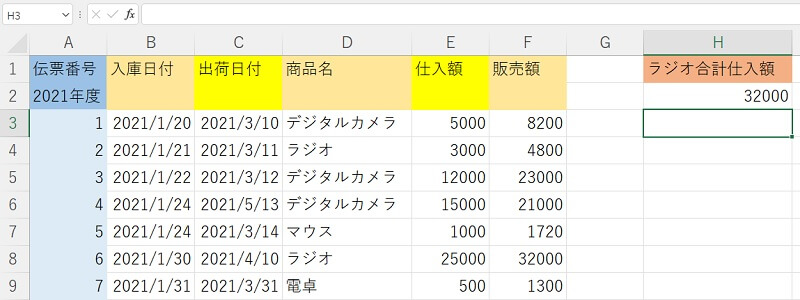
他のシートの数値を合計を求める方法
次に、他のシートの数値を参照して、合計を求める方法をご紹介します。
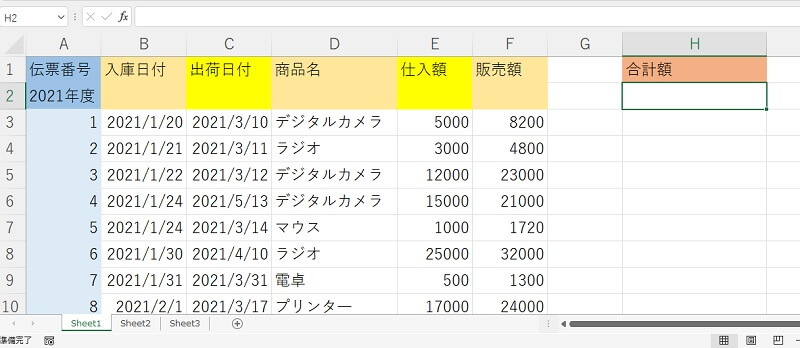
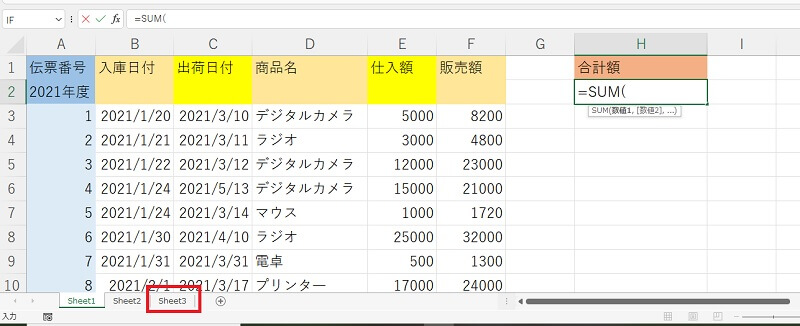
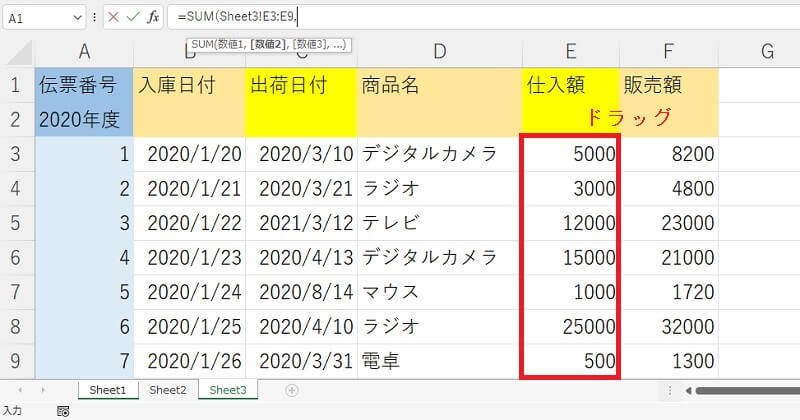
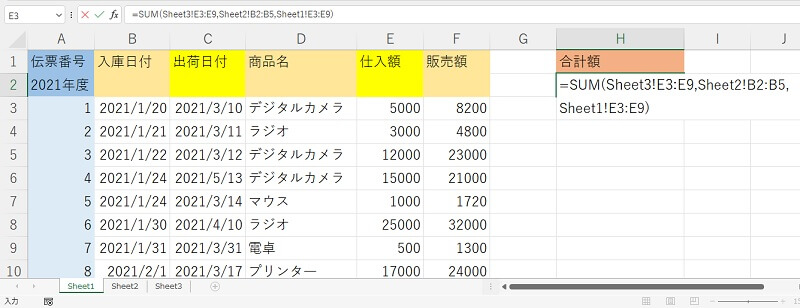
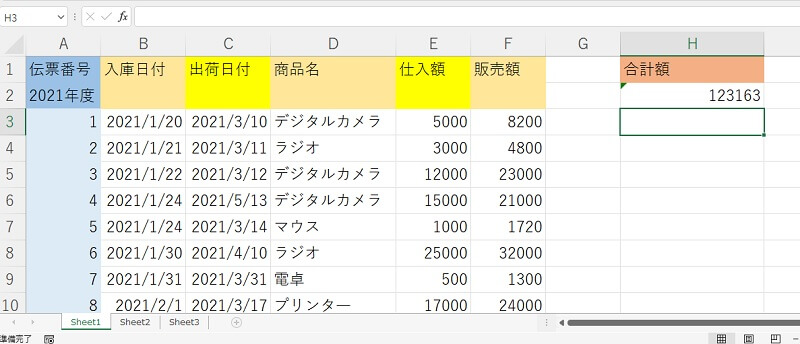
日付や時間の合計を求める方法
エクセルでは、日付や時間の合計を求めることもできます。
まず、D2を選択し、「=」を入力→B2をクリック→「+」を入力→C2をクリックします。これで以下の式が入力できます。
=B2+C2
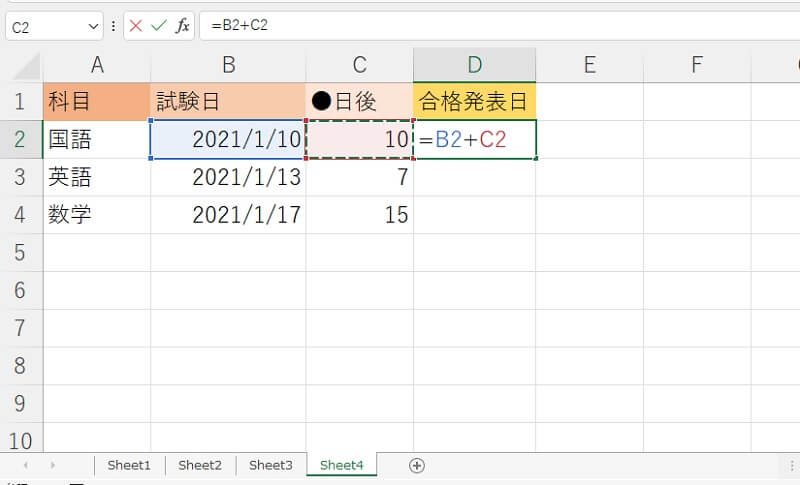
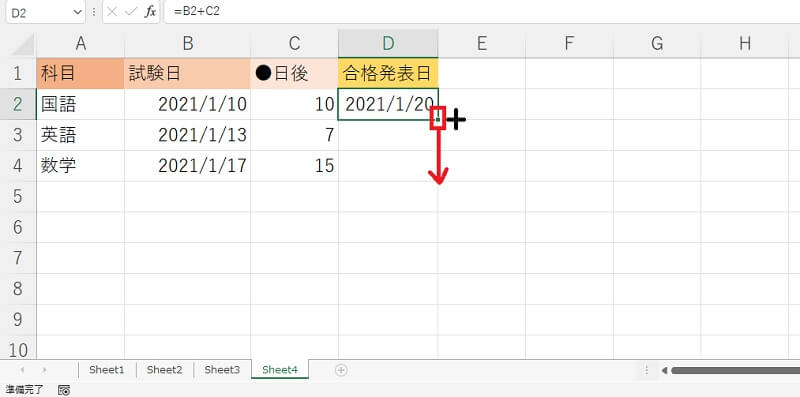
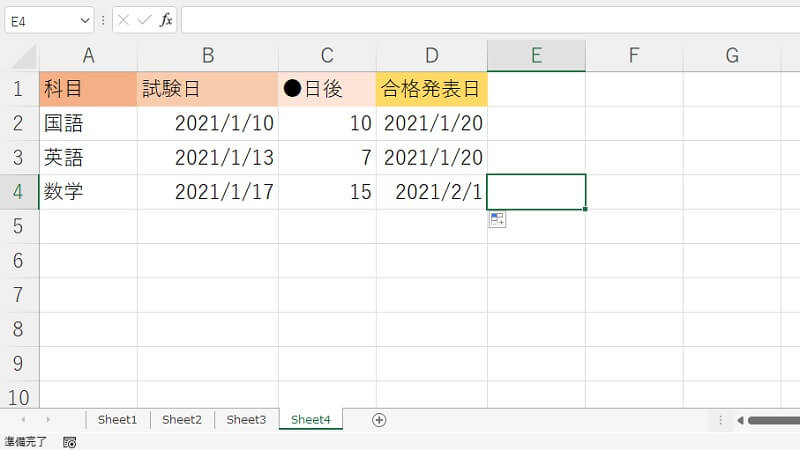
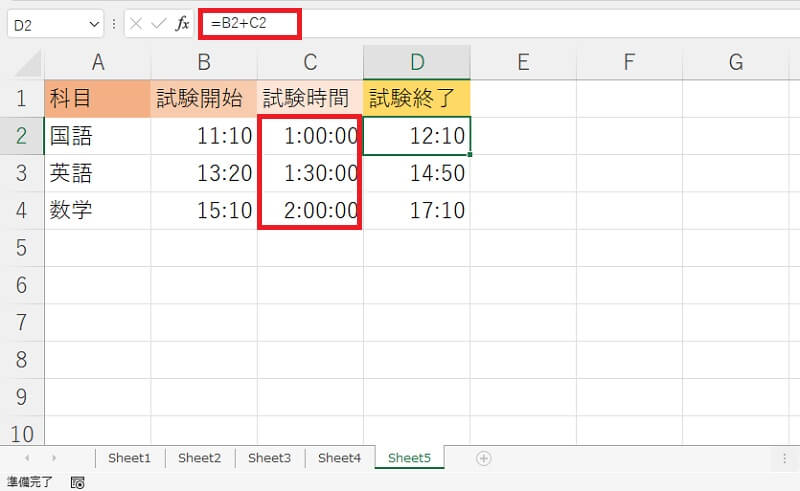
エクセルで合計ができない(エラー)原因と対処方法
最後に、エクセルの合計計算ができない、エラー表示が出る場合について対処方法を解説していきます。どのような原因でエラーが出ているのかを知ることで、対処方法が分かります。
- 合計の結果が「#VALUE」と表示される場合
- 合計の結果が「0」と表示される場合
- 合計(計算)の結果が合わない場合
合計の結果が「#VALUE」と表示される場合
足し算の計算式を入力し、Enterを押したときに、合計値ではなく「#VALUE」と表示されることがあります。
これは、本来足し算の要素に使えない要素が数式に含まれていることが原因で起こるエラーです。
画像の例では、B2~B5までの合計値を足し算で求めています。しかしB3のセルには数値ではなく文字列が含まれているため、足し算の要素としては適していません。そのため、「#VALUE」エラーが表示されています。
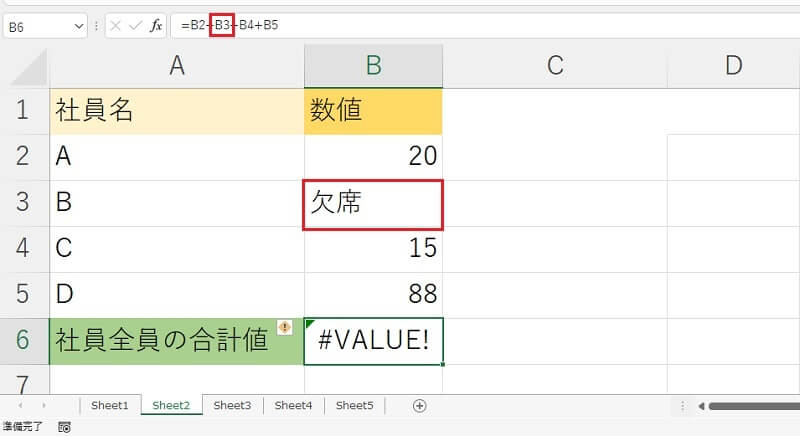
このエラーに対処するためには、次の3つの方法があります。
- B3のセルに合計結果に影響しない0を入れる
- B3のセルを空欄にする
- SUM関数を使って合計する(画像例では=SUM(B2:B5)とする)
※SUM関数を使うと、計算範囲に文字列が含まれていても自動的に無視してくれます。
合計の結果が「0」と表示される場合
計算式は正しく、計算範囲に文字列は含まれていないはずなのに、計算結果が「0」と表示されてしまうことがあります。
原因は、一見数値データに見えるセルの内容が文字列になっているところにあります。
画像例では、数値データに見えるB列のセルにエラーマーク(左端の緑三角)が出ています。セルを選択して、「!」マークをクリックすると「数値が文字列として保存されています」というエラー詳細が表示されます。
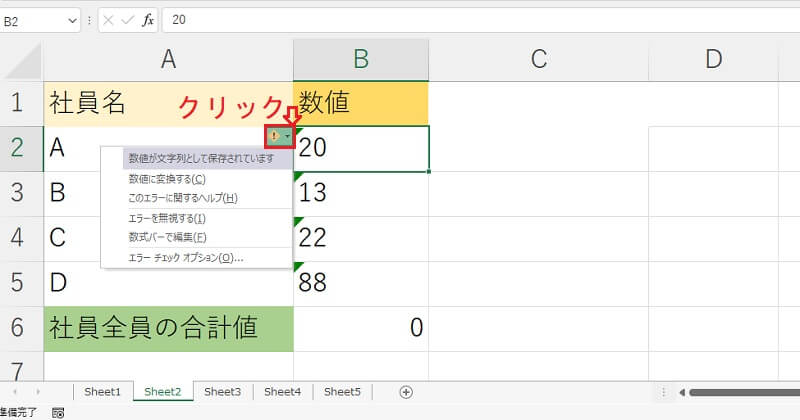
このエラーには、その下の「数値に変換する」をクリックすることで対処できます。エラー表示が出ているセルすべてを数値に変換すれば、正しい合計値が計算できます。
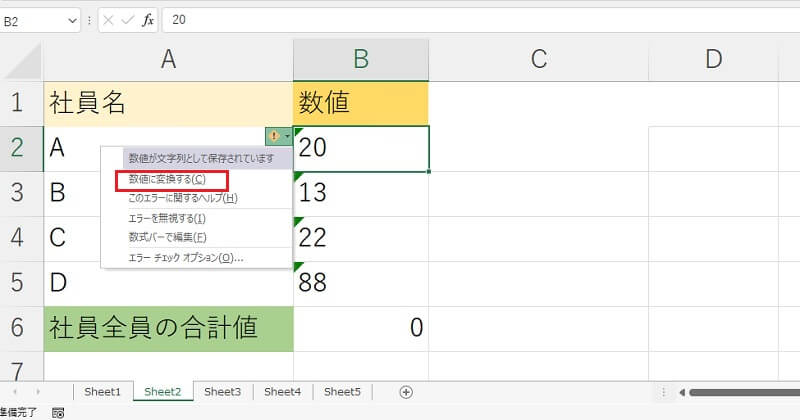
合計(計算)の結果が合わない場合
合計した計算の結果がなぜか合わない場合があります。
画像は、クラス別の授業満足度を数字で表しています。1回目も2回目も全クラスの合計は4になるはずなのに、1回目は4、2回目は5、と表示されてしまいました。
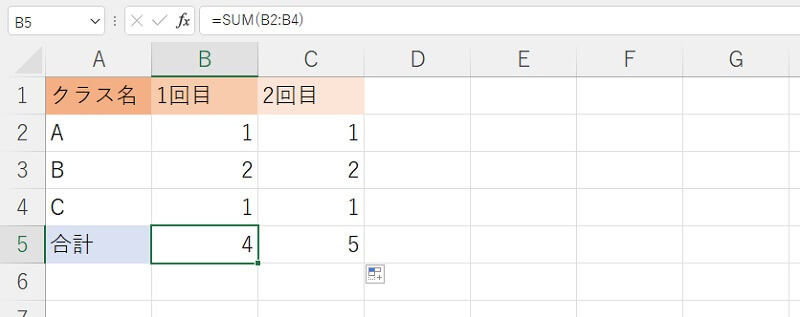
このような計算結果になるのは、数字の表示形式が原因かもしれません。
対処方法としては、計算範囲と計算結果を選択し、「ホーム」タブ→「小数点以下の表示桁数を増やす」アイコンをクリックすることです。小数点以下に数字が隠れていたことが分かります。小数点以下の数字が四捨五入されたので、2つの計算結果が違って見えたのです。
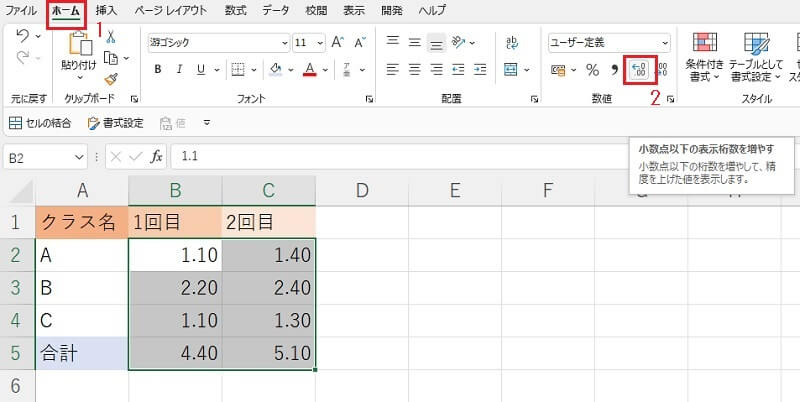
エクセルの合計の出し方を覚えて作業効率化につなげよう
以上、エクセルにて合計を出す方法を様々な角度から解説しました。エクセルでは、足し算式をそのまま入力することはもちろん、セル参照やSUM関数を使って合計値を計算できます。SUMIF関数を使えば、条件指定をして合計値を求めることも可能です。
ときにエラーが表示されることもありますが、原因を知れば正しい計算結果を得ることができるでしょう。
エクセルの便利な合計機能を使って、作業を効率化してみてください。





