Excel(エクセル)で中央値を求める方法を説明します。そもそも中央値とは何か、平均値との違いについて触れながら、中央値を求めるMEDIAN関数の使い方を紹介します。極端の値があっても、中央値なら真ん中の値を把握することが可能です。
MEDIAN関数を使えば、面倒な値の並び替えをすることなく、簡単に中央値を求められるので、関数の使い方を覚えておきましょう。
中央値とは
中央値とは、データの中央の値のことで、データを小さい順(または大きい順)に並べて、真ん中にある値を指します。他のデータと大幅にずれた外れ値が多くても影響なく、中央の値を把握できるのが特徴です。
以下では、中央値と平均値の違いや、それぞれのメリット・デメリットを紹介します。中央値と平均値の使い分けがわかるようになります。
中央値と平均値の違い
平均値とは、全てのデータの値を加算して、データの個数で割った値です。平均値の推移をチェックするときや、外れ値がないデータで利用するのに適しています。外れ値が多いと、実態の真ん中の値とずれてしまうのが平均値です。
中央値は外れ値に影響することなく、真ん中の値を把握できます。ただ過去の傾向や毎年の変化を知りたいときに、中央値を利用するのは向かないです。
下図では、5つのデータの平均値は「11」となります。しかし、No.5以外のデータは「6」以下なので、真ん中の値からずれているのです。
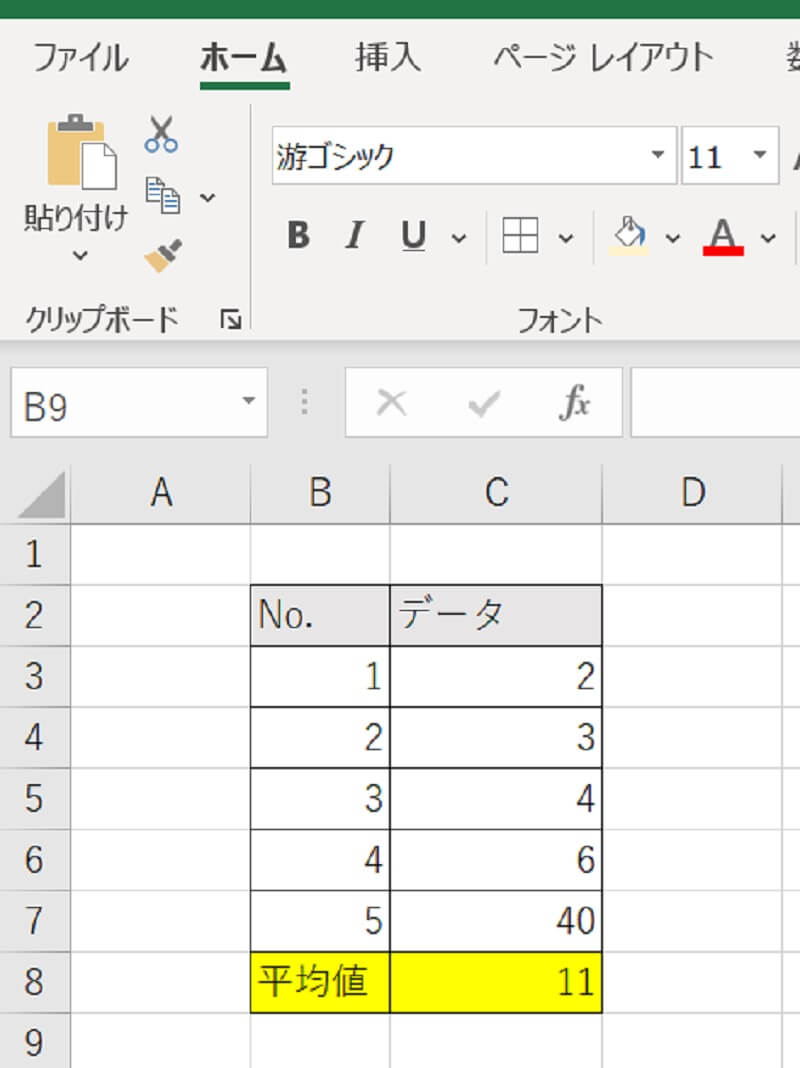
中央値は、小さい順(または大きい順)に並べて真ん中のデータを指すため、下図ではNo.3の「4」が中央値です。真ん中の値を知りたいときに中央値は適しています。
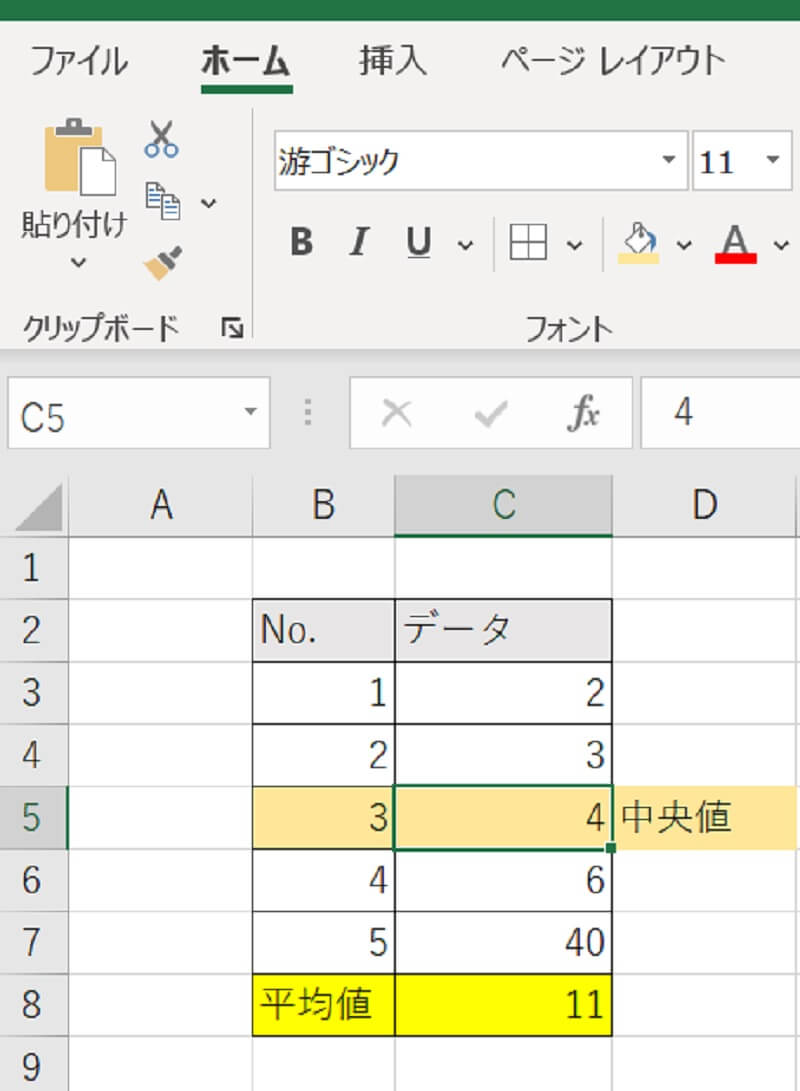
Excelで中央値を求めるMEDIAN関数
Excel(エクセル)のMEDIAN関数を使えば、中央値を求められます。MEDIAN関数の構文や、対象データが偶数の場合の計算方法について説明しますので、ぜひ参考にしてください。
- 中央値を求めるMEDIAN関数の構文
- 対象データが偶数の場合の中央値
中央値を求めるMEDIAN関数の構文
Excel(エクセル)で中央値を求めるMEDIAN関数の構文は、「=MEDIAN(数値,[数値],…)」です。
上記構文では、数値を1つずつカンマで区切って指定します。その他に、対象データをドラッグして範囲指定することも可能です。ドラッグせずに直接、範囲指定のセル番地を入力しても問題ありません。
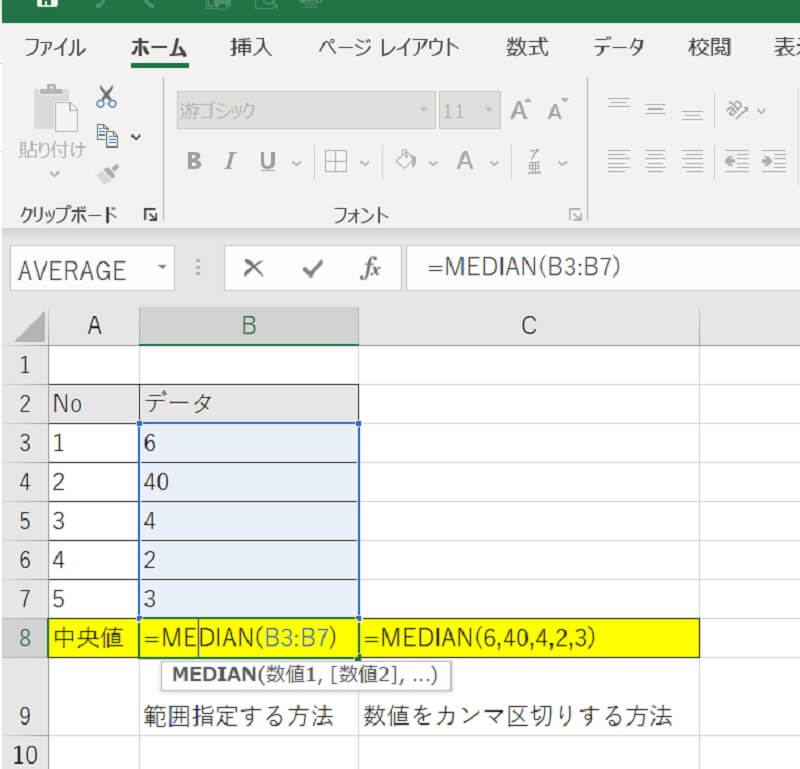
対象データから「0」を除いた中で中央値を求める場合は、「=MEDIAN(IF(範囲指定>0,範囲指定))」の構文を使用します。この式を入力して「Ctrl + Shift + Enter」キーを押すと、0を除いた範囲で中央値を求めることが可能です。
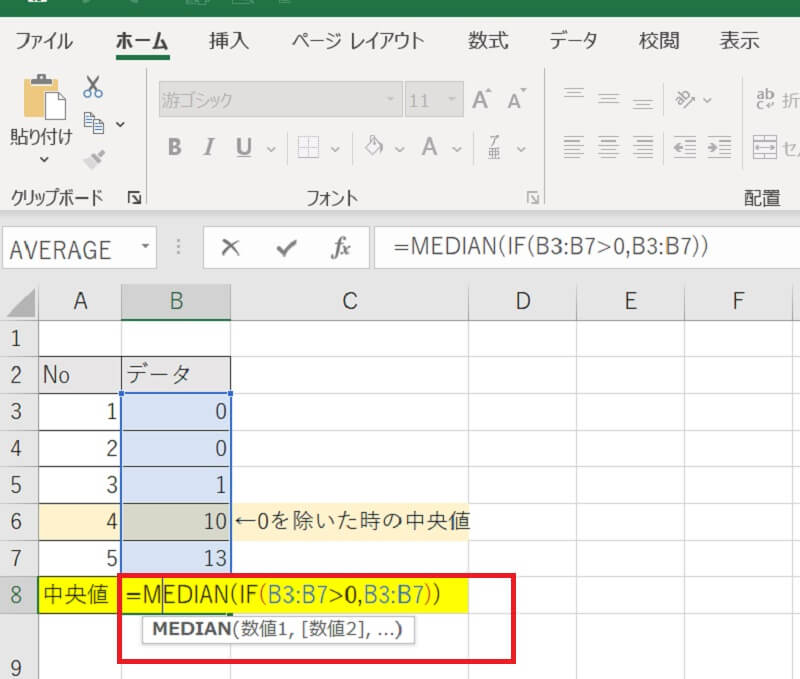
対象データが偶数の場合の中央値
対象データが奇数の場合、小さい順(または大きい順)に並べて真ん中のデータ値がそのまま中央値となります。
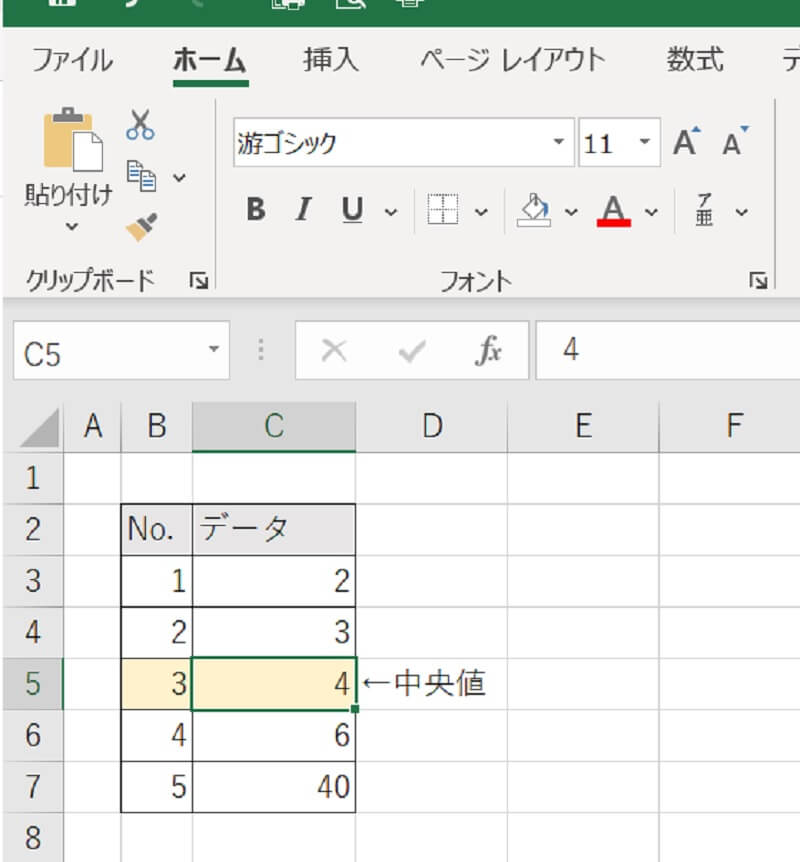
対象データが偶数の場合、真ん中のデータは2つです。奇数の場合と同様にまずは、小さい順(または大きい順)にデータを並べて、真ん中のデータ2つを特定します。特定した2つのデータの平均値が中央値です。
下図では、データ数が6個なので真ん中のデータはNo.3、No.4と2つあります。2つの平均値が中央値となります。
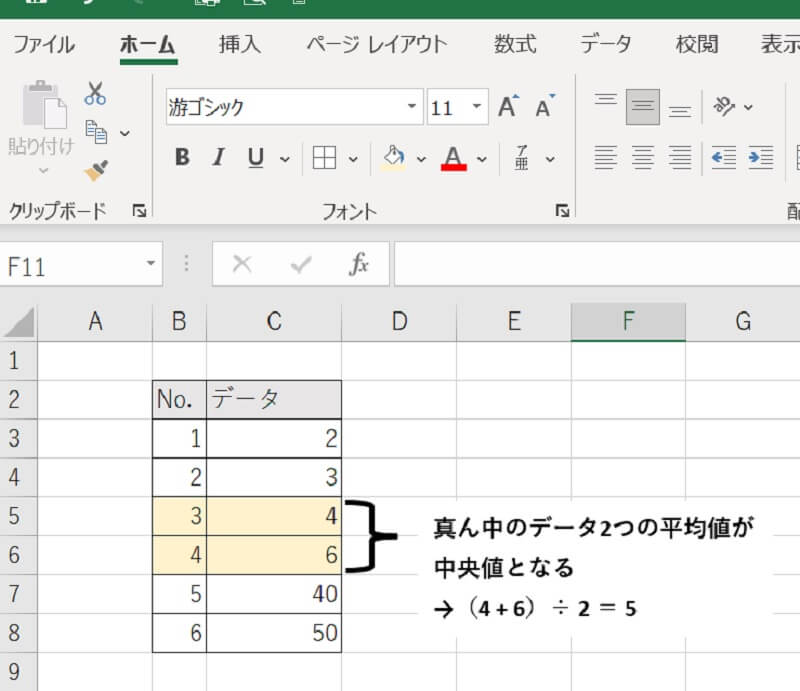
Excelで中央値をMEDIAN関数で求める方法
Excel(エクセル)で中央値をMEDIAN関数で求める方法を説明します。今回は、対象データを範囲指定する手順をみていきましょう。
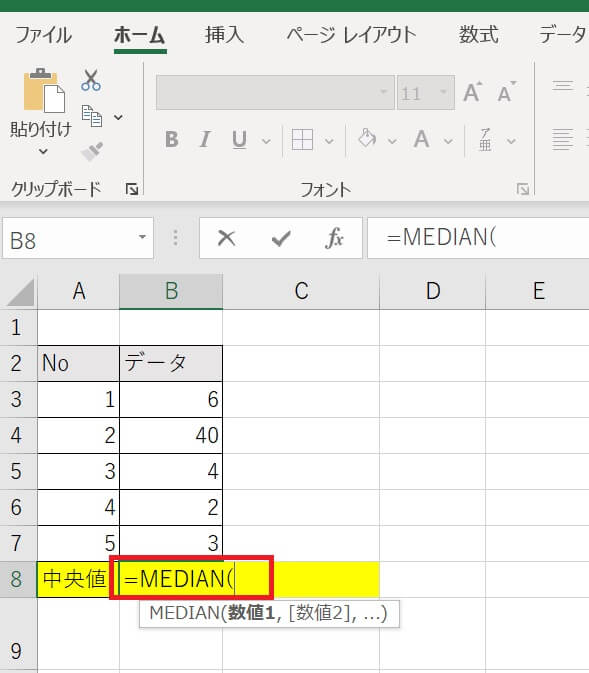
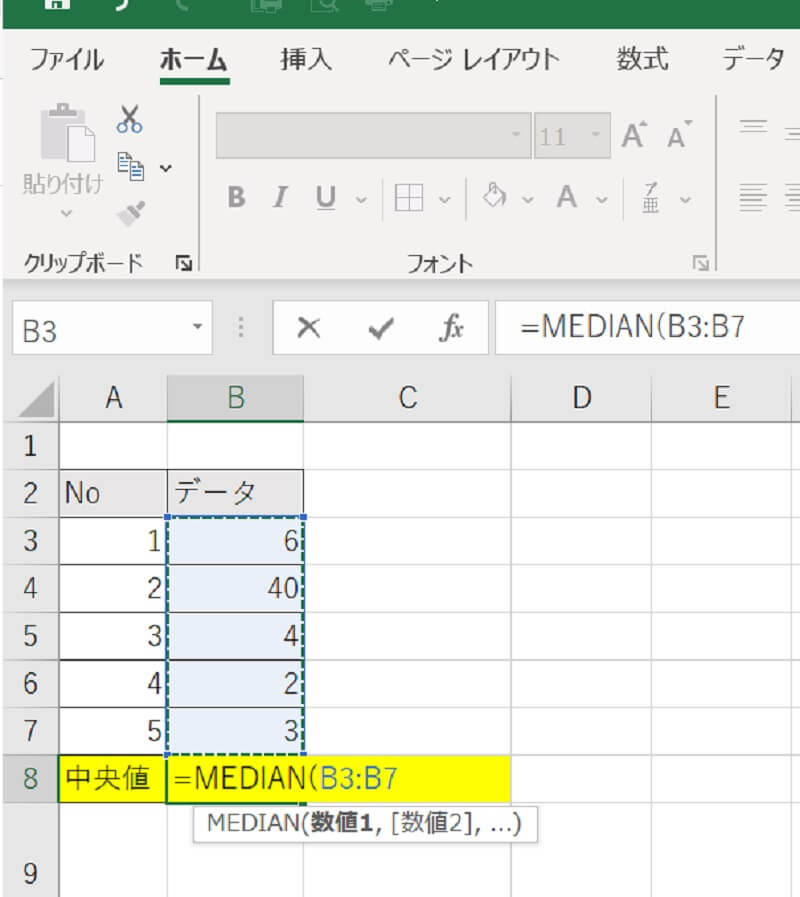
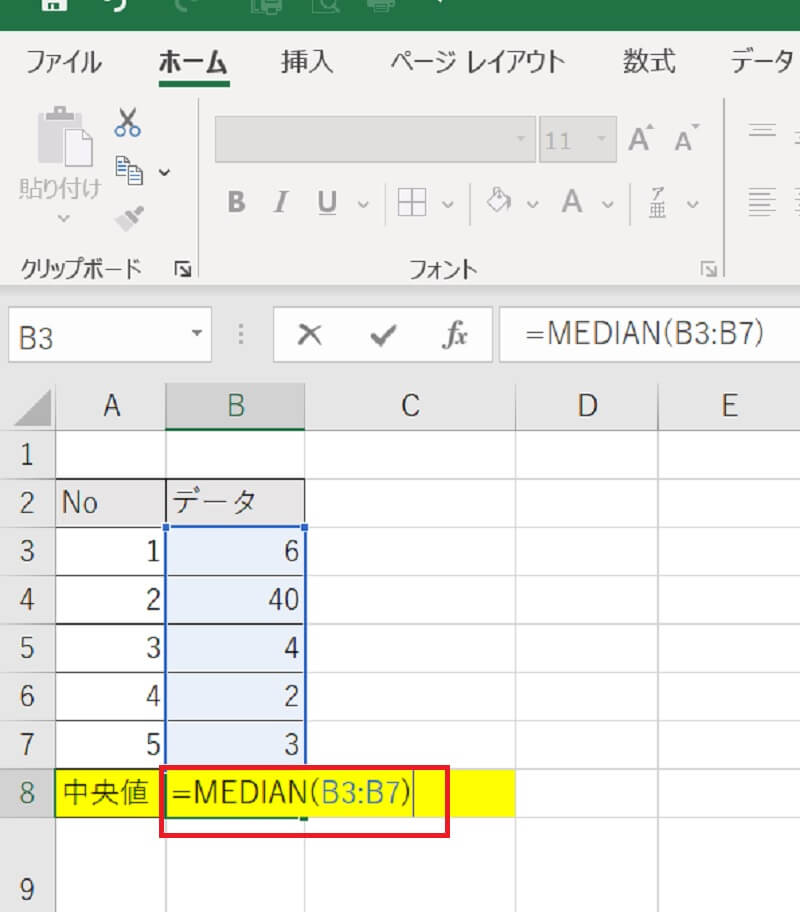
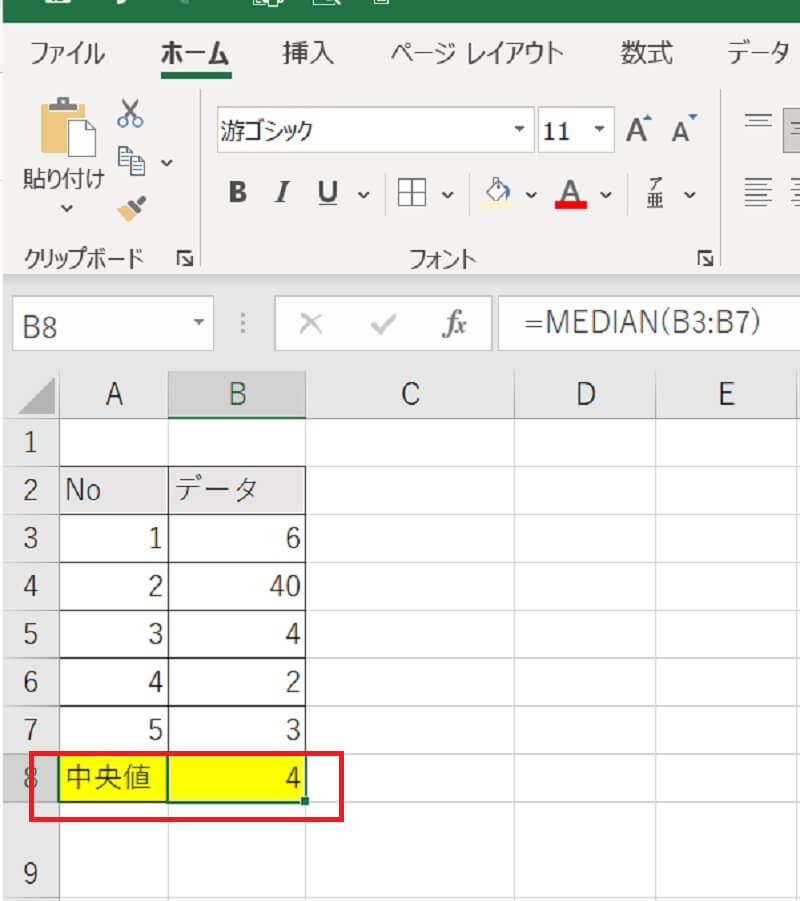
データの総数が奇数でも偶数でも、MEDIAN関数で中央値を求められます。
Excelで中央値を求める方法を改めておさらい
Excel(エクセル)で中央値の求め方について説明しました。中央値とは、データを小さい順(または大きい順)に並べて真ん中にあるデータ値のことです。ExcelのMEDIAN関数を使えば、簡単に中央値を求められます。手動でデータの並び替えをする必要もないため、作業効率がアップします。
外れ値が多い場合や実際の真ん中の値を求めたい場合は、ExcelのMEDIAN関数で中央値を求めるようにしましょう。
リテラアップアプリのご利用について、法人の方は下記フォームよりお問い合わせください。
(Excel,WordなどOffice製品やPC関連の技術的な質問にはお答えできかねます。ご了承ご了承ください。)



