今回は、Excel(エクセル)にPDFファイルを貼り付ける方法をご紹介します。
Excelで資料を作成する際、PDFファイル内の図や表をそのままExcelでも使用したいという場合があります。
Excelでは、PDF内のデータの一部または全部を画像として貼り付ける(取り込む)ことができるので、既存の素材を有効に活用し、わかりやすい資料を作成することができます。
ExcelにPDFをスクリーンショットで貼り付ける方法
Excel(エクセル)でPDFを貼り付ける方法の1つに、Excelのスクリーンショット機能を利用する方法があります。
Excelでは、「挿入」タブの「スクリーンショット」から、開いているファイルのスクリーンショットを撮り、その撮った画像を簡単に貼り付けることができます。
スクリーンショットは、開いているファイルの表示されている部分全体、または、その一部のいずれかを選んで撮影することが可能です。
ここでは、PDFファイル内の表をExcelに貼り付ける方法を紹介します。
PDFファイルの表の部分だけを選択し、開いているExcelのファイルに貼り付けます。
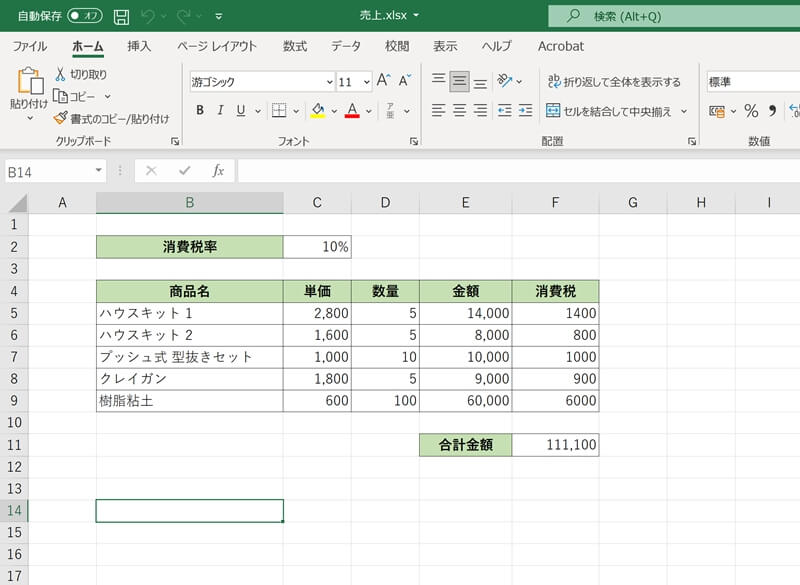
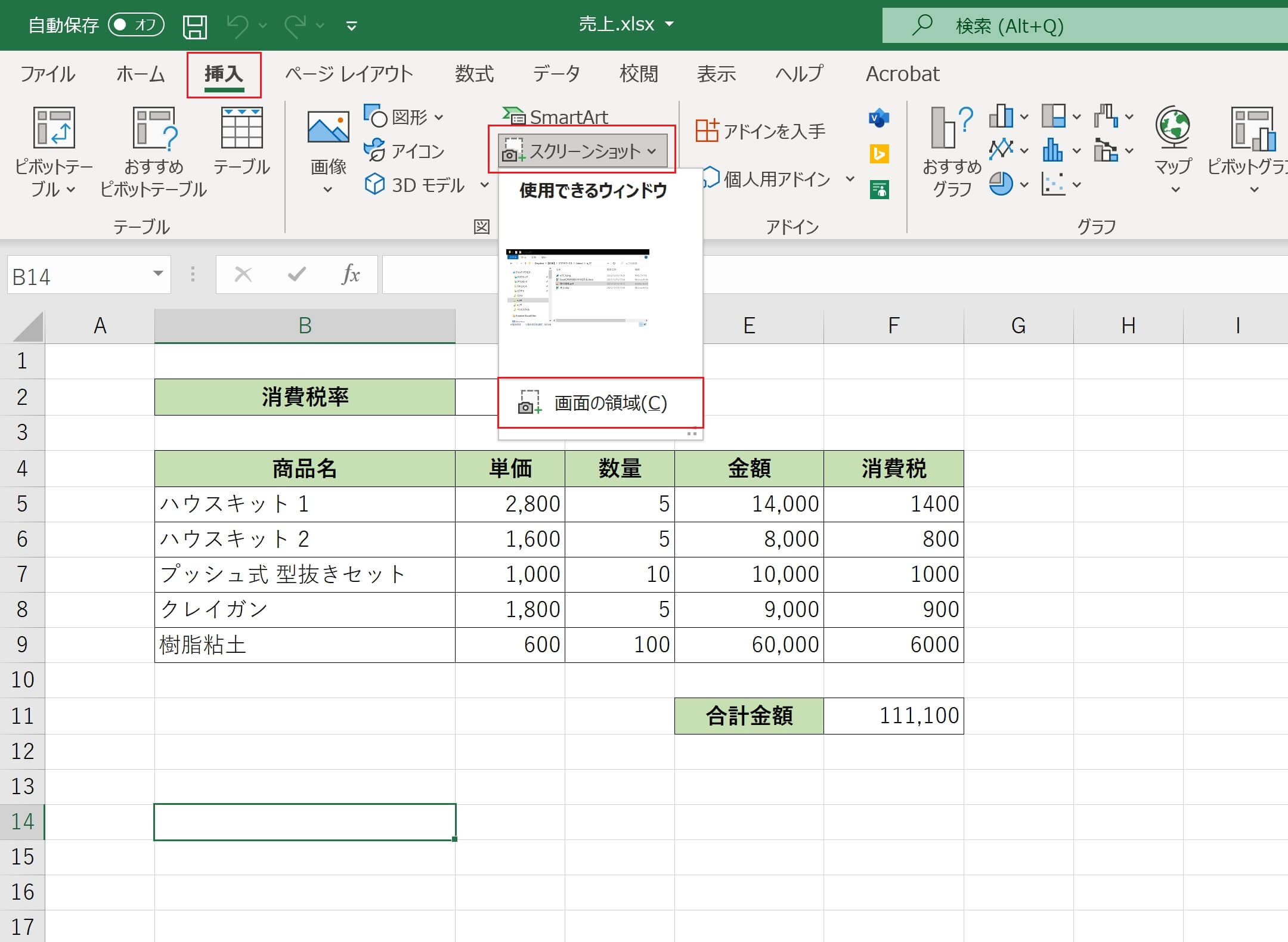
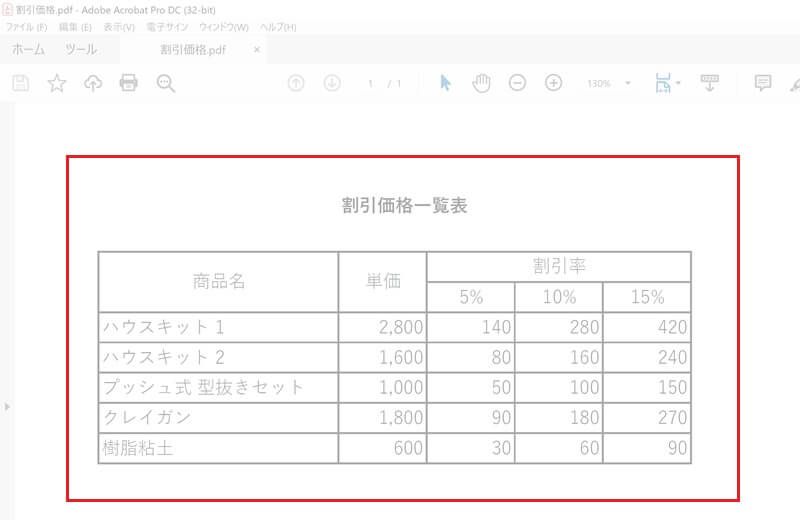
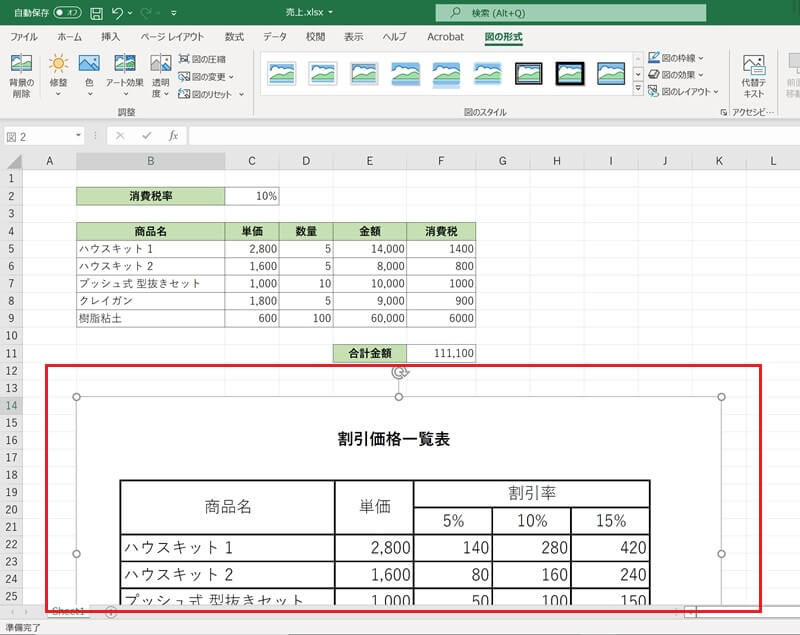
- ExcelにPDF全体を貼り付けた後にトリミングする方法
- 注意:PDFに貼り付けた後にサイズを変更するとぼやける
ExcelにPDF全体を貼り付けた後にトリミングする方法
あらかじめ開いているPDFファイル全体をスクリーンショットとして撮影し、Excelに貼り付けた後にトリミングすることも可能です。
間違えて全体を撮影してしまっても、後から修正できるので、そのまま作業を進めることができます。
スクリーンショットでPDFファイル全体を撮影し、貼り付けた後に表の部分だけを抜き出すようトリミングします。
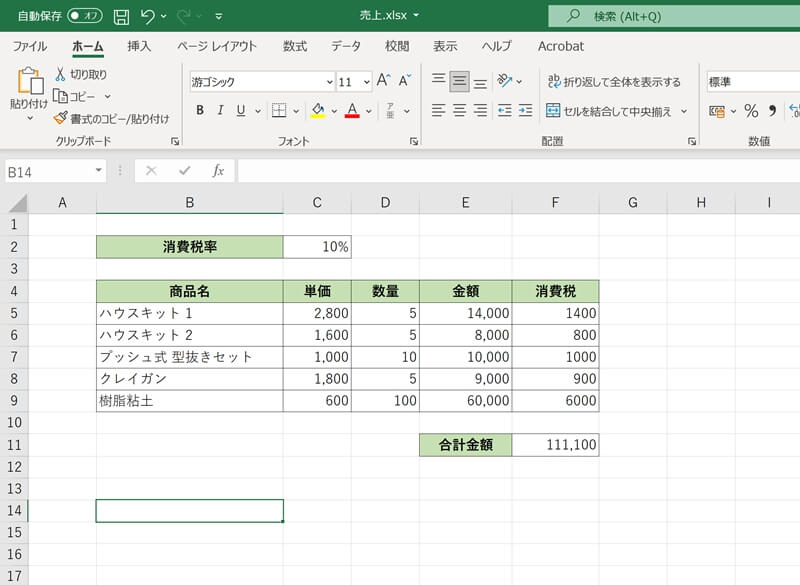
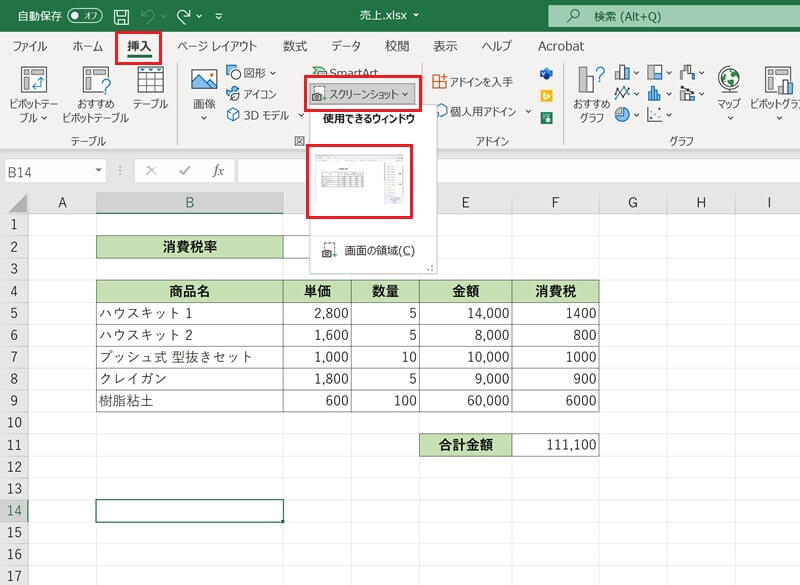
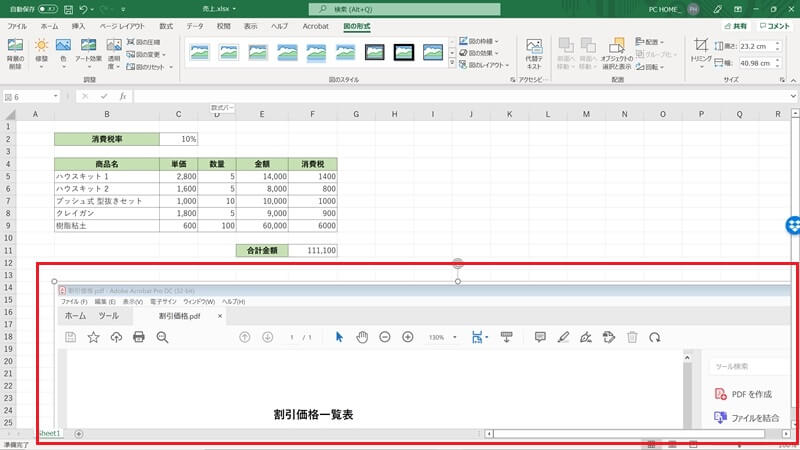
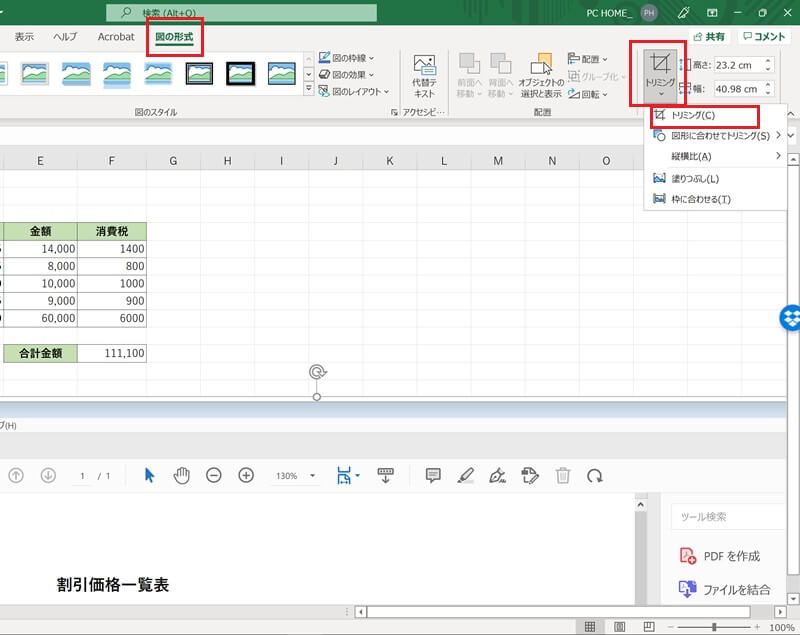
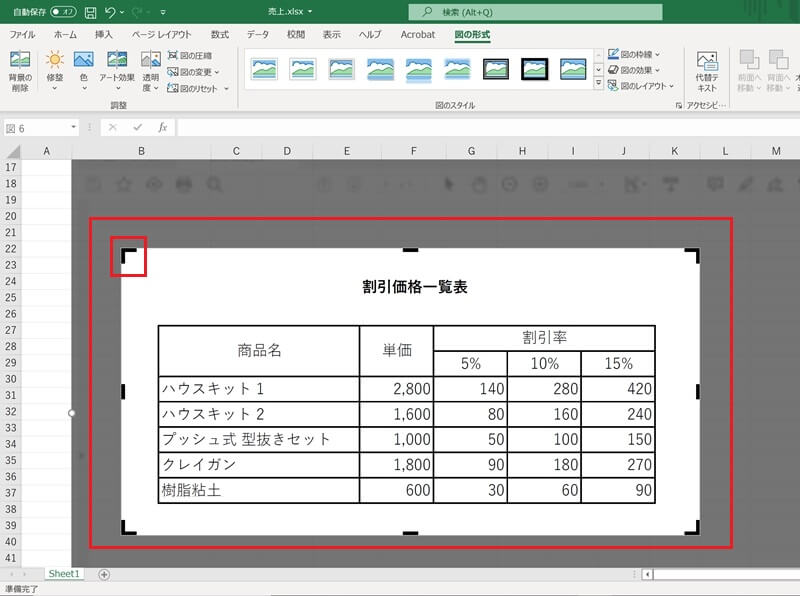
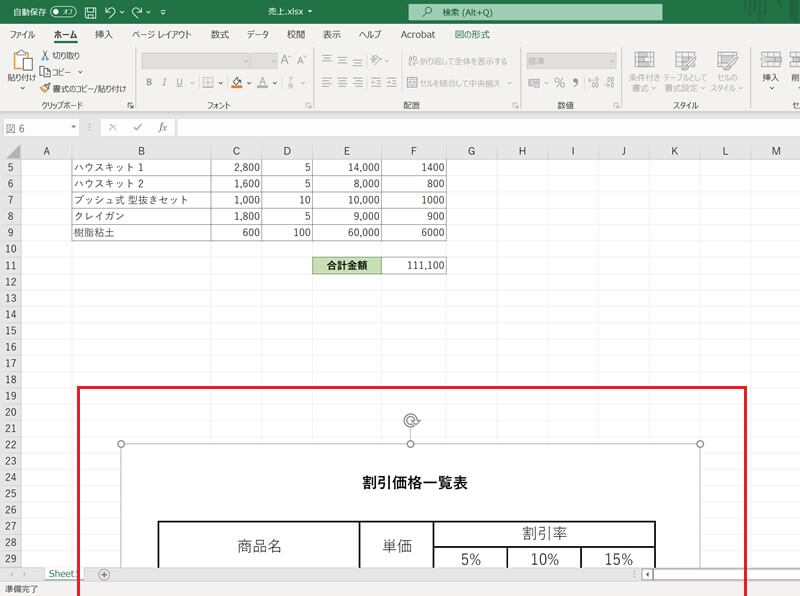
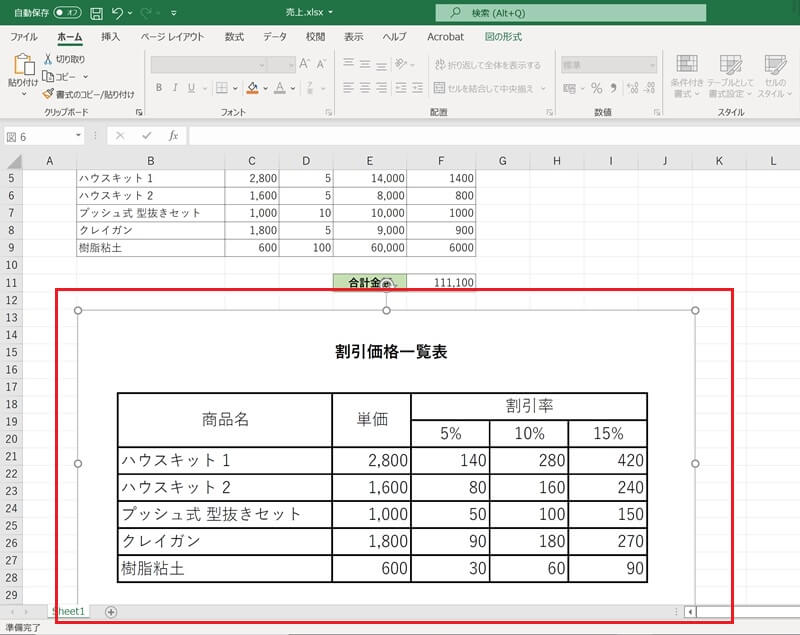
注意:PDFに貼り付けた後にサイズを変更するとぼやける
貼り付けたPDFの画像は、Excelの画面でサイズ変更するとぼやけてしまうことがあるので注意が必要です。
そのため、表示倍率をあらかじめ調整しておくなど、PDFを適切なサイズにした状態でスクリーンショットを撮影し、Excelに貼り付けた後にサイズ変更することなく使用できるようにしておくことをおすすめします。
▼サイズ調整してから撮影した画像を貼り付けた場合

▼貼り付けた後にサイズ変更した場合
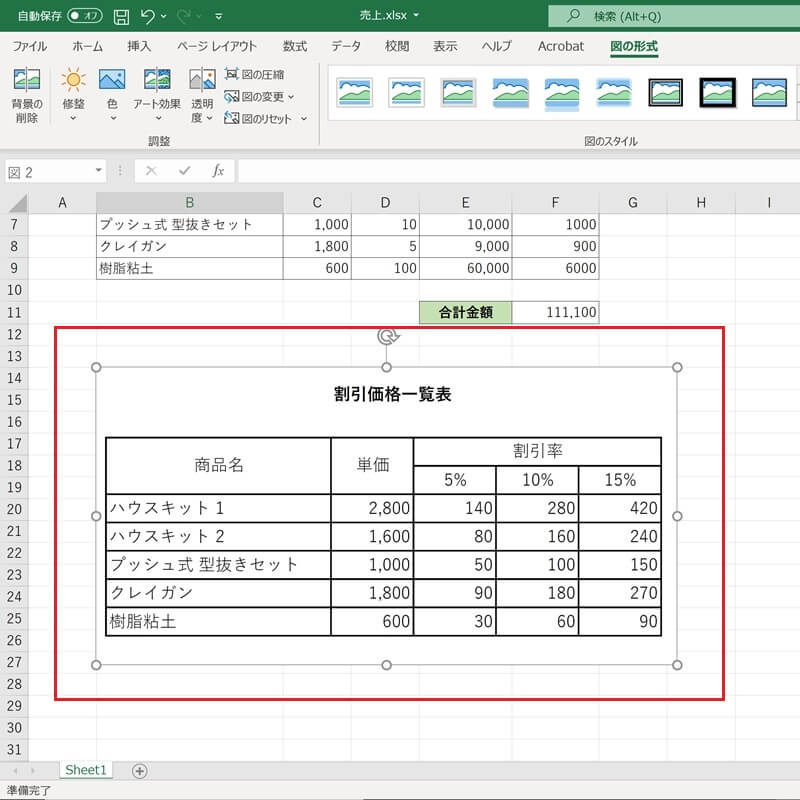
ExcelにPDFをオブジェクトとして貼り付ける方法
Excel(エクセル)でPDFを貼り付ける方法の2つ目は、PDFファイルをオブジェクトとして貼り付ける方法です。
オブジェクトの形式には、画像のように貼り付ける方法とアイコンとして貼り付ける方法があります。
PDFファイルをオブジェクトとしてExcelに貼り付けた場合、貼り付けられたPDFファイルをダブルクリックすると、そのファイルがいつもPDFを表示しているソフトウェアで開きます。
このオブジェクトをダブルクリックして開き、内容を変更すると、オブジェクトの内容も合わせて反映されます。
ただし、貼り付けたExcelのファイルを経由せずに、PDFの元ファイルを単独で変更した場合には、反映されません。
PDFファイルをオブジェクトとして、開いているExcelのファイルに貼り付けます。
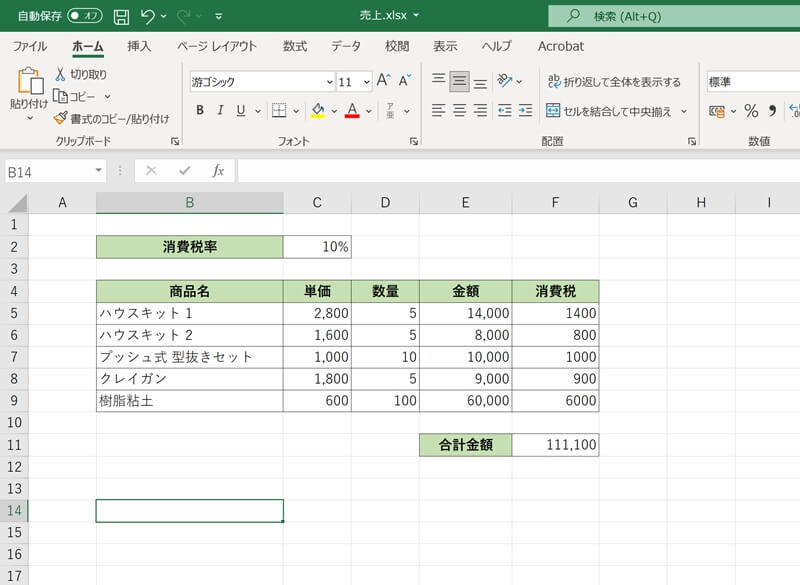
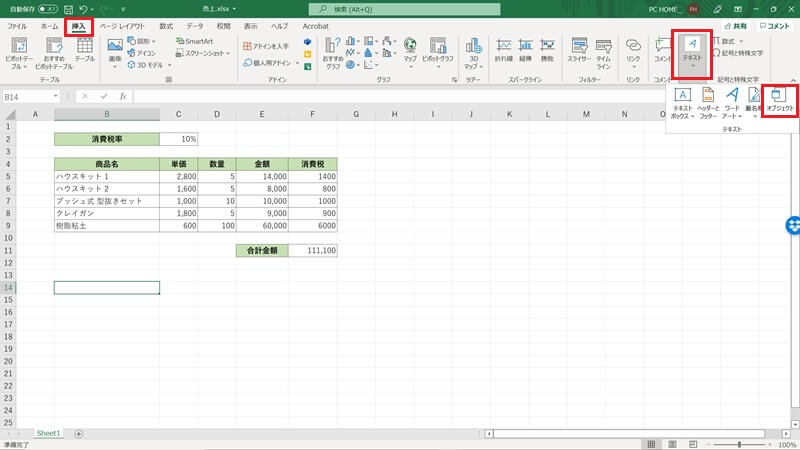
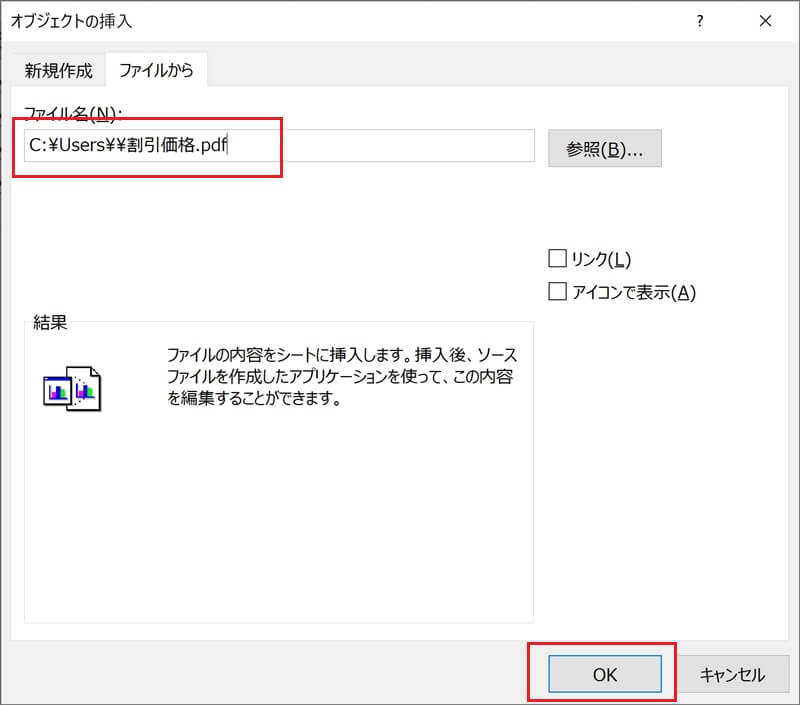
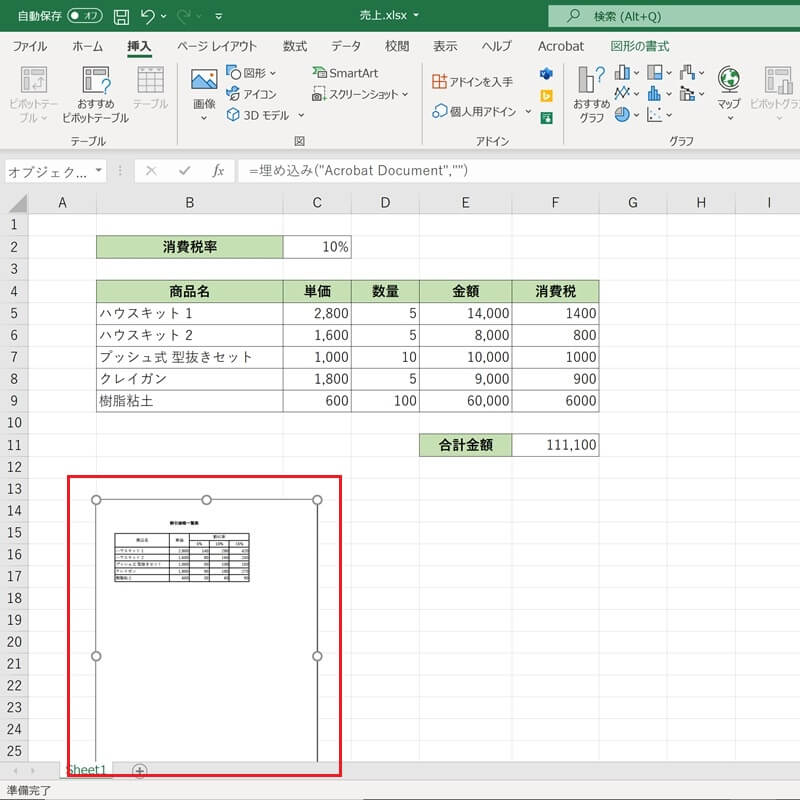
なお、アイコンとして貼り付けたいときは、「オブジェクトの挿入」ダイアログボックスで「アイコンで表示」にチェックマークを入れて「OK」ボタンをクリックします。
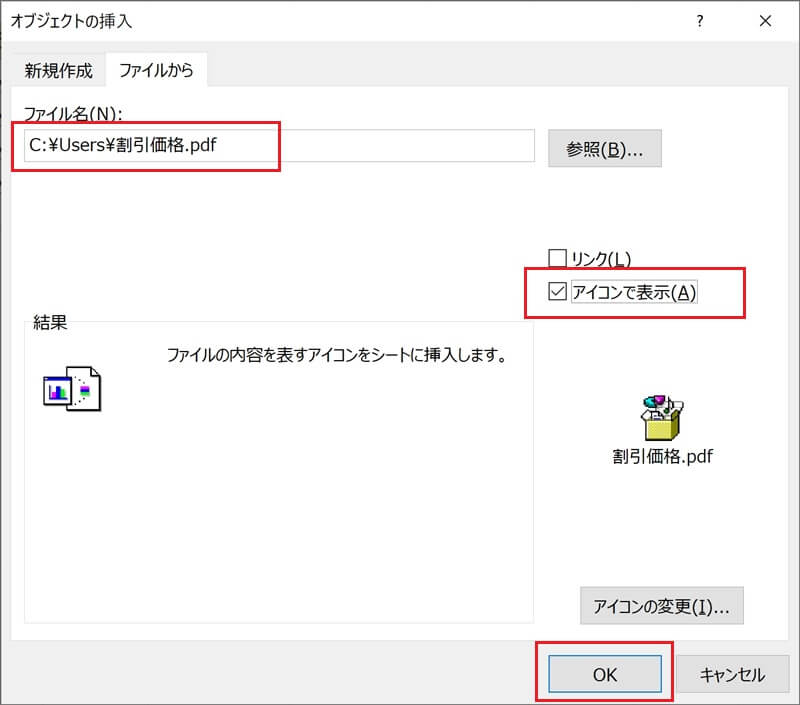
ExcelにPDFのリンクを貼り付ける方法
Excel(エクセル)でPDFを貼り付ける方法の3つ目は、PDFファイルのリンクを貼り付ける方法です。
PDFファイルをオブジェクトとしてExcelに貼り付けた場合、貼り付けられたPDFファイルをダブルクリックすると、そのファイルがいつもPDFを表示しているソフトウェアで開きます。
貼り付けられた画像は、オブジェクトと変わりませんが、元ファイルとリンクされているため、後から元ファイルの内容が変更された場合でも、その変更された内容はExcelに貼り付けられた画像にも反映されます。
ただし、PDFファイルを削除したり、保存先を変えたりした場合はとリンクが正常に機能しなくなるので、注意してください。
PDFファイルのリンクを、開いているExcelのファイルに貼り付けます。リンクで貼り付けると、元ファイルが変更された場合、貼り付けられたリンクにも瞬時に反映されます。
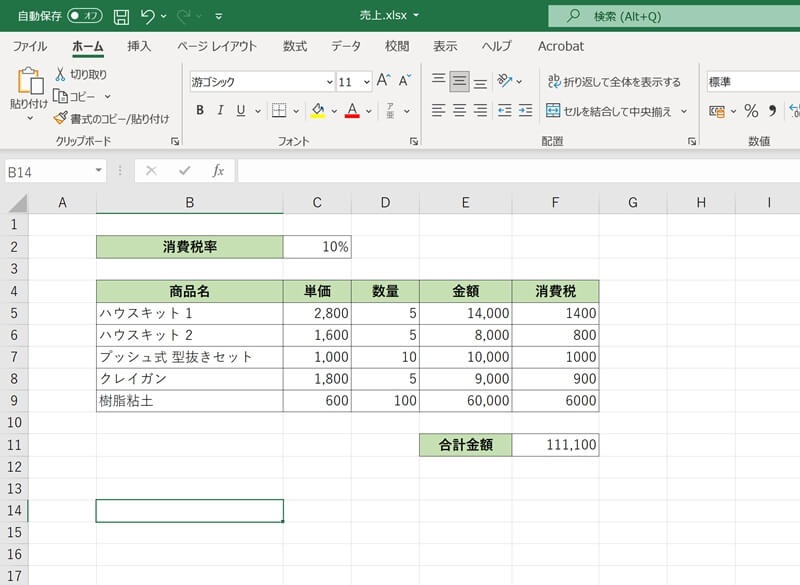
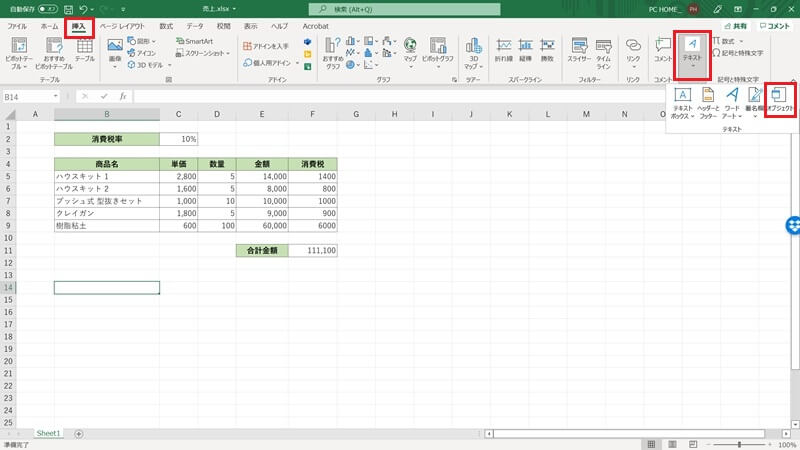
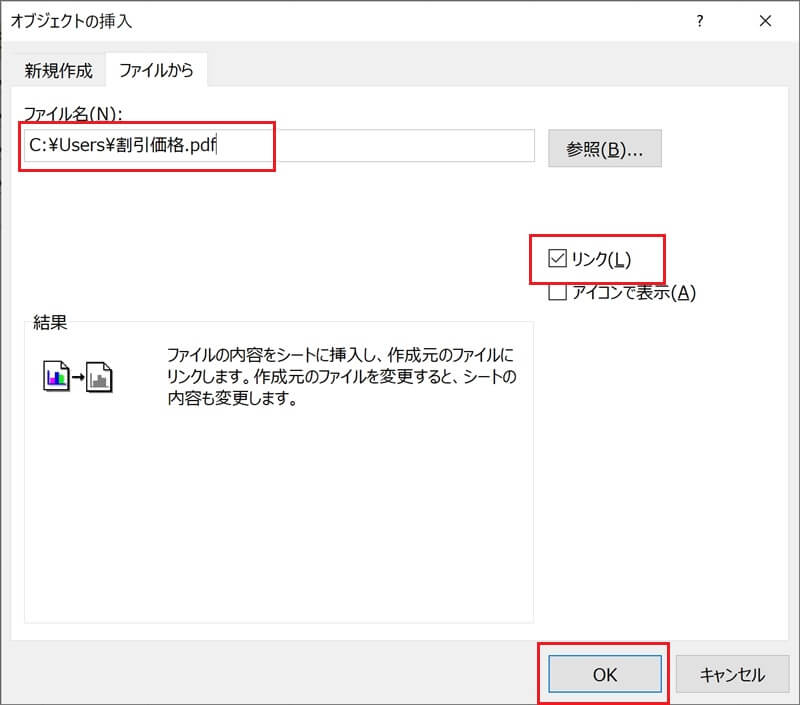
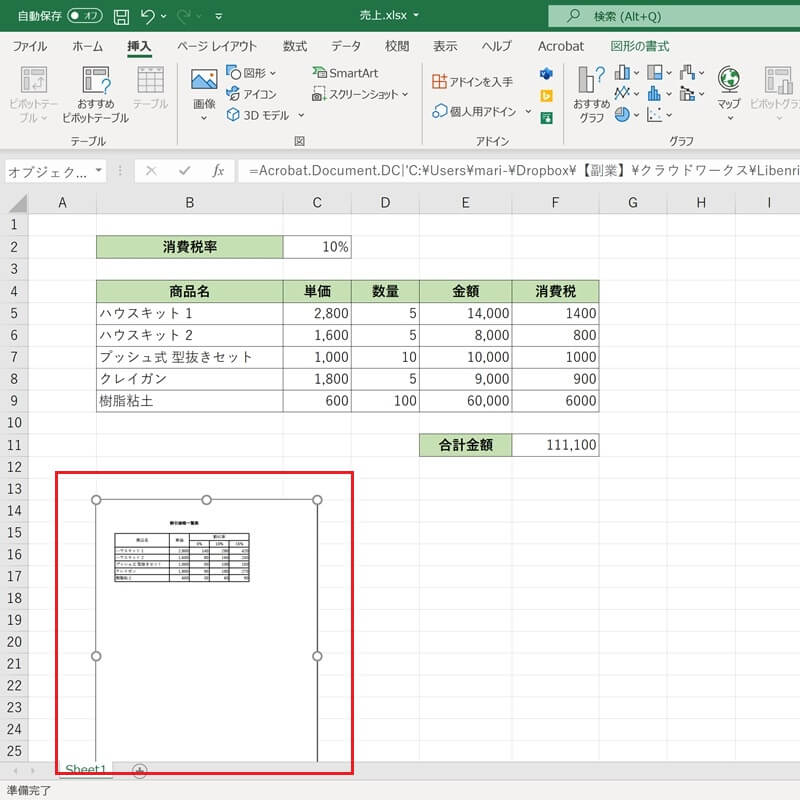
ExcelにPDFを貼り付けて画像がぼやける時の対応方法
Excel(エクセル)に貼り付けられた画像の解像度が大きい場合、Excelのファイルサイズ自体も大きくなってしまうため、データのやり取りに支障をきたす恐れがあります。
このような状況を防ぐため、Excelでは貼り付けられた画像の解像度が自動的に220dpiに圧縮されるよう、あらかじめ設定されています。
そのため、どれだけ貼り付ける画像の解像度を高くしたとしても、保存すると220dpiに圧縮されてしまううえ、貼り付けられた画像を拡大すればさらに劣化してしまうことになります。
ファイルが重くなってしまったとしても、貼り付ける画像がクリアな方が良いという場合は、貼り付けられた画像が圧縮して保存されないように、初期設定を変更しておきます。
貼り付けられた画像の解像度を圧縮しないようにするためには、「ファイル」メニューから「オプション」を選択し、「詳細設定」をクリックして、「イメージのサイズと画質」から「ファイル内のイメージを圧縮しない」にチェックします。
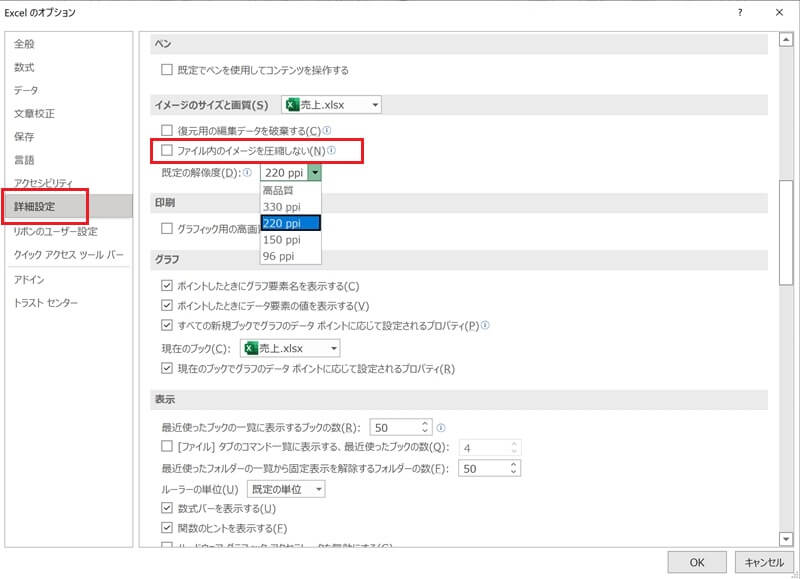
ExcelにPDFを貼り付ける方法を改めておさらい
今回は、Excel(エクセル)にPDFを貼り付ける方法についてご紹介しました。
Excelでは、PDFを用途に応じた方法で貼り付けられます。
ぜひ、既存のデータを活用した新しい資料の作成に活用してみてください。





