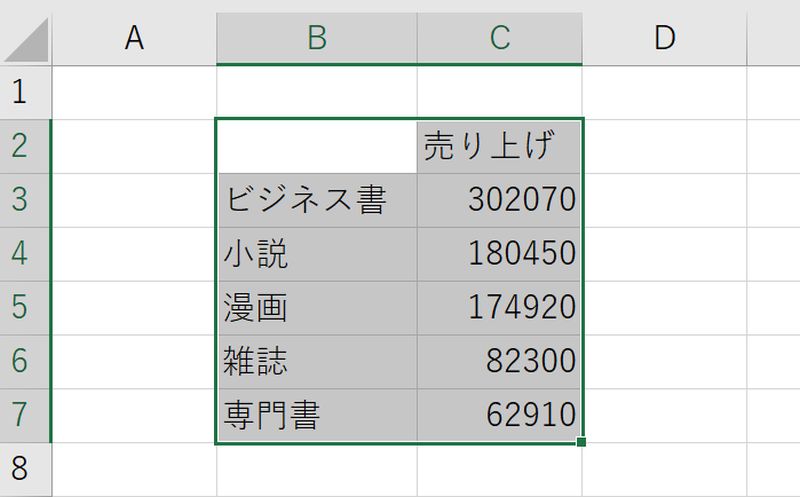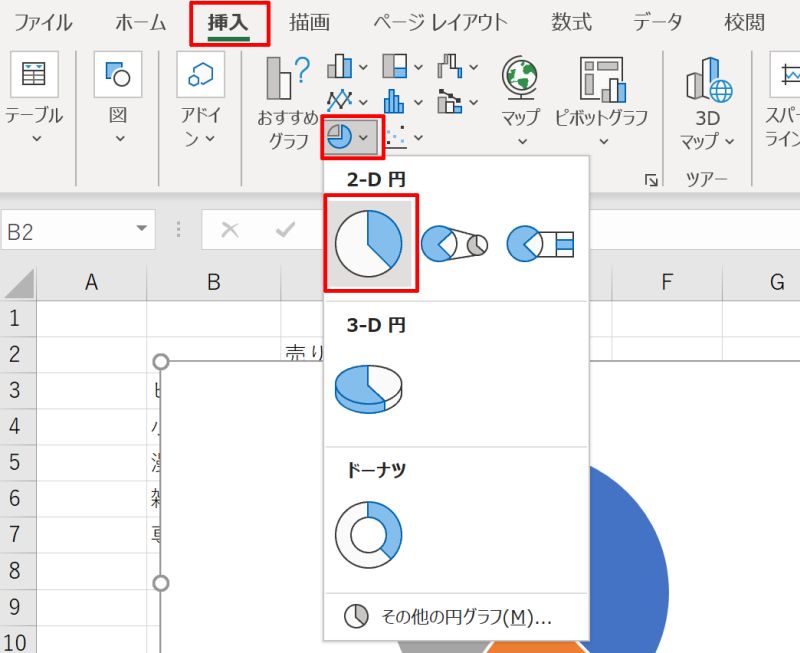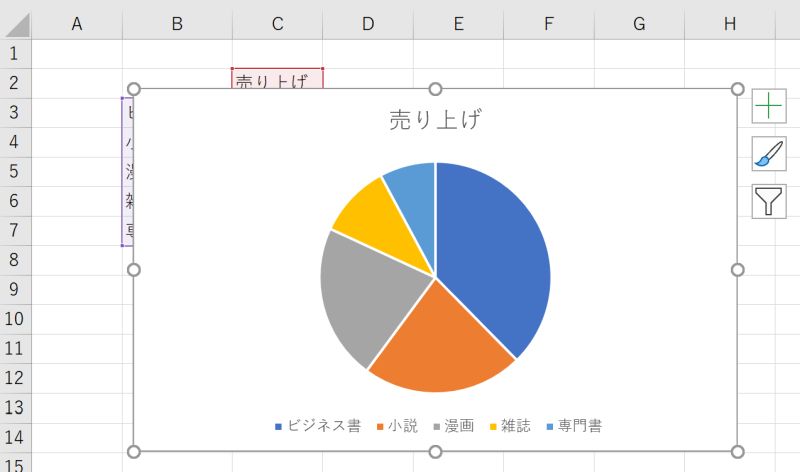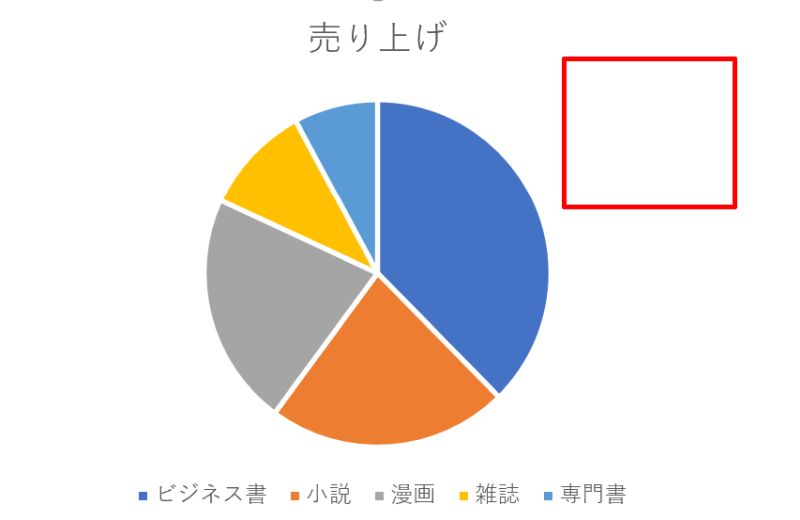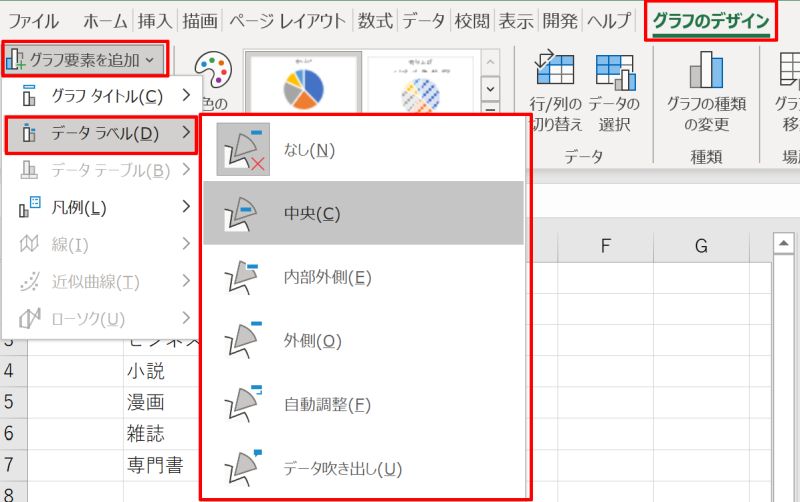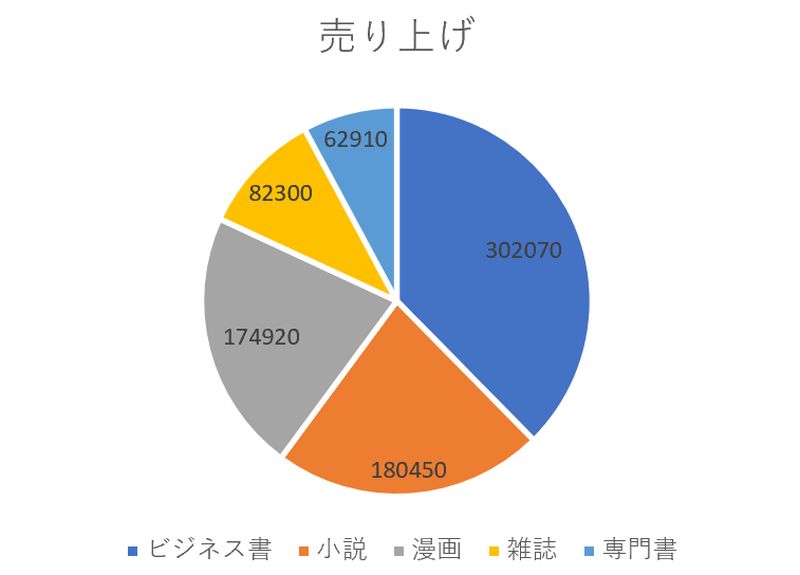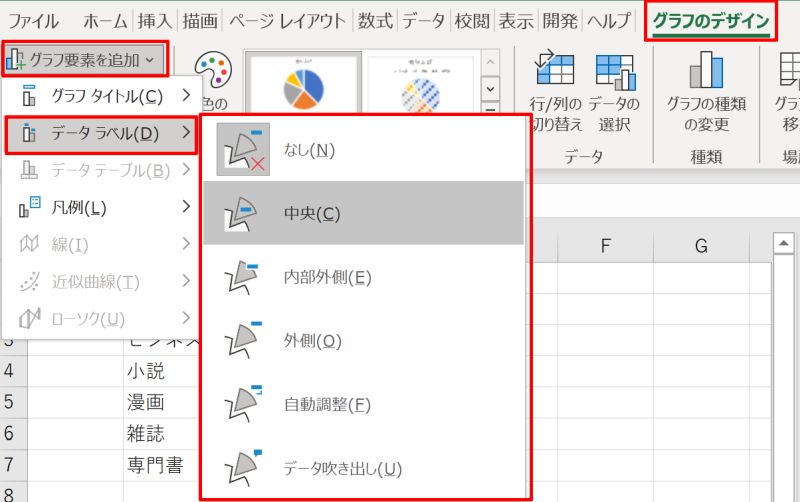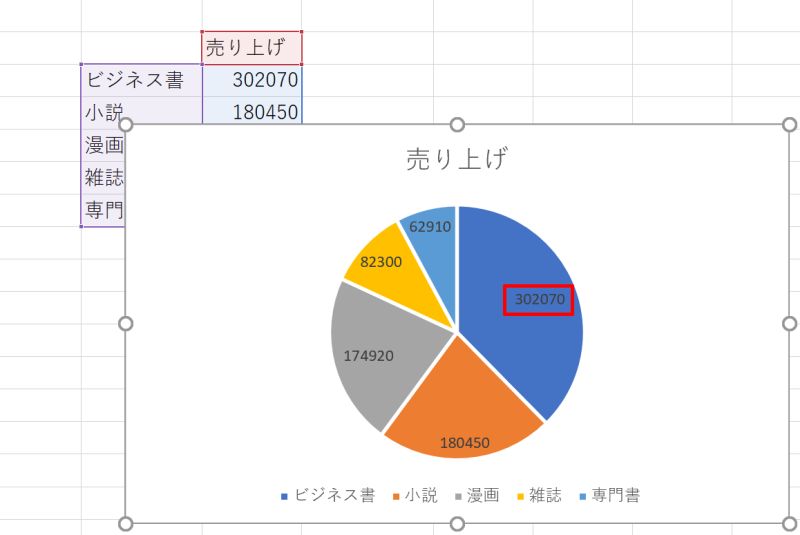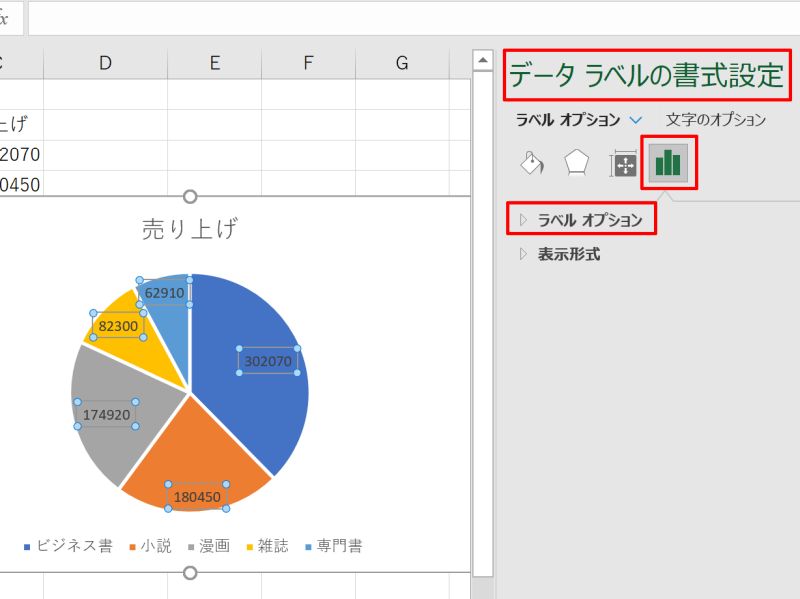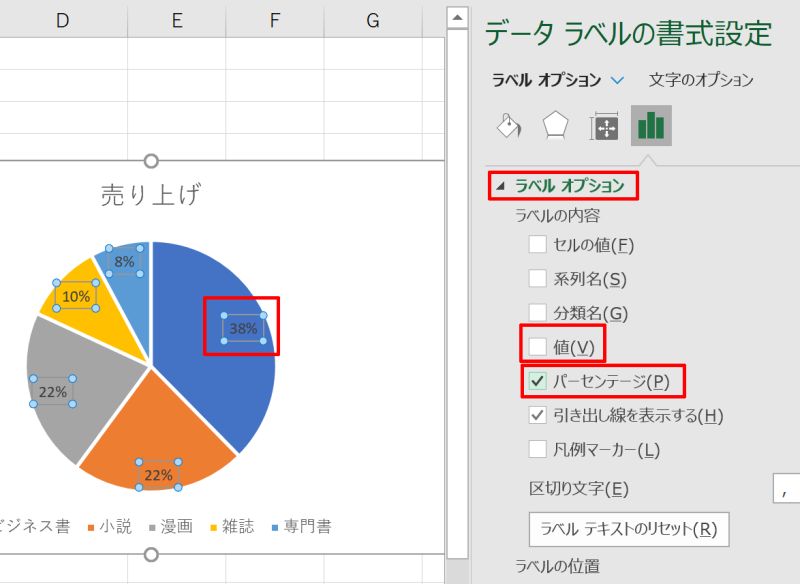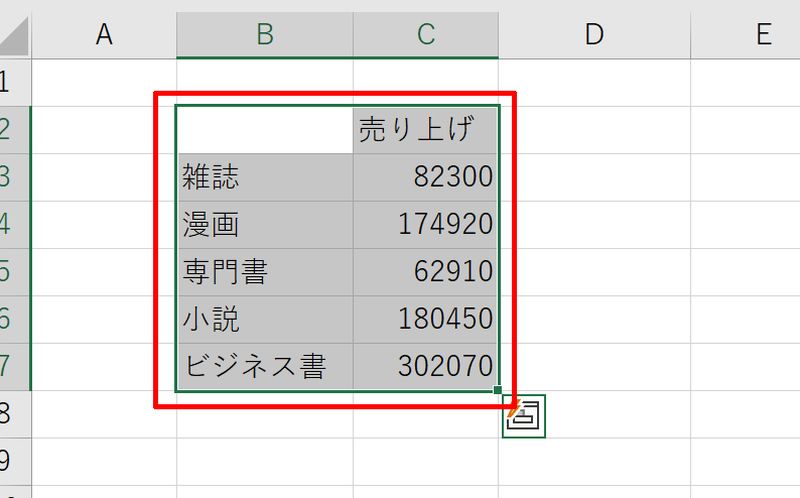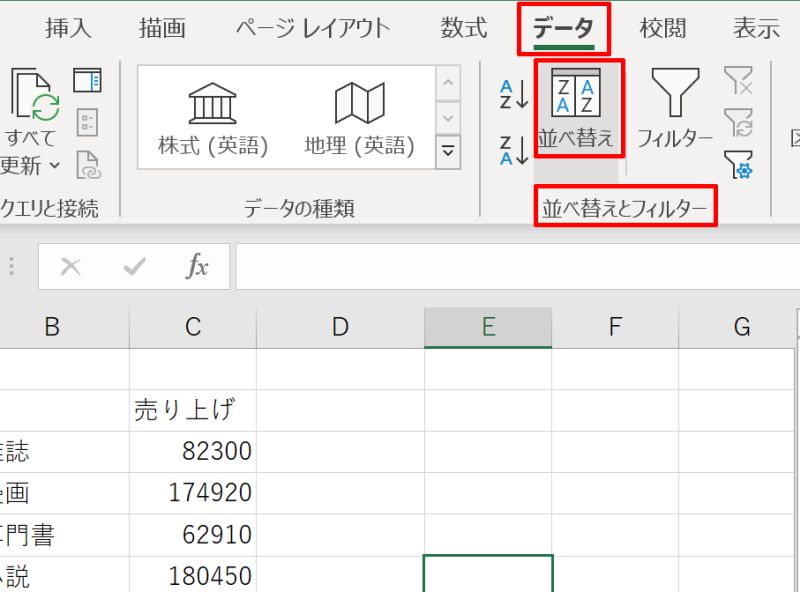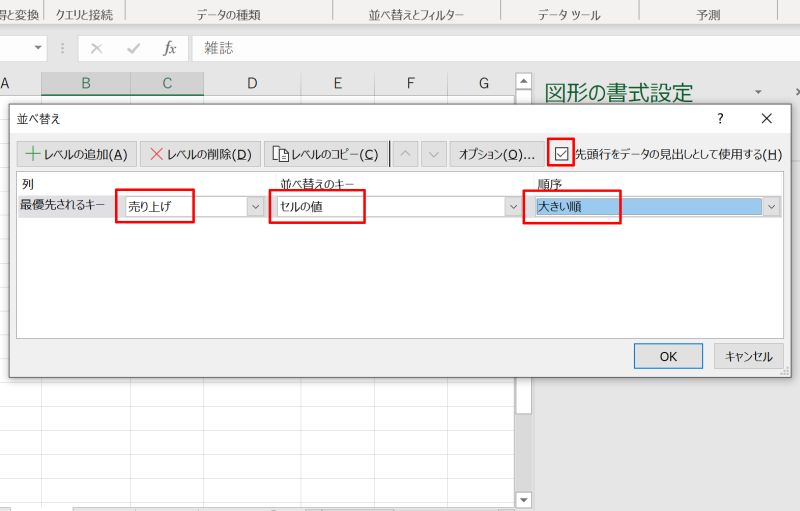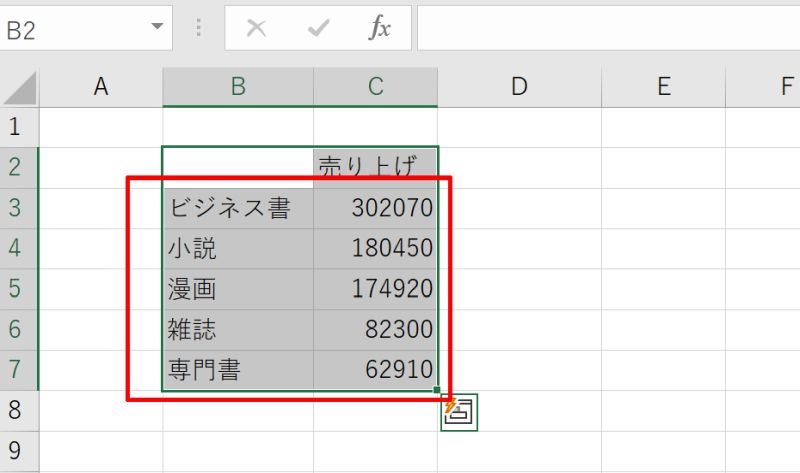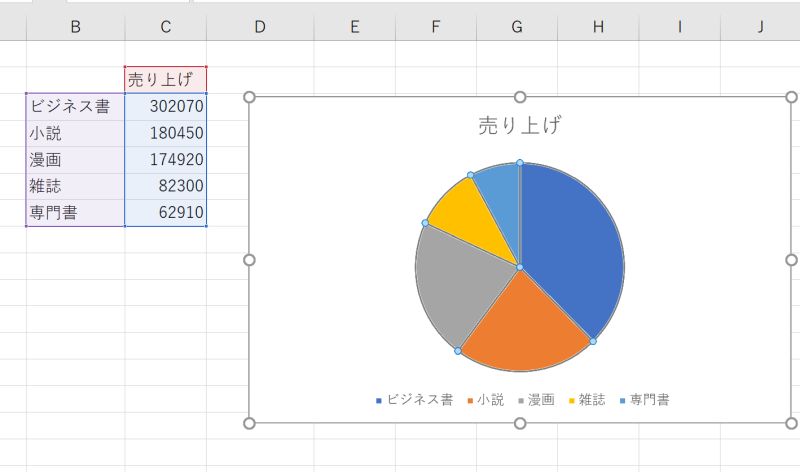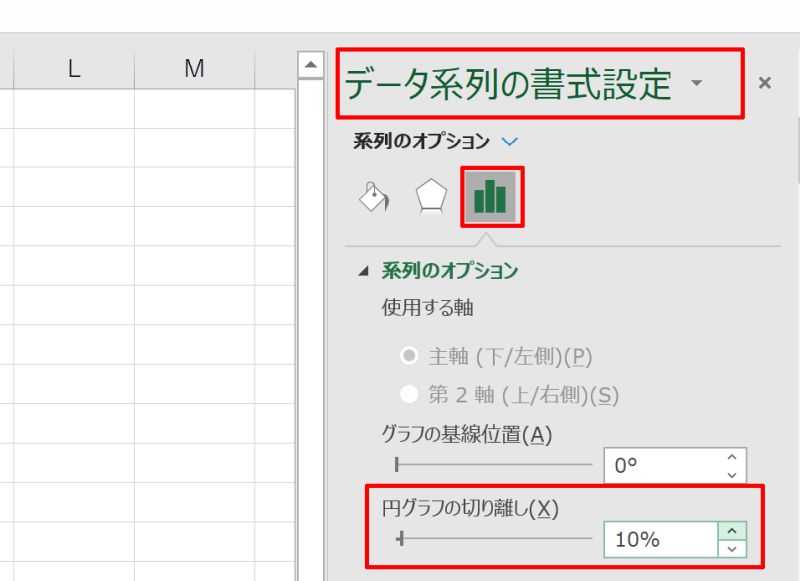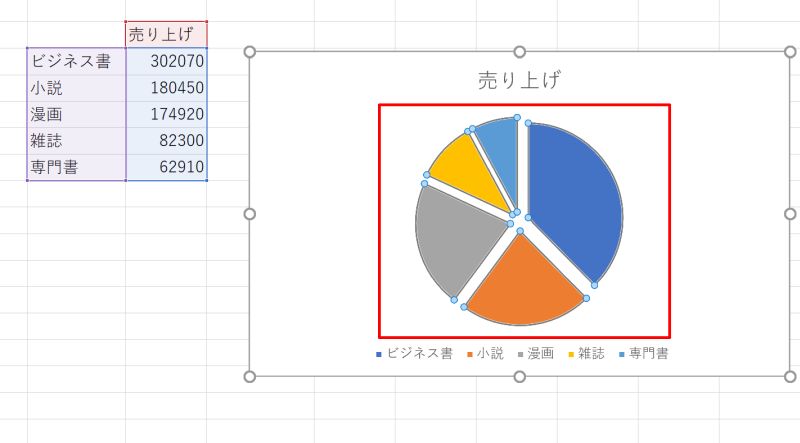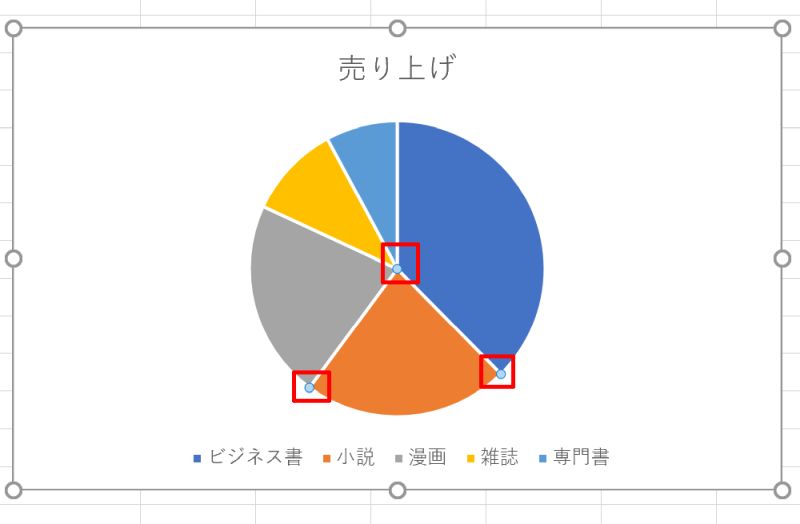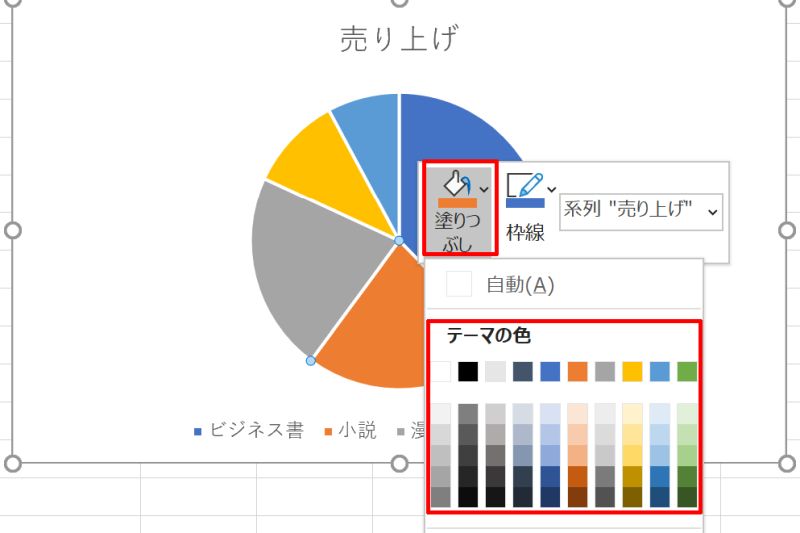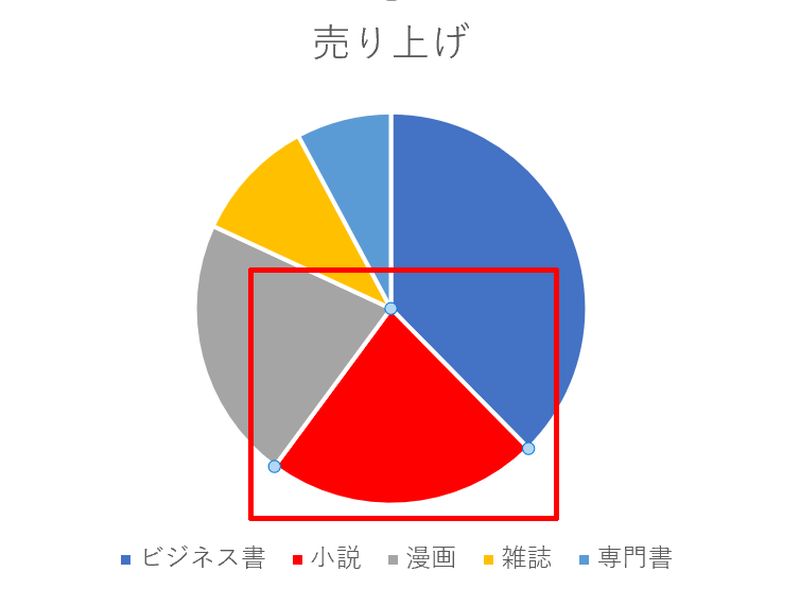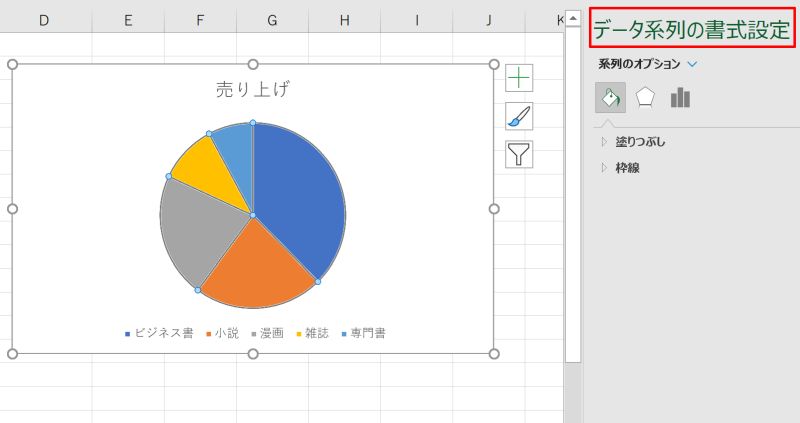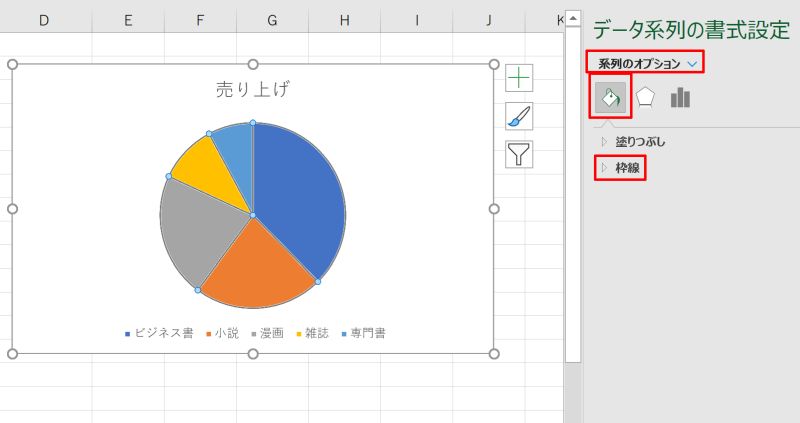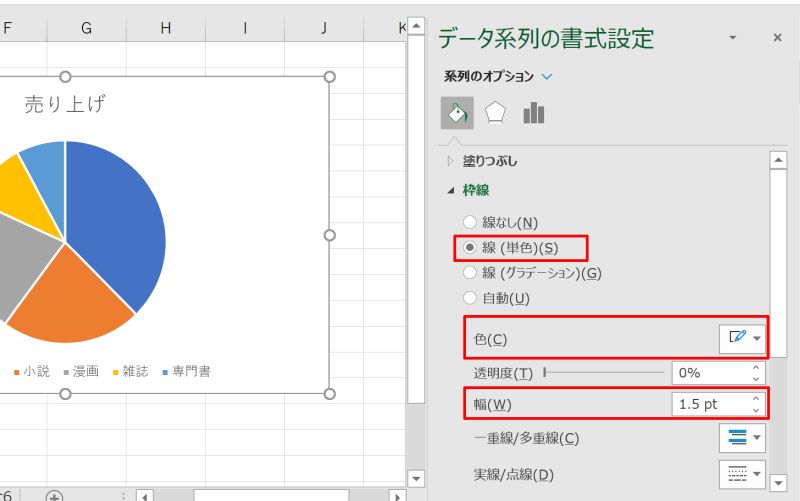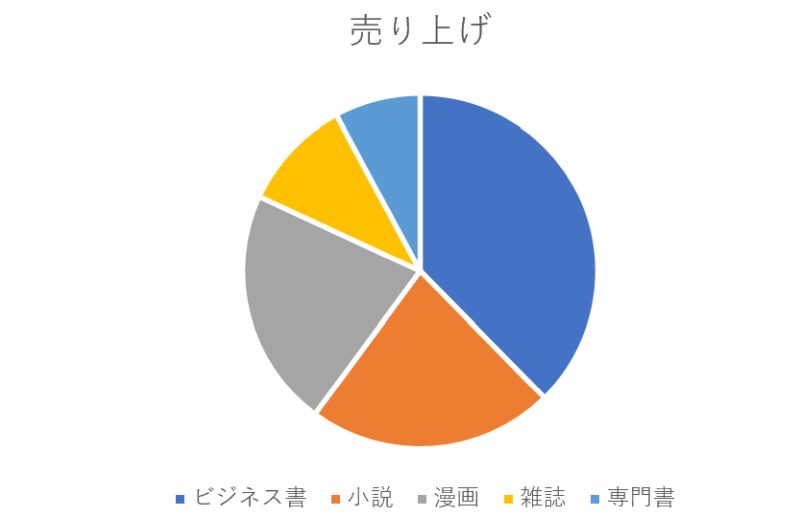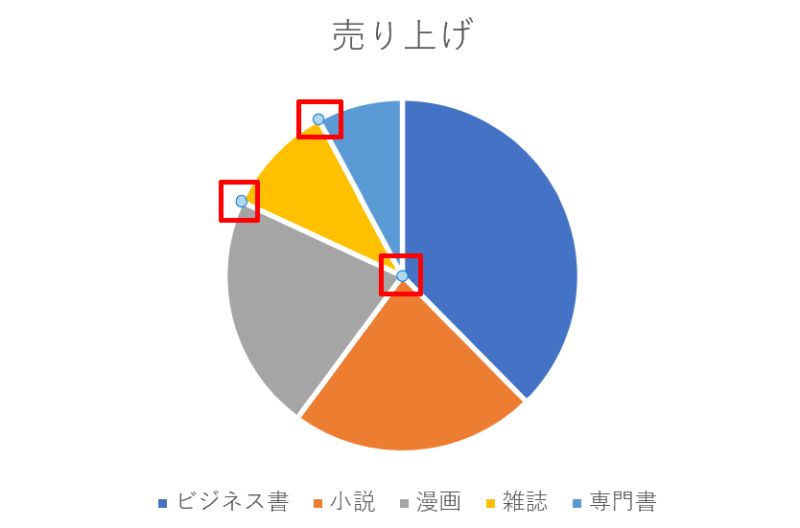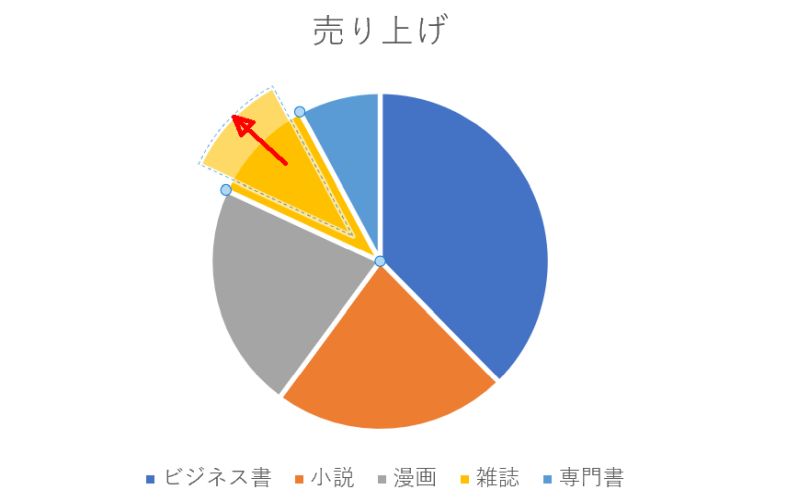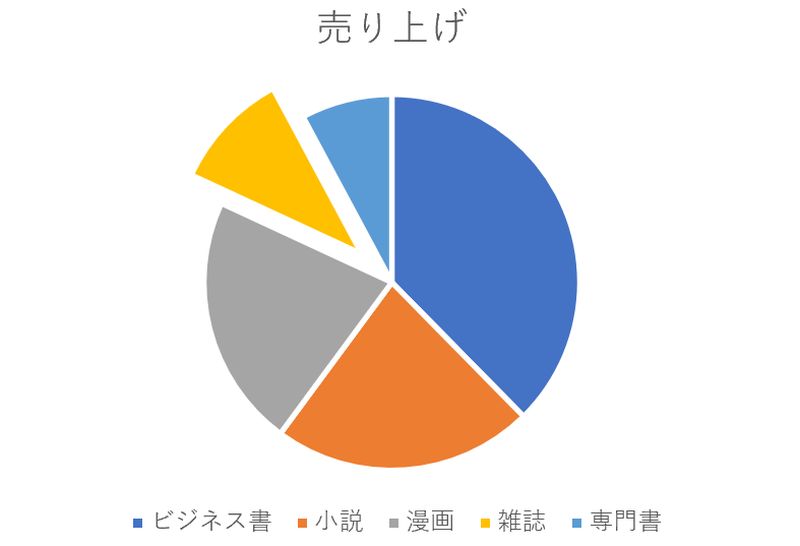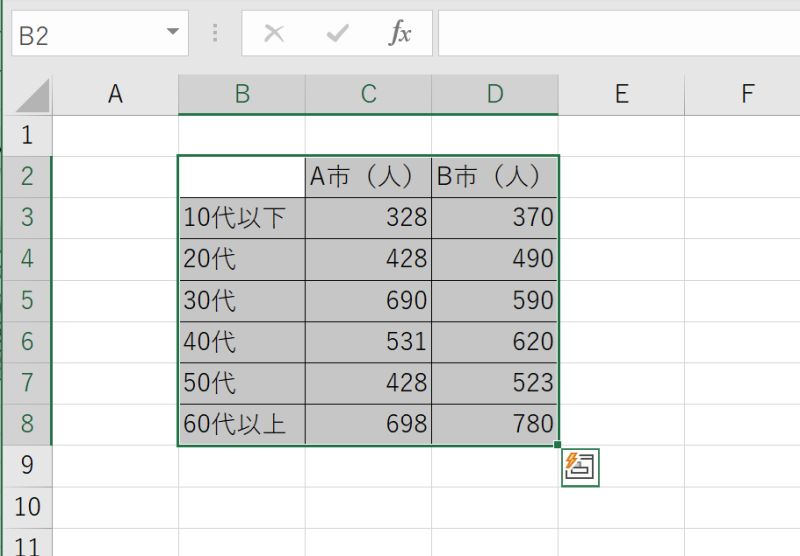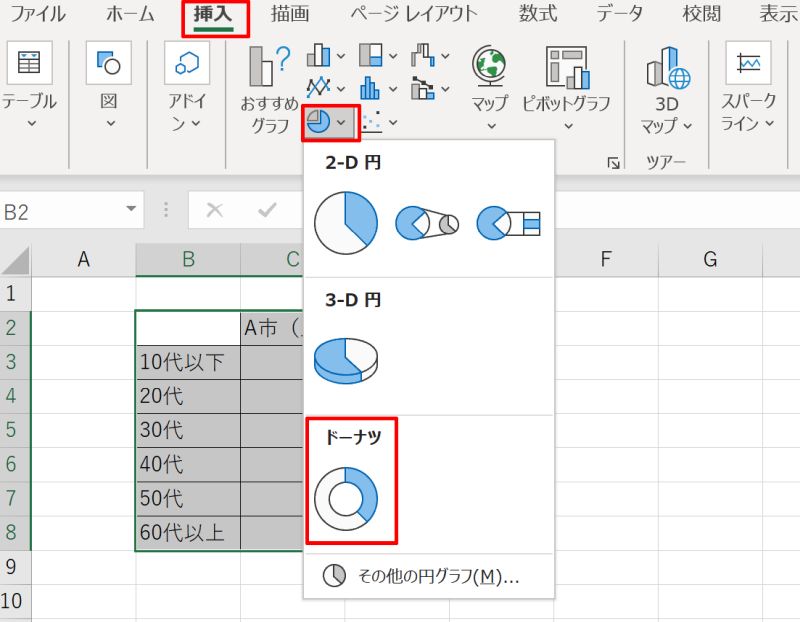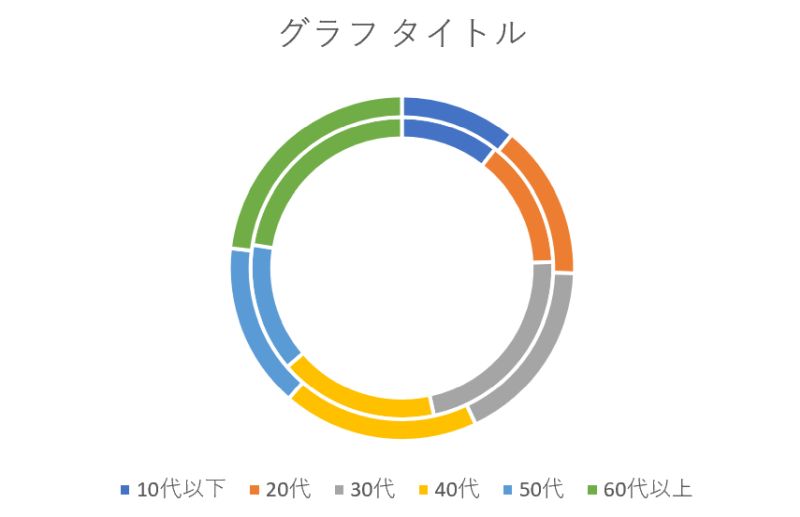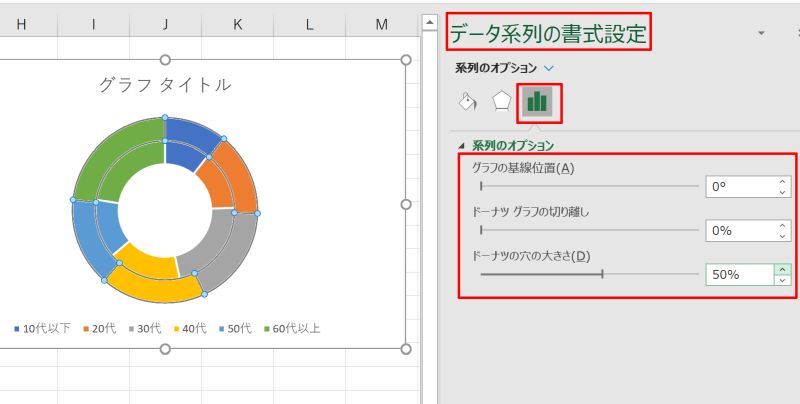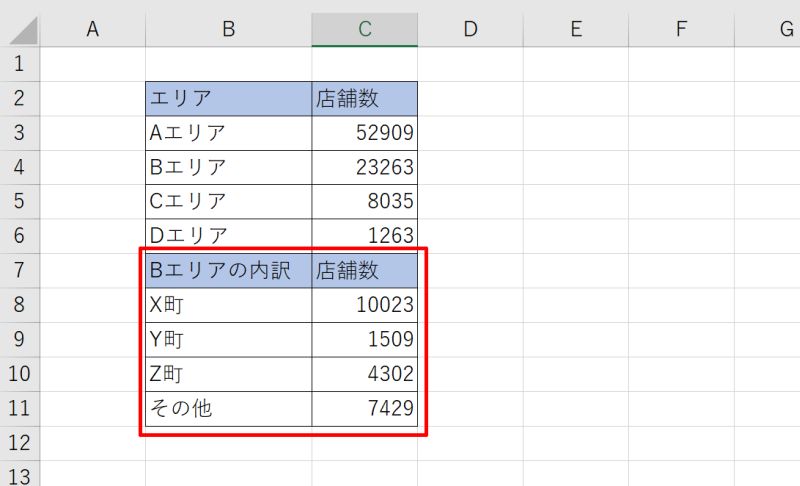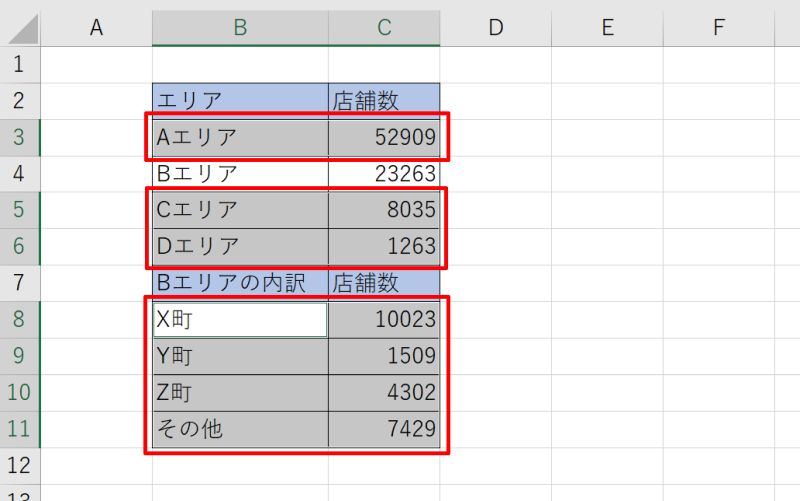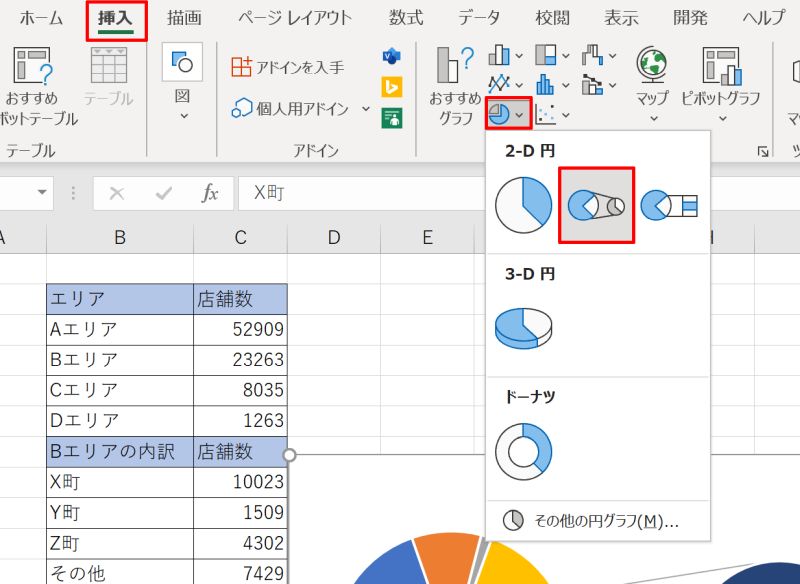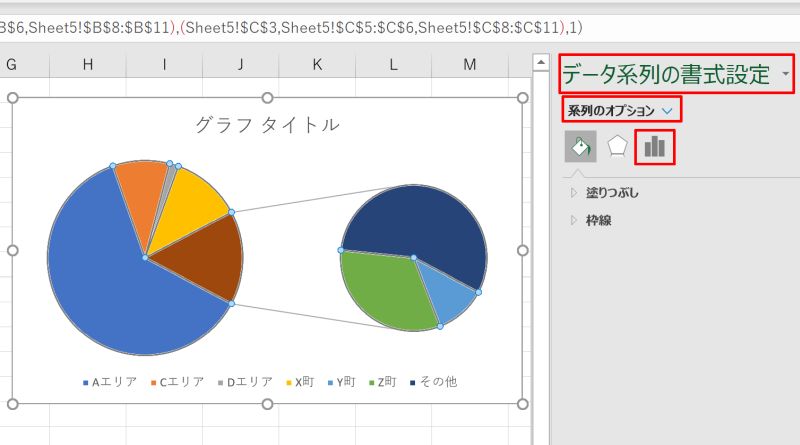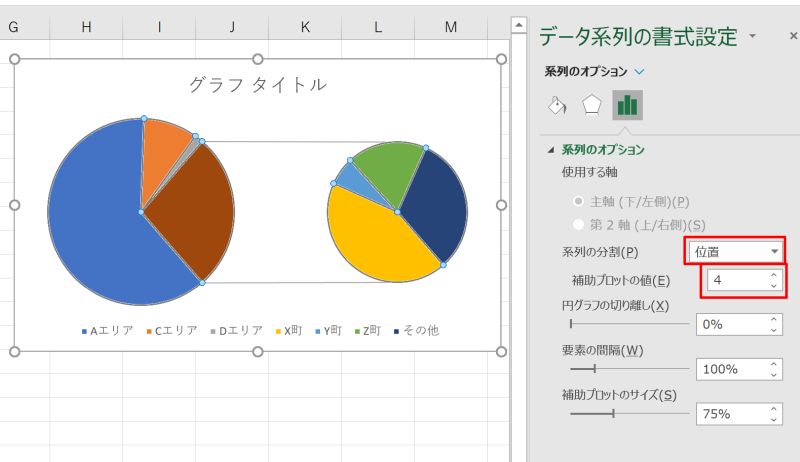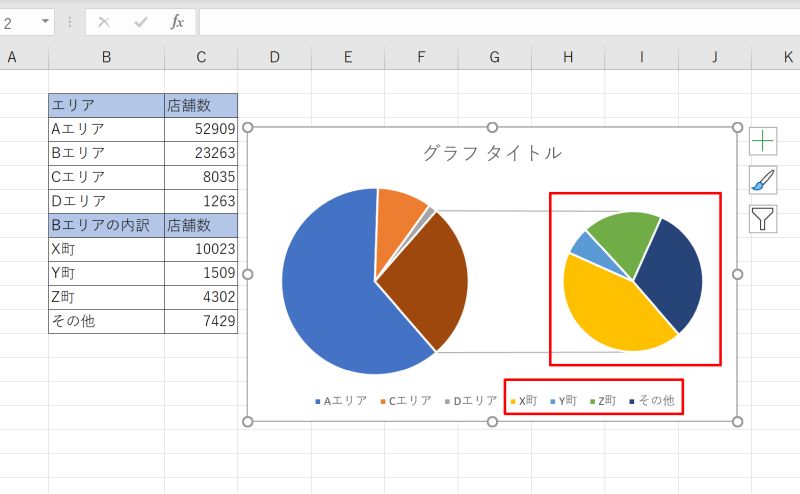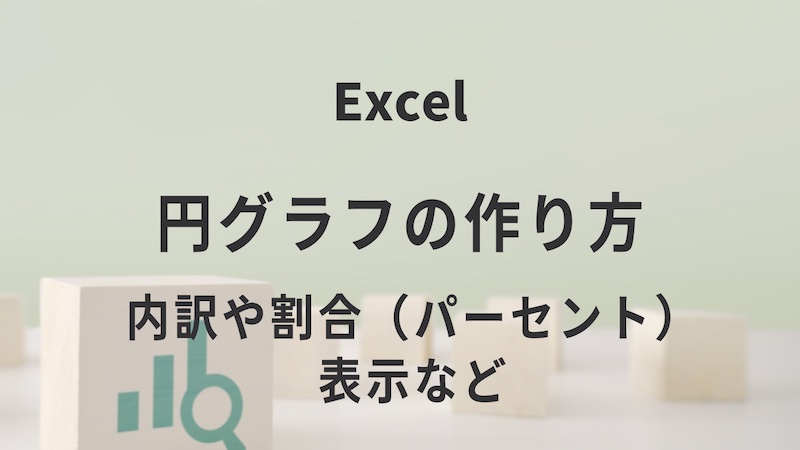この記事では、エクセルの円グラフの作り方をご紹介します。円グラフは項目の割合が一目で分かりやすく、営業系をはじめ様々な分野で活躍するグラフです。
そんな円グラフですが、エクセルを使えば簡単に内訳や割合表示などができるためとても便利です。ビジュアルの調整の仕方も解説していきますので、分かりやすくてクオリティーの高いグラフを作成しましょう。
エクセルの円グラフの作り方
まずはエクセルを使用して基本の円グラフを作成する方法を解説していきます。
STEP.1
円グラフにしたいデータを表にまとめます。この時、各項目の数値が大きい順並ぶようにしましょう。例では売り上げが多い項目の順番に上から並べています。
![エクセルの円グラフの作り方]()
STEP.2
「挿入」タブの中の「グラフ」という項目から円グラフのアイコンを選び左クリックしてください。新にメニューが表示されるので、左上にあるシンプルな円グラフのアイコンを選びましょう。
![エクセルの円グラフの作り方]()
STEP.3
これで基本的な円グラフが作成されました。色が自動的に割り振られ、凡例として項目名が各カラーごとに表示されています。以上で操作は完了です。
![エクセルの円グラフの作り方]()
- 円グラフに項目の内訳を表示する方法
- 円グラフに項目の割合(パーセント)を表示する方法
- 円グラフの項目を数値が大きい順に並び替える方法
円グラフに項目の内訳を表示する方法
円グラフに項目の内訳を表示する方法です。データの数値や項目名を直接グラフに表示させることで、より素早く詳細を理解しやすくなるでしょう。
STEP.1
作成した円グラフの空白の部分「グラフエリア」を左クリックしてください。
![円グラフに項目の内訳を表示する方法]()
STEP.2
「グラフのデザイン」タブの中にある「グラフのレイアウト」という項目に進み、「グラフ要素を追加」と書かれているところを左クリックしましょう。
データラベルの中から、グラフのどの位置にラベルを追加したいか選んでください。
![円グラフに項目の内訳を表示する方法]()
STEP.3
これでラベルがグラフ内に追加されました。例では売り上げの数値が表示されています。以上で操作は完了です。
![円グラフに項目の内訳を表示する方法]()
円グラフに項目の割合(パーセント)を表示する方法
次に円グラフに項目の割合を表示する方法を説明していきます。先ほど説明した内訳の表示方法から少し手順を追加するだけで簡単にできますのでぜひ試してみてください。
STEP.1
基本の円グラフを作成した後、「グラフのデザイン」タブの中にある「グラフのレイアウト」という項目に進み、「グラフ要素を追加」と書かれているところを左クリックしましょう。
データラベルの中から、グラフのどの位置にラベルを追加したいか選んでください。
![円グラフに項目の割合(パーセント)を表示する方法]()
STEP.2
グラフ内に表示された内訳の数値を左クリックして選択しましょう。
![円グラフに項目の割合(パーセント)を表示する方法]()
STEP.3
画面右側に「データラベルの書式設定」が表示されますので、グラフのアイコンを左クリックし、「ラベルオプション」を開きましょう。
![円グラフに項目の割合(パーセント)を表示する方法]()
STEP.4
ラベルオプションの中で、「値(V)」にチェックが入っている場合はチェックを外して「パーセンテージ(P)」にチェックを入れましょう。
これで売り上げの割合がパーセント表示されました。以上で操作は完了です。
![円グラフに項目の割合(パーセント)を表示する方法]()
円グラフの項目を数値が大きい順に並び替える方法
円グラフの項目を、自動で数値が大きい順に並び変える方法を説明します。
円グラフを作成する前にデータを並び変える方法が簡単なため、こちらのやり方でご紹介します。
STEP.1
まず並び変えたいデータを先頭行のラベルを含めて選択します。数値や項目名以外のデータもある場合は、全て選択しましょう。
![円グラフの項目を数値が大きい順に並び替える方法]()
STEP.2
「データ」タブの中にある「並べ替えとフィルター」の欄から「並べ替え」と書いてあるアイコンを左クリックしましょう。
![円グラフの項目を数値が大きい順に並び替える方法]()
STEP.3
「先頭行をデータの見出しとして使用する(H)」の欄にチェックが入っているか確認し、最優先されるキーを「並べ替えたい数値(の先頭行のラベル)」並べ替えのキーを「セルの値」、順序を「大きい順」としてOKボタンを押しましょう。
![円グラフの項目を数値が大きい順に並び替える方法]()
STEP.4
数値が大きい順に項目と数値が両方並べ替えられました。以上で操作は完了です。
![円グラフの項目を数値が大きい順に並び替える方法]()
エクセルの円グラフを見やすくする方法
エクセルで自動作成される円グラフは、データによっては見づらい場合があります。そこで、円グラフのレイアウトを整えてグラフを見やすくする方法をご紹介していきます。
- 円グラフを分割する(隙間を空ける)方法
- 円グラフを色を項目ごとに変更する方法
- 円グラフの枠線を白くする方法
- 円グラフで強調したい項目を切り離す方法
円グラフを分割する(隙間を空ける)方法
円グラフの項目同士の隙間を空け、分割することで見やすくする方法です。
STEP.1
円グラフの内側をダブルクリックすると、画面右側に「データ系列の書式設定」が表示されます。
![円グラフを分割する(隙間を空ける)方法]()
STEP.2
「系列のオプション」という項目の下にグラフのアイコンがあるので左クリックしてください。
![円グラフを分割する(隙間を空ける)方法]()
STEP.3
グラフのオプションとして「円グラフの切り離し(X)」という項目があり、ここでグラフの項目の隙間の大きさを変更できます。左のバーの位置、または右側の数値を変えることで、円グラフの分割レベルが変わっていきます。
実際にグラフを見ながら丁度よい数値を設定しましょう。以上で操作は完了です。
![円グラフを分割する(隙間を空ける)方法]()
円グラフを色を項目ごとに変更する方法
円グラフの項目ごとに色を指定して変更する方法をご紹介します。
STEP.1
円グラフの中で、色を変更したい領域を左クリックしてください。この時、円グラフ全体ではなく選んだ項目の領域のみが選択されていることを確認しましょう。例では小説のエリアのみに丸印がついており、一つの項目だけが選択されていることが分かります。
![円グラフを色を項目ごとに変更する方法]()
STEP.2
マウスの位置はそのままで右クリックをしてください。新にメニューが開きますので「塗りつぶし」と書かれたアイコンを左クリックしましょう。
色が表示されますので、好きなカラーを選択してください。
![円グラフを色を項目ごとに変更する方法]()
STEP.3
以上で操作は完了です。例ではオレンジ色だった小説の項目が赤色に変わりました。
![円グラフを色を項目ごとに変更する方法]()
円グラフの枠線を白くする方法
円グラフの枠線を白くする方法をご紹介します。
STEP.1
円グラフの内側をダブルクリックすると、画面右側に「データ系列の書式設定」が表示されます。
![円グラフの枠線を白くする方法]()
STEP.2
「系列のオプション」という項目の下に塗りつぶしのアイコンがありますので左クリックしましょう。続けて「枠線」と表示されているところを左クリックしてください。
![円グラフの枠線を白くする方法]()
STEP.3
「枠(単色)(S)」を選択し、色を「白」、幅をお好きな太さに設定してください。
![円グラフの枠線を白くする方法]()
STEP.4
白い枠線が設定されました。以上で操作は完了です。
![円グラフの枠線を白くする方法]()
円グラフで強調したい項目を切り離す方法
円グラフで強調したい項目を切り離す方法をご紹介します。特に目立たせたい項目がある場合に効果的な方法です。
STEP.1
円グラフの中で、強調させたい項目のエリアを左クリックし選択します。
![円グラフで強調したい項目を切り離す方法]()
STEP.2
マウスを使ってドラッグ&ドロップでグラフの一部を外側に向かって移動させます。
![円グラフで強調したい項目を切り離す方法]()
STEP.3
グラフを切り離す距離を決めたらその場所でマウスから指を離してください。これで円グラフの一部のみが外側に飛び出し強調されました。以上で操作は完了です。
![円グラフで強調したい項目を切り離す方法]()
エクセルの円グラフの作り方【応用編】
最後にエクセルの円グラフの中でも応用的な使い方をご紹介します。円が二重になっていたり補助円を活用したりと、より多くの情報を効果的に整理することができるようになります。
- 二重円の円グラフを作る方法
- 補助円で項目の内訳を別の円グラフで表示する方法
二重円の円グラフを作る方法
二重円の円グラフを作る方法について説明します。2つデータがあり、グラフの構成比を比べる時などに使用されます。
STEP.1
円グラフにしたいデータを2つ用意し、データ全てを選択します。
![二重円の円グラフを作る方法]()
STEP.2
「挿入」タブの中にある「グラフ」の項目で円グラフのアイコンを左クリックしましょう。新に表示されるメニューの中から中心部分が空いた「ドーナツ」を選択してください。
![二重円の円グラフを作る方法]()
STEP.3
グラフが二重になったドーナツグラフが作成されます。例では内側のグラフがA市のデータ、外側がB市のデータになっています。
![二重円の円グラフを作る方法]()
STEP.4
グラフの内側をダブルクリックすると、画面右側に「データ系列の書式設定」が出てきます。グラフのアイコンを左クリックすると、
- グラフの基線位置(A)
- ドーナツグラフの切り離し
- ドーナツの穴の多き(D)
上記の項目を調整できますので、好きな値に設定して外観を整えましょう。以上で操作は完了です。
![二重円の円グラフを作る方法]()
補助円で項目の内訳を別の円グラフで表示する方法
次に円グラフに項目の内訳を表示する方法を説明していきます。ある項目の内訳を詳細にグラフで示したい場合はこの方法を使いましょう。
STEP.1
基本のデータと内訳のデータを2種類用意します。内訳データは、基本データと併せて一つの表となるよう基本データの下に繋げて入力してください。
例ではエリア毎の店舗数を基本データとし、Bエリアの中の詳細な店舗数を内訳データとしています。
![補助円で項目の内訳を別の円グラフで表示する方法]()
STEP.2
次に「内訳を表示させたい項目とラベル」以外のデータを全て選択します。離れているデータは「Ctrl」キーを使って複数範囲選択してください。
![補助円で項目の内訳を別の円グラフで表示する方法]()
STEP.3
「挿入」タブの中の「グラフ」という項目から円グラフのアイコンを選び左クリックしてください。新にメニューが表示されるので、「2-D 円」の真ん中の「補助円グラフ付き円」を選択しましょう。
![補助円で項目の内訳を別の円グラフで表示する方法]()
STEP.4
グラフが出てきたら、円グラフ内を左クリックしてください。画面右側にデータ系列の書式設定が現れますのでグラフのアイコンを左クリックしましょう。
![補助円で項目の内訳を別の円グラフで表示する方法]()
STEP.5
系列の分割(P)を「位置」にして、補助プロットの値(E)の数を、内訳のデータ数と同じ数値を入力してください。例では内訳のデータはX町~その他まで4つあるので「4」と入力しています。
![補助円で項目の内訳を別の円グラフで表示する方法]()
STEP.6
これで内訳に表示するデータ範囲を正しく設定することが出来ました。以上で操作は完了です。
![補助円で項目の内訳を別の円グラフで表示する方法]()
STEP4.ではメインの円グラフと補助グラフに表示するデータが自動で割り振らた状態です。正しく割り振るにはSTEP5.の設定が必要となるので注意しましょう。
エクセルの円グラフを作って資料作成やデータ分析に活かそう
エクセルの円グラフは内訳表示させたり割合をパーセント表示でグラフに重ねたりと多機能です。資料は内容も大事ですが、グラフなどのビジュアルの完成度によっても評価が違ってくるでしょう。
顧客へのプレゼン資料作成や詳細なデータ分析に、ぜひ今回ご紹介した円グラフの作成方法を活用してみてください。
リテラアップアプリのご利用について、法人の方は下記フォームよりお問い合わせください。
(Excel,WordなどOffice製品やPC関連の技術的な質問にはお答えできかねます。ご了承ご了承ください。)