エクセルで作成した表やグラフを印刷する時、印刷範囲に点線を設定しておくと作成したものがどのようなレイアウトで印刷されるか予想しやすくなり便利です。
点線をA3やA4に設定しておけば、印刷する紙のサイズに合わせた資料を作成しやすくなります。また点線を表示したり非表示にしたり、動かしたりする方法も説明しますので参考にしてください。
エクセルの印刷範囲に表示される点線とは
エクセルの印刷範囲を設定しただけでは画面に変化はなく、きちんと印刷範囲が設定されているか不安になるかもしれません。そこで印刷範囲を可視化するために点線を表示させることができます。
エクセルによって自動的に挿入された改ページは点線で、手動で挿入した改ページや印刷範囲は実線で表示されます。ページが複数に渡ると、ページ数が印刷エリアに薄く表示されます。
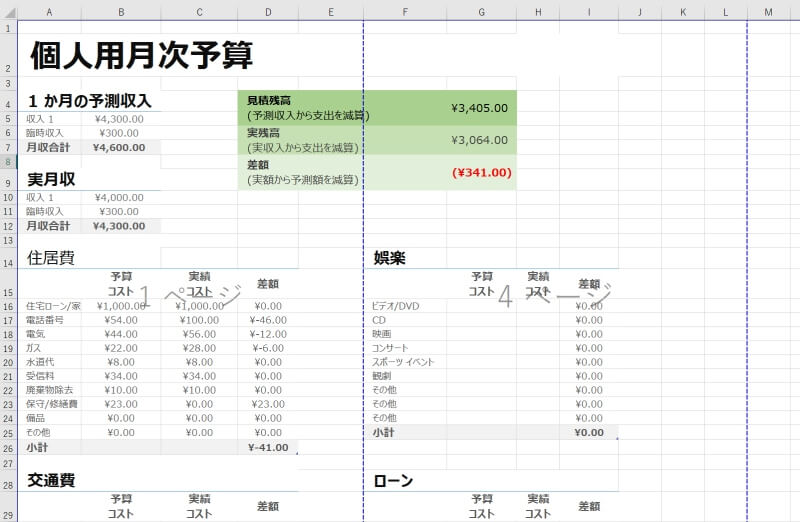
エクセルで印刷範囲に点線を表示する方法
それでは印刷範囲に点線を表示させる方法を解説していきます。まずは「表示」タブの「ブックの表示」にある「改ページプレビュー」を左クリックしてください。
改ページプレビューが開き、印刷範囲が点線で表示されます。エクセルによって自動的に挿入された改ページは点線、手動で挿入した改ページや印刷範囲は実線で表示されます。
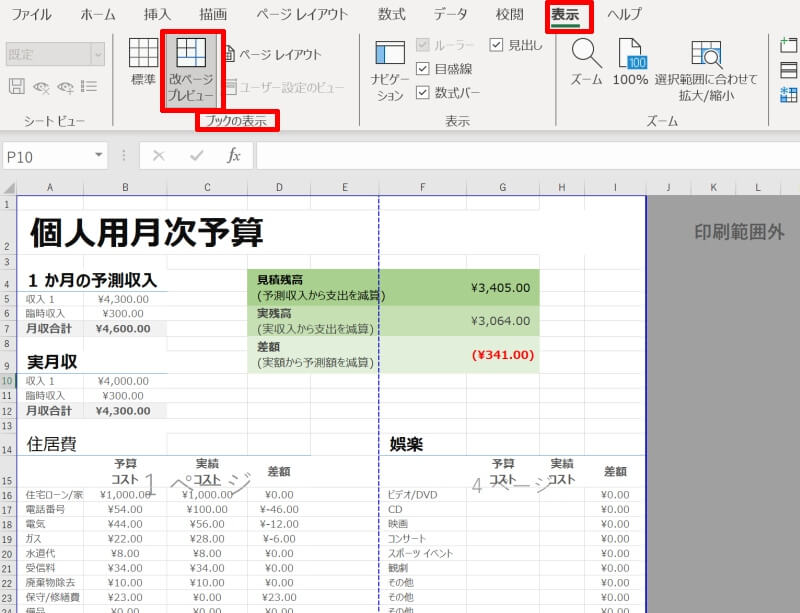
ちなみに改ページプレビューのショートカットがある時は、エクセルのウィンドウの一番下のバーに並んだアイコンの一番右側にあるアイコンを左クリックすることでも改ページプレビューにすることができます。
このアイコンを利用すればワンクリックで素早く改ページプレビューを開くことができるので、よく印刷範囲を確認する方は覚えておくとよいでしょう。
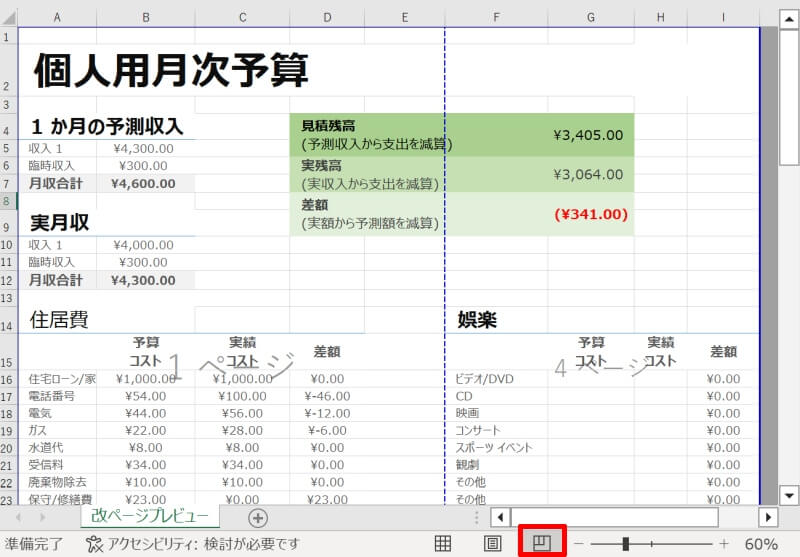
エクセルで印刷範囲に点線をA3やA4に設定する方法
印刷範囲の点線を、オフィスでよく使用される用紙サイズであるA3やA4に設定する方法を紹介します。
「ページ レイアウト」タブにある「サイズ」のプルダウンメニューから「A4」を選択しましょう。これでシート上にA4サイズ枠の点線が表示されます。
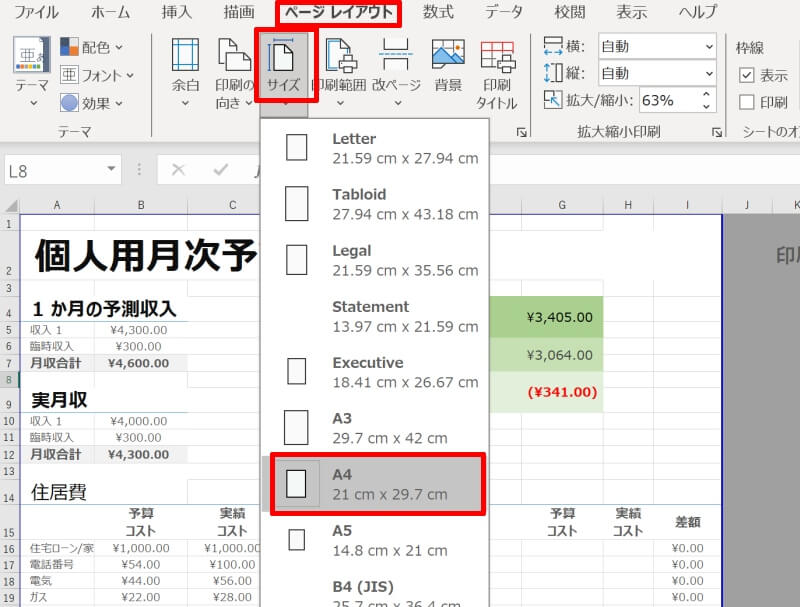
点線を目印にしてA4の1枚分に当たる部分を全て選択します。次に「ページ レイアウト」タブにある「印刷範囲」から「印刷範囲の設定(S)」を選びましょう。これで、印刷範囲をA4サイズ枠に設定することができました。
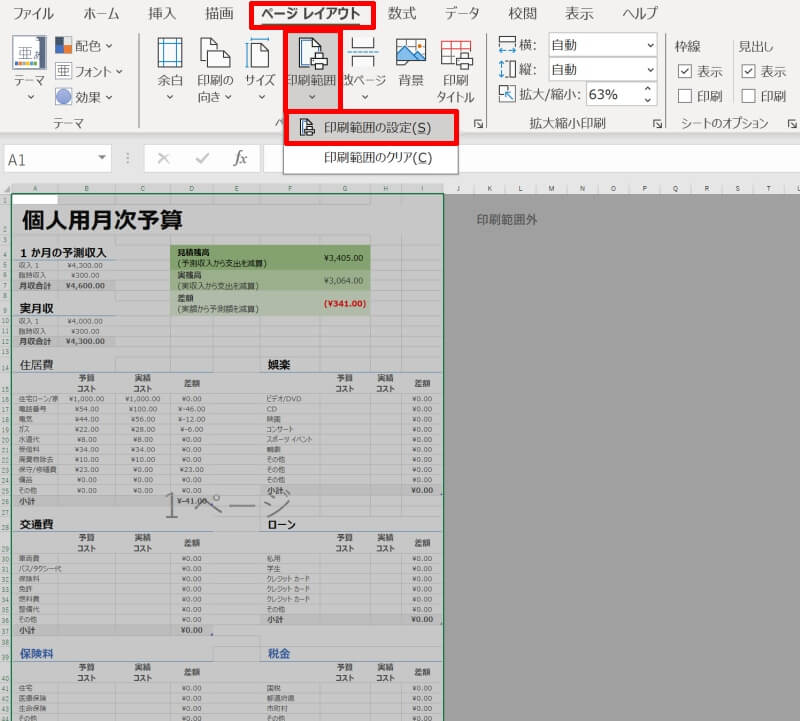
先ほど紹介した手順で画面を改ページプレビューにしておくと、A4サイズの印刷範囲がより分かりやすくなります。またA3サイズに設定する時はA4と同様に、最初の手順で「ページ レイアウト」タブにある「サイズ」のプルダウンメニューから「A3」を選べばOKです。
エクセルで印刷範囲の点線を動かす(広げる)方法
既に設定済みの印刷範囲を調整したい時は、点線を動かして広げる方法を知っていると便利です。まず改ページプレビューにして印刷範囲を表示させておきましょう。
例の画像ではI列とJ列の間に青い点線が表示されます。青い点線はページの区切りを意味するため、このまま印刷すると表が青い点線で途切れた状態で出力されてしまいます。
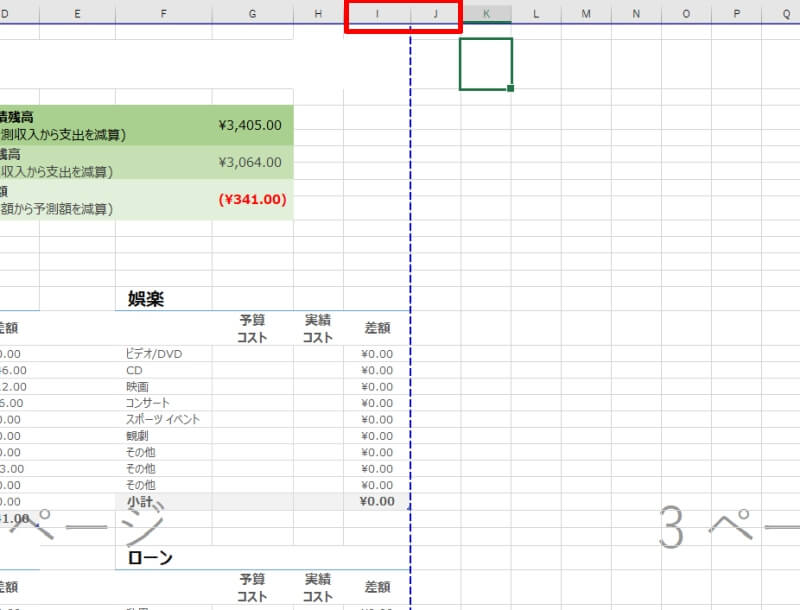
そこで印刷範囲を表の枠まで広げましょう。マウスのカーソルを青い点線の上に移動させると「↔」というアイコンに変わるので、左クリックをしてそのまま広げたい方向に向かってドラッグします。
青い点線がうまく移動したら、マウスから指を離しましょう。このような方法で印刷範囲を任意の場所に動かすことができます。
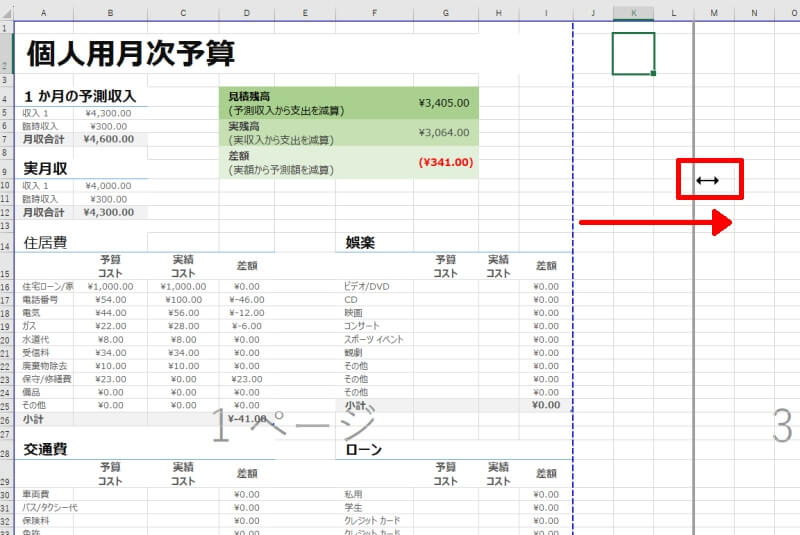
エクセルで印刷範囲の点線が動かない場合の対処方法
エクセルの詳細設定を確認しましょう。「ファイル」タブの「オプション」を選択し、「詳細設定」を選びます。
画面右側で「フィル ハンドルおよびドラッグ アンド ドロップを使用する(D)」にチェックが入っていなければ、チェックを入れてOKボタンを押しましょう。これで改ページプレビューにしてみて、印刷範囲の点線が動かせるようになったか確認してみましょう。
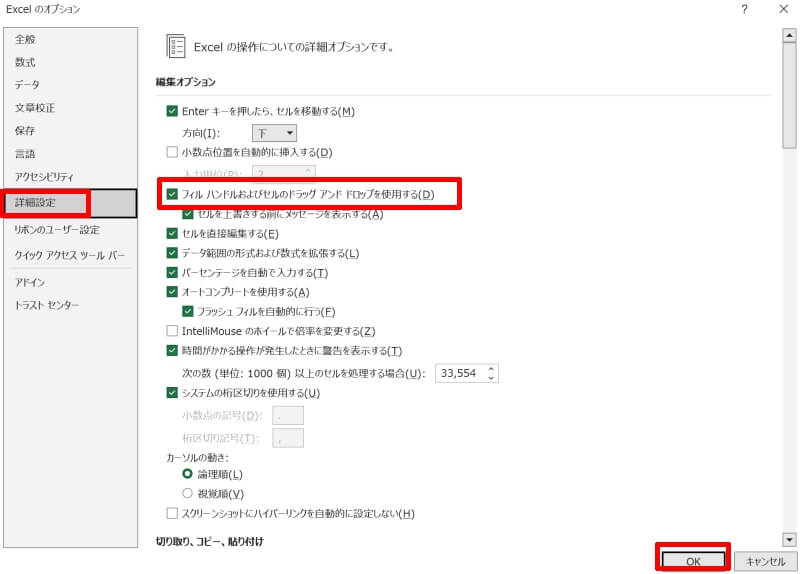
それでも動かない場合は、複数のシートが選択されていないか見てみましょう。シートが選択状態になっている時はシート名が表示してあるタブの背景色が白くなります。複数のシートが選択されていると印刷範囲の点線を動かすことができません。この場合は、1つのシートのみを選択してから印刷範囲の点線を動かしてみましょう。
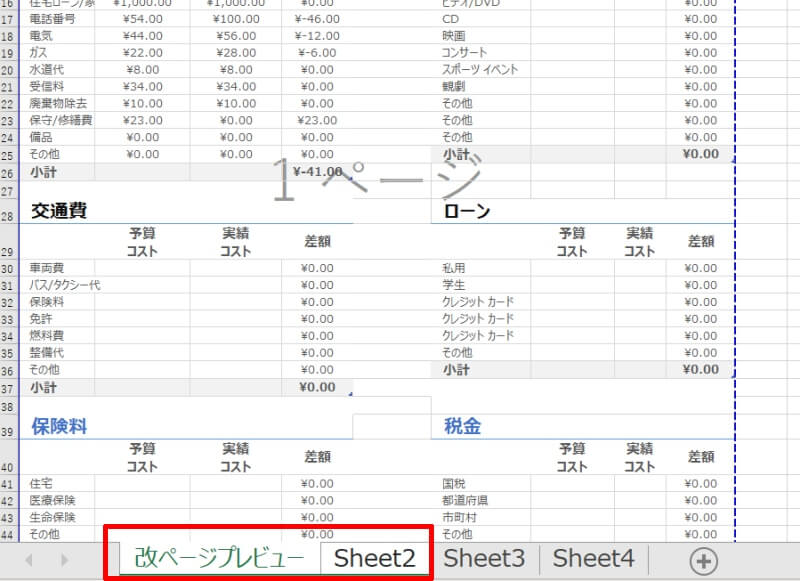
エクセルで印刷範囲の点線を消す(解除する)方法
印刷範囲の点線は、「表示」タブの「ブックの表示」にある「改ページプレビュー」の隣の「標準」ビューを左クリックするとグレーの点線になって表示されます。
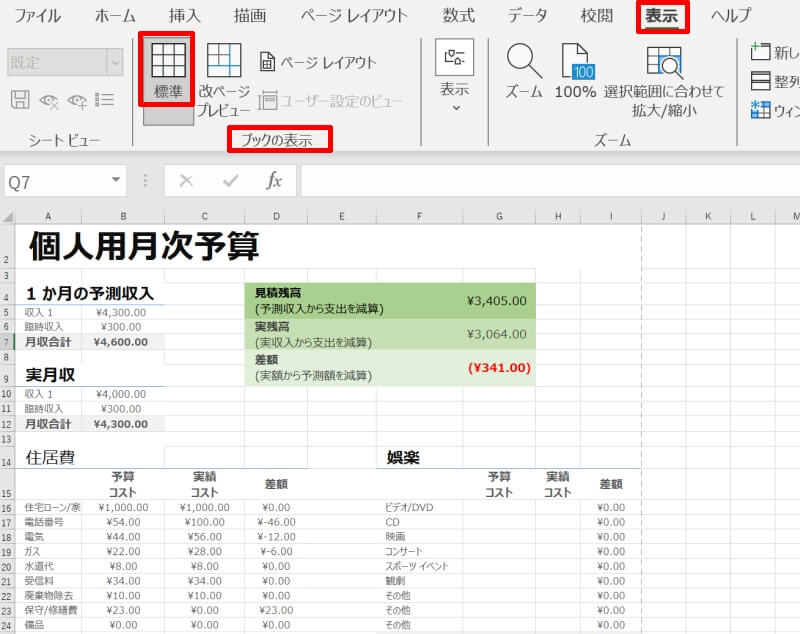
この点線を消す(解除する)にはページ設定から消す方法やエクセルの再起動で消す方法などがあります。
ページ設定で点線を消すには、まず「ページ レイアウト」タブの「ページ設定」という項目の右下にあるアイコンを選択します。「次のページ数に合わせて印刷」を選択してOKボタンを押します。これで印刷範囲が1ページにまとまるため印刷範囲の点線は消えますが、その分縮小されて印刷されることに注意してください。
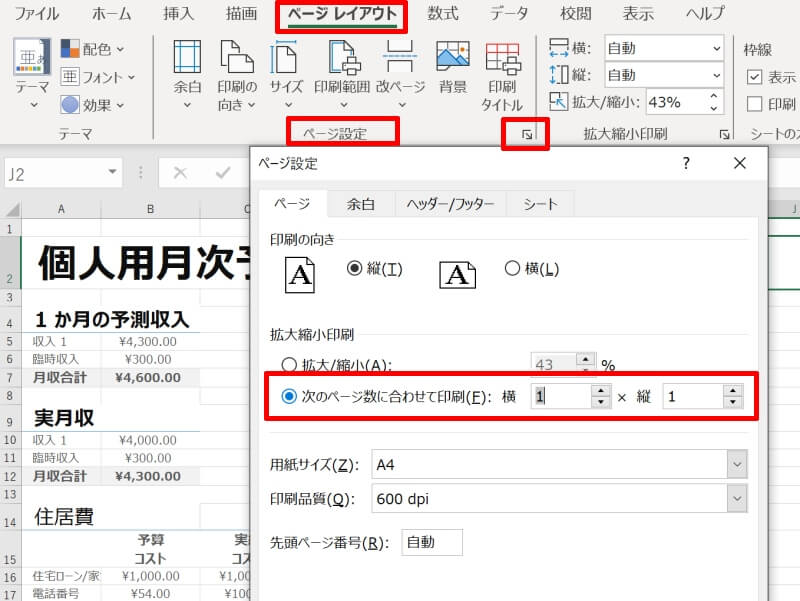
再起動で点線を消すには、エクセルの画面下にあるバーで「標準」のアイコンを選択します。「名前を付けて保存」や「上書き保存」をしてエクセルファイルを閉じましょう。閉じたファイルを再度開くと印刷範囲の点線が消えます。
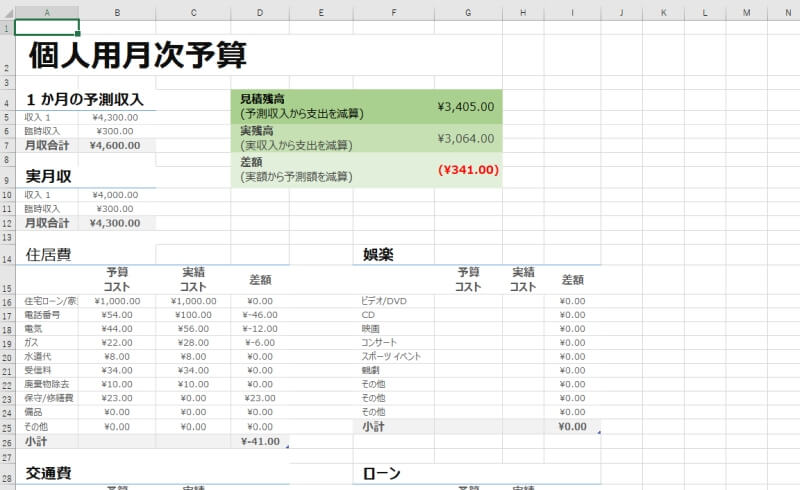
エクセルの印刷範囲に関して多いトラブル
エクセルは元々表計算ソフトとして作成されたアプリケーションであるため、印刷の設定に戸惑うことも多々あるようです。印刷範囲の設定の中でも特に多いトラブルを紹介していますので参考にしてください。
- 印刷範囲が小さくなる
- 印刷範囲がズレる(収まり切らない)
印刷範囲が小さくなる
エクセルで作成したシートを印刷した時、印刷物が予想よりも小さくなってしまうことがあります。
「ファイル」タブの「印刷」を選択して印刷プレビューを確認しましょう。この時印刷が小さくなっているようであれば、「ページ レイアウト」タブに戻り「ページ設定」の右下にあるアイコンを左クリックします。
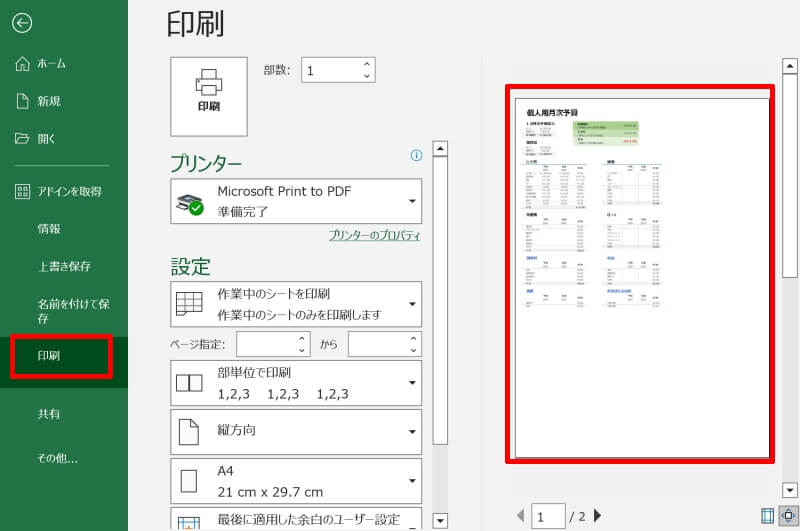
「ページ」タブの「拡大/縮小」が有効になっている場合は「次のページ数に合わせて印刷」を選択して、横欄を「1」にして縦欄の数値を削除しましょう。
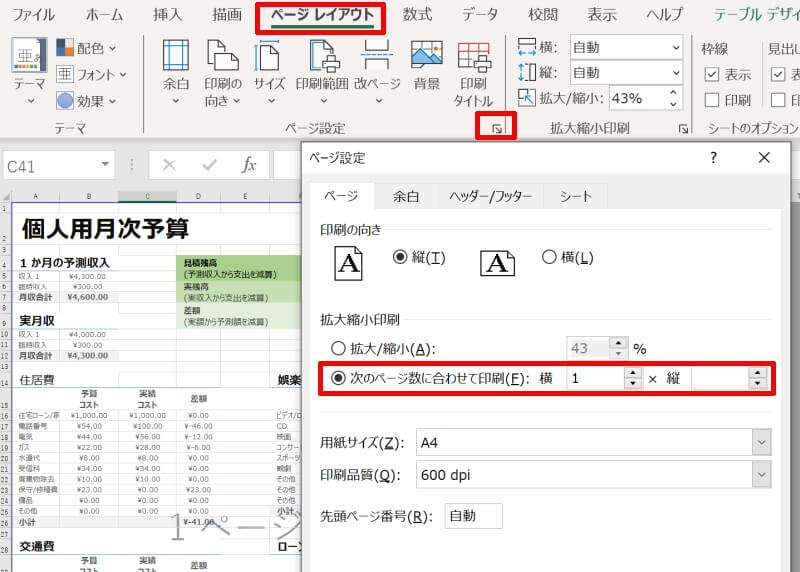
続いて「余白」タブから余白の値を設定しましょう。余白が大きすぎると印刷範囲が小さくなる原因になるため、余白の値は小さくします。
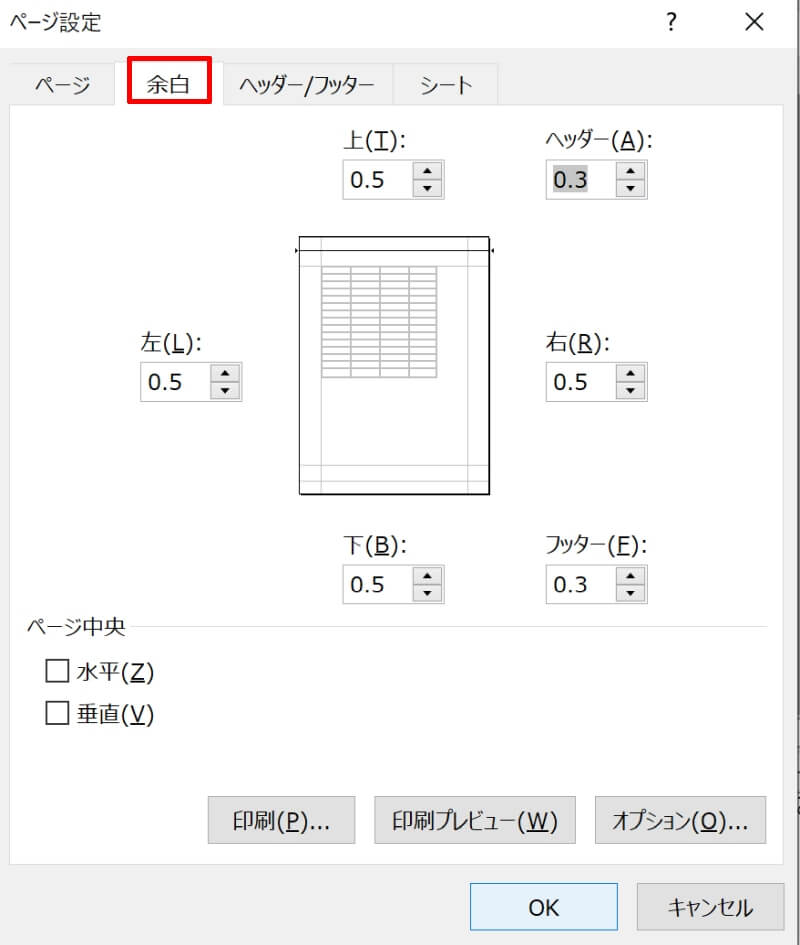
全ての設定が完了したら「OK」ボタンを押して、印刷プレビューを確認しましょう。印刷範囲に問題がなければ印刷してみましょう。
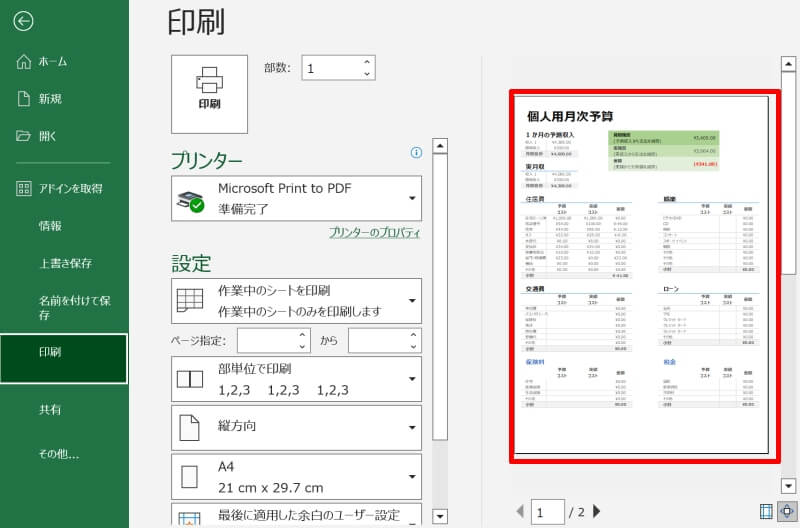
印刷範囲がズレる(収まり切らない)
ある人のパソコンではズレることなく印刷できるのに、自分のパソコンで印刷すると大きくズレて印刷範囲に収まり切らないことがあります。
この原因として考えられるのが、ディスプレイ設定の「拡大縮小とレイアウト」の値の違いです。デスクトップ上で右クリックをして「ディスプレイ設定(D)」を選択しましょう。
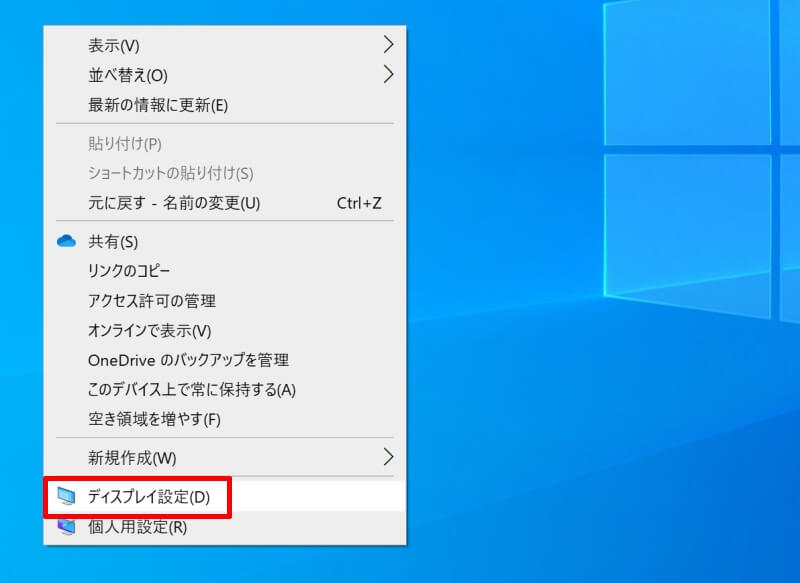
「ディスプレイ」設定の「拡大縮小とレイアウト」から、「テキスト、アプリ、その他の項目のサイズを変更する」と「ディスプレイの解像度」の設定を確認しましょう。パソコン間で異なっていれば値を合わせます。
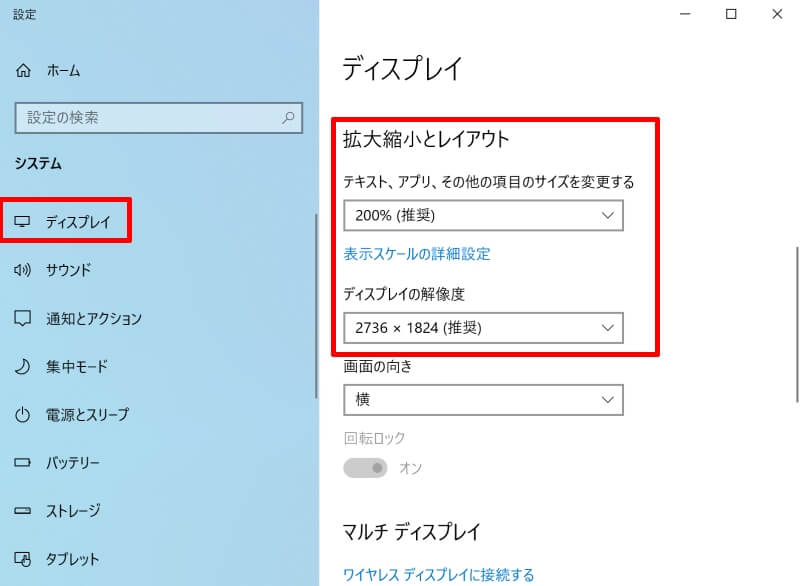
エクセルを再起動して再度印刷してみましょう。これで印刷範囲がズレる問題が解消することがあります。
エクセルで印刷範囲に点線を設定する方法をおさらい
エクセルで印刷範囲に点線を設定すると、資料作成の効率が上がります。印刷する予定がある場合は、予め印刷範囲を表示させながら作業するとよいでしょう。
印刷範囲は「表示」タブの「ブックの表示」にある「改ページプレビュー」と「標準」ビューの切り替えで表示したり非表示にしたりすることができます。紙に印刷する時にもトラブルが発生する場合がありますので、まずは1枚試し刷りをしてみましょう。
リテラアップアプリのご利用について、法人の方は下記フォームよりお問い合わせください。
(Excel,WordなどOffice製品やPC関連の技術的な質問にはお答えできかねます。ご了承ご了承ください。)



