今回は、Windowsのエクセルを印刷するショートカットキーを説明します。ショートカットキーを使用すれば、一発で印刷する画面を表示できて、パソコン作業の効率化につながります。
クイック印刷や、印刷前に確認したい印刷プレビュー、ページ設定などをショートカットで行う方法も紹介しますので、ぜひ参考にしてください。
目次
エクセルの印刷に関するショートカットキー一覧
エクセルの印刷に関するショートカットキーを説明します。クイック印刷や、印刷プレビュー、ページ設定のショートカットキーも紹介します。
エクセルを印刷したいとき、印刷イメージを確認したいとき、印刷の設定を行いたいときに役立つショートカットキーです。
- エクセルの印刷をショートカットキーで行う方法
- エクセルのクイック印刷をショートカットキーで行う方法
- エクセルの印刷プレビューをショートカットキーで表示する方法
- エクセルのページ設定をショートカットキーで表示する方法
エクセルの印刷をショートカットキーで行う方法
エクセルの印刷を行うショートカットキーは「Ctrl + P」または「Ctrl + F2」です。このショートカットキーを実行すると、印刷の画面が表示されます。印刷の画面で「印刷」ボタンをクリックすれば、印刷できます。
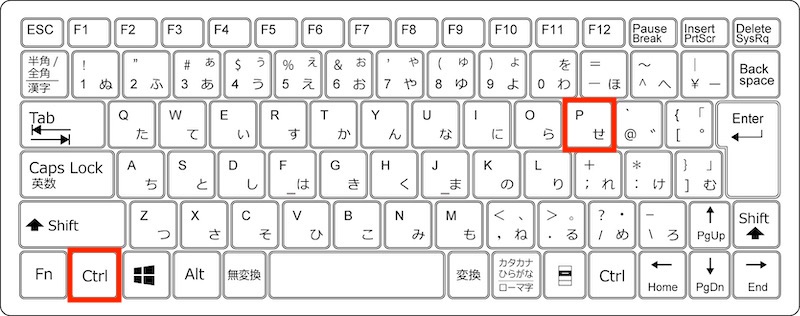
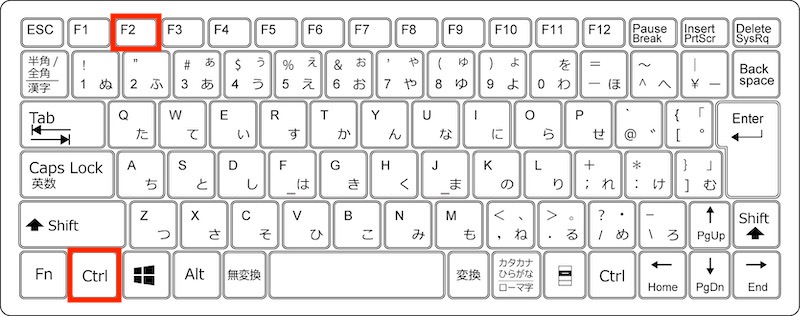
エクセルのクイック印刷をショートカットキーで行う方法
エクセルのクイック印刷とは、印刷の設定画面を開かずに、既定の設定で印刷が開始される機能です。通常の印刷の場合、印刷する前に設定変更や印刷プレビューで表示確認が可能です。
エクセルのクイック印刷をショートカットキーで行うために、エクセルの左上部(リボンタブの上)の▽(クイックアクセスツールバーのユーザー設定)を選択します。
サブメニューが表示されるので、「クイック印刷」を選択すると、クイックアクセスツールバーに「クイック印刷」のアイコンが追加されます。
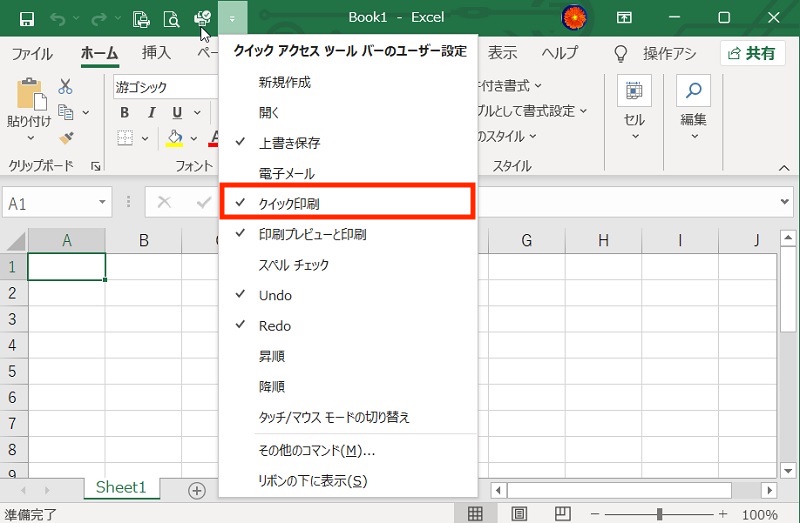
クイックアクセスツールバーに登録して、「Alt → 数字」のショートカットキーを順番に押すとクイック印刷が可能です。「Alt」キーを押すと「クイック印刷」のアイコンに番号が表示されるので、その数字を入力します。
下図の場合、クイック印刷のショートカットキーは「Alt →6」です。
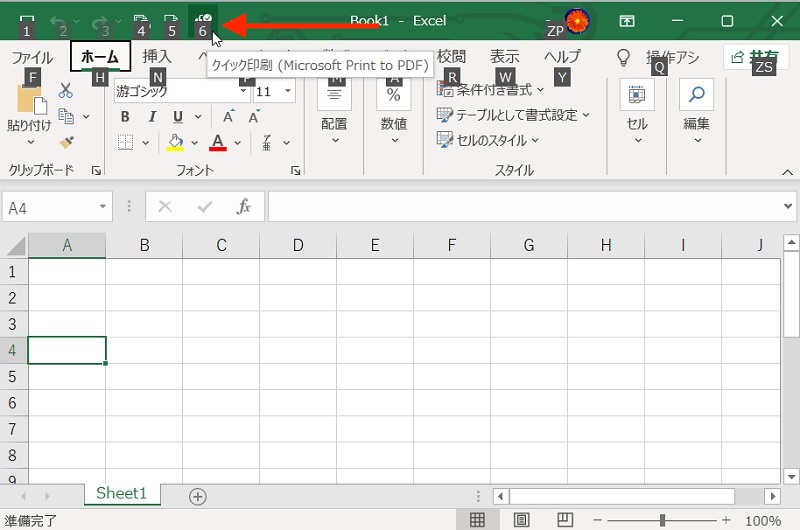
エクセルの印刷プレビューをショートカットキーで表示する方法
印刷プレビューとは、印刷する前に印刷イメージを表示する機能です。
「Ctrl + P」または「Ctrl + F2」のショートカットキーで、エクセルの印刷プレビューを表示できます。
印刷プレビューは、用紙から印刷対象がはみ出していないか、全体のバランスが悪くないか、誤記がないかなどの確認に役に立ちます。
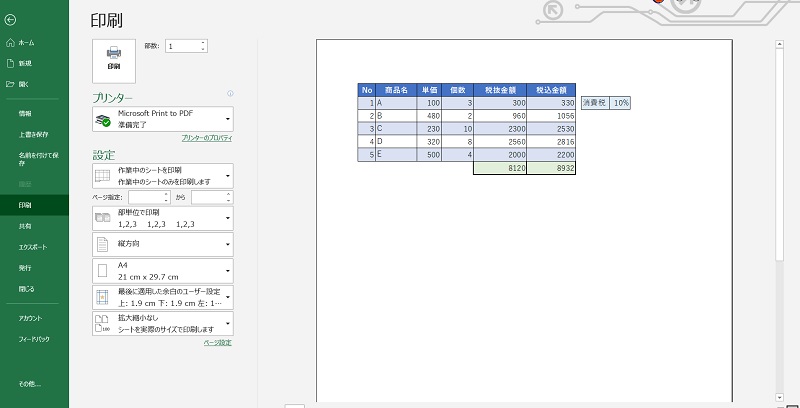
エクセルのページ設定をショートカットキーで表示する方法
エクセルのページ設定とは、印刷の向きや拡大縮小印刷、用紙サイズ、余白、ヘッダーなどの設定ができる機能です。
「Alt → P → S → P」のショートカットキーを順番押しすると、エクセルのページ設定を表示します。
ページ設定では、印刷するときに確認できない項目(ヘッダー・フッターや印刷範囲、印刷タイトル)の設定変更ができます。
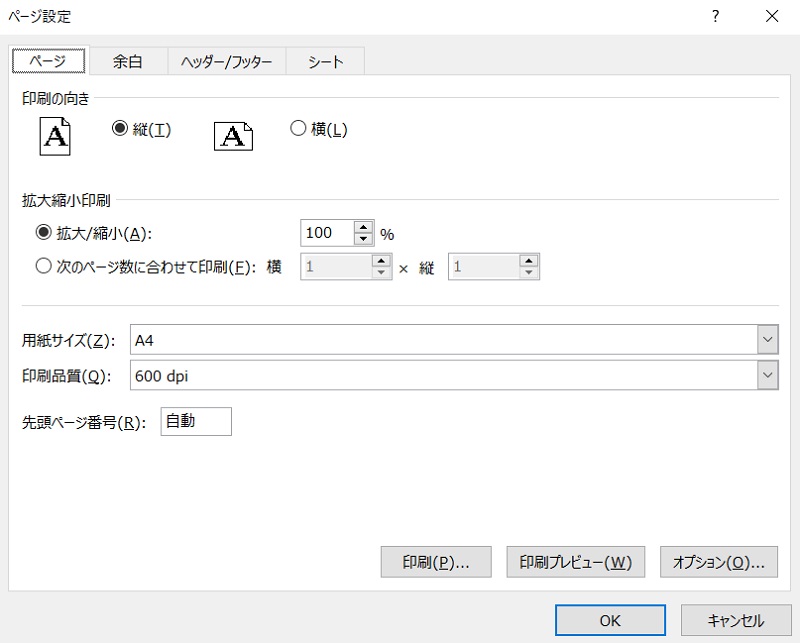
【参考】エクセルの印刷をクイックアクセスツールバーに登録する方法
エクセルのクイックアクセスツールバーとは、使用頻度の高い機能を登録して、ワンクリックで登録した機能が使えるツールです。
クイックアクセスツールバーに印刷の機能を登録すれば、すぐに印刷の画面を表示できます。
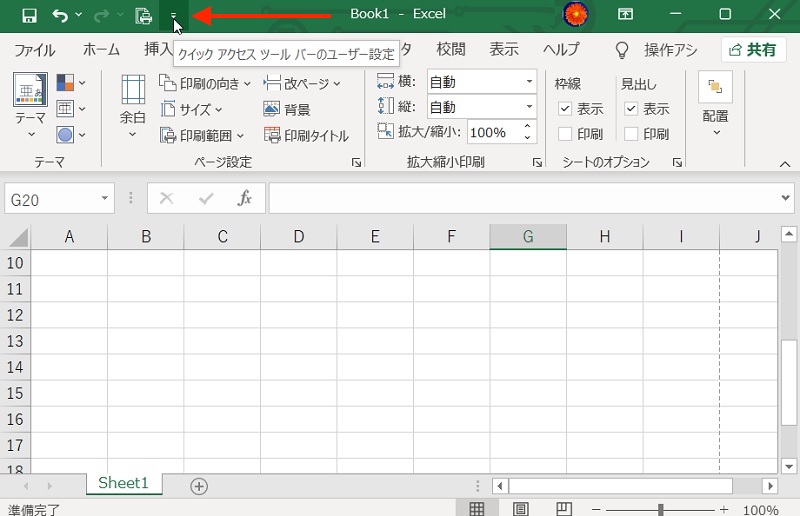
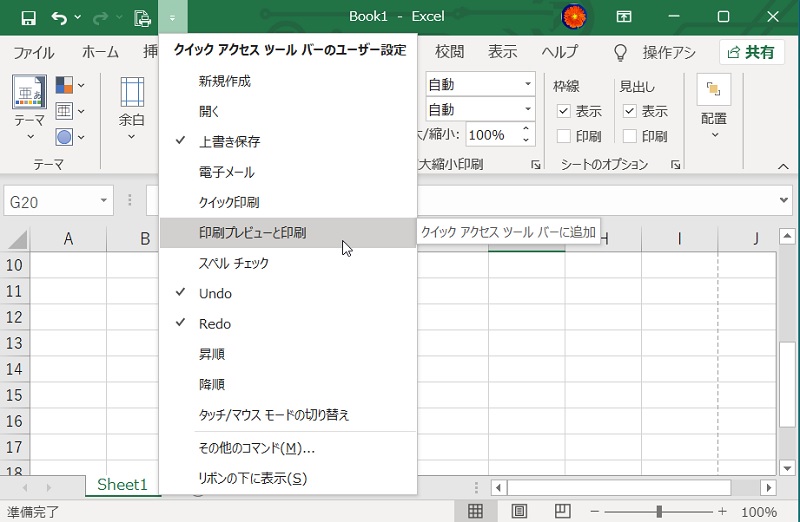
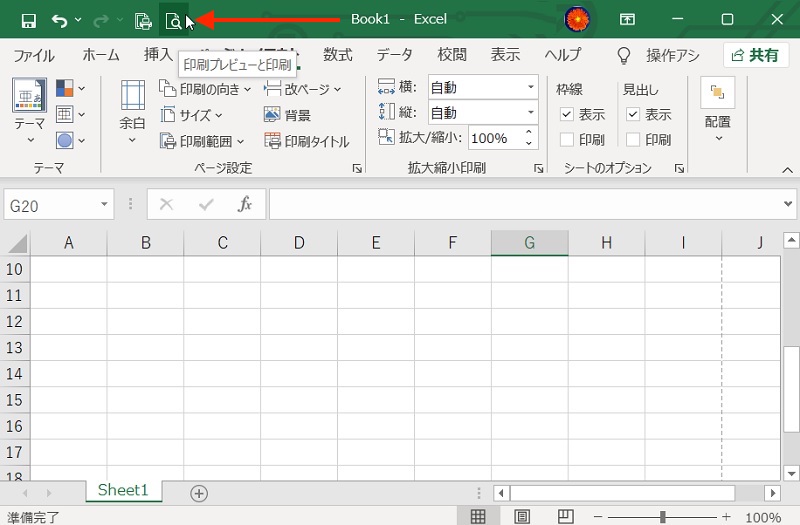
クイックアクセスツールバー経由のショートカットキー「Alt →数字」で、印刷の画面の表示が可能です。数字は「Alt」キーを押したときに、アイコン上に表示される番号です。
エクセルの印刷はショートカットキーで効率化
エクセルの印刷に関するショートカットキーを説明しました。印刷や印刷プレビュー、ページ設定などをショートカットキーで行えます。
ショートカットキーを覚えれば、マウスでカーソルを移動させることなく、スムーズにエクセルの印刷ができます。エクセルの印刷は、ショートカットキーでパソコン操作の効率化を図っていきましょう。
リテラアップアプリのご利用について、法人の方は下記フォームよりお問い合わせください。
(Excel,WordなどOffice製品やPC関連の技術的な質問にはお答えできかねます。ご了承ご了承ください。)



