Excel(エクセル)でプルダウン(ドロップダウンリスト)を設定する方法について解説します。
入力欄の矢印をクリックすると選択肢のリストが表示されて、選ぶだけで入力が完了する入力方式を「プルダウン」と呼びます。Webページの入力フォームなどで「都道府県」や「性別」などを選択する際によく使われています。
このエクセル作業のように「もっと業務を効率化できないかな…」と感じていませんか?こちらの記事では、最新の業務効率化ツール55選をジャンル別に紹介しています。仕事の時間短縮や自動化を図りたい方はぜひご覧ください。
> 業務効率化ツール55選【DX化と生産性向上の完全ガイド】
目次
Excelのプルダウン(ドロップダウンリスト)とは
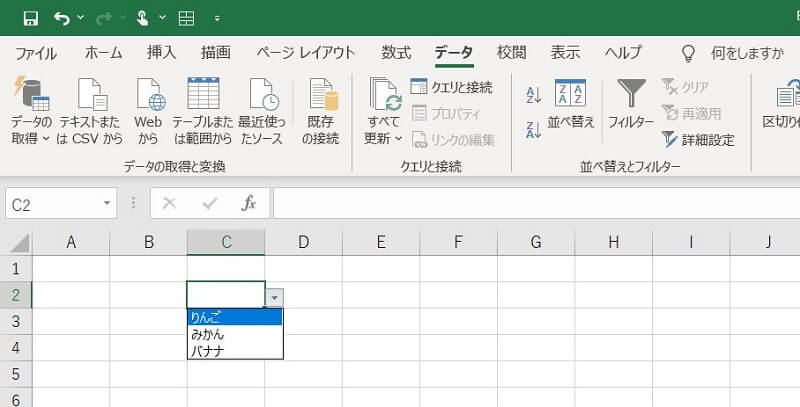
Excelのプルダウンとは、あらかじめ作成したリスト項目を選択肢として入力できる機能です。
Excelの表にデータを入力する時、決まった選択肢の中から入力する場合や、同じものが繰り返し出てくる場合には、あらかじめ登録してある項目から選べるようにすると便利です。
Excelには、セルにプルダウン(ドロップダウンリスト)を設定する機能があります。プルダウンを使えば毎回手入力する手間が省ける上に、誤入力を防ぐこともでき一石二鳥です。
Excelのプルダウンの作り方
Excelのプルダウン(ドロップダウンリスト)の作り方は二通りあり、プルダウンに設定したい項目の数や、後で項目の追加や編集を行うかどうかで選ぶのがおすすめです。
どちらの方法も「データの入力規則」という機能を使用します。
- シート上に入力した値をプルダウンのリストに設定
- 「データの入力規則」に入力した値をプルダウンのリストに設定
シート上に入力した値をプルダウンのリストに設定
Excelのシート上にあらかじめリストを入力しておき、それをプルダウン(ドロップダウンリスト)に登録する方法です。
この方法は、以下のようなケースに向いています。
- リストの項目を後で追加する場合
- 他のExcel表から項目をコピーして使用する場合
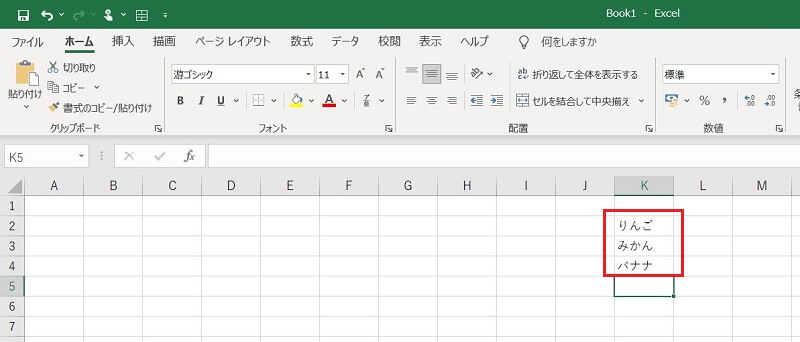
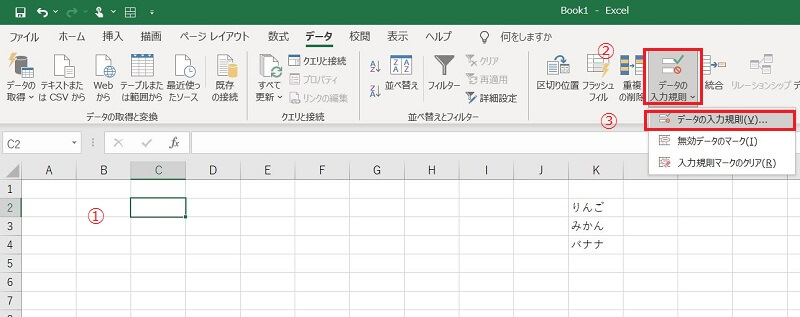
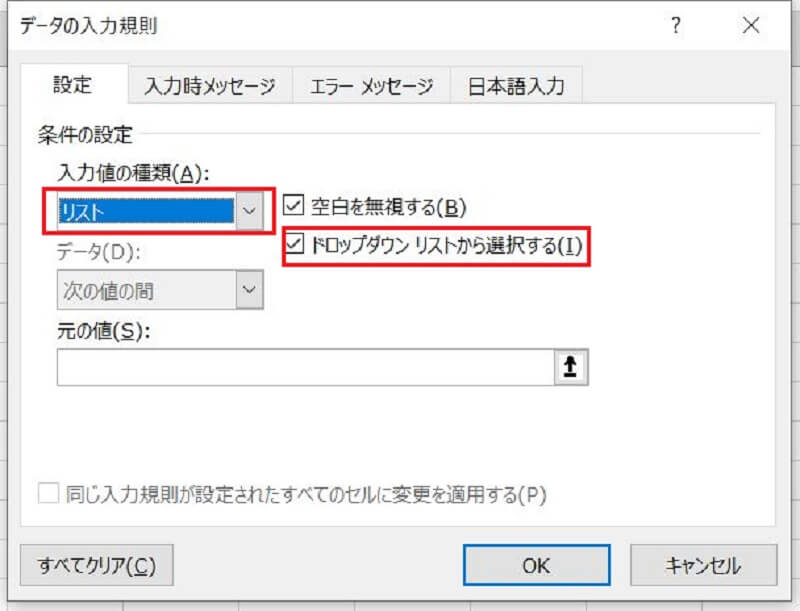
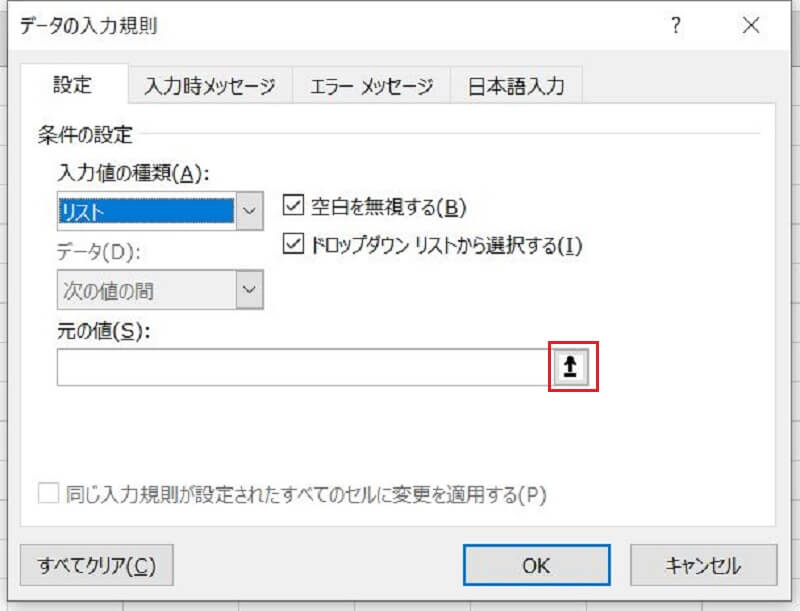
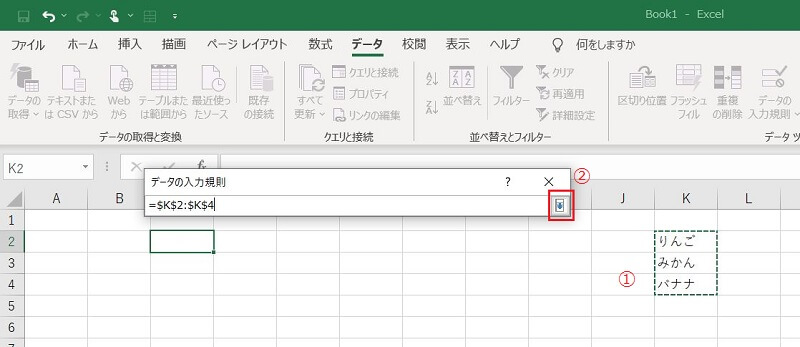
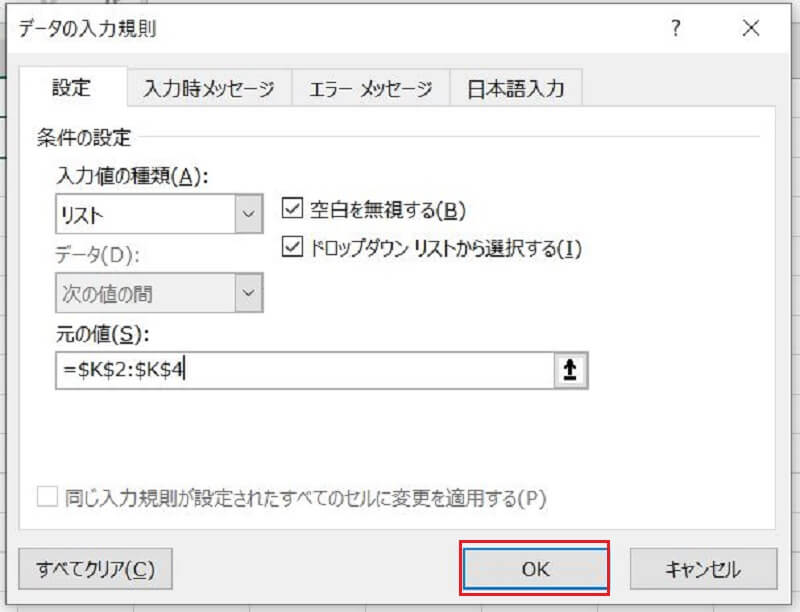
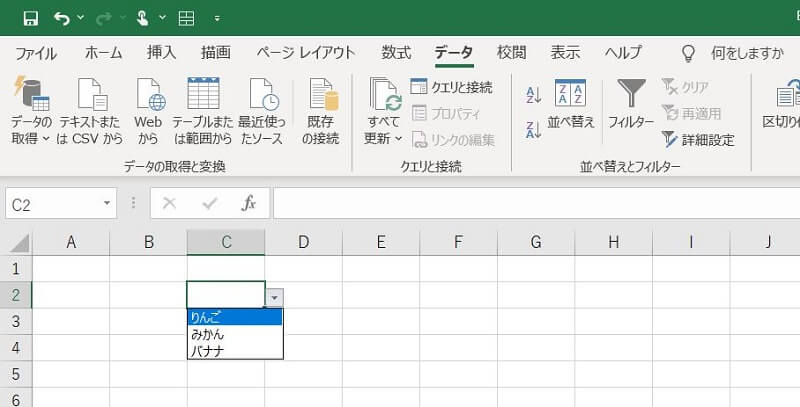
別のシート上に作ったり、プルダウン設定後にリストのセルを非表示にしたりすれば印刷時も邪魔になりません。
「データの入力規則」に入力した値をプルダウンのリストに設定
Excelシート上にリストを作らず、「データの入力規則」に値を登録してプルダウン(ドロップダウンリスト)を設定する方法もあります。
この方法はシート上の見える場所に入力項目のリストを作成しないため、第三者によってプルダウンのリストが書き換えられるリスクが少ないというメリットもあります。
ただし、後から項目を追加したり変更したりする場合は、リストの方が編集しやすいといえます。あらかじめ決めた項目に変更がない場合はこの方法で十分です。
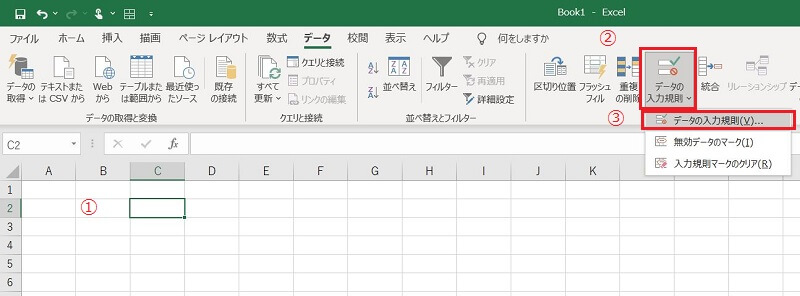
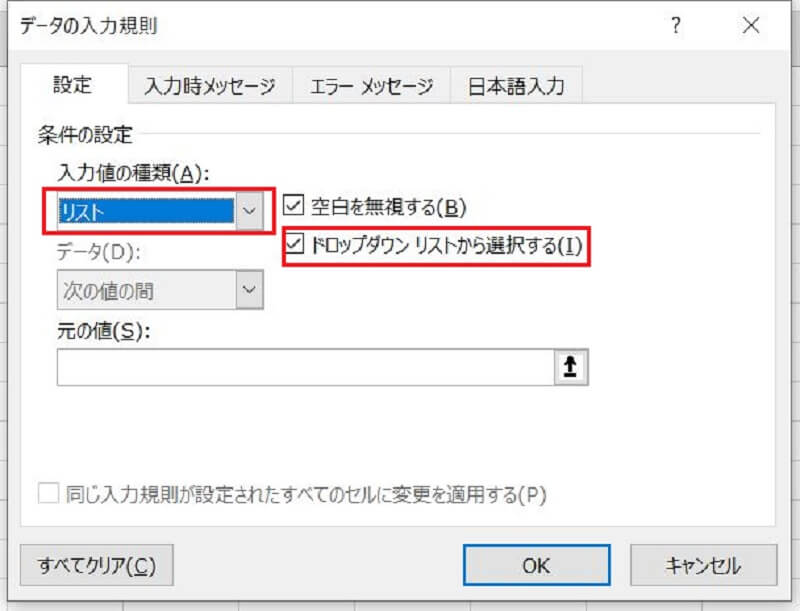
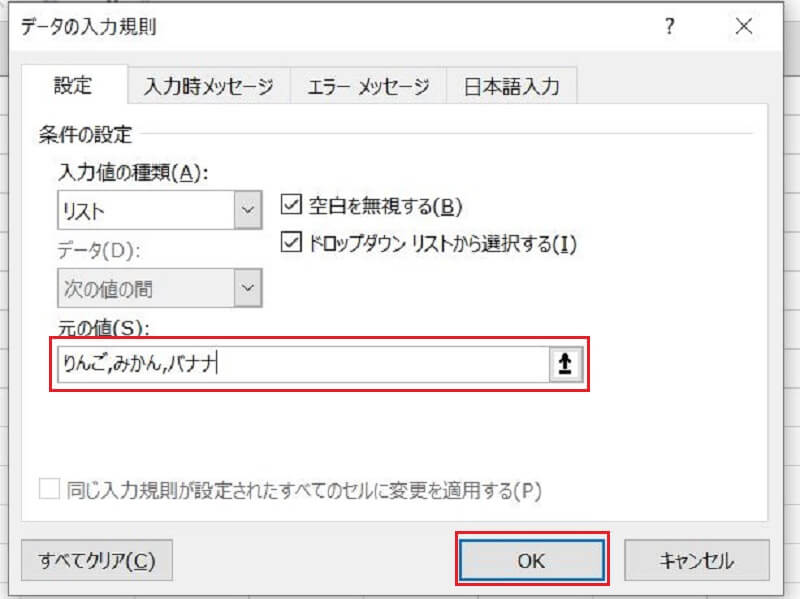
こちらの記事では、タスク管理やチャットツールといった定番のものから、話題のAI生成ツールや自動化ツールまで、特別な知識がなくてもすぐに使える“実用的な業務効率化ツール”をジャンル別に紹介しています。どれも現場で実際に使われている超実践的なツールばかりなので必ずチェックしておきましょう。
> 業務効率化ツール55選【DX化と生産性向上の完全ガイド】
Excelのプルダウンの追加・編集方法
Excelのプルダウン(ドロップダウンリスト)を設定した後に項目を追加したくなっても大丈夫です。後から項目を追加したり編集したりする方法があります。
- シート上に入力した値の範囲をリスト追加分まで広げる
- 「データの入力規則」でリストに追加したい値を手入力する
- リストに値が追加されたら連動してプルダウンに自動反映させる
シート上に入力した値の範囲をリスト追加分まで広げる
Excelシート上にプルダウン(ドロップダウンリスト)のリストを作成している場合は、リストに値を追加した後にデータの入力規則で選択範囲を広げればプルダウンにも反映することができます。
後で項目が増えることが分かっている場合は、プルダウンのリストを作成する時にリストの下のセルを空けておくと良いでしょう。
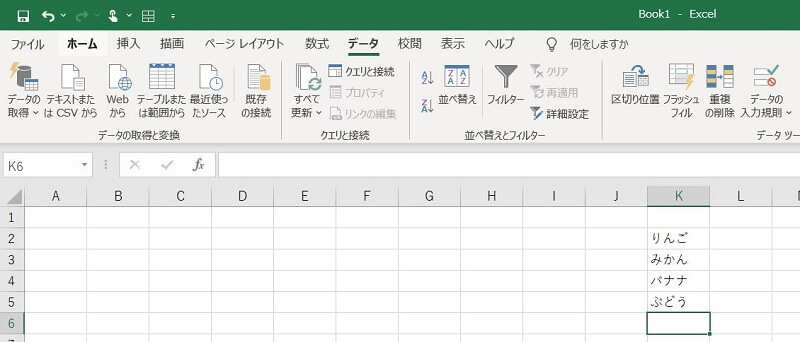
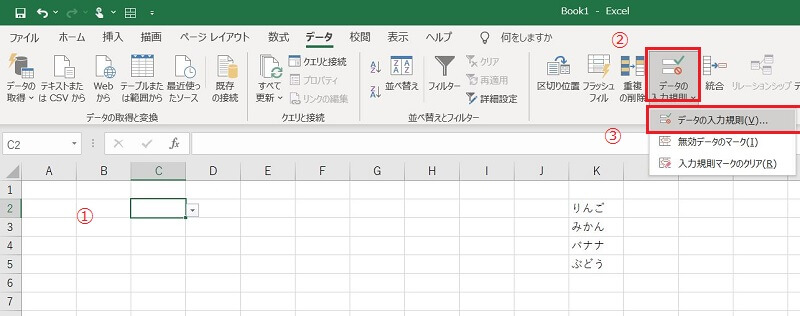
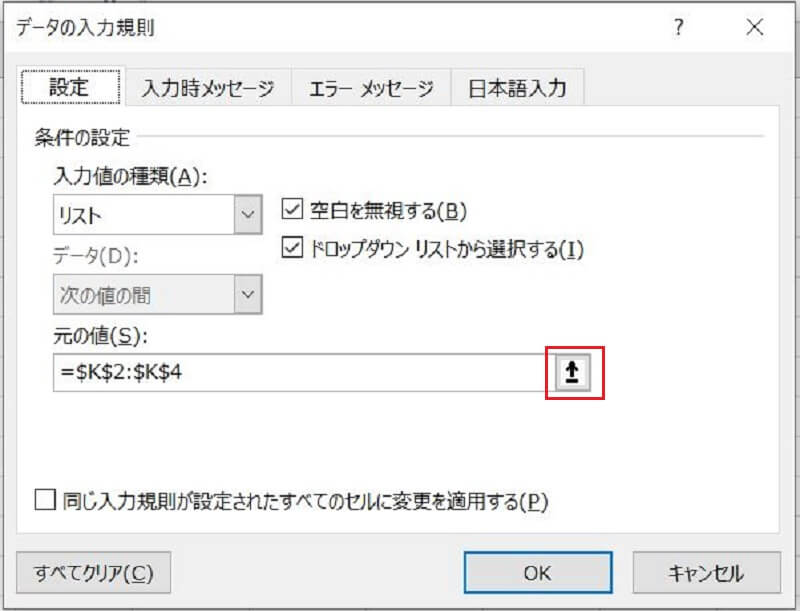
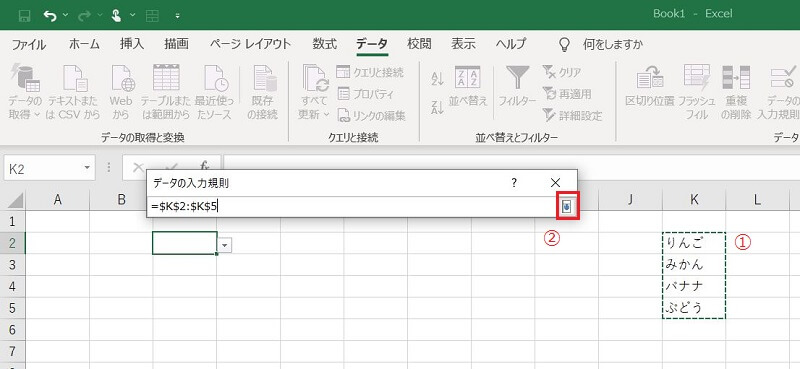
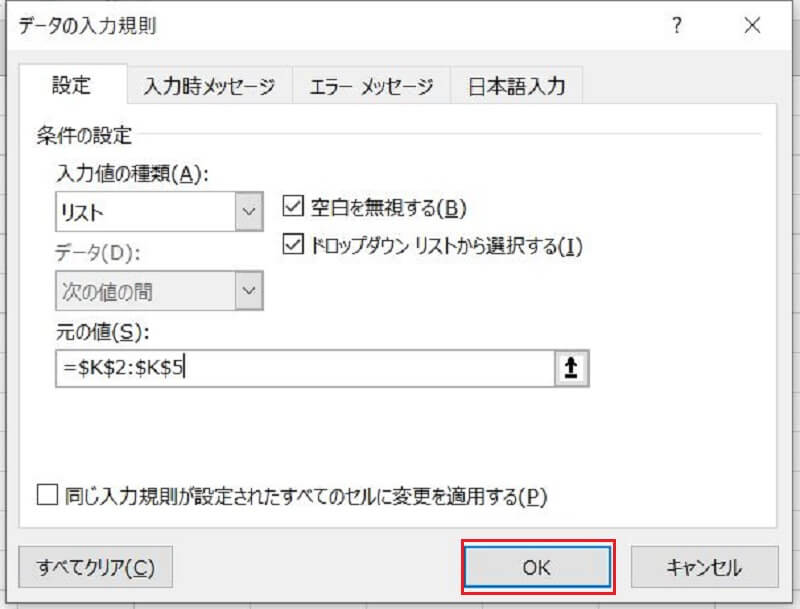
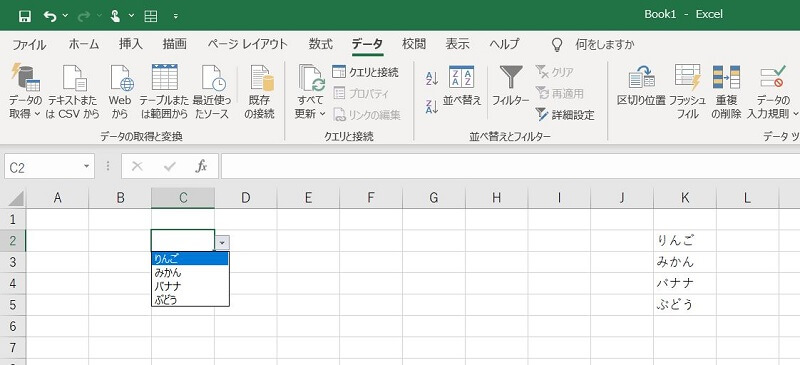
下に追加するだけではなく、既存の項目の間に挿入したり順番を入れ替えたりすることもできます。
「データの入力規則」でリストに追加したい値を手入力する
Excelシート上のリストではなく、「データの入力規則」に値を入力してプルダウン(ドロップダウンリスト)を設定した場合は、作成時と同じ手順で値を追加することができます。
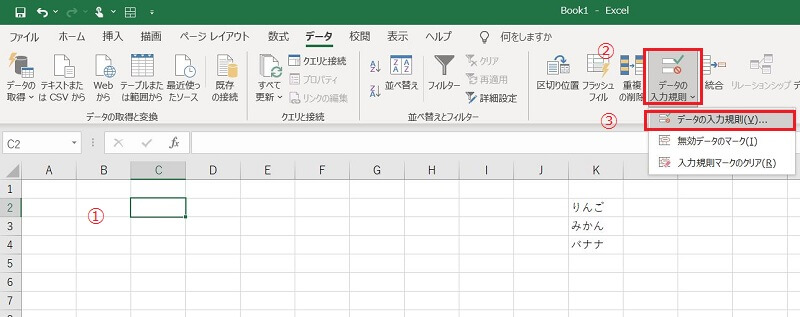
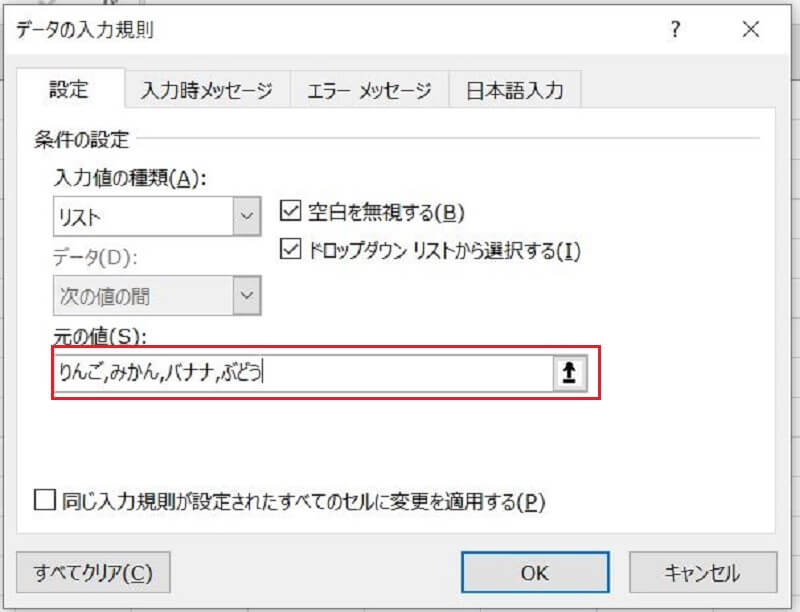
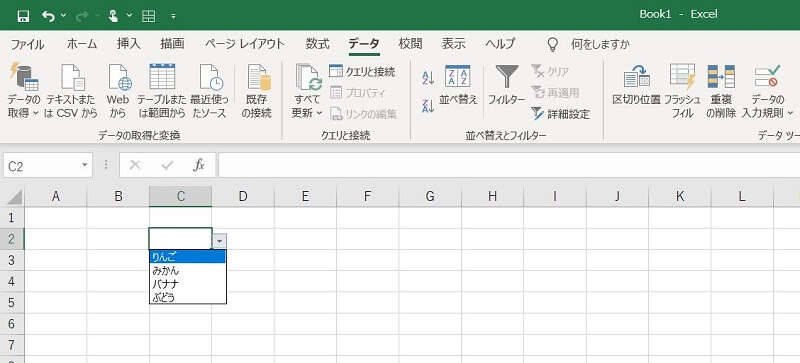
リストに追加された値を連動してプルダウンに自動反映させる
Excelのプルダウン(ドロップダウンリスト)のリストに項目を追加した後、いちいち範囲を選びなおすのは面倒と感じるかもしれません。
そのような場合は、リストに値を追加したら連動して自動的にプルダウンに追加する方法を試してみてください。
同じシート上に追加された値をリストに自動反映する
リストが同じシート上にある場合は、あらかじめリストを「テーブル」に変換しておくことで、追加した値を自動的にプルダウン(ドロップダウンリスト)に反映することができます。
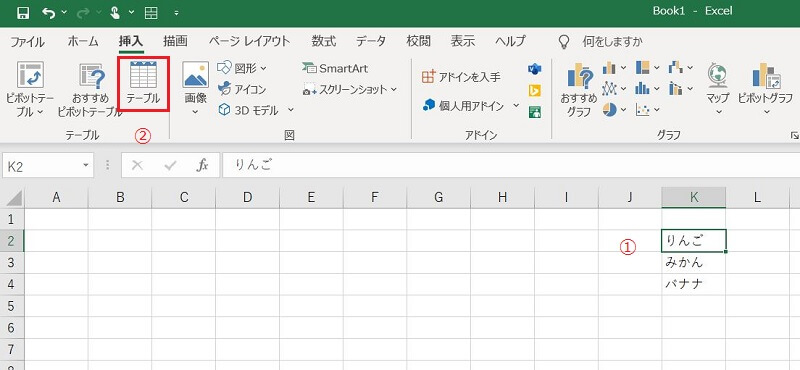
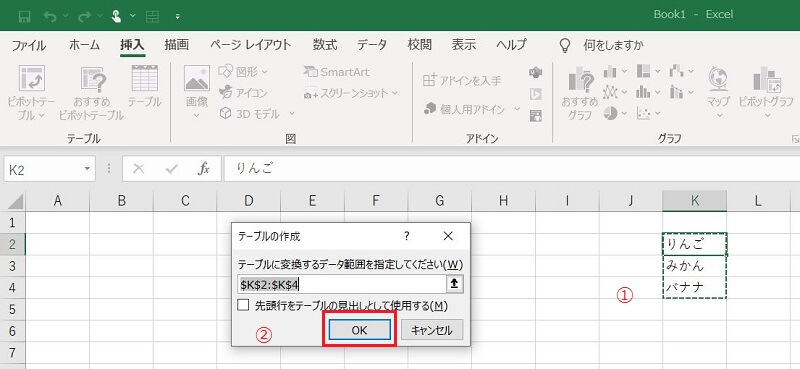
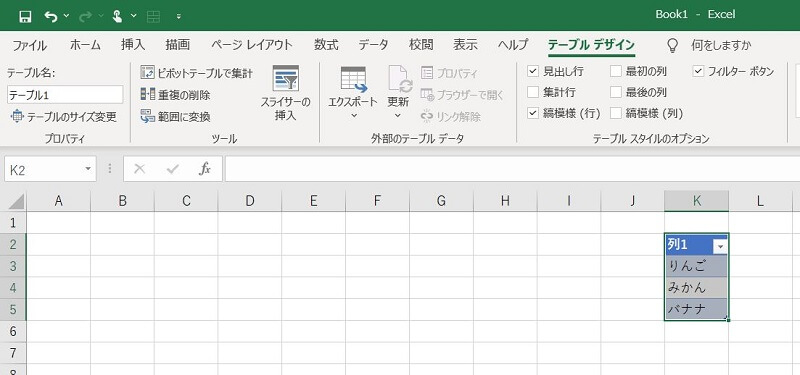
「設定」タブの「入力値の種類」で「リスト」を選択し、「ドロップダウンリストから選択する」にチェックを入れ、「元の値」の欄の右端にある上矢印をクリックして、リストの範囲を選択し、「OK」をクリックします。
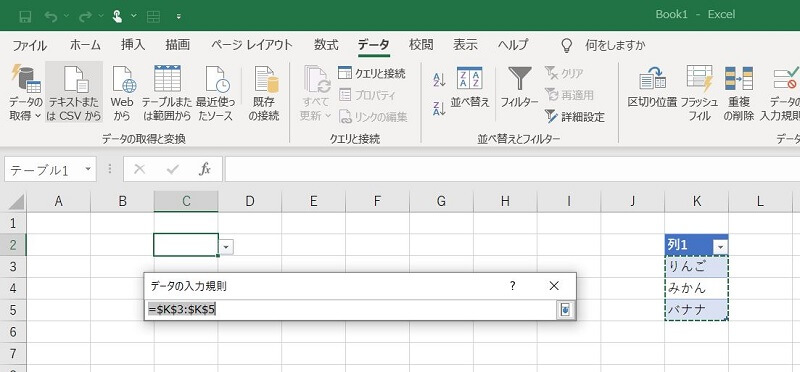
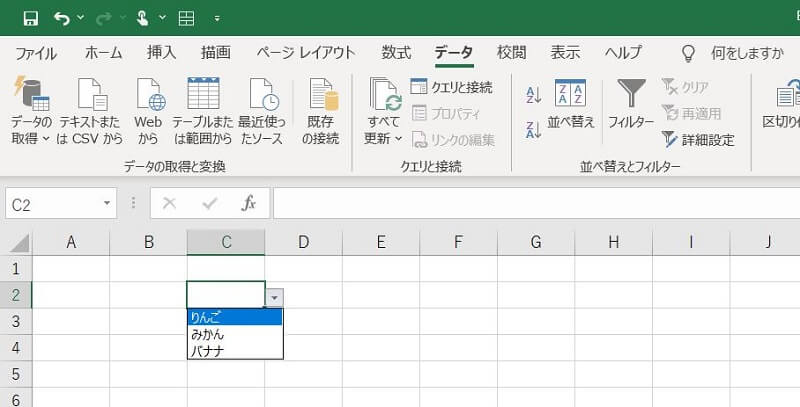
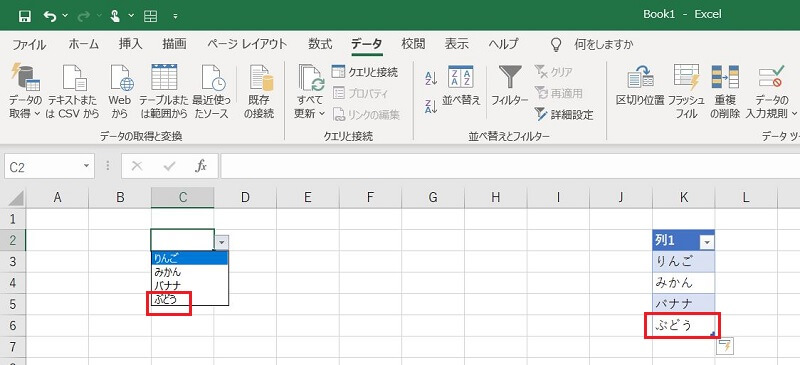
別シートに追加された値をリストに自動反映する
プルダウン(ドロップダウンリスト)のリストが別のワークシート上にある場合は、リストをテーブルに変換した後、もう一手間必要です。
リストの範囲に「名前」を付けて、入力規則に指定すると、追加した項目を自動反映できるようになります。
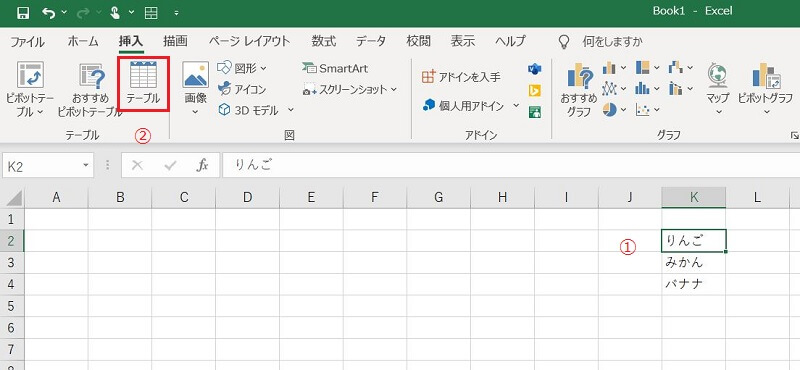
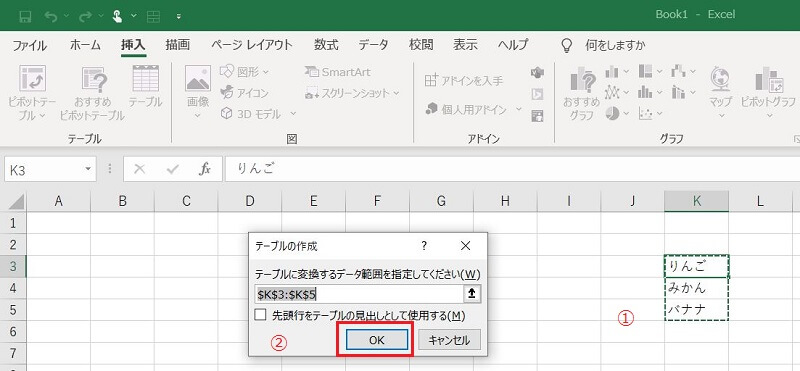
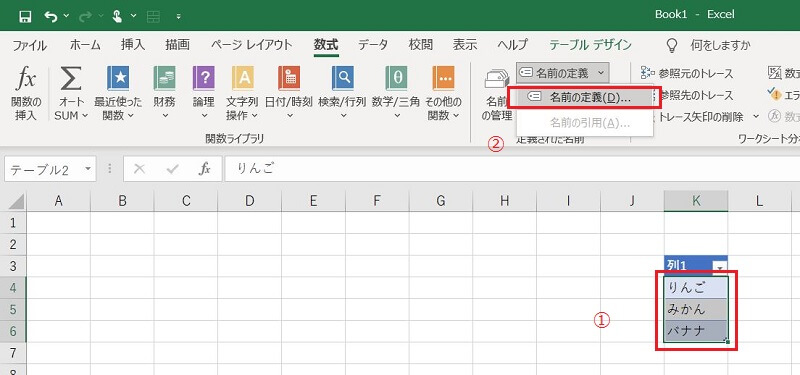
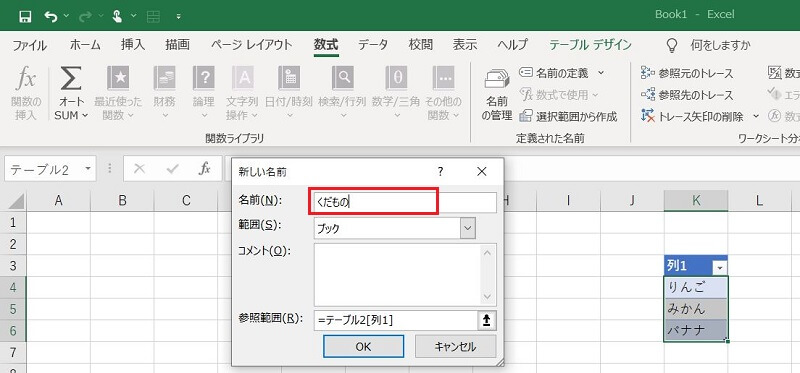
「設定」タブの「入力値の種類」で「リスト」を選択し、「ドロップダウンリストから選択する」にチェックを入れます。
「元の値」の欄に「=〇〇(4.で付けた名前)」を入力して「OK」をクリックします。
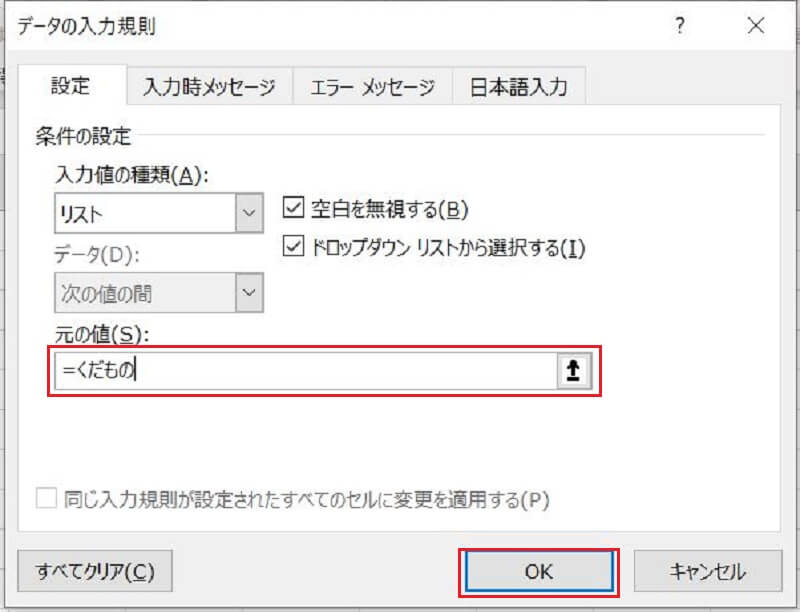
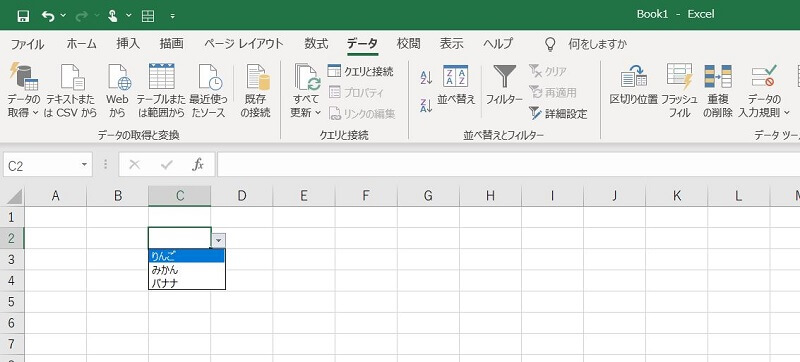
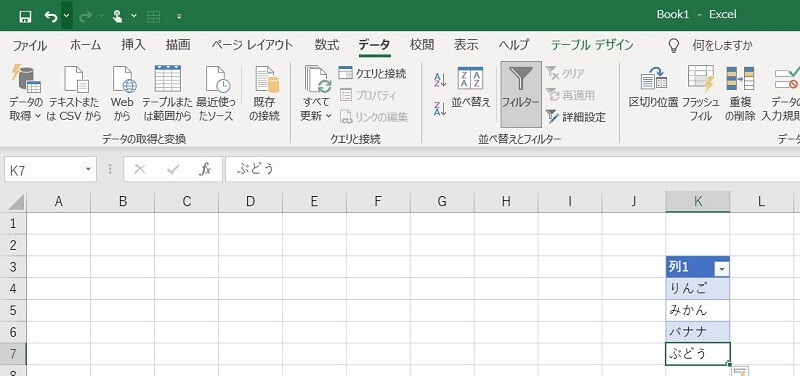
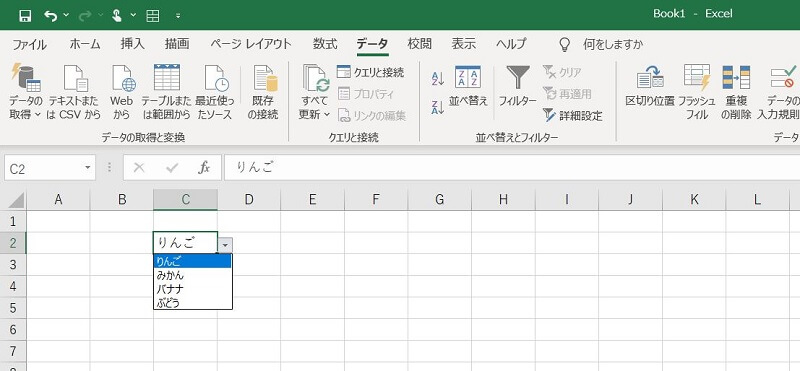
Excelのプルダウンを解除する方法
Excelにプルダウン(ドロップダウンリスト)を設定すると、設定した値以外は入力できなくなります。解除したくなった場合は、以下の手順で解除できます。
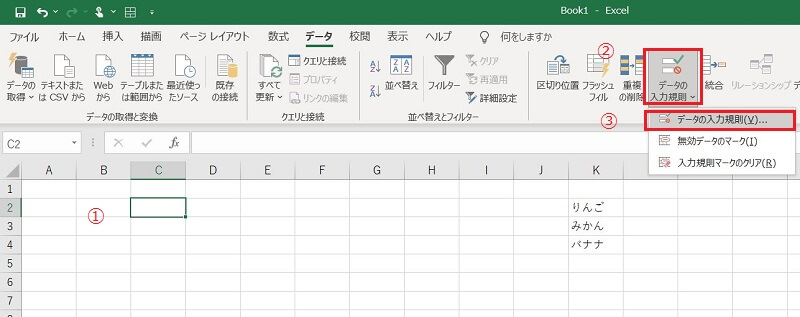
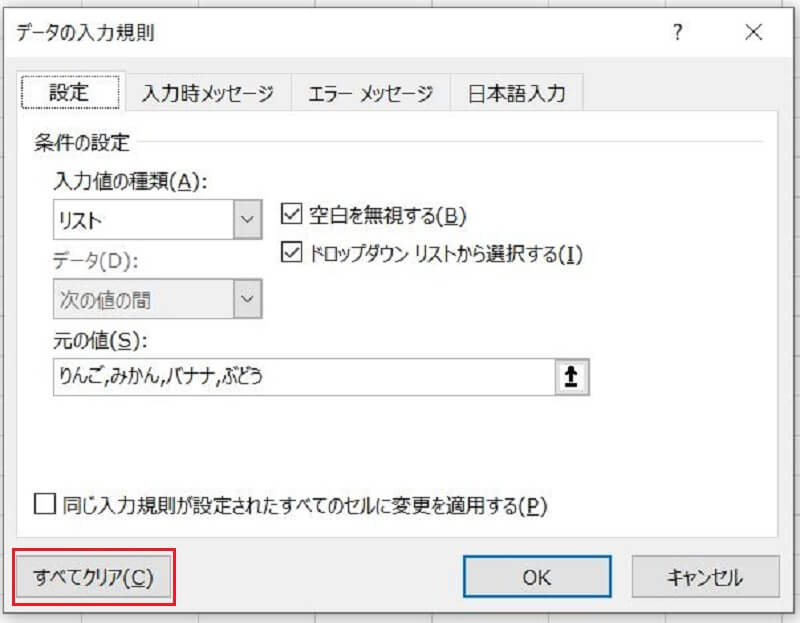
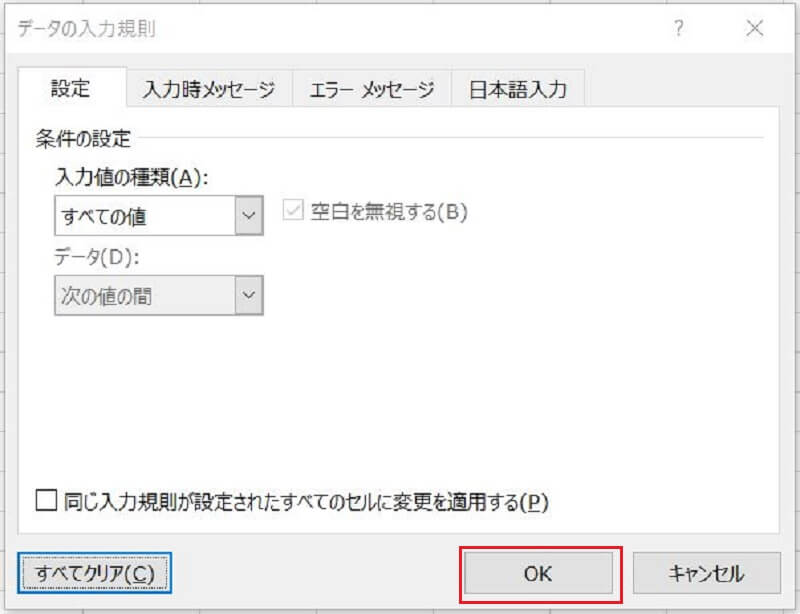
プルダウンに連動して関連データを自動入力する方法
プルダウンとVLOOKUP関数を組み合わせ、プルダウンに連動した関連データを自動入力する方法を解説します。
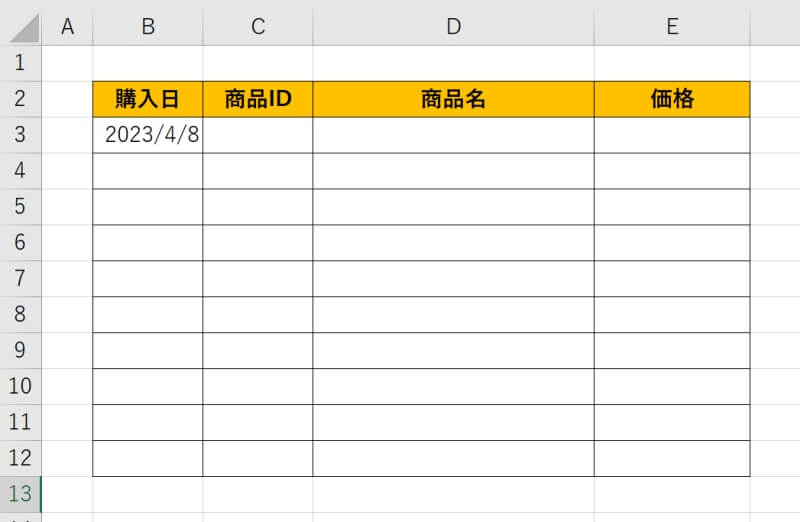
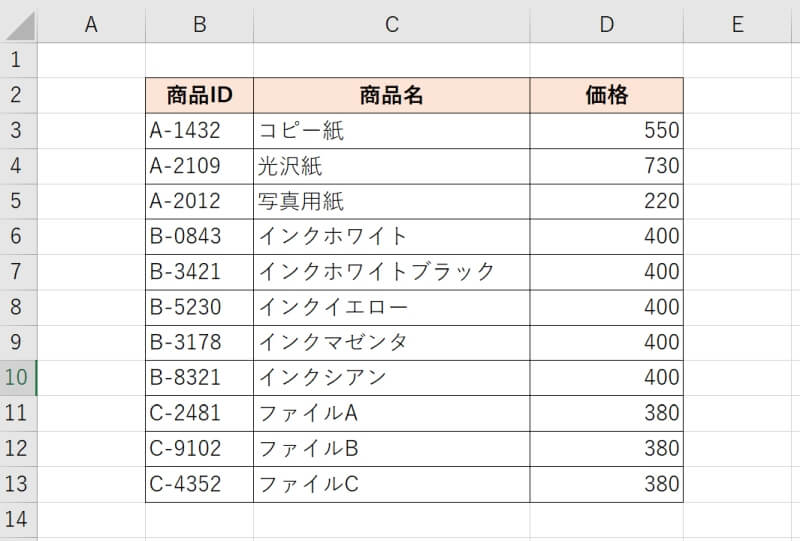
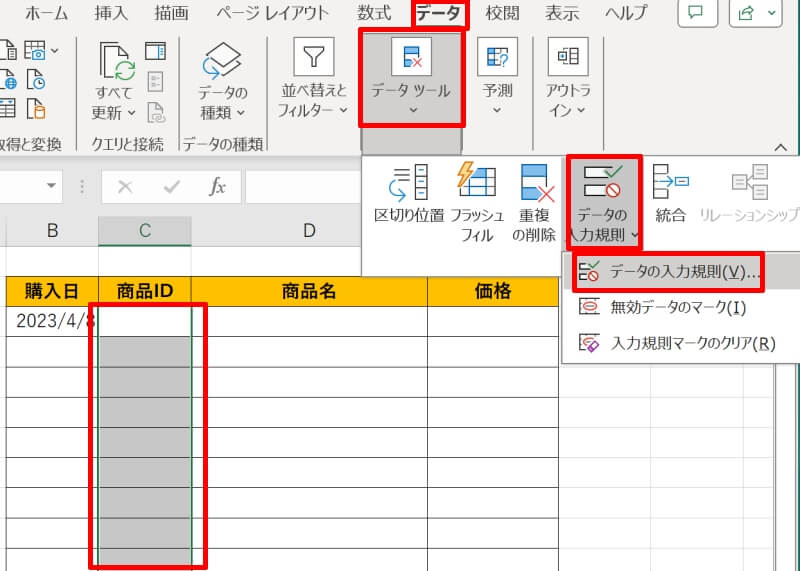
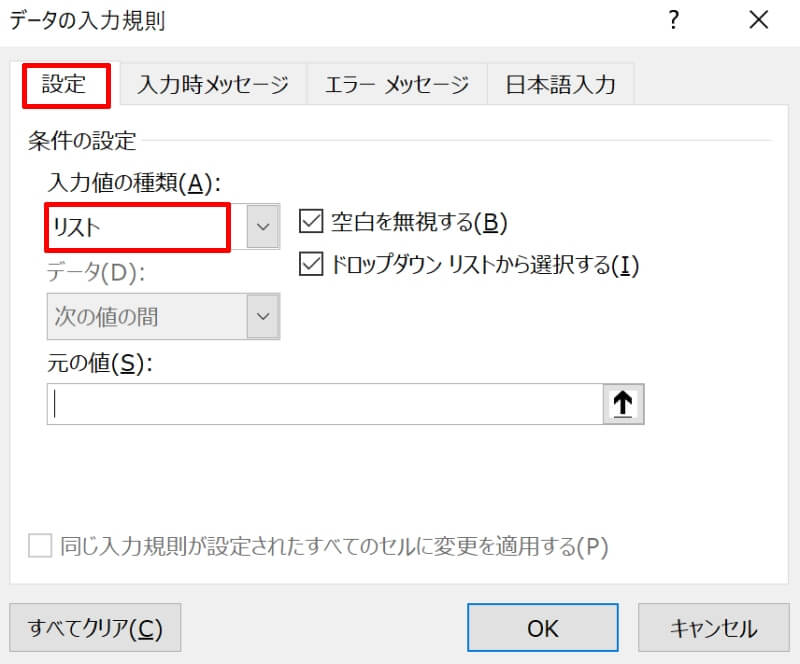
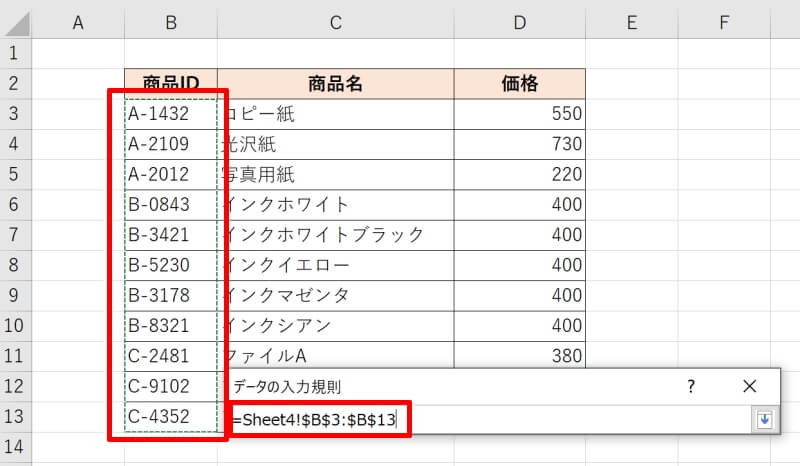
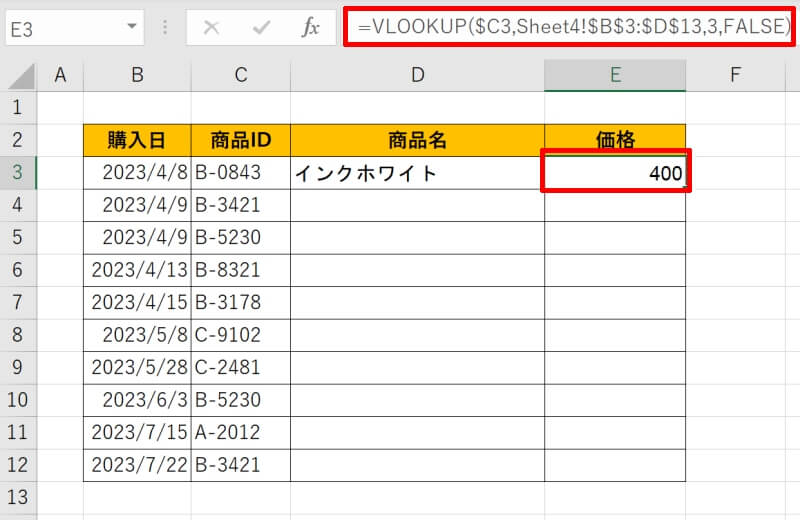
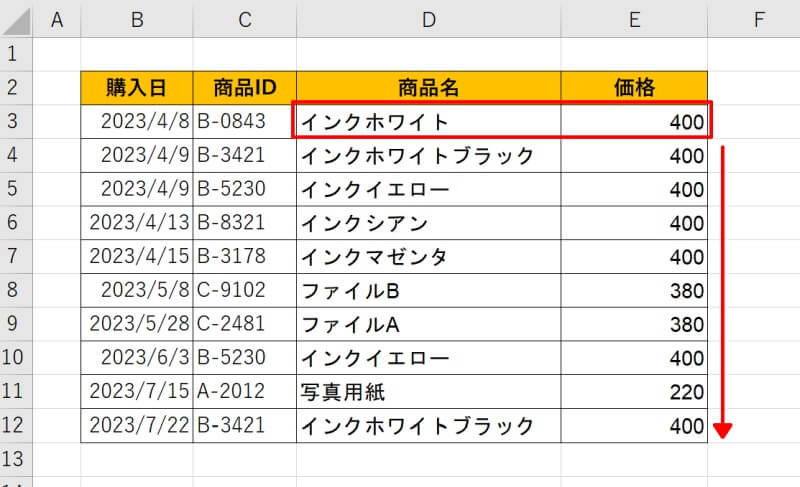
プルダウンの色分けや絞り込みの設定方法
エクセルのプルダウン(ドロップダウンリスト)の応用的な使い方として、プルダウンと別の機能を組み合わせた、より高度なシステムを構築する方法など中級者向けのテクニックを紹介します。
- プルダウンで選択した値を自動で色分けする方法
- プルダウンで2段階以上の選択肢を絞り込む方法
プルダウンで選択した値を自動で色分けする方法
プルダウンと条件付き書式を組み合わせて、プルダウンで選択した値を自動で色分けする方法を紹介します。
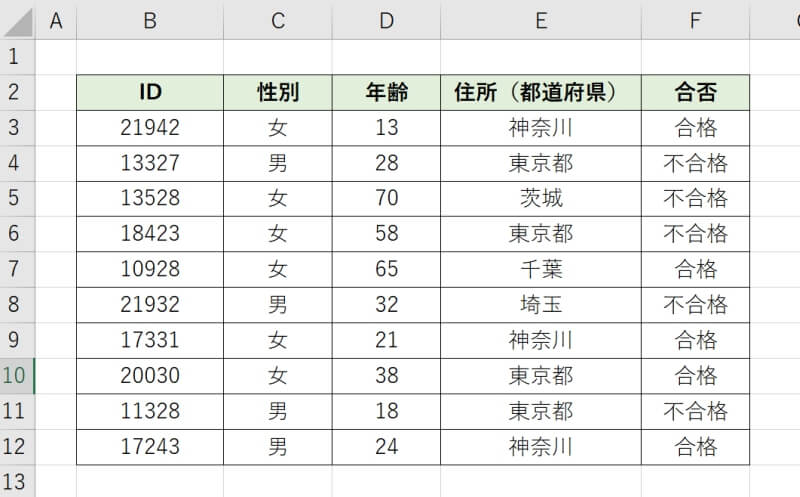
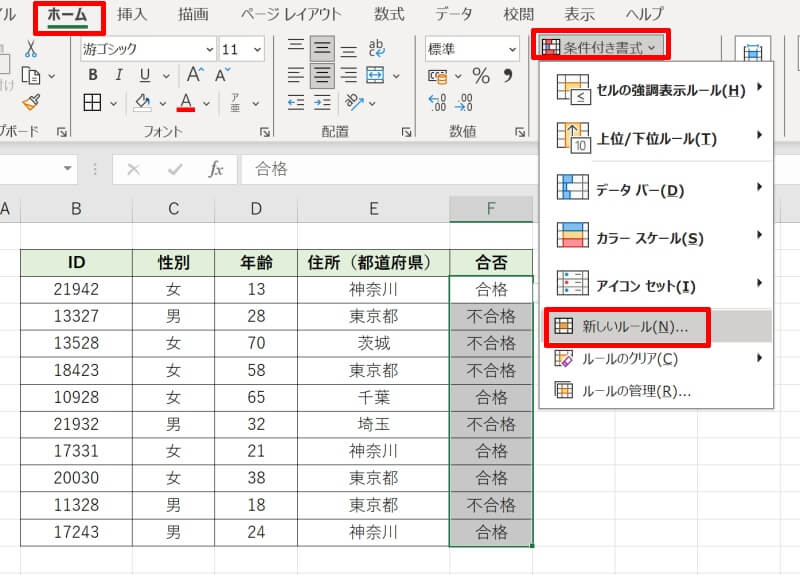
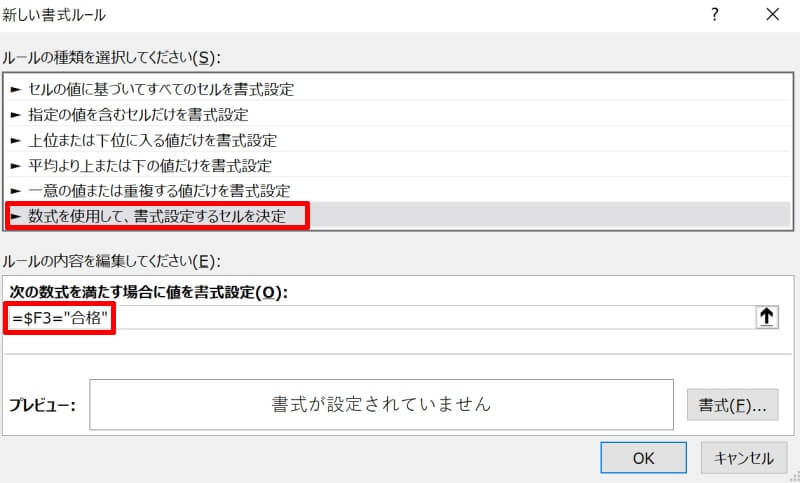
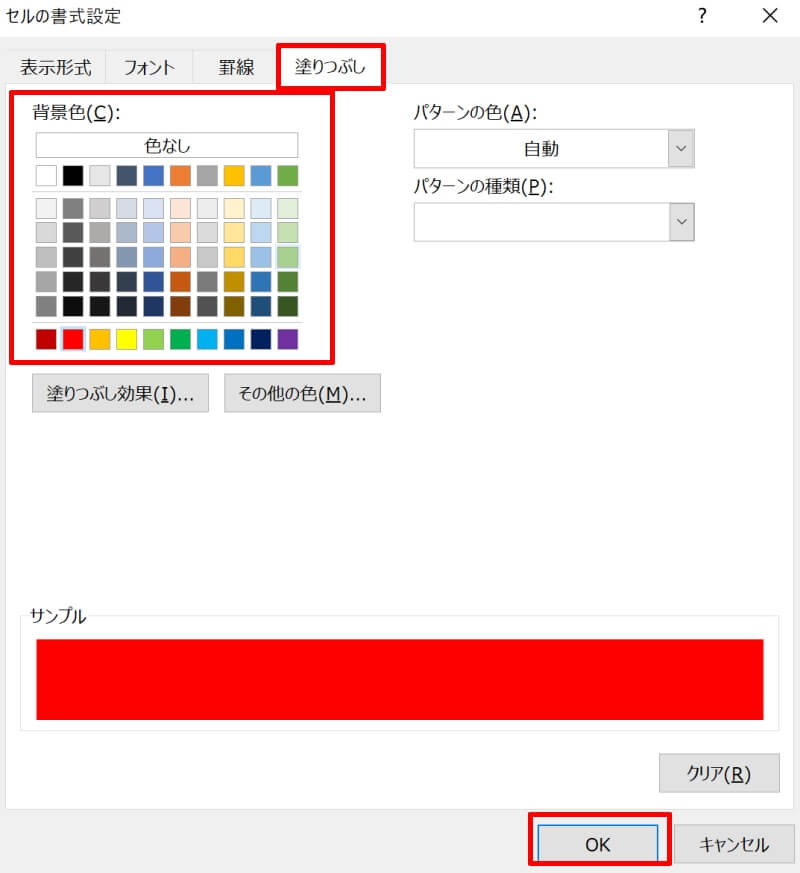
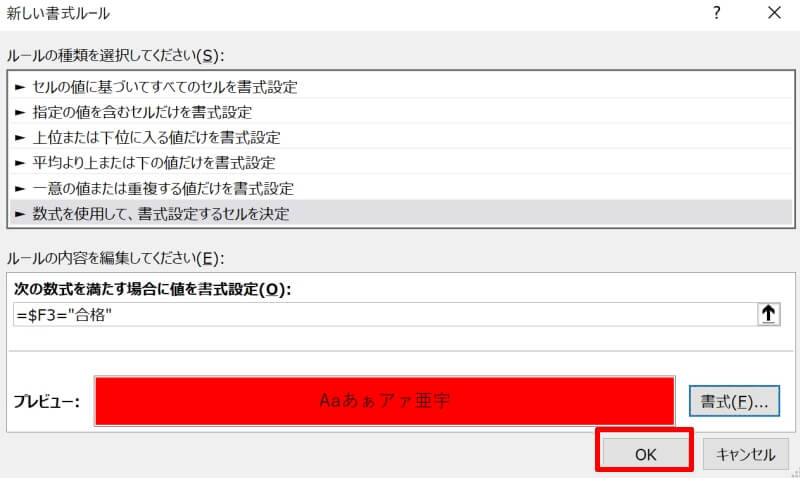
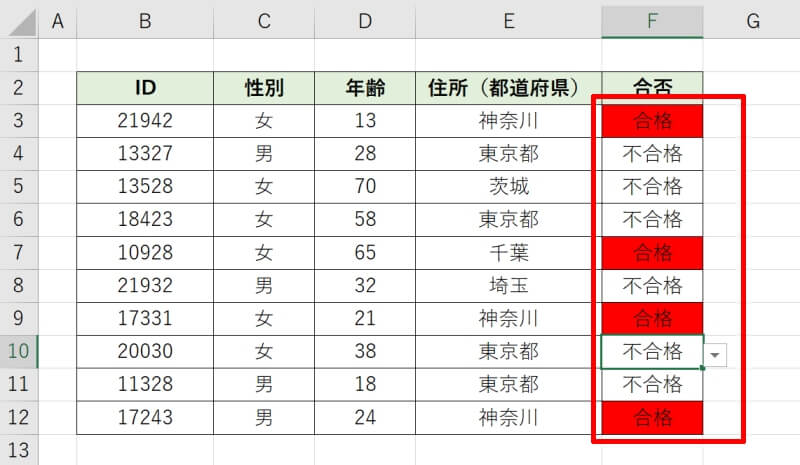
プルダウンで2段階以上の選択肢を絞り込む方法
最後に、プルダウンで2段階以上の選択肢を絞り込む方法を紹介します。
1回目で大まかな項目を絞り込み、さらに細かい分類を表示させることができるため、項目が多い場合に有効な方法です。
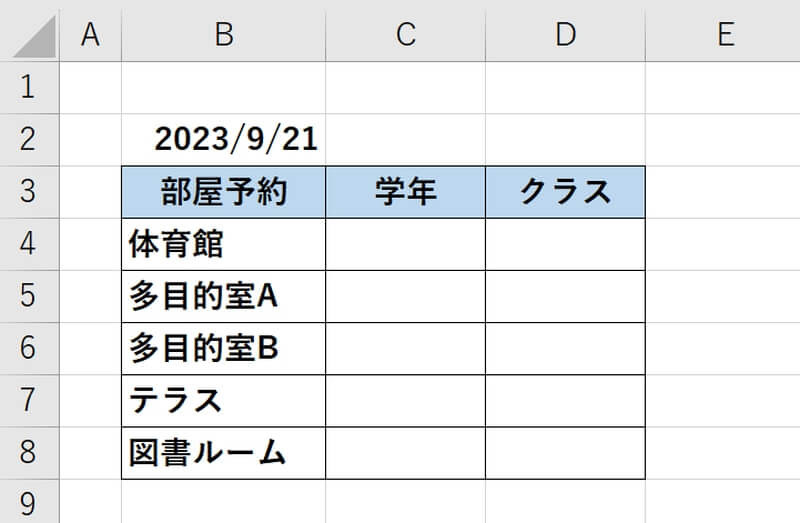
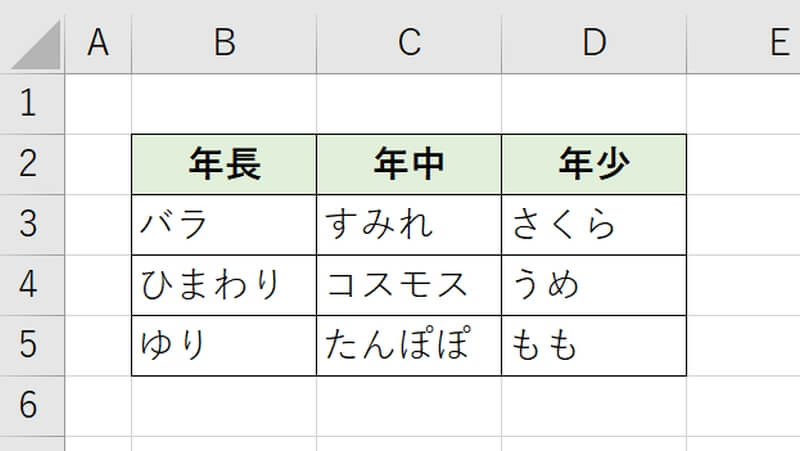
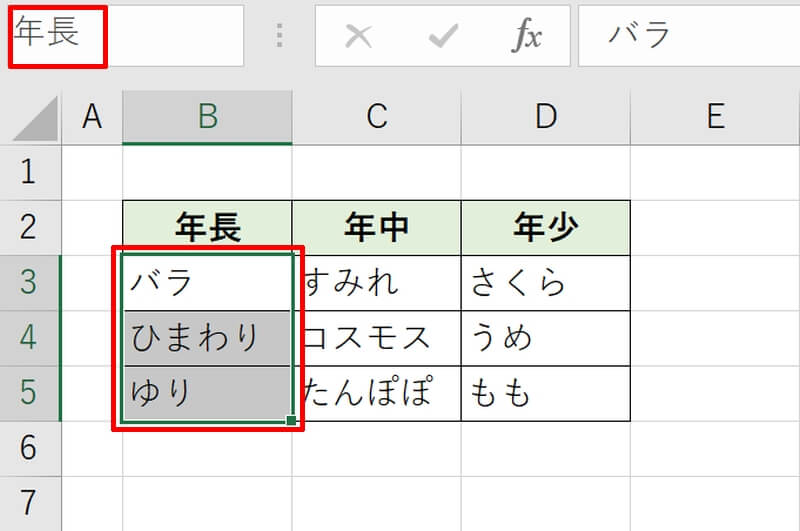
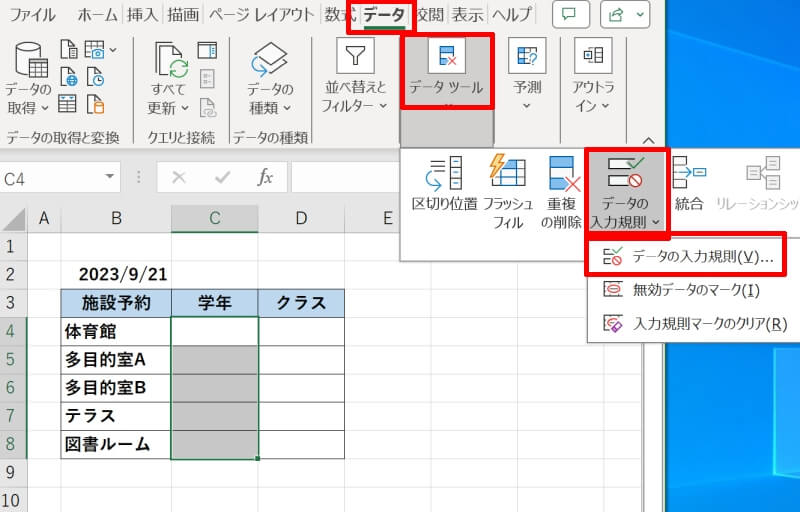
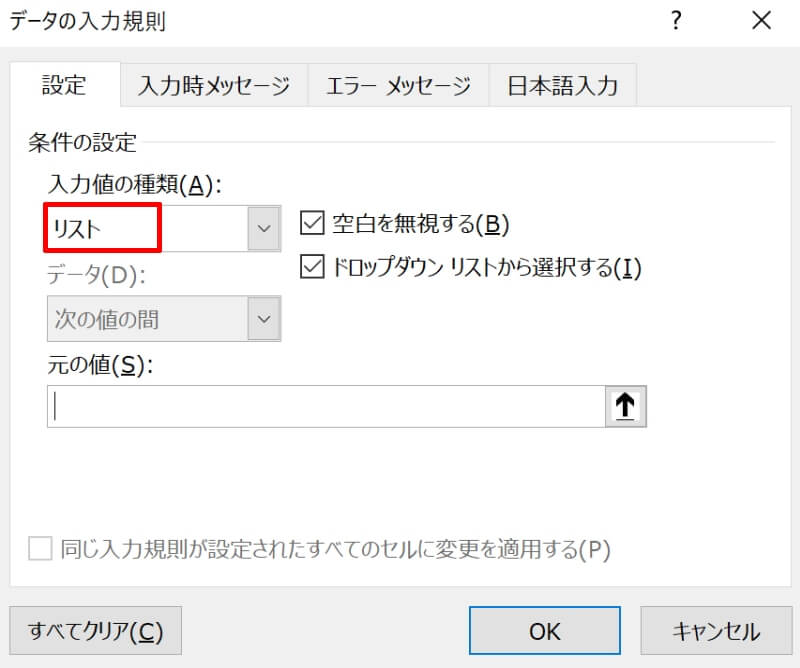
これで1段階目のプルダウンの設定が完了しました。
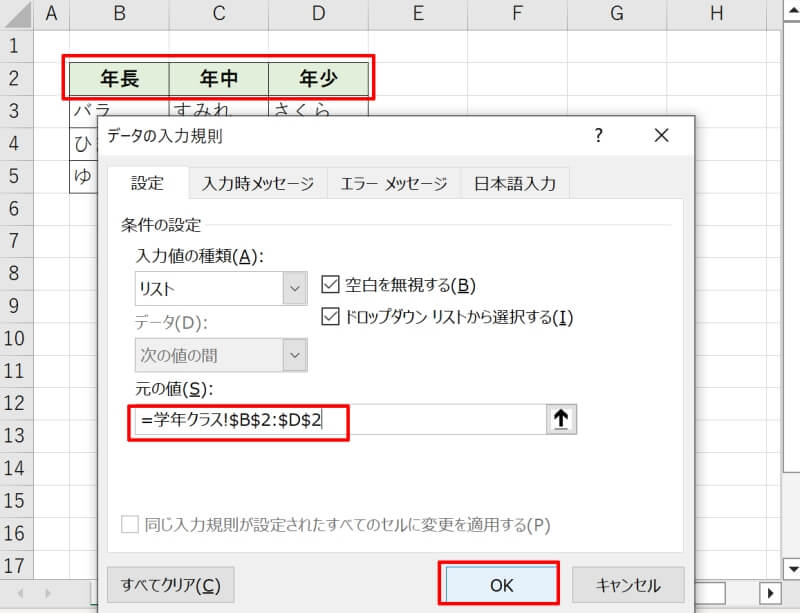
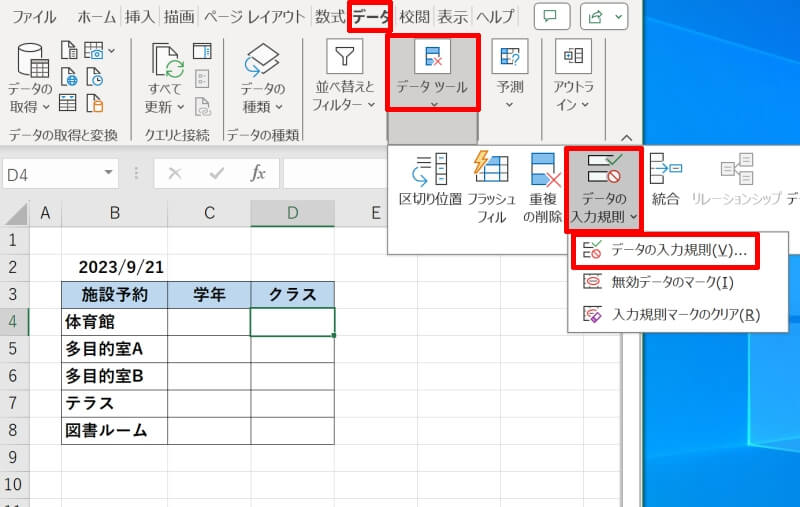
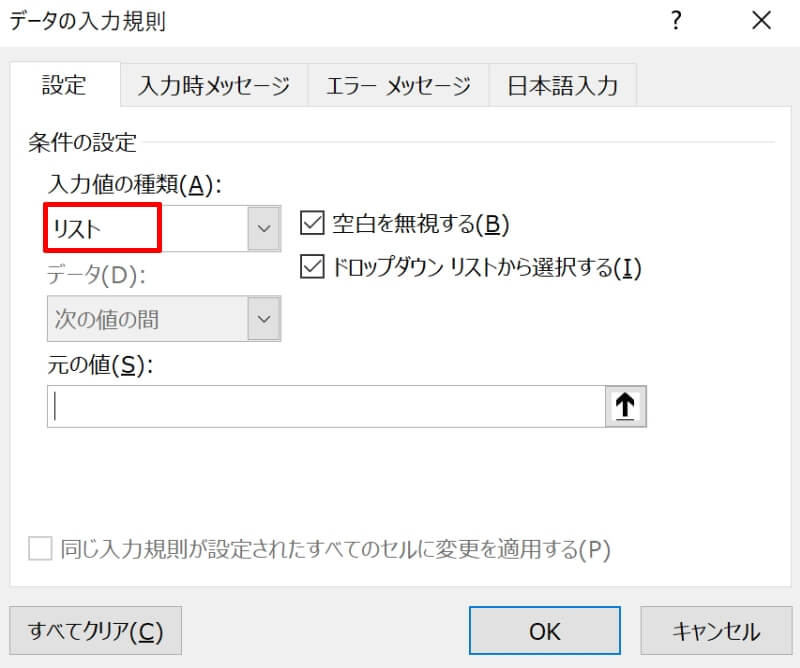
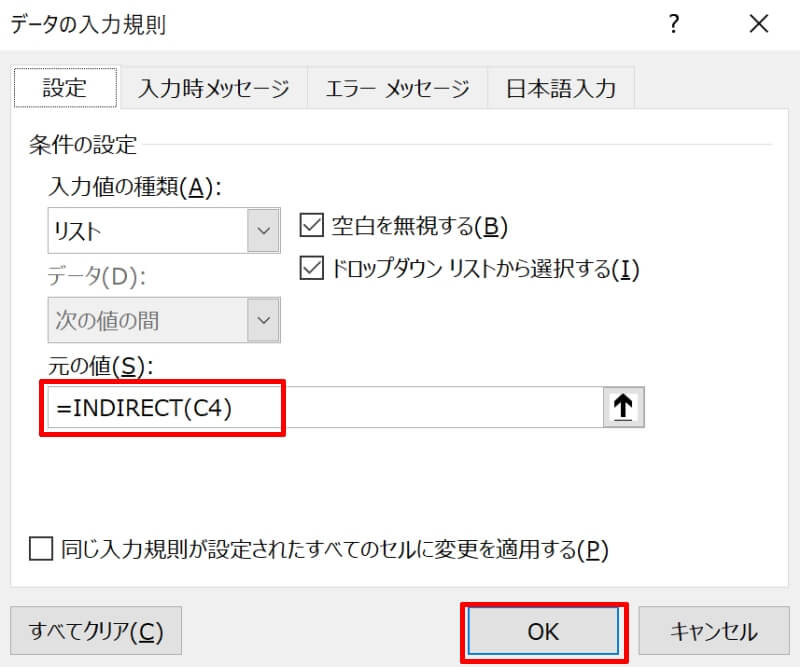
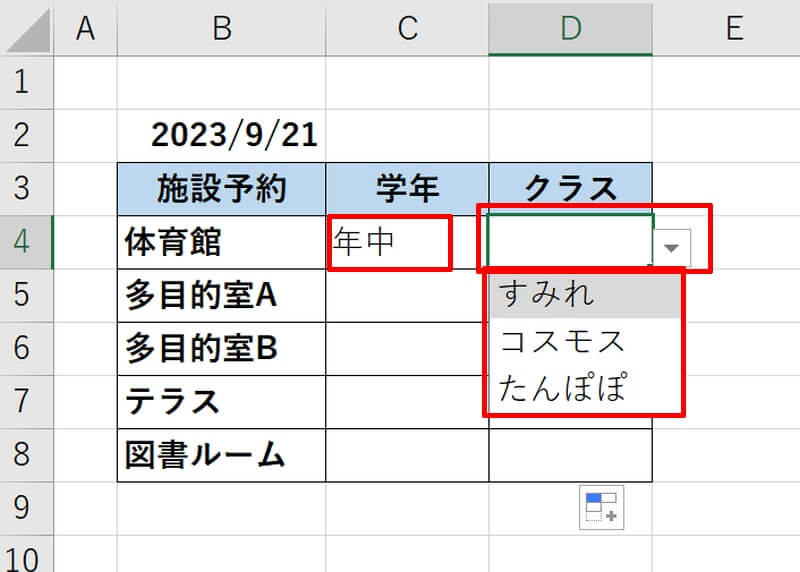
プルダウンをショートカットキーで表示・選択する方法
プルダウンを表示・選択するためのショートカットキーを紹介します。
プルダウンを作成するだけでなく、よく利用する人も覚えておくとよいでしょう。プルダウンメニューを設定しているセルを選択すると、以下のような操作がショートカットで実行できます。
- 「Alt」+「↓」…プルダウンメニュー(ドロップダウンリスト)を開く
- 上矢印「↑」または下矢印「↓」…リストを選択する
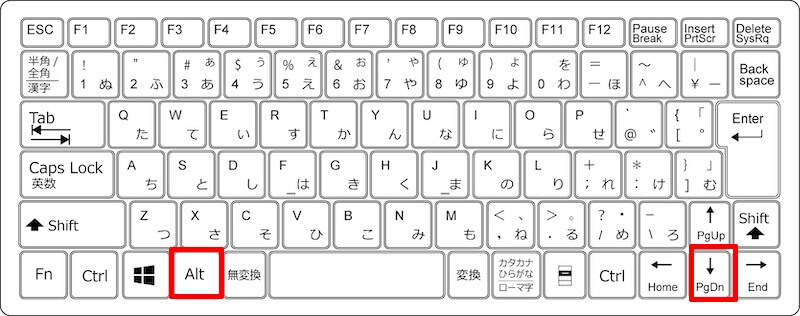
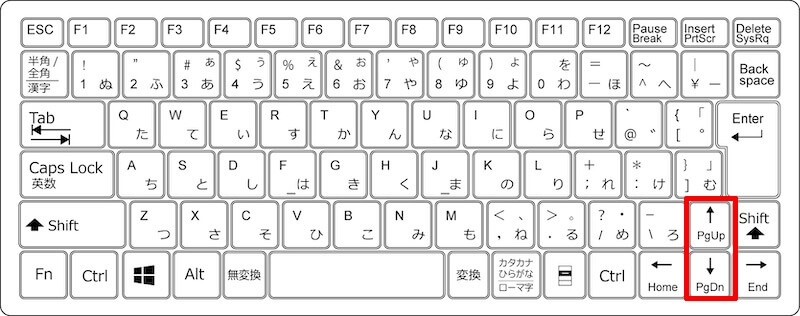
Excelのプルダウンを活用しよう
Excelでプルダウン(ドロップダウンリスト)を設定すると、あらかじめ用意されたリストの中から選ぶだけで入力が完了します。
リストを作っておくだけで入力作業の負担が大幅に軽減できる上に、他の担当者に作業を依頼する場合にも入力方法で迷ったり誤入力したりするリスクが減るなどのメリットがたくさん。
効率化に役立つプルダウンの使い方をぜひ覚えてみてください。
最後までお読みいただきありがとうございます。エクセル以外でも「もっと業務を効率化したい!」とお考えでしたら、ぜひこちらの記事をご覧ください。「タスク管理」「RPA」「ビジネスチャット」「会議」「ファイル共有」「AI生成」「ペーパーレス」「CRM」「ナレッジシェア」「電子文章管理」「時間管理」「Eラーニング」といった、よく使われるシーンに分けて、おすすめの業務効率化ツールを厳選して紹介しています。
 業務効率化ツールおすすめ55選【DX化と生産性向上の完全ガイド】
業務効率化ツールおすすめ55選【DX化と生産性向上の完全ガイド】リテラアップアプリのご利用について、法人の方は下記フォームよりお問い合わせください。
(Excel,WordなどOffice製品やPC関連の技術的な質問にはお答えできかねます。ご了承ご了承ください。)



