エクセルで作成したチェックボックスを削除する方法を紹介します。初めに一つずつ消去する手順を説明しますが、チェックボックスが大量にある場合は手動で消していくのは時間がかかります。
この記事ではチェックボックスを複数削除したり一括削除する方法も解説していますので、やり方を覚えて効率的に処理できるようにしましょう。
エクセルのチェックボックスを削除する方法
エクセルのチェックボックスを削除するやり方を解説します。一つずつ削除する基本的な操作方法から、複数あるチェックボックスを効率的に削除する方法まで順に紹介するのでみていきましょう。
- チェックボックスを一つずつ削除する方法
- チェックボックスを複数削除する方法
- チェックボックスを一括削除する方法
チェックボックスを一つずつ削除する方法
まずはチェックボックスを一つずつ選択して削除する方法です。消したいチェックボックス上で右クリックして選択状態にします。
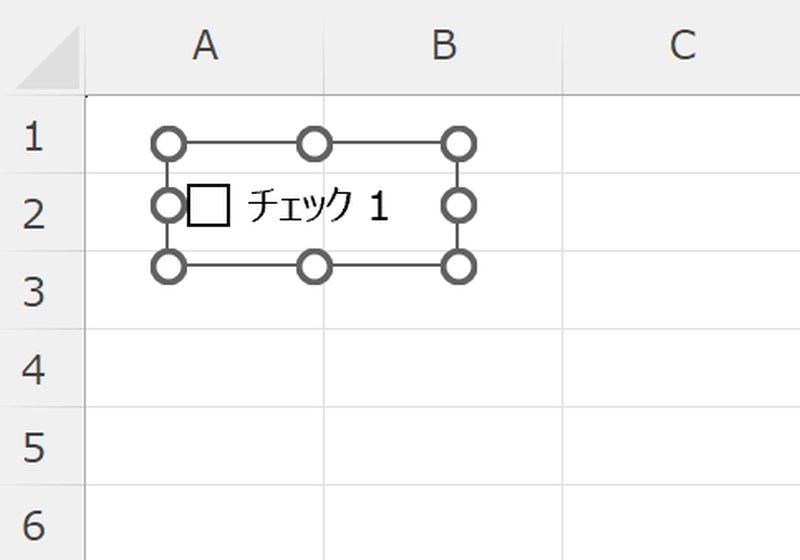
そのまま「Delete」キーを押しましょう。これで選択したチェックボックスは削除されます。
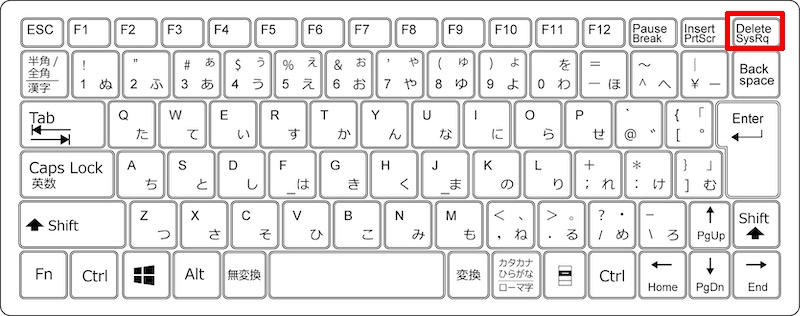
チェックボックスを複数削除する方法
次に複数のチェックボックスを削除してみましょう。「Ctrl」キーを押しながら、削除したいチェックボックスを右クリックして全て選択状態にします。
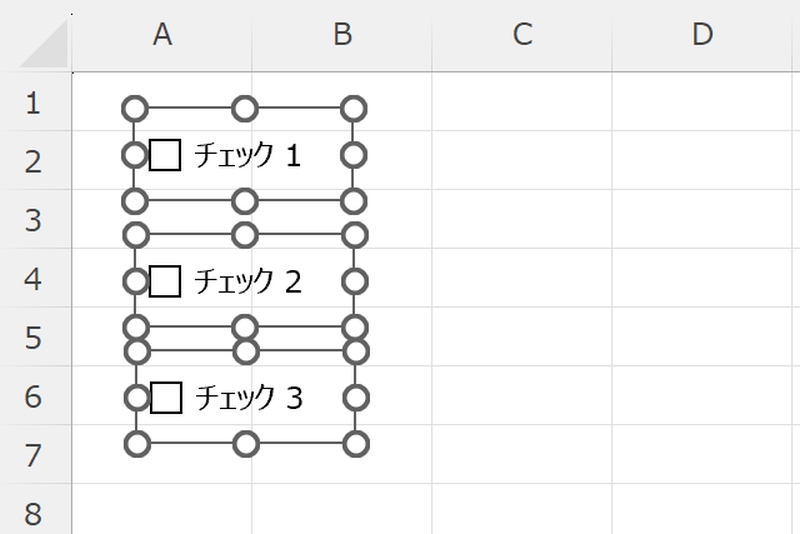
そのまま「Delete」キーを押しましょう。これで選択した複数のチェックボックスは全て削除されます。
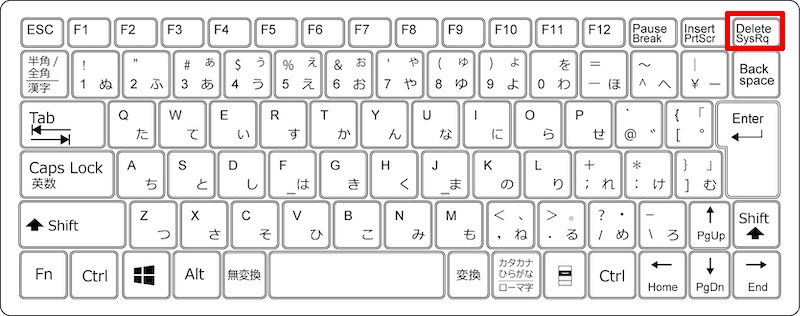
チェックボックスを一括削除する方法
チェックボックスを一括削除する方法を紹介します。「F5」キーを押して(パソコンによっては「Fn」キーも同時に押しましょう)「ジャンプ」ボックスを開きます。
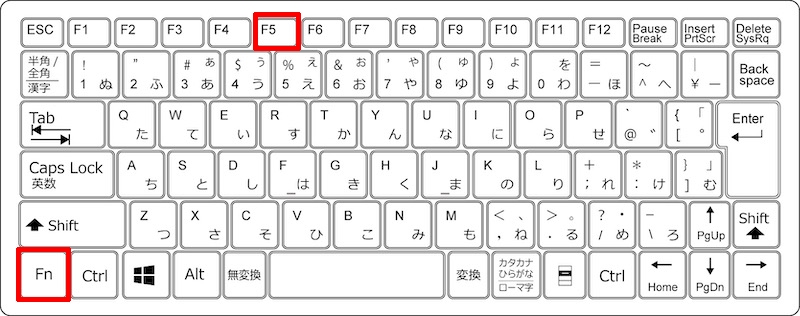
「Alt」キーを押しながら「S」キー(またはマウス操作)で「セル選択(S)」を選びましょう。
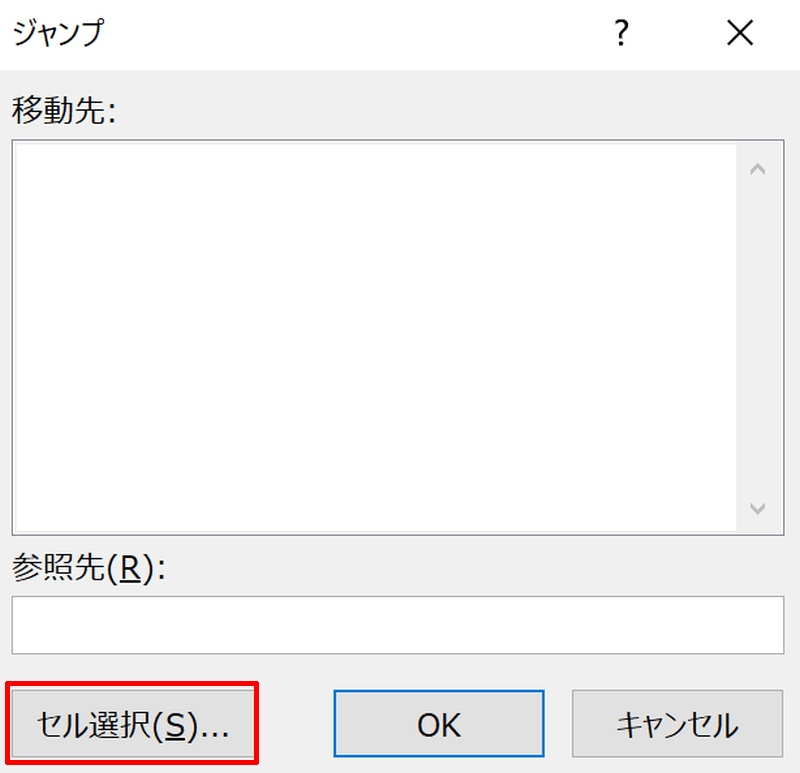
更に「B」キーを押して「オブジェクト(B)」を選択(またはマウス操作)して「Enter」キーを押します。
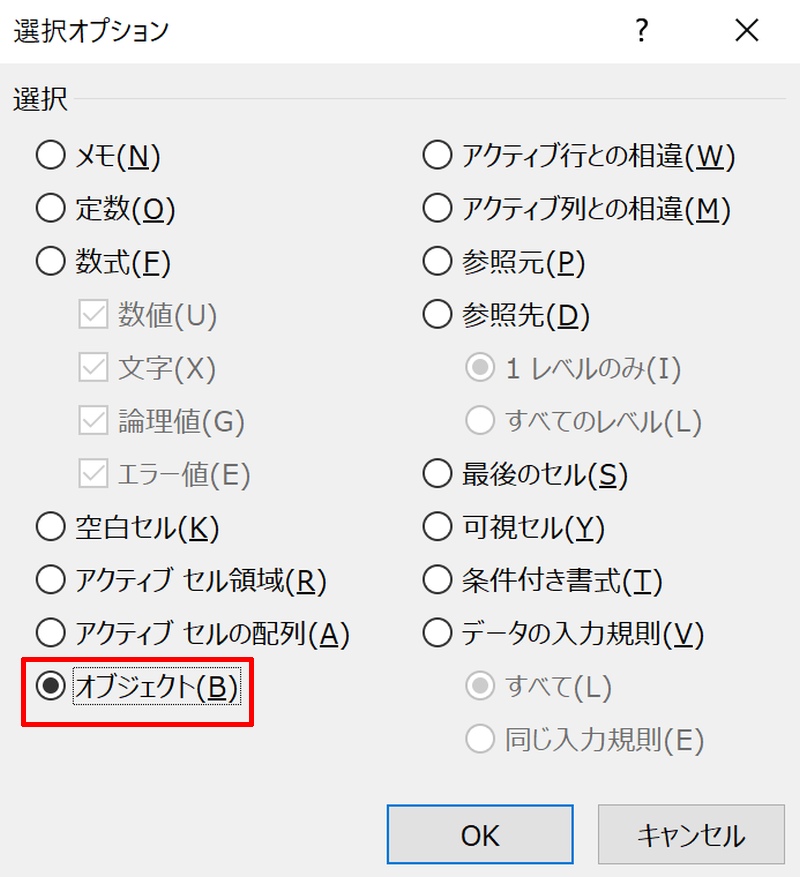
オブジェクトが全て選択されますので、その状態のまま「Delete」キーを押しましょう。これで全てのチェックボックスを一括削除することができます。
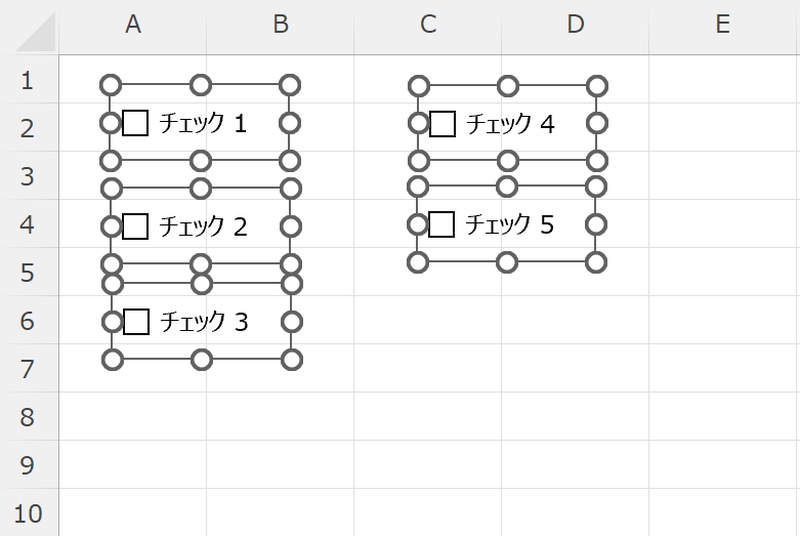
エクセルのチェックボックスを削除できない原因は?
エクセルのチェックボックスを削除できない時に考えられる原因とその対処方法を2つ解説します。うまくいかない時はどちらかのケースに当てはまっていないか確認してみましょう。
- 削除するチェックボックスの選択方法が間違っている
- シートが保護されているとチェックボックスを削除できない
削除するチェックボックスの選択方法が間違っている
よくあるミスが、削除するチェックボックスの選択方法を間違えているケースです。選択状態にする時、チェックボックスを左クリックしてしまうとチェックを入れたり外したりする操作となってしまいます。この状態で「Delete」キーを押してもチェックボックスを削除することができません。
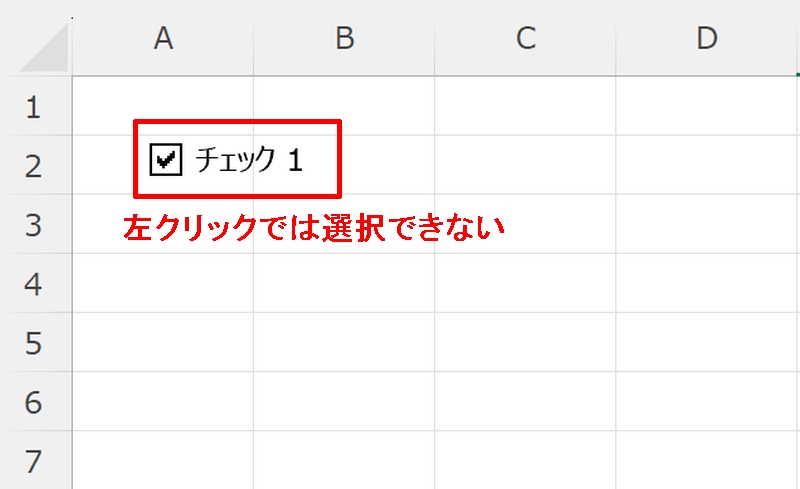
チェックボックスを正しく選択状態にするには、チェックボックス上で右クリックしてチェックボックスの周りにサイズ調整ハンドルが表示されている状態にしましょう。この状態で「Delete」キーを押せばチェックボックスを削除することができます。
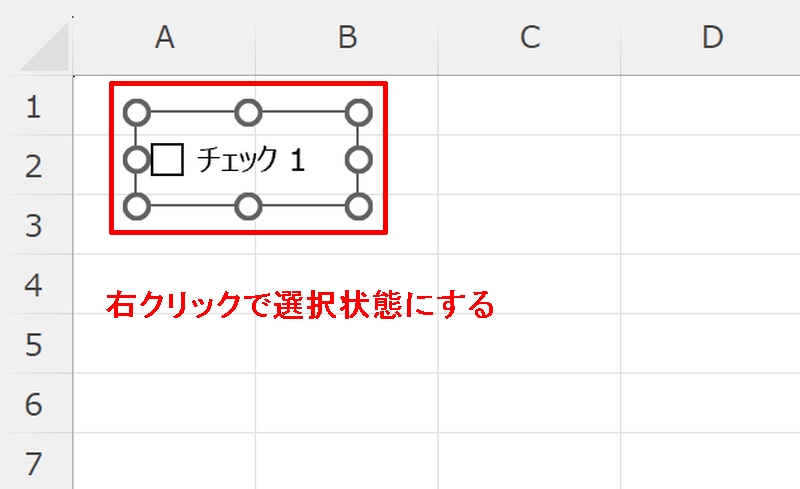
シートが保護されているとチェックボックスを削除できない
シートが保護されていると、チェックボックスを削除することができません。この状態の時はチェックボックスに限らず、他のオブジェクトの削除など多くの操作が実行不可となってしまいます。
そのような場合はシートの保護を解除ましょう。「ファイル」 タブの「情報」を左クリックします。
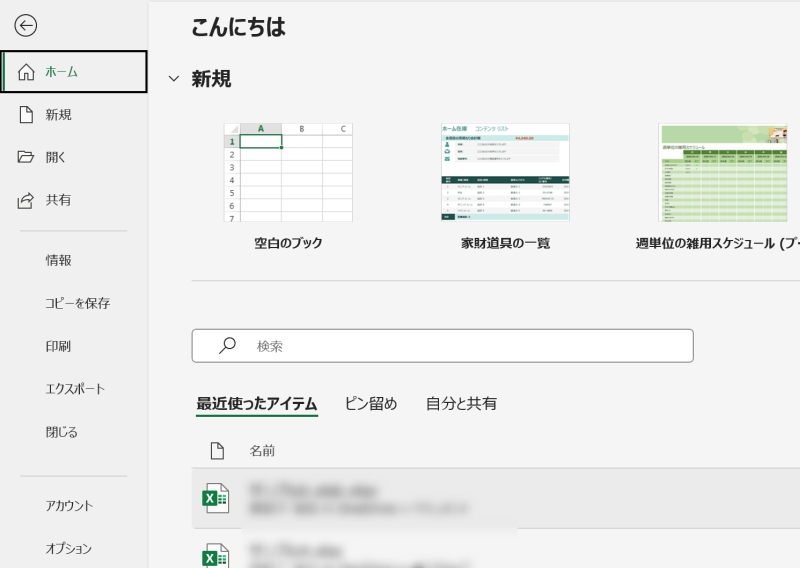
ブックの保護と書かれた項目を確認しましょう。保護を解除したいシートの隣に書かれた「シート保護の解除」を左クリックしましょう。
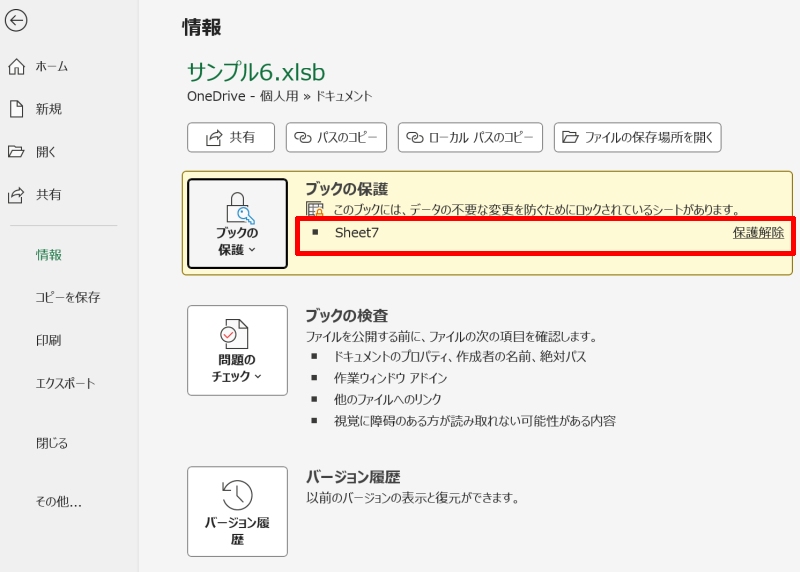
これでシートの保護が解除されてチェックボックスを削除することが可能になります。
チェックボックスの削除と合わせて作り方も知っておこう
チェックボックスの削除について学んできましたが、この機会に併せてチェックボックスの作り方も紹介します。まずは作成に必要な開発タブを表示させる方法から解説していきます。
- エクセルのチェックボックスの作り方
- チェックボックスをセルに埋め込む方法
- チェックマーク(レ点)を入力する方法
エクセルのチェックボックスの作り方
エクセルのチェックボックスは「開発」タブ上の機能を使用して作成するため、最初に開発タブを追加する必要があります。初期設定では開発タブが表示されていないため、開発タブが見当たらない場合は次の手順で表示させましょう。
まず「ファイル」タブを選択して、左側にあるメニューから「オプション」を選びます。
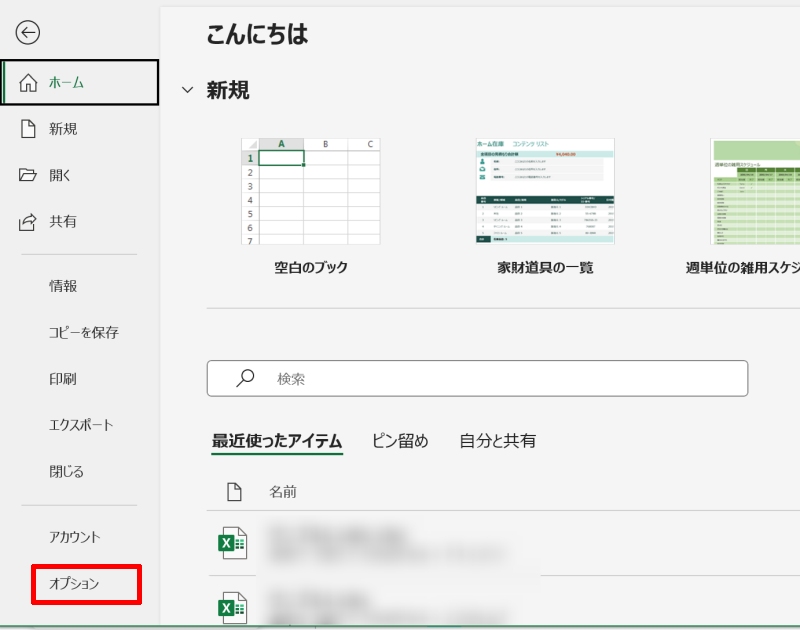
次に左のメニューから「リボンのユーザー設定」を選択し、画面右の「開発」の項目にチェックを入れて「OK」を選択しましょう。
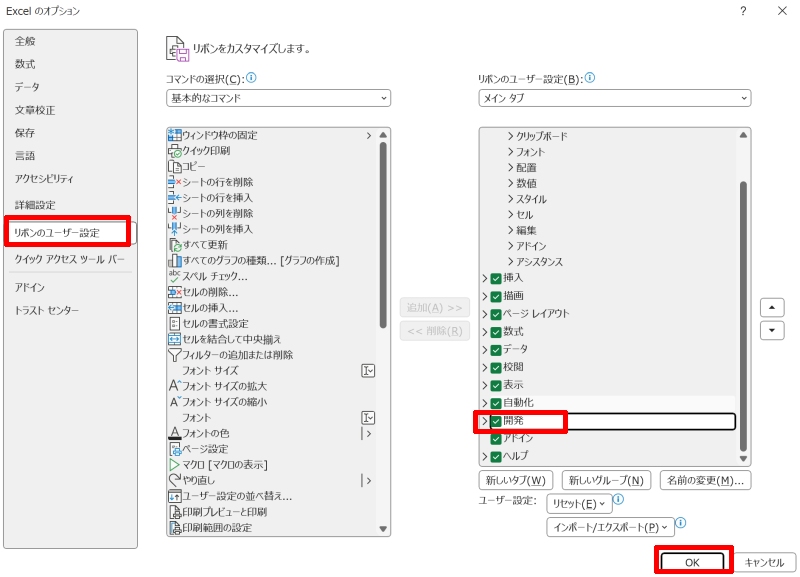
以上でワークシートに「開発」タブが追加されます。開発タブから「挿入」を選んで「チェックボックス」を選択しましょう。
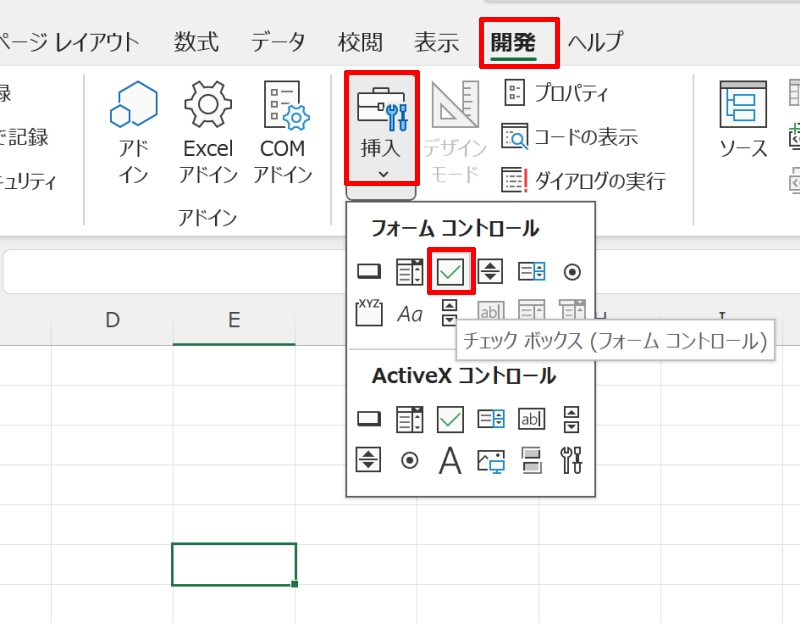
チェックボックスを作成したいセル付近にカーソルを合わせ、そのままドラッグすればチェックボックスを作成することができます。
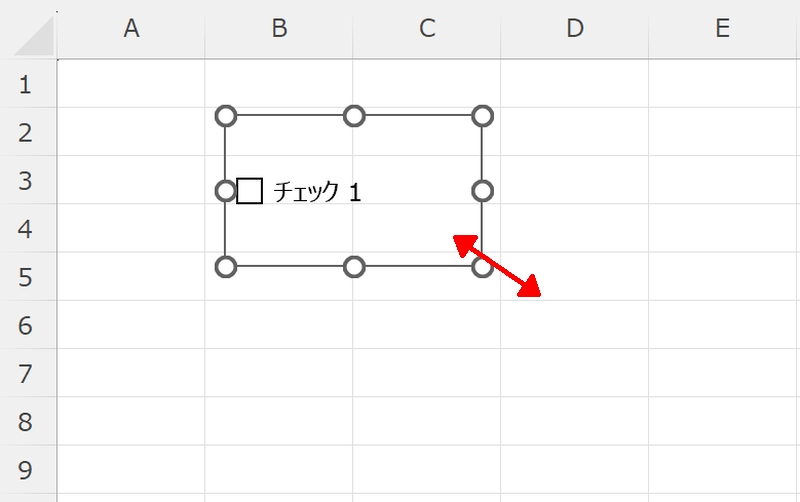
参考:Excelのチェックボックスの作り方|大きさの変更や連動方法も紹介
チェックボックスをセルに埋め込む方法
チェックボックスをセルに埋め込む方法を紹介します。先ほど紹介した方法を使ってチェックボックス(これは図形の書式タブを開くためのダミーです)をシート上のいずれかの箇所に表示させてください。
作成したチェックボックスの上で右クリックすると、「図形の書式」というタブが画面の上部に追加されます。
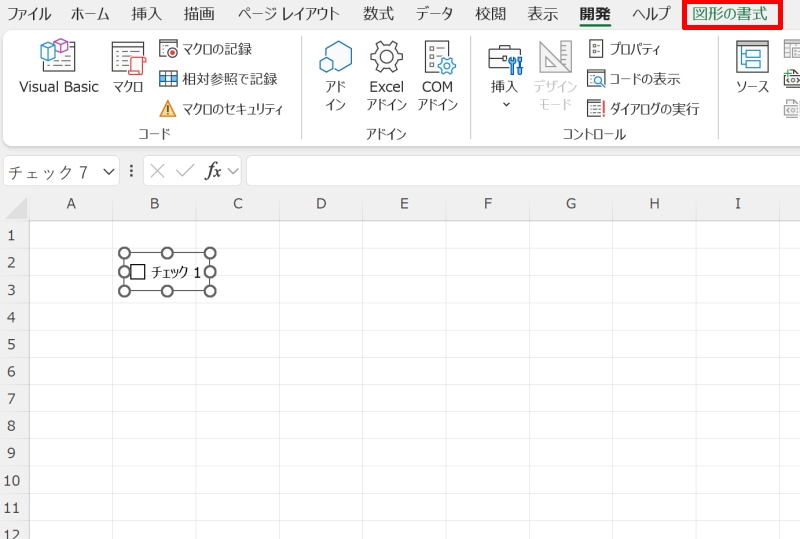
追加された図形の書式タブを左クリックして「配置」の中の「枠線に合わせる(P)」を選択して有効化しましょう。
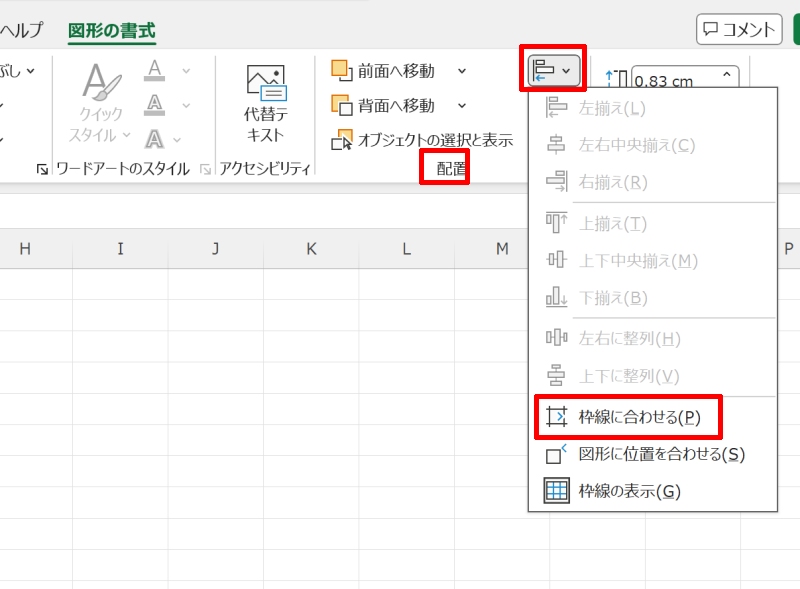
今度は埋め込むためのチェックボックスを作成します(最初に挿入したダミーのチェックボックスは消去して構いません)。開発タブの「挿入」からチェックボックスのアイコンを選択しましょう。
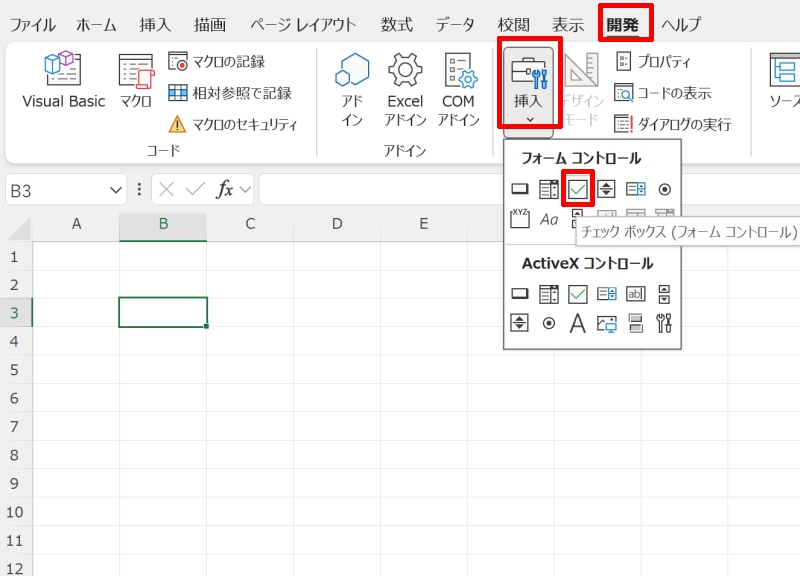
次にチェックボックスを埋め込む予定のセルにカーソルを合わせて左クリックしましょう。これでセルに合わせてチェックボックスを埋め込むことができます。
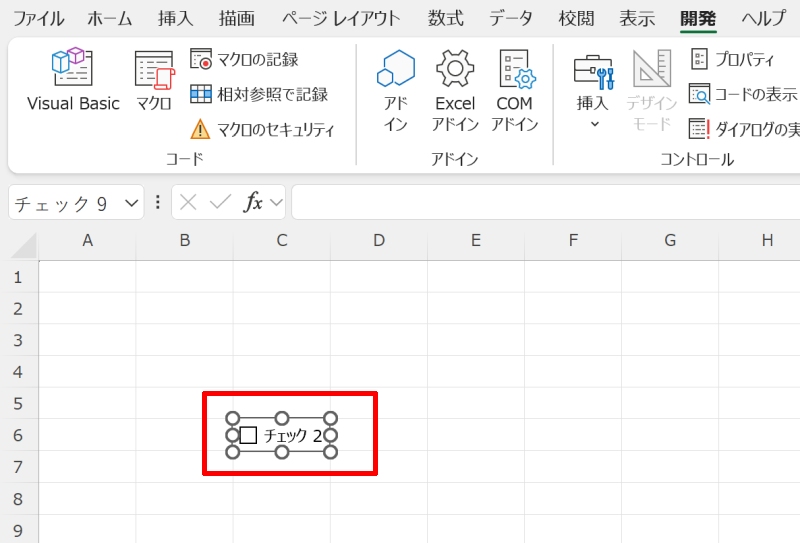
参考:エクセルでチェックボックスをセルに埋め込む方法|編集や連動の設定も!
チェックマーク(レ点)を入力する方法
最後にチェックボックスを使わずにチェックマーク(レ点)を文字入力する方法を解説します。文字入力の方法ではチェックのオンオフや集計などの機能は使用できませんが、チェックマークが表示できればよいという方はこの方法がおすすめです。開発タブを追加する手間を省き、最も簡単にチェックマークを付けることができます。
セルに「チェック」と入力して変換してみましょう。変換候補が表示されますので、好みのチェックマークを選んで「Enter」キーを押してください。
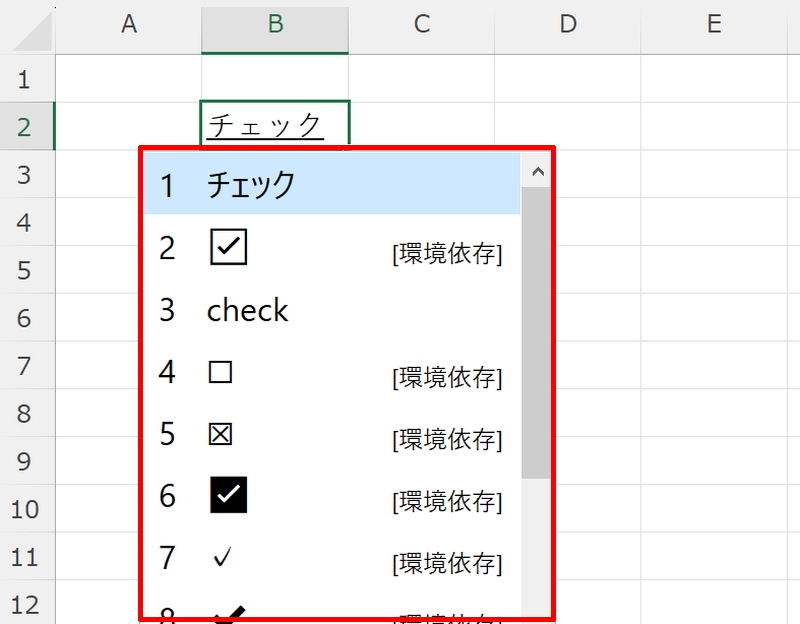
これで文字入力によってチェックマークが入力されました。
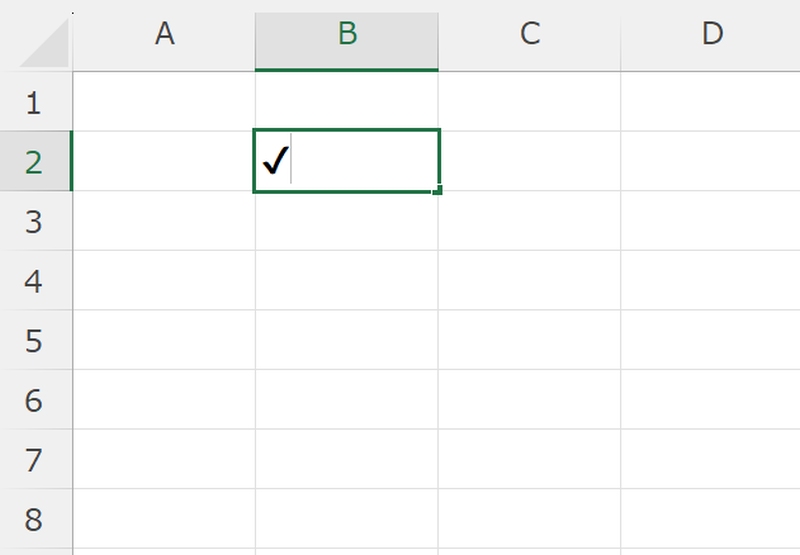
文字入力の他にも記号や図形の機能を使ってチェックマークを表示することが可能ですので、一度参考記事もご覧ください。
参考:エクセルのチェックマーク(レ点)の入力方法|図形で挿入など
エクセルのチェックボックスを削除する方法をおさらい
エクセルのチェックボックスを一つずつ削除したり、複数のチェックボックスを一括で効率よく削除する方法を紹介しました。チェックボックスは複数ある項目の状態を一目で確認できるようにするために使用されることが多く、一括操作ができるようにしておくと大変便利でしょう。
新規にチェックボックスを作成する場合は初期設定では表示されていない「開発」タブを追加する必要があることも覚えておくと、いざという時に慌てなくてすみます。
リテラアップアプリのご利用について、法人の方は下記フォームよりお問い合わせください。
(Excel,WordなどOffice製品やPC関連の技術的な質問にはお答えできかねます。ご了承ご了承ください。)



