Excel(エクセル)のROUND関数を使って四捨五入する方法を解説します。大きな桁の数字を見やすくしたり、有効数字を取り扱ったりする時に便利な関数です。
計算前に四捨五入するか、計算後に四捨五入するかで結果が異なる場合もあるのでROUND関数を使うタイミングに注意しながら使い方を覚えていきましょう。
また切り上げや切り捨てする関数も紹介していますので参考にしてください。
ExcelのROUND関数とは
Excel(エクセル)のROUND関数とは、ある数値を指定した桁数で四捨五入する関数です。ROUND関数に似た関数として、ROUNDUP関数やROUNDDOWN関数があります。
たとえば 12.345という数値があった時、小数点以下を四捨五入して整数で表示させたいときにROUND関数を使うと12とすぐに計算されます。
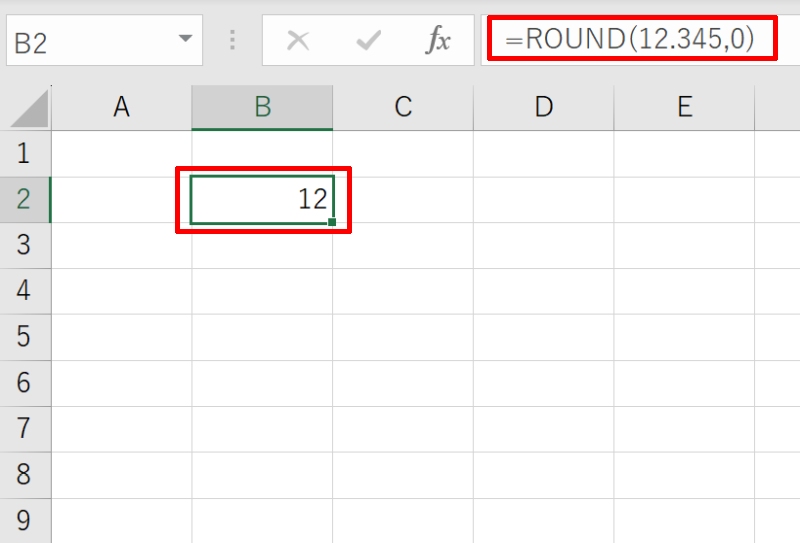
ExcelのROUND関数の書式
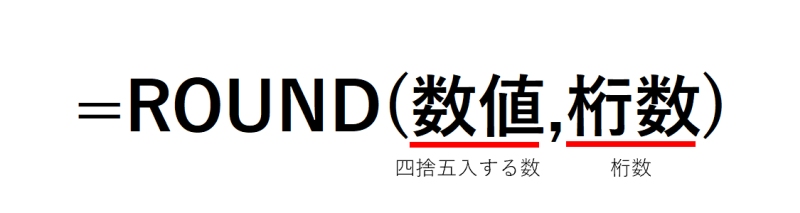
Excel(エクセル)のROUND関数の書式は「=ROUND(数値, 桁数)」となり、引数は2つです。引数を指定する方法や四捨五入する位置の指定方法を詳しく見ていきましょう。
- 第一引数:数値
- 第二引数:数値
- 四捨五入する位置の指定方法
第一引数:数値
第一引数には四捨五入する「数値」を指定します。
四捨五入したい数値を直接入力してもよいですし、四捨五入したい数値があるセルを参照してもOKです。また数値を直接入力する際はダウブルクオーテーション「”」で囲む必要はありません。
第二引数:数値
第二引数では「数値」を指定します。どの桁で四捨五入するかを負の整数や0、正の整数で指定することになります。基準として、「0」の場合は最も近い整数となるよう少数第一位で四捨五入されます。
四捨五入する位置の指定方法
桁数に「0」を指定すると小数点以下が四捨五入されて整数になります。
四捨五入する位置が一の位、十の位、百の位……と上がるごとに「-1,-2,-3……」と負の数で表し、小数点以下は「1,2,3……」と正の数で表します。
▼例:1234.567という数値をROUND関数で四捨五入する方法
| 関数 | 引数(桁数) | 結果 | 四捨五入する位置 |
|---|---|---|---|
| =ROUND(1234.567,-3) | -3 | 1000 | 百の位 |
| =ROUND(1234.567,-2) | -2 | 1200 | 十の位 |
| =ROUND(1234.567,-1) | -1 | 1230 | 一の位 |
| =ROUND(1234.567,0) | 0 | 1235 | 小数点第一位 |
| =ROUND(1234.567,1) | 1 | 1234.6 | 小数点第二位 |
| =ROUND(1234.567,2) | 2 | 1234.57 | 小数点第三位 |
| =ROUND(1234.567,3) | 3 | 1234.567 | 小数点第四位 |
ROUND関数の使い方|例:小数点第二位を四捨五入
それでは具体的な数値を使ってROUND関数の使い方を見ていきましょう。ここでは「12.345」という数の小数点第二位を四捨五入して小数点第一位まで表示させます。
A1セルに「12.345」、結果を表示させたいセルに「=ROUND(A1,1)」と入力しましょう。「Enter」キーを押すと「12.3」となり小数点第二位を四捨五入することができました。
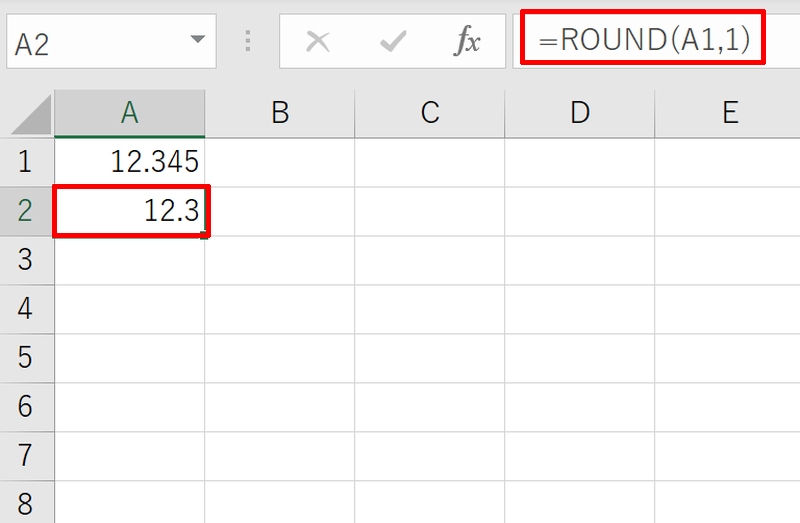
【応用】切り上げ・切り捨てを行う関数
Excel(エクセル)には、ROUNDUP関数やROUNDDOWN関数といった、切り上げや切り捨てできる関数も用意されています。ROUND関数と併せて覚えておきましょう。
- ROUNDUP関数で切り上げる方法
- ROWNDDOWN関数で切り捨てる方法
ROUNDUP関数で切り上げる方法
Excel(エクセル)で切り上げを行う場合は「ROUNDUP」関数を使います。
構文は、「=ROUNDUP(数値,桁数)」です。
ROUND関数と同じく、処理を行う桁数を引数として指定します。
▼例:1234.567という数値をROUNDUP関数で切り上げする方法
| 関数 | 引数(桁数) | 結果 | 切り上げする位置 |
|---|---|---|---|
| =ROUNDUP(A1,-3) | -3 | 2000 | 百の位 |
| =ROUNDUP(A1,-2) | -2 | 1300 | 十の位 |
| =ROUNDUP(A1,-1) | -1 | 1240 | 一の位 |
| =ROUNDUP(A1,0) | 0 | 1235 | 小数点第一位 |
| =ROUNDUP(A1,1) | 1 | 1234.6 | 小数点第二位 |
| =ROUNDUP(A1,2) | 2 | 1234.57 | 小数点第三位 |
| =ROUNDUP(A1,3) | 3 | 1234.567 | 小数点第四位 |
ROWNDDOWN関数で切り捨てる方法
切り捨てを行う関数は「ROUNDDOWN」です。
構文は、「=ROUNDDOWN(数値,桁数)」です。
引数(桁数)と処理結果は以下の表を見てみてください。
▼例:1234.567という数値をROUNDDOWN関数で切り捨てする方法
| 関数 | 引数(桁数) | 結果 | 切り捨てする位置 |
|---|---|---|---|
| =ROUNDDOWN(A1,-3) | -3 | 1000 | 百の位 |
| =ROUNDDOWN(A1,-2) | -2 | 1200 | 十の位 |
| =ROUNDDOWN(A1,-1) | -1 | 1230 | 一の位 |
| =ROUNDDOWN(A1,0) | 0 | 1234 | 小数点第一位 |
| =ROUNDDOWN(A1,1) | 1 | 1234.5 | 小数点第二位 |
| =ROUNDDOWN(A1,2) | 2 | 1234.56 | 小数点第三位 |
| =ROUNDDOWN(A1,3) | 3 | 1234.567 | 小数点第四位 |
表示形式とROUND関数で四捨五入した数値の合計が合わない原因
Excel(エクセル)では表示形式の機能を使うことで、四捨五入した時と同じ結果を表示させることができます。
しかし、表示形式とROUND関数で四捨五入した数値の合計が合わないことがあります。これはセルの表示形式では「見た目上だけ四捨五入」されていることが原因です。
例えば画像の四捨五入された数値はどちらも同じです。しかし表示形式で表示された数値は、四捨五入されたように見えても実際には小数点以下の桁があります。一方、ROUND関数で四捨五入された数値は見た目と実際の数値が一致します。
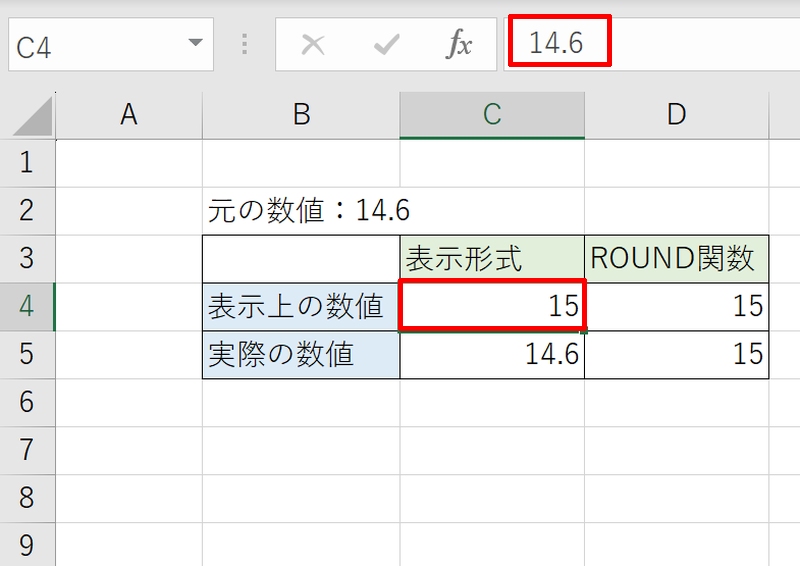
よって、これらの方法で四捨五入された数値を足した後に違いがでることがあります。画像中の見た目の数値と実際の数値を比較してみると原因が分かりやすいでしょう。
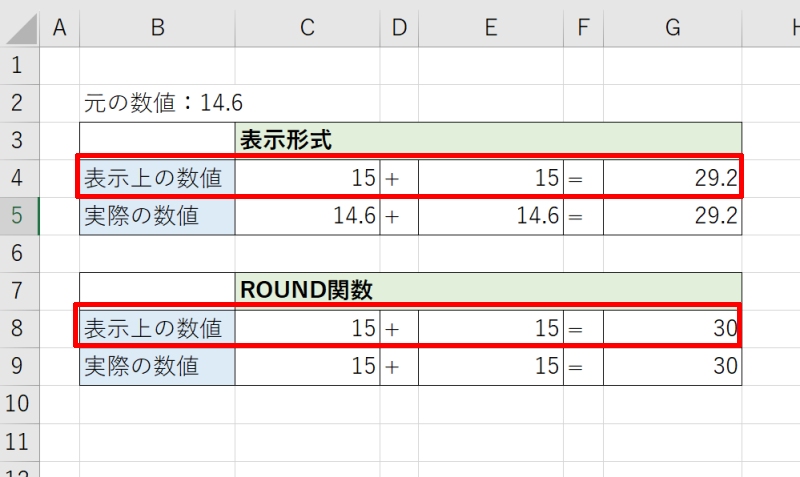
このように表示形式は実際の値と見た目の値が異なりますので、正確な計算をする必要がある場合はROUND関数を使用しましょう。
ExcelのROUND関数で四捨五入する方法をおさらい
Excel(エクセル)のROUND関数を使えば簡単に四捨五入することができます。四捨五入する桁数と、処理した後に表示させる桁数を混同しないようにしてください。
四捨五入する桁数の指定の仕方は、「0」を基準として覚えておくとよいでしょう。
ROUNDUP関数やROUNDDOWN関数も基本的な使い方は同じですので、ぜひ併せて使えるようにしてみてください。
リテラアップアプリのご利用について、法人の方は下記フォームよりお問い合わせください。
(Excel,WordなどOffice製品やPC関連の技術的な質問にはお答えできかねます。ご了承ご了承ください。)



