Excel(エクセル)のシートを別のブックに移動させる方法を紹介します。複数のシートを一括で移動させる方法やコピーをする方法も解説しているので、様々な状況にも柔軟に対応できるでしょう。
またシートを切り替えるためのショートカットも紹介していますので、よくシート間の移動をする人は覚えておくとよいでしょう。
Excelのシートを別のブックに移動する方法
Excel(エクセル)のシートを別のブックに移動する方法です。
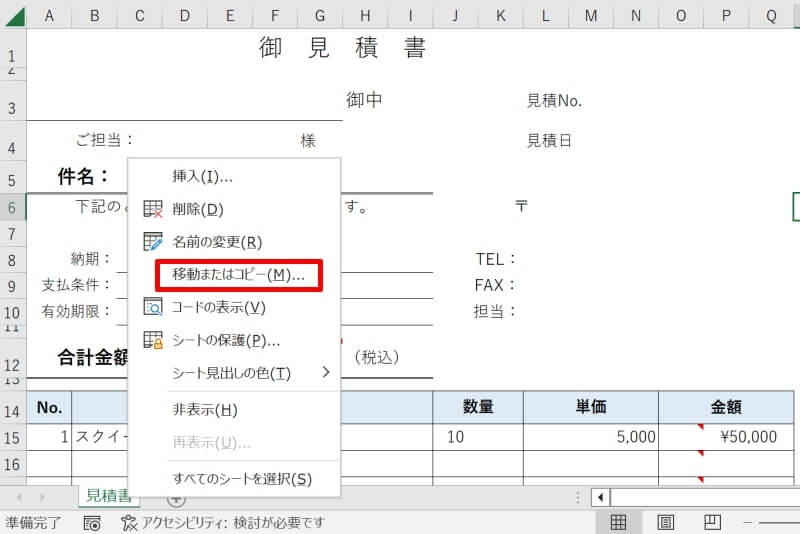
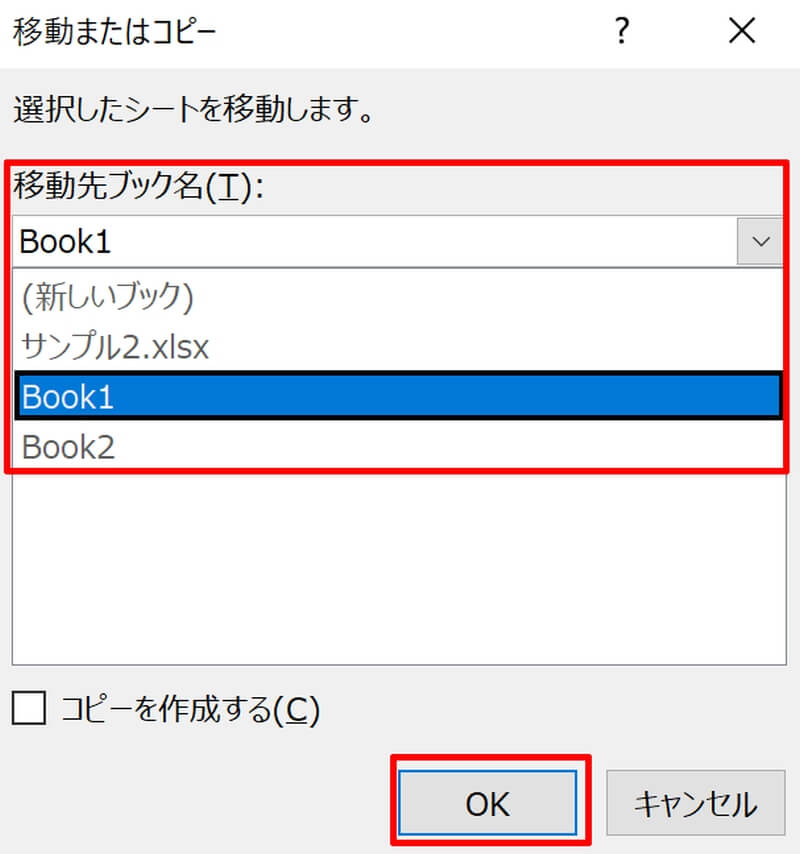
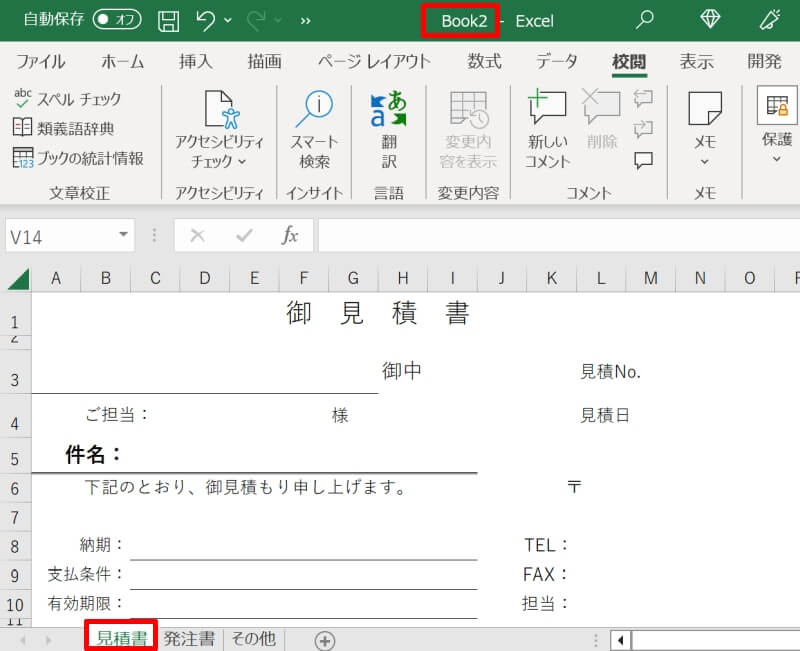
シートを新しいブックに移動させることもできます。その場合は「移動先ブック名(T)」で「(新しいブック)」を選択すれば新しいブックが自動で作成されシートが移動します。
Excelの複数シートをまとめて別のブックに移動する方法
次にExcel(エクセル)の複数シートをまとめて別のブックに移動する方法です。
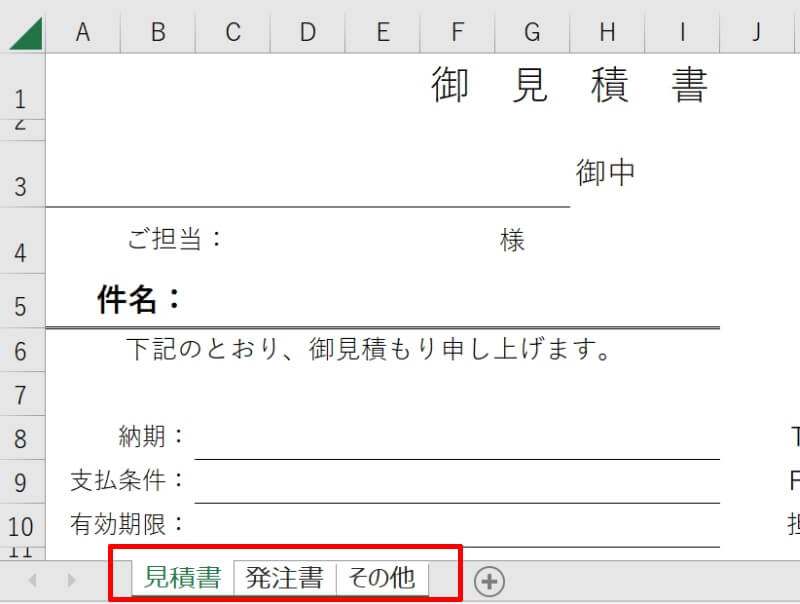
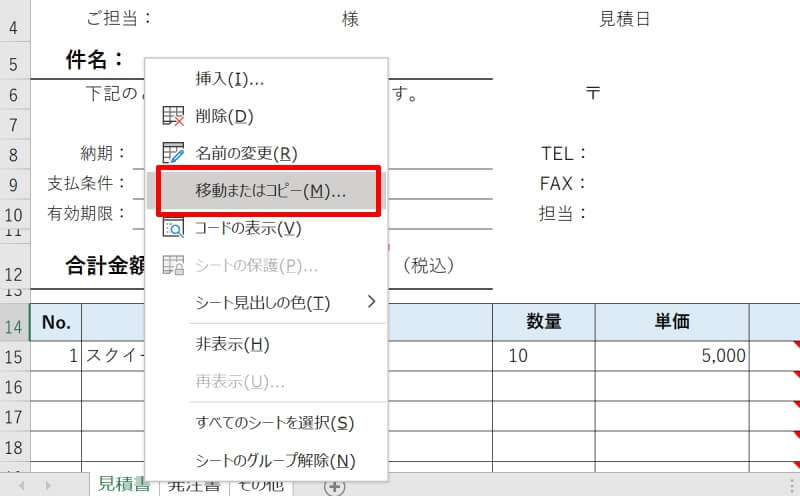
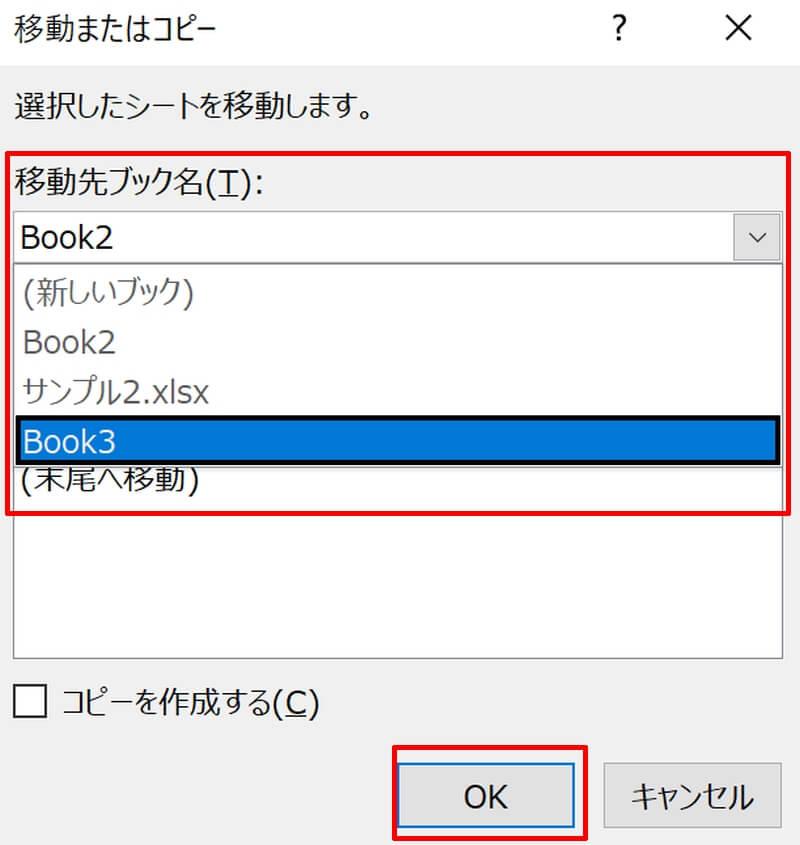
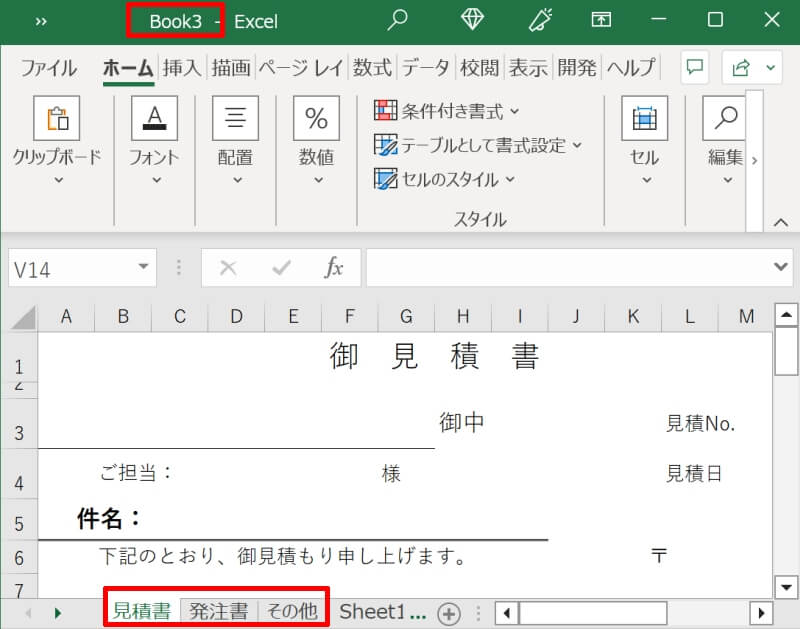
ブックにあるシートが多数の場合、「Shift」または「Ctrl」キーで1つずつ選択するのは時間がかかります。一度にシートを全選択したい場合は、シート上で右クリックをしてメニューから「すべてのシートを選択(S)」を選ぶことで効率的に操作できます。
Excelのシートを別のブックに移動できない原因・対応方法
Excel(エクセル)のシートを別のブックに移動できない原因として、シートやブックに保護がかかっていることが考えられます。操作ミスや不要な編集を防ぐための機能で、保護がかかっているとシートの操作も行なえません。
対応方法は、一度保護モードを解除してからシートの操作をすることです。「校閲」タブにある「保護」グループの「ブックの保護」を確認してみましょう。アイコンがグレーになっていたら保護モードになっているのでアイコンを左クリックして解除します。
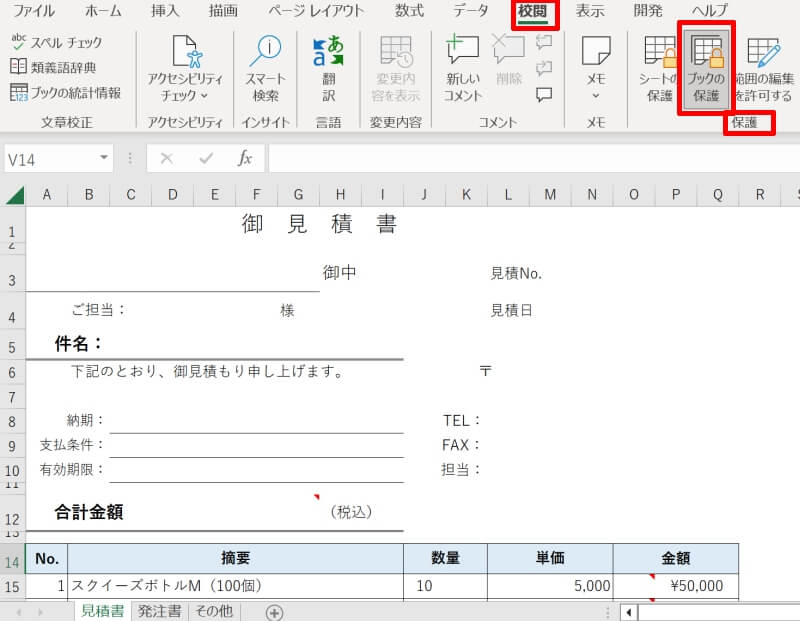
グレーになっていたアイコンが元通りになれば、保護モードは解除されていますのでシートを移動させましょう。
もし左クリックをした時にパスワードの入力が求められれば、保護を解除するためのパスワードが必要です。設定した人に問い合わせてみましょう。
Excelのシートを別のブックに移動ではなくコピーする方法
Excel(エクセル)のシートを別のブックにコピーする方法です。別のブックに移動してしまうと元のシートは消えてしまいますので、元のブックにもシートを残しておきたい場合はコピーを使用するようにしましょう。
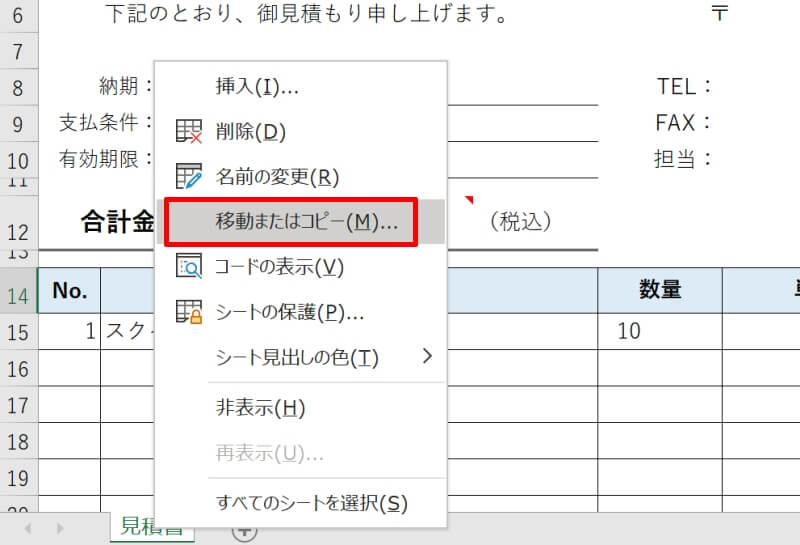
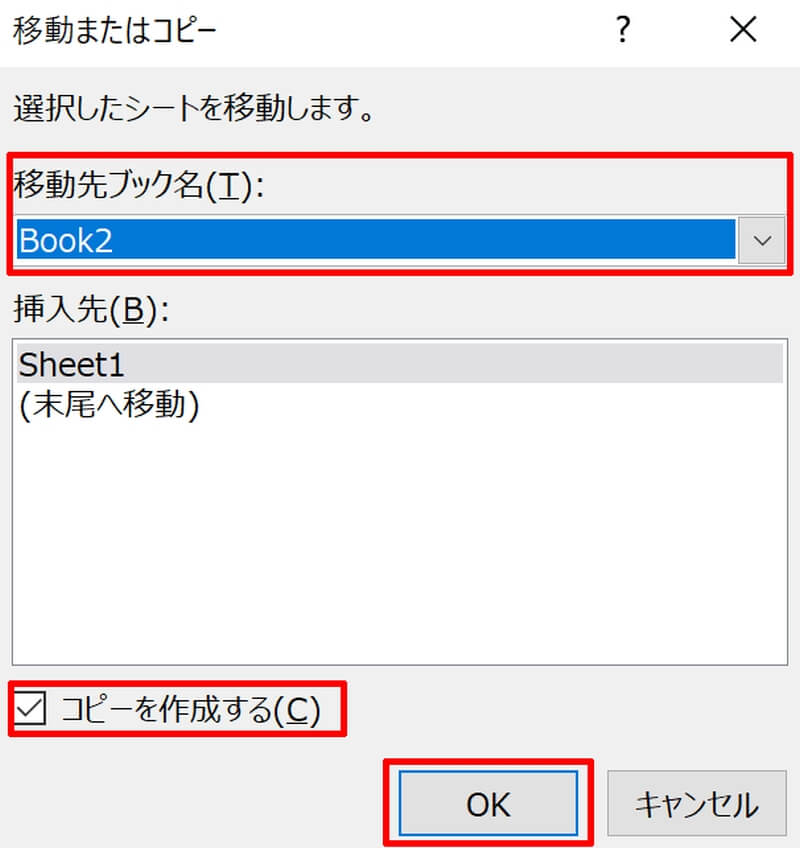
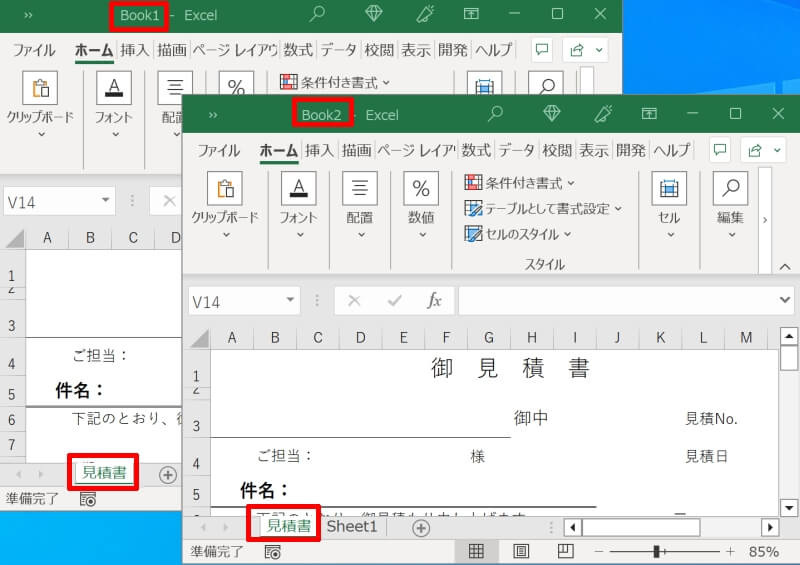
【参考】Excelのシートを同じブック内で移動する方法
参考として、Excel(エクセル)のシートを別のブックでなく同じブック内で移動する方法を紹介します。シートの順番を変えたい時は、この章の手順を試してみましょう。
- シートを選択して任意の箇所に移動する
- シートを同じブック内で移動するショートカットキー
シートを選択して任意の箇所に移動する
シートを選択して任意の箇所に移動する方法です。
移動したいシートの見出し上で右クリックをして「移動またはコピー(M)」を選びます。「移動先ブック名(T)」は現在のブックのまま変更せず、下の段の「挿入先(B)」を操作します。シートを挿入したい箇所のシート名を選びましょう。
ポイントは、挿入したい箇所の右のシートを選ぶことで、例えば「Sheet2」と「Sheet3」の間に挿入したいのであれば「Sheet3」を選べばOKです。
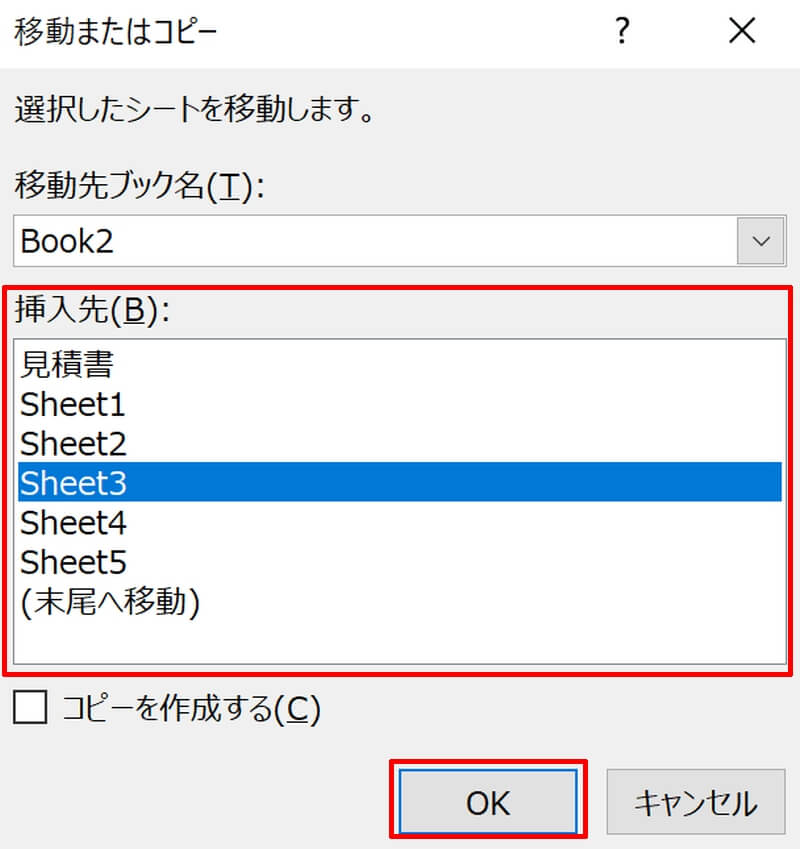
これで「Sheet2」と「Sheet3」の間にシートを移動させることができました。
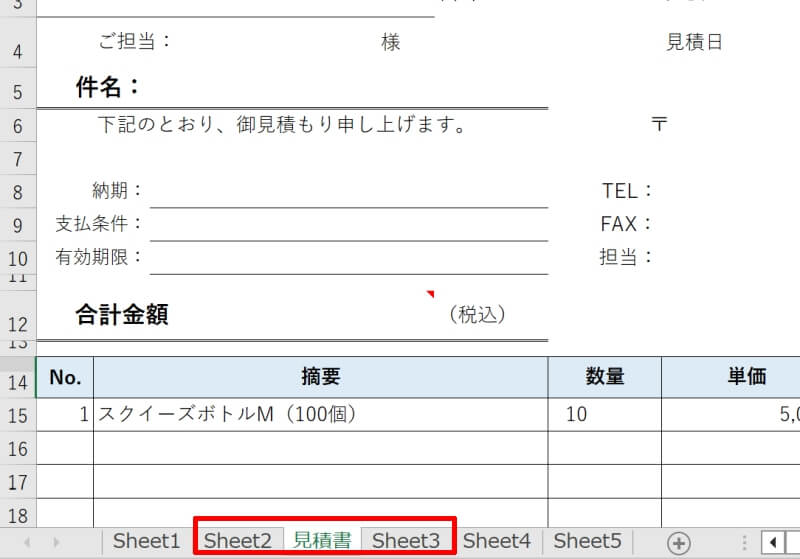
シートを同じブック内で移動するショートカットキー
最後にシートを同じブック内で移動するショートカットキーを紹介します。右のシートへ移動したい時は「Ctrl」+「PageDown(PgDn)」、左のシートへ移動したい時は「Ctrl」+「PageUp(PgUp)」を押しましょう。
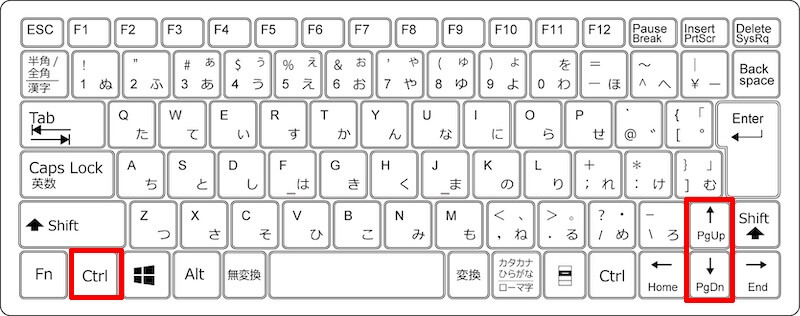
Excelのシートを別のブックに移動する方法をおさらい
Excel(エクセル)のシートは同一ブック内やブック間を移動させることができます。大量に移動させたい場合は一括で操作できますので、よくシートの編集をする人は覚えておきましょう。
シートを別のブックに移動させてしまうと、移動元のシートは消えてしまいます。消したくない場合は移動ではなくコピーをするように注意しましょう。
リテラアップアプリのご利用について、法人の方は下記フォームよりお問い合わせください。
(Excel,WordなどOffice製品やPC関連の技術的な質問にはお答えできかねます。ご了承ご了承ください。)



