Excel(エクセル)のシートを保護したり解除したりする方法を解説します。Excelには誤って内容を変更されないようにシートを保護する機能があります。特定の人だけが操作できるようにパスワードを設定することも可能です。
この記事ではシートを保護したり解除したりする方法や、パスワードを忘れた時の対処方法を丁寧に説明していますので参考にしてください。
Excelのシートの保護とは
Excel(エクセル)のシートの保護とは、入力済みのデータや数式を変更したり、誤って消去したりしないようにするためにシートを保護することです。保護されたシートでは、内容を書き換えたりセルの挿入・削除したりする操作を行なうことができません。
保護されているシートを編集しようとすると、「変更しようとしているセルやグラフは保護されているシート上にあります。~」というエラーメッセージが表示されて操作ができなくなります。
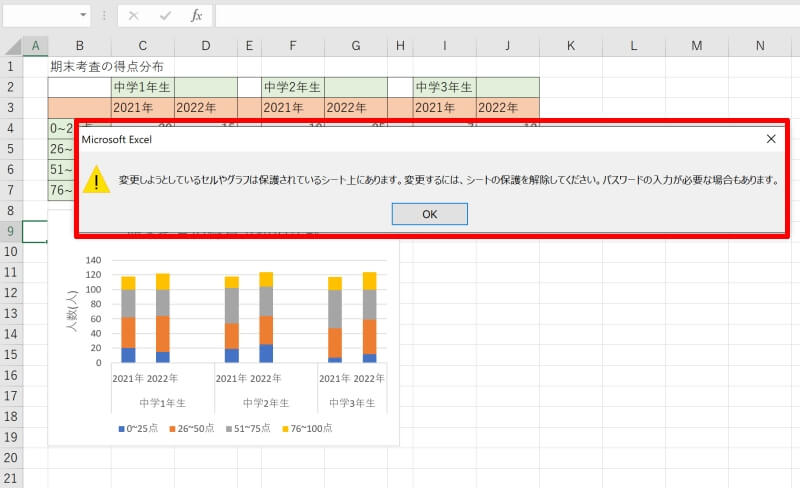
シートの保護は自分の操作ミスを防ぐ目的でも使えますが、Excelファイルを他人と共有する時に特に有効でしょう。シートの保護にはパスワードを設定することも可能です。より重要なデータやシステムを保護したい場合にはパスワードを設定し、容易にシートを編集できないようにしましょう。
Excelのシートを保護する方法
それではExcel(エクセル)のシートを保護する具体的な手順を解説していきます。
シート全体の保護や、一部のセルのみ編集が可能となるような保護の方法などがありますので臨機応変に使い分けましょう。
- シート全体を保護する方法
- 一部のセルのみ編集を許可し、シートを保護する方法
シート全体を保護する方法
まずはシート全体を編集できないように保護する方法です。シート上の全ての内容を変更できないようにしたい場合に有効な方法です。
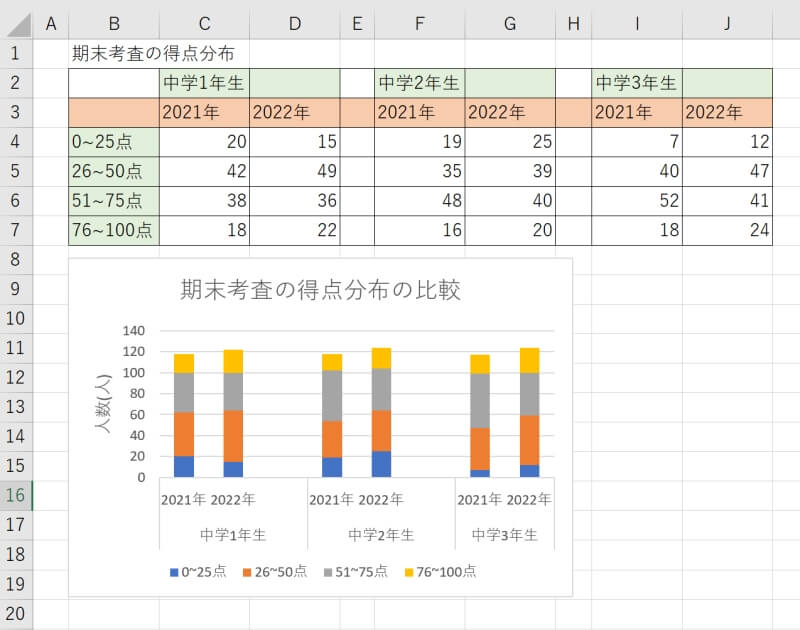
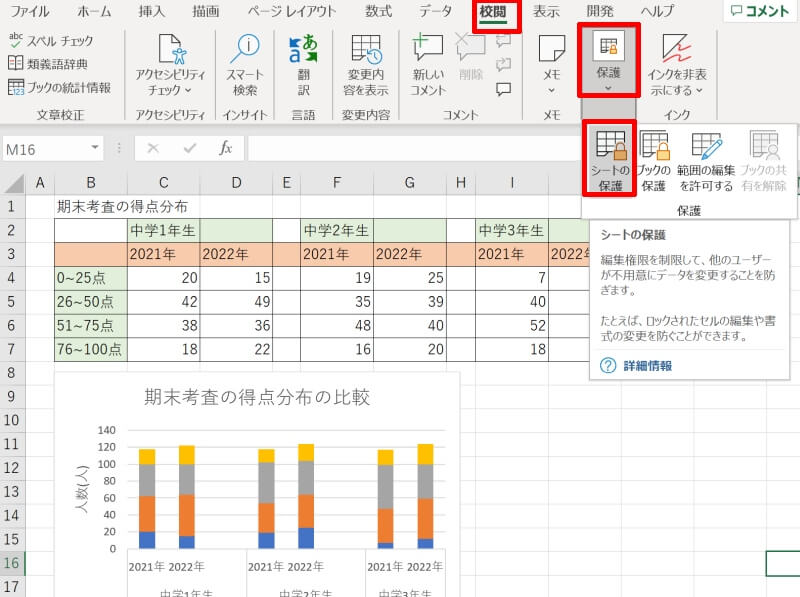
また、設定画面下の方に詳細な設定項目があります。これは、シートを保護しながら一部のシートへの操作を可能にするための設定です。例えば、「セルの書式設定(F)」にチェックを入れればセルの書式変更のみ行なえるようになります。
全ての変更を禁止したい場合は初期の状態のまま「OK」ボタンを押しましょう。
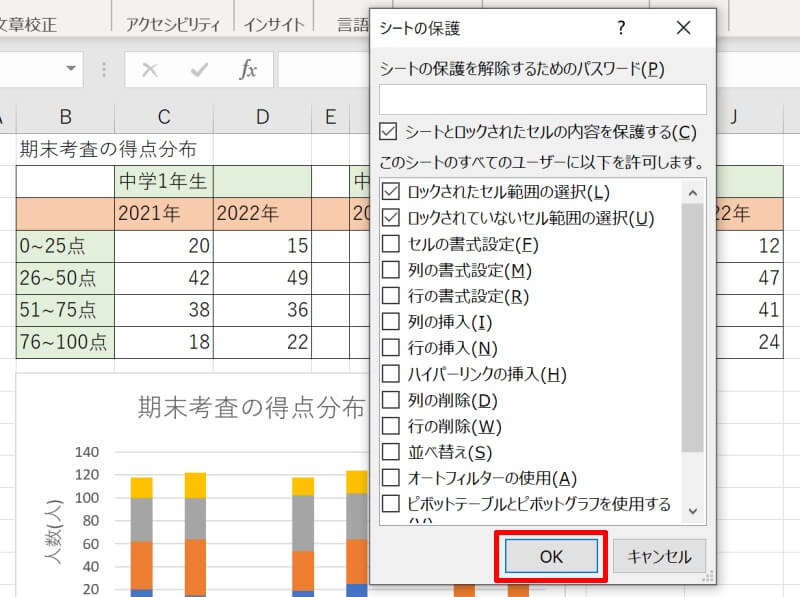
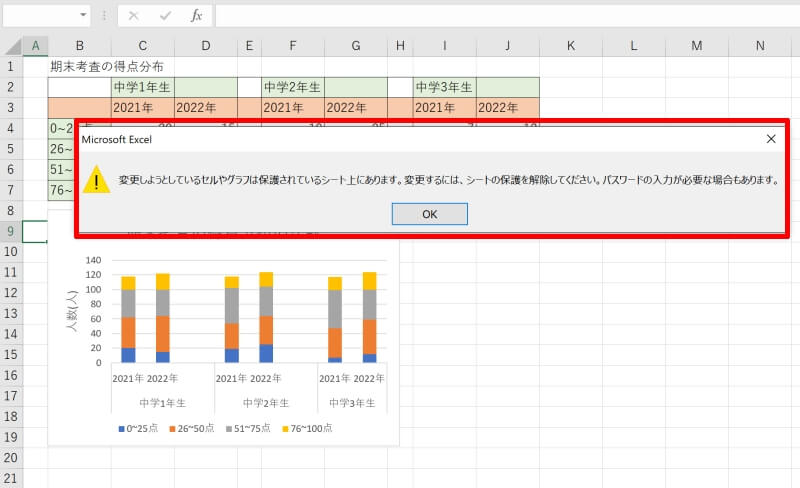
一部のセルのみ編集を許可し、シートを保護する方法
次に一部のセルのみ編集可能にしておき、残りの内容のシートを保護する方法です。作成した計算式やシステムの中身は編集できないようにし、参照元の数値などの変数のみ変更できるようにするといった使い方が可能です。
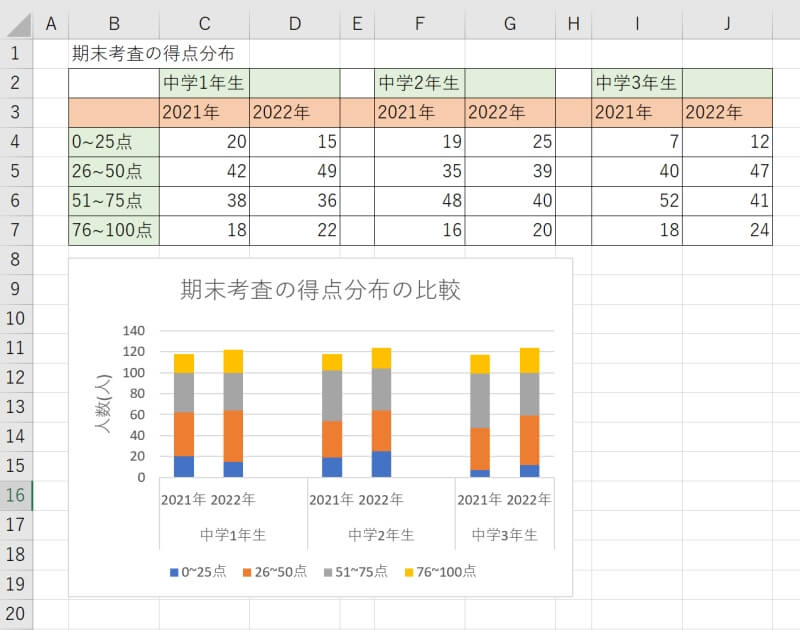
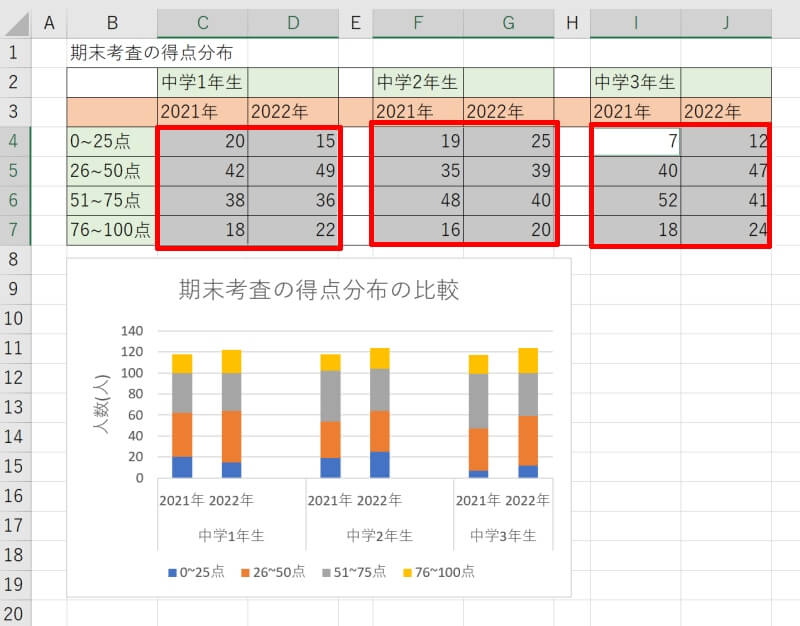
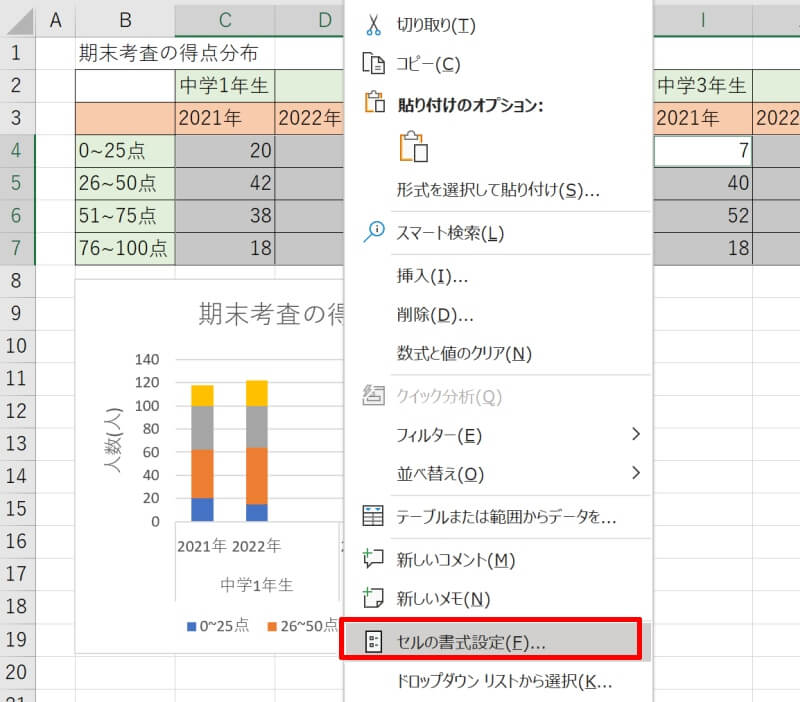
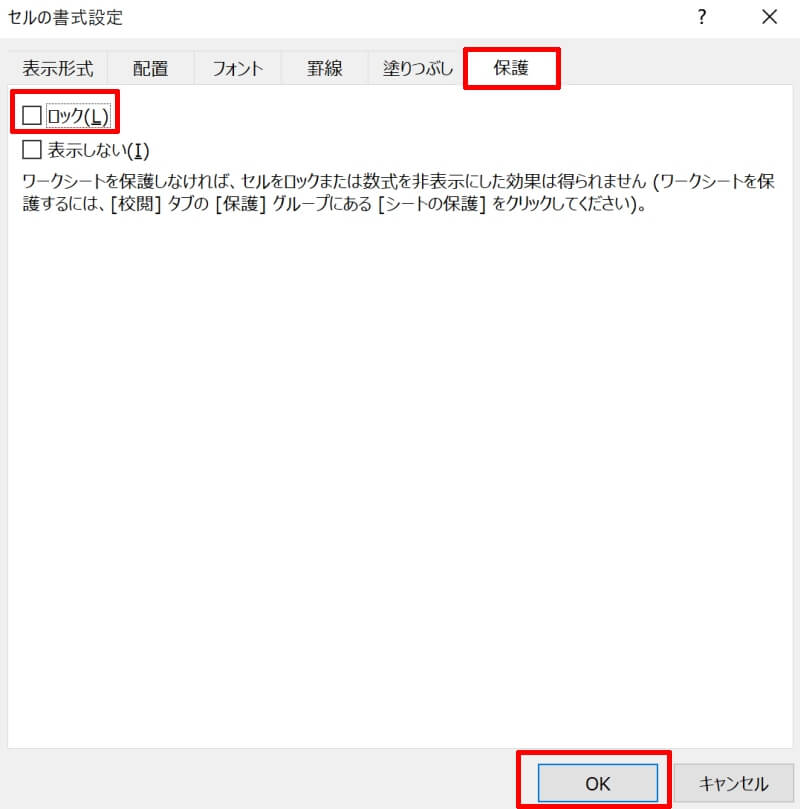
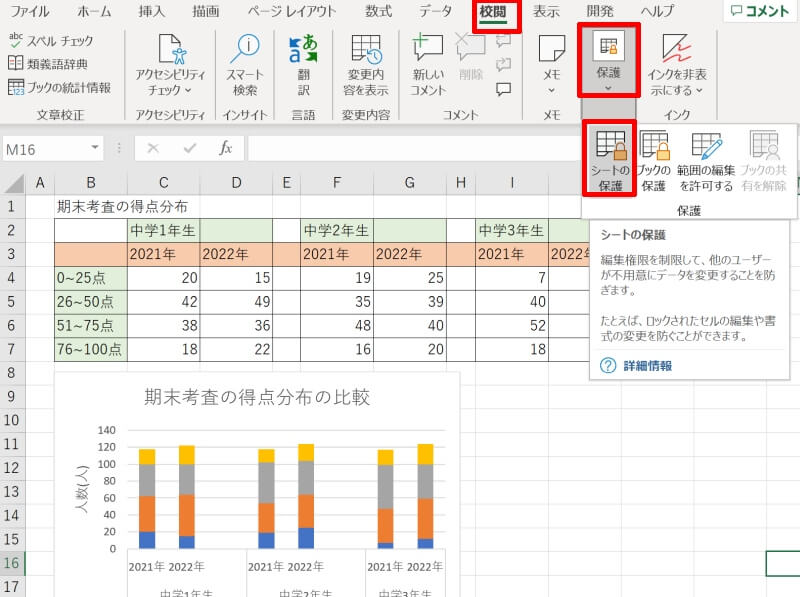
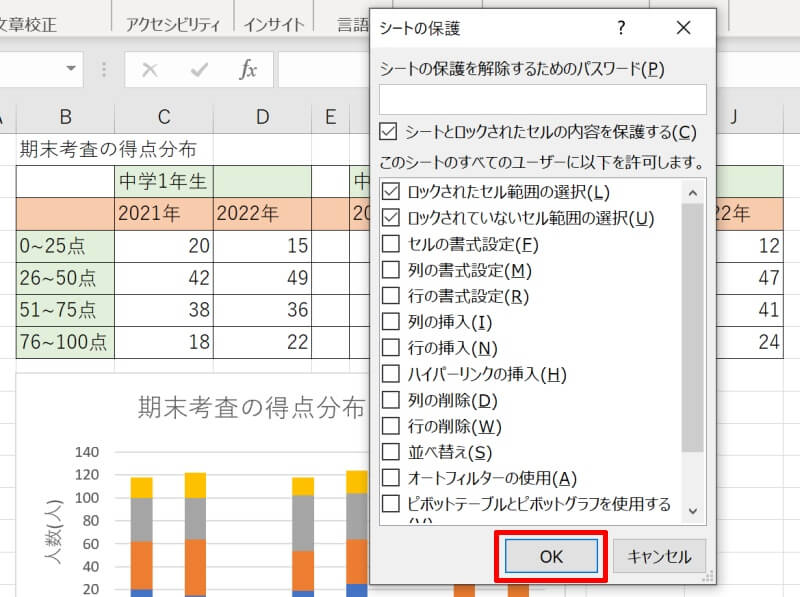
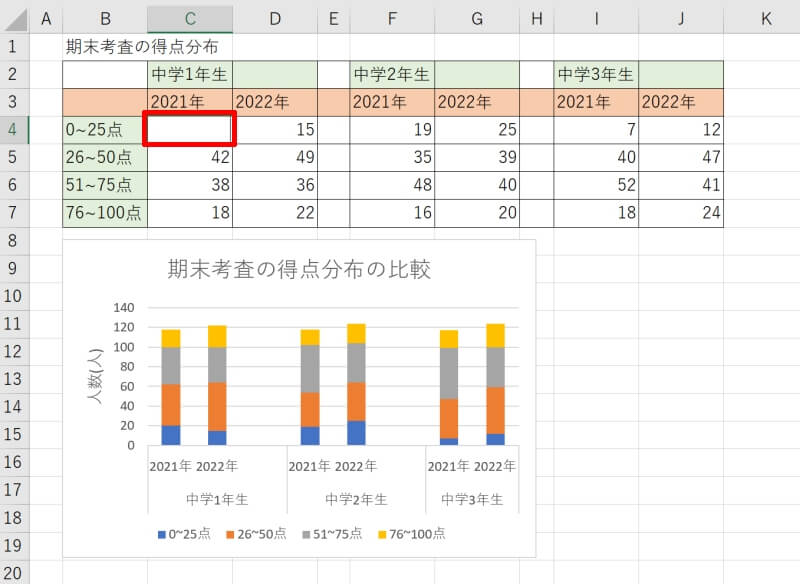
Excelのシートの保護を解除する方法
Excel(エクセル)のシートの保護を解除する手順を説明します。
まず「ホーム」タブの「セル」部ループの中から「書式」を選びます。表示される書式のメニュー一覧から「シート保護の解除(P)」を選べばシートの保護を解除することができます。
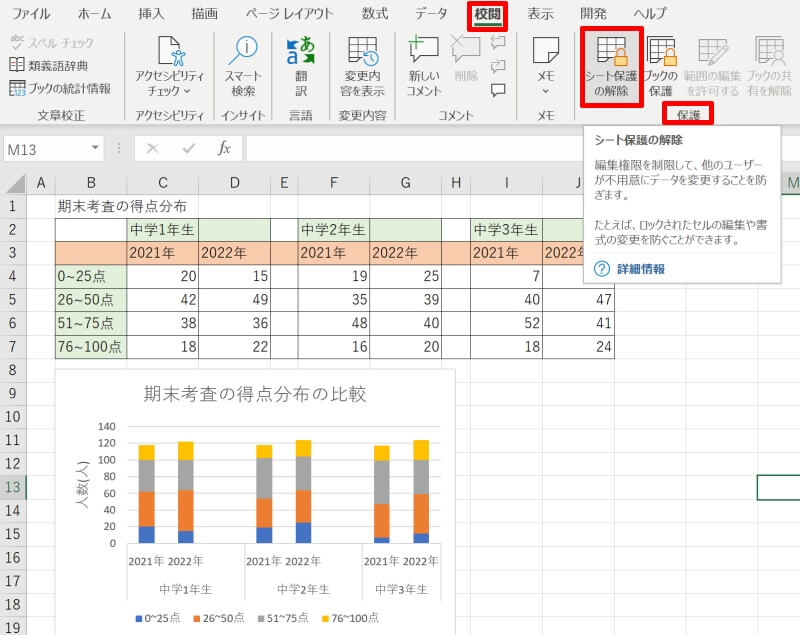
Excelのシートの保護で設定したパスワードを忘れた場合の解除方法
Excel(エクセル)のシートを保護するために設定したパスワードを忘れた場合、実はパスワードを解除することが可能です。
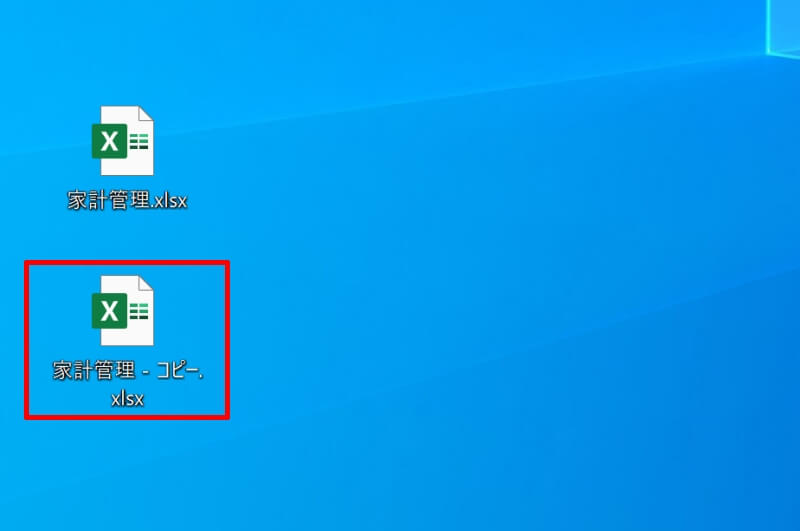
操作をする前に、念のためパスワードが掛かっているExcelファイルを念のためコピーしてバックアップを作成しておきましょう。これから紹介する方法では、ファイルの拡張子(.xlsxなど)を変更して中身を編集します。
万が一ファイルが破損して開けなくなってしまった時や中身が変わってしまった時のために、バックアップとしてコピーを作成しておくと安心です。
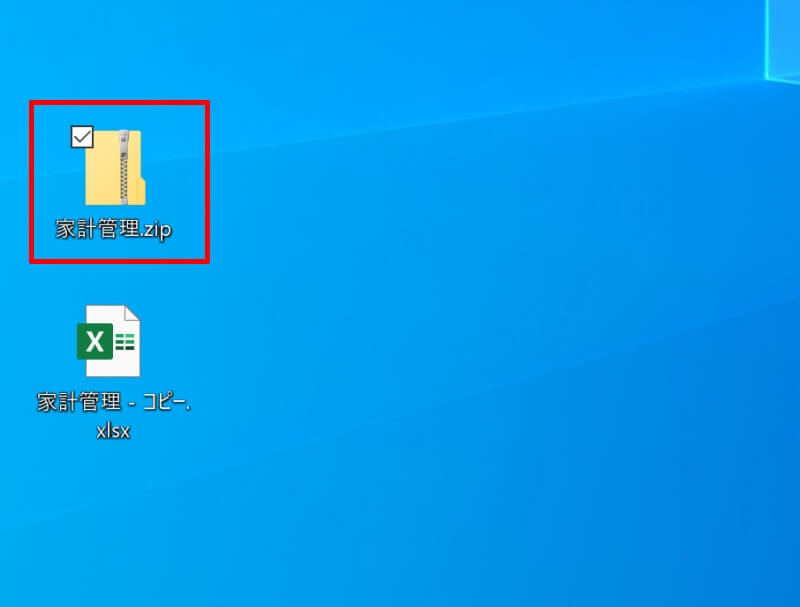
元のファイルの拡張子を「.zip」に変更します。ファイル名を変更するのと同様の手順でエExcelファイルの拡張子「.xlsx」などを「.zip」に書き換えればOKです。
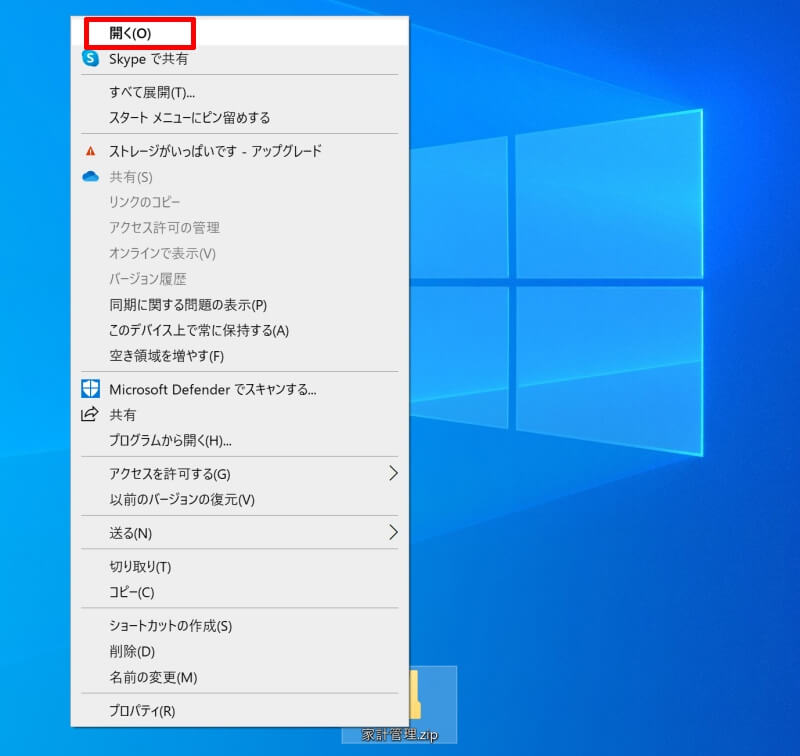
エクスプローラーでZIPファイルを開きましょう。ZIPファイル上で右クリックをして、メニューの中から「開く(O)」を選択します。
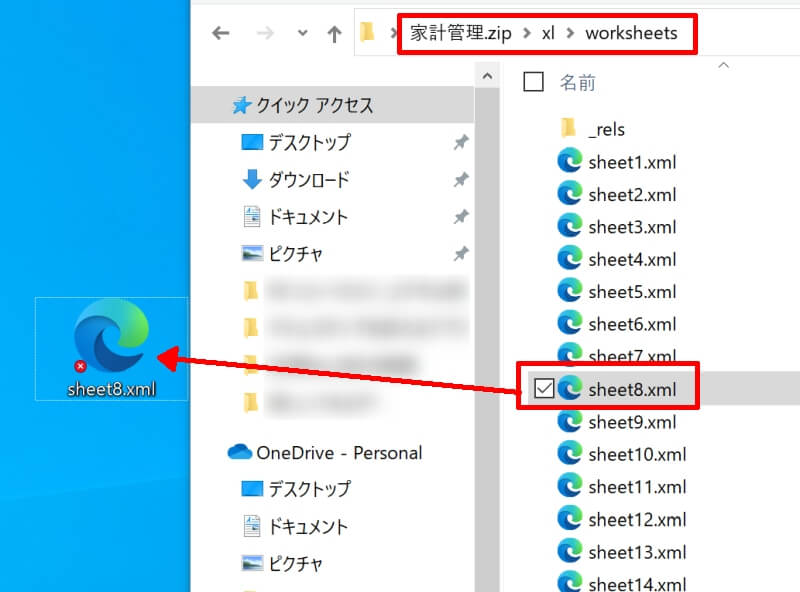
「xl」という名前のフォルダを開き、更にその中にある「worksheets」フォルダを開きましょう。「worksheets」フォルダには、パスワードが付けられたシート(sheet1.xmlなど)が保存されていますので、これらのファイルをデスクトップにコピーしてください。
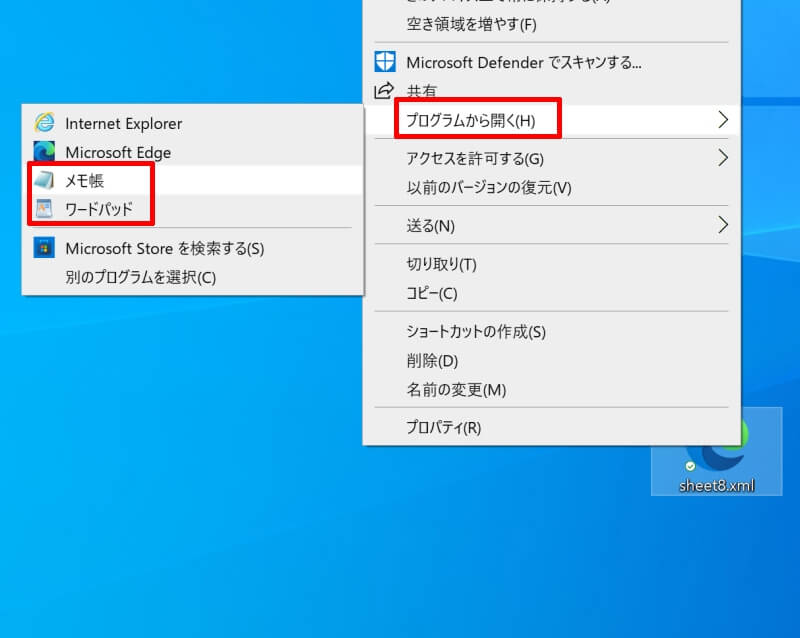
コピーしたXMLファイルをテキストエディターで開きます。右クリックメニュー→プログラムから開く(H)→メモ帳(またはワードパッド)と進んでください。
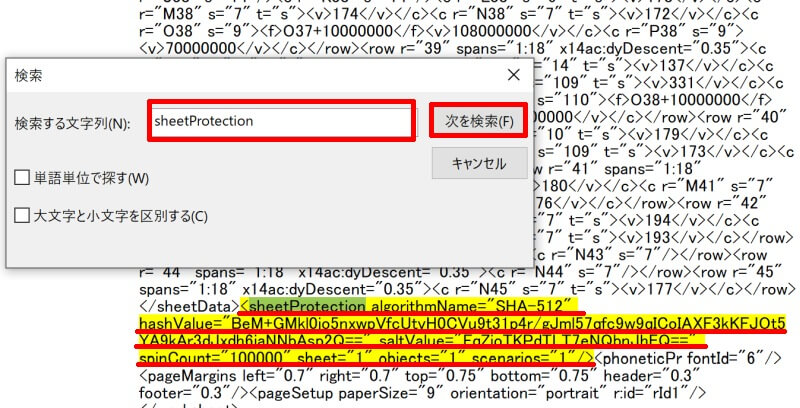
開いたら「sheetProtection」という文字列を検索しましょう。(メモ帳であれば「編集(E)」タブの「検索(F)」を選択。)検索する文字列(N)の欄に「sheetProtection」と入力して「次を検索(F)」を左クリックします。
「」という箇所が見つかったら、この部分を丸ごと削除して上書き保存してください。この上書き保存したワークシートファイルを「worksheets」フォルダの元ファイルに置き換えましょう。
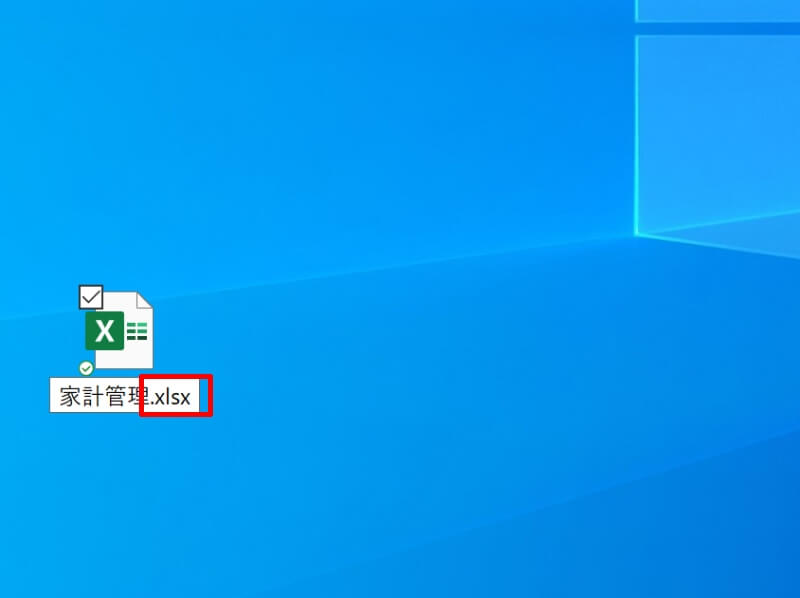
拡張子を「.zip」から「.xlsx」などに戻せば、パスワードが削除された状態となっているはずです。試しに保護されていたシートの編集が可能になっているか確認してみましょう。
Excelのシートの保護・解除についておさらい
Excel(エクセル)のシートの保護・解除の方法を紹介しました。意図的な改ざんから単純な操作ミスまでエクセルの内容が書き変わってしまう要因は様々です。せっかく作成したシートを守るため、保護・解除の仕方を覚えておきましょう。
自分で設定したパスワードを忘れてしまった時は、解除を外すことが可能です。しかし操作を誤るとファイルが壊れたり元の状態と異なることがあるので、バックアップと取っておくなど慎重に実行してください。





